Príkazový riadok je štandardný nástroj operačného systému, ktorý sa používa na zadávanie príkazov. Špecifickosť konzoly vám umožňuje spustiť nástroj na obnovenie, a to z používateľského rozhrania aj z poškodeného systému.
Vytvorenie kópie systému
Obnovenie systému Windows 10 je nemožné bez základu, ktorým je používateľsky vytvorený obraz (opraviteľný) alebo systémová distribučná súprava.
Keďže téma článku je o rollbacku cez konzolu, využijeme možnosť vytvorenia obrazu OS pomocou príkazového riadku.
Na vstup do konzoly môžete použiť vyhľadávanie v internom systéme alebo okno, ktoré sa vyvolá stlačením klávesov WIN + R. Zadajte cmd:
Ak chcete vytvoriť priečinok na ukladanie systému Windows 10, zadajte príkaz mkdir c: \\ Imagen-Restaurar. Kde:
- Jednotka C je ukladacím miestom pre priečinok na kopírovanie. Definované používateľom ručne. Príkaz umožňuje napísať kópiu nielen na pevný disk, ale aj na externé zariadenie. Aby ste to dosiahli, stačí zadať písmenové označenie jednotky flash / disku;
- Imagen-Restaurar - názov priečinka, ktorý obsahuje obrázok.
Komentovať. Po zadaní tohto príkazu nebude konzola vydávať žiadne signály, ale priečinok sa vytvorí. Pre istotu skontrolujte disk.
Príkaz recimg / createimage c: \\ Imagen-Restaurar vytvorí samotný obrázok a umiestni ho do určeného priečinka.
Po zadaní príkazu sa inicializuje procedúra zálohovania Windows 10, ktorá trvá priemerne 20 - 25 minút. Počas tejto doby sa odporúča nepracovať s počítačom. Na konci procesu sa v konzole objaví charakteristický nápis, ktorý informuje o tom, že obraz obnovy bol úspešne vytvorený a zaregistrovaný.
Niekoľko nuancií pri práci s príkazovým riadkom v systéme Windows:
- Na oddeľovanie slov nepoužívajte medzeru, urobte to pomlčkou (-);
- Počas kopírovania môže proces dlho visieť na hodnote 1%. Toto je normálne;
- Dôrazne sa neodporúča meniť názov štandardného priečinka, pretože počas vrátenia systému Windows 10 sa obrázok vyhľadáva na konkrétnych miestach;
- Po dokončení procesu kopírovania prejdite na zadanú cestu a skontrolujte priečinok, či neobsahuje súbor CustomRefresh.wim. Ak nie, kopírovanie bolo neúspešné.
Obnova systému Windows 10 pomocou príkazového riadku
Napriek tomu, že konzola je metódou manuálneho obnovenia, na vykonanie postupu nie sú potrebné žiadne špeciálne znalosti, pretože význam všetkých príkazov je napísaný v ruštine.
Pred spustením vrátenia by ste mali vložiť disk alebo flash disk so súpravou na kopírovanie / distribúciu a zaviesť systém z tohto zariadenia. Zobrazí sa okno výberu akcie, v ktorom musíte kliknúť na diagnostiku a potom prejsť do sekcie ďalších parametrov:
V sekcii ďalších nastavení vyberte spustenie príkazového riadku:
Po tejto akcii sa zobrazí konzola, do ktorej môžete zadať bootrec.exe. Riadok poskytne zoznam všetkých možných príkazov s ich podrobným popisom:
Tímy riešia nasledujúce problémy:
- FixMbr (alternatíva k fixbootu) - používa sa, keď je bootovací sektor systémového pevného disku poškodený malvérom. Zadaním príkazu systém tieto problémy automaticky vyrieši a používateľ sa bude môcť prihlásiť do systému Windows 10 v normálnom režime;
- Bootcfg – je určený na vyriešenie problému, keď chýba súbor boot.ini. Ak chcete obnoviť funkčnosť, musíte zadať príkaz s atribútom rebuild. Výsledkom je Bootcfg / rebuild;
- Kópia opravy CD SYSTÉM C: \\ windows \\ system32 \\ config - používa sa, keď je v systéme poškodený konfiguračný súbor. Po zadaní príkazu sa v konzole zobrazia výzvy. Odpovedáme všetko áno, stlačením klávesu Y. ;
- Kopírovať J: \\ i386 \\ ntldr С :\ - opravuje chybu "NTLDR chýba", ktorá je spojená s absenciou systémových súborov. J je písmeno jednotky, ktorá obsahuje obrázok alebo distribúciu. C. - disk, na ktorom je systém uložený v počítači.
Komentovať. Každý systém je do istej miery individuálny, takže používateľ musí presne poznať písmeno jednotky svojho počítača.
Vírusy, beta verzie ovládačov, krivé opravy, to všetko a ešte oveľa viac (nezabudnite na ľudský faktor) môže viesť k situácii, keď Windows 10 sa nespustí alebo je nestabilný... Navyše najnovší operačný systém Windows 10 je sám o sebe nestabilný kvôli „surovému“ programovému kódu. Zdá sa, že najjednoduchší spôsob čistenia inštalácie je ukladanie používateľských údajov, ale na počítačoch účtovníkov alebo napríklad používateľov pracujúcich so špecifickým softvérom - tento postup je veľmi namáhavý a nepraktický.
Aby ste systém znova nepreinštalovali, môžete použiť obnovenie systému Windows 10 z príkazového riadku. Existuje niekoľko spôsobov, ako obnoviť Windows 10, počnúc grafickým rozhraním automatickej údržby až po prácu s príkazovým riadkom v ponuke možností rozšíreného spustenia systému. Začnime jednoduchým spôsobom, ktorý môžete použiť v prípade, že sa Windows 10 úspešne zavedie, ale je nestabilný: ponuka Štart zmizne alebo iné komponenty rozhrania.
Kliknite na tlačidlo Štart späť na Windows 10
Mimochodom, nasledujúci príkaz zadaný do okna spustenia prostredia PowerShell pomôže vrátiť tlačidlo Štart: Get-AppXPackage - AllUsers | Foreach (Add-AppxPackage -DisableDevelopmentMode -Register "$ ($ _. InstallLocation) \\ AppXManifest.xml")Spustite Powershell s právami správcu.
Obnovte Windows 10 pomocou automatickej údržby
Obnova systému Windows 10 pomocou nástroja na automatickú údržbu, ktorý je k dispozícii na karte Zabezpečenie a údržba, je pravdepodobne najjednoduchší spôsob, ako sa zbaviť chýb a menších chýb v operačnom systéme.
Do vyhľadávacieho poľa na paneli úloh zadajte zabezpečenie a údržbu a potom vyberte Centrum zabezpečenia a údržby.

Do vyhľadávacieho poľa na paneli úloh zadajte „zabezpečenie a údržba“
Alebo použite horúcu klávesovú skratku Win ![]() + Pozastaviť. Otvorí sa okno „Systém“ s odkazom „Zabezpečenie a údržba“ v ľavom dolnom rohu.
+ Pozastaviť. Otvorí sa okno „Systém“ s odkazom „Zabezpečenie a údržba“ v ľavom dolnom rohu.

Ovládací panel -\u003e Systém a zabezpečenie -\u003e Systém alebo Win + Pause

Otvoríme kartu „Služba“ a klikneme na „Spustiť službu“
Čakáme na výsledky automatickej opravy chýb systému.
Obnova systému Windows 10 z príkazového riadku
Ďalším spôsobom, ako obnoviť fungovanie systému, je obnova systému Windows 10 z príkazového riadku kontrolou integrity systémových súborov. Chýbajúce alebo poškodené systémové súbory sa obnovia pomocou nástroja Kontrola systémových súborov pomocou príkazu sfc / scannow
Hľadajte pomocou príkazového riadku alebo cmd, kliknite pravým tlačidlom myši príkazový riadok a kliknite na riadok „Spustiť ako správca“. Vyhľadávacie pole v systéme Windows 10 je možné vyvolať pomocou klávesovej skratky Win + S

V okne príkazového riadku zadajte sfc / scannow a stlačte kláves Enter.

Počkajte na výsledky operácie obnovenia systémového súboru.
Ak obnovenie systému Windows 10 z príkazového riadku nefungovalo
Chyba: Ochrana zdrojov našla poškodené súbory, ale niektoré z nich nedokáže opraviť
Táto chyba to naznačuje originálny ukladací priestor komponentov Windows 10 je poškodený a sfc nedokáže obnoviť systém. V tejto situácii musíte najskôr obnoviť samotné úložisko pôvodných komponentov a potom znova zadať príkaz sfc.
Na obnovenie úložiska komponentov potrebujete DISM - Windows Image Servicing System. V okne príkazového riadku zadajte:
Dism / Online / Cleanup-Image / ScanHealth
Mala by sa zobraziť správa: „Sklad komponentov je potrebné obnoviť.“ Teraz môžete začať s opravou úložiska. Zadáme príkaz:
DISM / Online / Vyčistenie obrazu / Obnovenie zdravia
Vykonaním vyššie uvedeného príkazu obnovíte Obchod s komponentmi pomocou nástroja DISM, ktorý slúži na načítanie chýbajúcich súborov - aktualizácia systému Windows... Služba Update Center musí byť samozrejme povolená. Ak všetko prebehlo hladko, zobrazí sa správa: „Obnova bola úspešná. Poškodenie úložiska komponentov bolo opravené. "
Poznámka: Podobný príkaz na obnovenie Windows 10 Component Store je k dispozícii v aplikácii Powershell. Otvorte Powershell (Win + S, potom zadajte Powershell) s právami správcu a zadajte nasledujúce:
Oprava-WindowsImage -Online -RestoreHealth
Teraz, keď je úložisko komponentov opravené, aby sa obnovil samotný Windows 10, musíte príkaz zadať znova sfc / scannow.
Oprava spustenia systému Windows 10, keď sa nespustí
Čo však robiť v prípade, keď Windows 10 sa nespustí? Ak chcete obnoviť tento operačný systém, musíte zaviesť systém z predtým vytvoreného disku (bootovacej jednotky Flash) v systéme Windows 10 a keď sa zobrazí okno na výber jazyka, zobrazí sa formát metódy vstupu, stlačte kombináciu klávesov Sfift + F10, čím vyvoláte príkaz okno príkazového riadku.

Keď sa zobrazí toto okno, stlačte Shift + F10

Okno príkazového riadku vyvolané magickou kombináciou Shift + F10
Kvôli určitým zvláštnostiam systému sa písmená jednotiek v konzole na zotavenie môžu líšiť od obvyklých priradení v programe Windows Explorer. Ak chcete zistiť, aké písmeno je momentálne priradené jednotke, na ktorej je umiestnený adresár Windows \\, \u200b\u200bmôžete použiť príkaz Poznámkový blok. Poznámkový blok sa otvorí. V ponuke poznámkového bloku vyberte možnosť „Súbor“ -\u003e „Otvoriť“. Zobrazí sa prieskumník so zoznamom jednotiek s priradenými písmenami. Po postupnom otvorení si môžete pozrieť ich obsah a nájsť ten systémový. Môžete tiež použite príkazy cd a dir prechádzať jednotky z príkazového riadku.
Keď bude známe písmeno jednotky s priečinkom Windows \\ (napríklad toto je písmeno D), zadajte do okna príkazového riadka toto:
sfc / scannow / offbootdir \u003d D: \\ / offwindir \u003d D: \\ Windows
offbootdir \u003d D: \\ oddiel obsahujúci priečinok WinSxS s úložiskom pôvodných komponentov systému Windows
offwindir \u003d D: \\ Windows - oblasť s nainštalovaným operačným systémom.
Ahoj! Ľudia, v tejto publikácii budeme aj naďalej hovoriť obnova systému Windows 10 cez príkazový riadok. Viem, že mnoho používateľov nemá rado drotovanie s ručným zadávaním rôznych kombinácií, ale prax ukazuje, že tieto metódy sú najúčinnejšie.
Možno si opäť niekto možno pomyslí a povie, prečo sa toľko trápiť, keď stačí len preinštalovať poškodený operačný systém a všetko bude v čokoláde. Súhlasím, ale čo mám robiť, ak sa v mojom kancelárskom počítači vyskytne problém?
Na takýchto strojoch sa skutočne často inštalujú rôzne rezortné programy, ktorých náklady niekedy presahujú cenu samotného počítača. Tu nedobrovoľne začnete premýšľať, najmä keď systém vo všeobecnosti odmieta spustiť.
Takže, súdruhovia, prejdime k podrobnému popisu ďalšej veľmi efektívnej metódy obnovy systémových súborov, ktorá môže pomôcť aj v prípade úplného zlyhania systému, teda keď sa nespustí.
Mimochodom, pre lepšie pochopenie niektorých nižšie uvedených parametrov vám dôrazne odporúčam oboznámiť sa s niektorými z predchádzajúcich materiálov týkajúcich sa tejto témy, pretože to výrazne uľahčí pochopenie podstaty. Tu sú:
No, poďme na to. Potrebujeme na to bootovaciu jednotku Windows 10 flash alebo inštalačný disk. Počiatočné zavedenie z tohto média vystavíme systému BIOS a spustíme inštalačné prostredie operačného systému.
Potom vo fáze s výberom jazyka stlačte kombináciu klávesov „Shift + F10“ na klávesnici a zavolajte príkazový riadok:

A otvorte v ňom bežný poznámkový blok:

Prečo to potrebujeme? Je to jednoduché. Pozrite sa, teraz musíme zistiť presné písmeno systémového oddielu, na ktorom je nainštalovaný chybný Windows 10. Nuansa spočíva v tom, že v bežiacom inštalačnom prostredí sa jeho písmeno môže posúvať, to znamená, že nemusí byť « C. « , ako je to bežné pri bežnej prevádzke. Preto ideme cestou „File-Open“:

Potom označíme „Všetky súbory“ a prejdeme na kartu „Tento počítač“. V okne, ktoré sa otvorí, musíte zobraziť obsah logických oddielov pevného disku počítača a vyhľadať systémový v príslušných priečinkoch. V našom prípade je « D « :

Ako som to získal? Tu je jeho obsah:

Potom zatvorte poznámkový blok a do príkazového riadku zadajte kombináciu, ktorá spustí kontrolu a obnovenie integrity systémových súborov. To:

Sfc / scannow / offbootdir \u003d D: \\ / offwindir \u003d D: \\ Windows
Kde „offbootdir \u003d D“ je diskový oddiel, na ktorom je umiestnené záložné úložisko s komponentmi operačného systému. Pripomínam, že vo Windows 10 je to predvolene adresár C: Windows \\ WinSxS.
A „offwindir \u003d D“, oddiel s nainštalovaným systémom. To znamená, že v našom prípade ide o to isté písmeno. Ako vidíte tu hlavná vec pochopiť podstatu a v budúcnosti nebudú žiadne problémy. Teraz začne proces skenovania, čo bude chvíľu trvať.
A ak záložné úložisko nie je poškodené, bude táto operácia úspešná. Ale ak spadnú chyby ako „Ochrana zdrojov Windows nemôže vykonať požadovanú operáciu“, potom je poškodený aj samotný ukladací priestor komponentov, ktorý znemožňuje jeho obnovu.
Ale nezúfajte, máme na to záložný plán. Nakoniec, čo nám bráni v určení cesty k záložným súborom, ktoré sa nachádzajú na bootovacej jednotke USB flash alebo na inštalačnom disku? Rozumieš esencii?
Aby ste to dosiahli, musíte vytvoriť priečinok na dočasné uloženie komponentov Windows 10 z inštalačnej distribúcie na ľubovoľnom logickom (najdôležitejšom, nie systémovom) oddiele. To možno vykonať opäť pomocou rovnakého poznámkového bloku. V mojom prípade bol vytvorený priečinok s názvom « WinTemp « V kapitole « E « :

Potom rukami zadáme nasledujúci príkaz:

Dism / image: D: \\ / Cleanup-Image / RestoreHealth / Source: F: \\ sources \\ install. esd / ScratchDir: E: \\ WinTemp
Kde „D“ je oddiel s nainštalovaným systémom (nefunkčný). „F“, písmeno, pod ktorým sa nachádza bootovacia jednotka USB flash alebo disk s obrázkom systému Windows. Sekcia „E“ s novovytvoreným priečinkom « WinTemp « pre dočasné súbory.
Ak váš inštalačný obraz obsahuje súbor „install. wim "namiesto" nainštalovať. esd ", musíte zmeniť zodpovedajúci fragment:
Dism / image: D: \\ / Cleanup-Image / RestoreHealth / Source: F: \\ sources \\ install. wim / ScratchDir: E: \\ WinTemp
Ak niekto nechápe, o čo teraz ide, vráťte sa na začiatok tohto článku a znovu si prečítajte predchádzajúce publikácie, na ktoré sú odkazy odporúčané. Zdá sa, že tentoraz máme víťazstvo:

Z obrazovky vyššie môžeme vyvodiť záver, že obnovenie systému Windows 10 pomocou príkazového riadku pomocou jednotky USB alebo disku bolo úspešné. Ostáva už len spustiť SFC. A tu stojí za to zopakovať, že metóda popísaná v článku sa odporúča použiť v najťažších prípadoch, keď sa systém ani nespustí.
V tomto okamihu sa publikácia končí. Ak máte ešte nejaké otázky, opýtajte sa ich v komentároch. Namiesto toho, aby ste prediskutovali svoje problémy a hľadali riešenia. A na záver, ako vždy, navrhujem pozrieť si ďalšie zaujímavé video.
Nový operačný systém Windows 10 od spoločnosti Microsoft si už získal popularitu medzi miliónmi používateľov počítačov po celom svete. Ale ako všetky nové produkty, ani Windows 10 nie je bez chýb. Mnoho používateľov tohto OS má problémy s bootloaderom... Najčastejšie sa tento problém vyskytuje v dôsledku novej politiky aktualizácií operačného systému.
Teraz vo Windows 10 nemôžete vypnúť aktualizácie, ako to bolo vo Windows 7 a XP.
Samotný problém s bootloaderom sa prejaví, keď je používateľ nečaká na koniec aktualizácie systému a vypne ju tlačidlo POWER.
Po opätovnom zapnutí počítača sa používateľ stretne s takouto správou na obrazovke monitora.
Táto správa naznačuje, že váš bootloader je poškodený a mal by sa obnoviť. Je tiež potrebné poznamenať, že vypnutie počítača počas aktualizácie nie je jediným dôvodom poruchy. Zavádzač sa môže stále poškodiť vírusy a rôzny malware... Stále pomerne časté dôvody pre jeho rozpad sú chybné pevné diskyktoré sú rozbité sektory, to znamená, že bootovací záznam bude umiestnený v týchto sektoroch. Môže to byť tiež príčinou poruchy bootloaderu inštalácia juniorského OS nad Windows 10... Aby sme našim čitateľom pomohli obnoviť bootloader, nižšie sme pripravili príklady, v ktorých podrobne popíšeme, ako ho obnoviť.
Najjednoduchší spôsob zotavenia
Keď sa zobrazí správa o nefunkčnom bootloaderi, prvá vec, ktorú sa musí užívateľ PC opýtať, je spôsob obnovenia bootloaderu Windows 10. V tomto príklade si popíšeme najjednoduchší spôsob jeho obnovenia. Pre tento príklad budeme potrebovať.
Ak nemáte tento disk a prístup na internet, môžete ho vytvoriť na inom počítači s rovnakým OS.
Na túto úlohu môžete tiež použiť originálny inštalačný disk systému Windows 10. Poďme na to. Vložte obnovovací disk do jednotky a bootujte z nej pri štarte počítača.

V prvom okne sprievodcu jednotkou obnovy musíte určiť rozloženie klávesnice, po ktorom sa otvorí sprievodcovské menu.

V tomto okne vyberieme druhú záložku " Riešenie problémov„A okamžite prejsť na ďalšiu“ “.

V ďalších parametroch nás zaujíma karta „“. Po kliknutí na tento odkaz vás sprievodca požiada, aby ste vybrali operačný systém, ktorý chcete obnoviť.

Študovaný počítač má jeden operačný systém Windows 10, takže v sprievodcovi je iba jedna voľba. Po výbere OS začne systém postup na zisťovanie porúch počítača a musí obnoviť poškodený bootloader.

Ak pomocou tejto metódy nemôžete obnoviť fungovanie systému Windows 10, potom v nasledujúcich príkladoch popíšeme podrobný proces obnovy bootovacieho sektoru pomocou systémových nástrojov. DiskPart a BCDboot.
Opravte bootloader systému Windows 10 pomocou príkazového riadku
Pre túto metódu tiež potrebujeme Disk na obnovenie systému Windows 10... Spustime systém z disku, ako v predchádzajúcom príklade, do bodu „“. V tomto menu nás zaujíma karta „“, na ktorú prejdeme.

Najskôr na príkazovom riadku spustíme obslužný program konzoly DiskPart... Za týmto účelom zadajte do konzoly príkaz diskpart

Túto utilitu potrebujeme zobrazovanie informácií o všetkých lokálnych diskoch v systéme... Teraz musíme zistiť číslo oddielu bootloaderu. Spravidla ide o skrytý oddiel s veľkosťou 500 MB. Tento oddiel je vytváraný automaticky inštalátorom systému Windows 10. Ďalej, aby sme ho vyhľadali v aplikácii DiskPart, zadáme príkaz list volume

Z obrázku vidíte, že oddiel so bootovacím záznamom je v prvom zväzku na jednotke C. Aj na obrázku vidíte, že samotný Windows 10 je nainštalovaný na jednotke D. Teraz musíme opustiť program na disku. To je možné vykonať príkazom exit

Po ukončení programu DiskPart zadajte príkaz bcdboot.exe D: \\ Windows Upozorňujeme tiež, že príkaz používa jednotku D, pretože je na nej nainštalovaný tucet.

Tento príkaz úplne obnovil desiatky zavádzacích súborov. Princíp tohto príkazu je použitie tohto pomocného programu BCDboot... Vývojári špeciálne vytvorili tento nástroj, aby fungoval s bootovacími súbormi Windows... Za zmienku tiež stojí, že vďaka rovnakému nástroju aj inštalátor Windows vytvorí skrytý oddiel a skopíruje doň bootovacie súbory.
Oprava bootloaderu Windows 10 pomocou príkazového riadku (druhá metóda)
Pri druhom spôsobe použijeme aj obslužné programy DiskPart a BCDboot a skús prepísať bootloader. Ak to chcete urobiť, spustite program DiskPart a zistite, ktorý disk obsahuje náš skrytý oddiel a oddiel, na ktorom je nainštalovaný Windows 10. Spustenie tohto nástroja je popísané vyššie.
Teraz musíme naformátovať skrytý oddiel, ktorý je v prvom zväzku. Za týmto účelom napíšeme príkaz select volume 1, ktorým vyberieme náš skrytý šifrovaný 500 MB oddiel.

Ďalším krokom bude formátovanie vybratej sekcie. To sa deje s cieľom vymazať z neho všetky súbory. Pre túto operáciu zadajte príkaz vo formáte konzoly fs \u003d FAT32

Po naformátovaní nášho oddielu ukončite obslužný program disku a zadajte nový príkaz bcdboot.exe D: \\ Windows, ktorý bol zadaný v predchádzajúcom príklade.

Tento príkaz neopraví súbory bootloaderu ako v predchádzajúcom príklade, ale vytvorí nové... Ako ste už pochopili, táto metóda sa používa, ak prvá nefungovala.
Ďalším spôsobom, ako obnoviť bootovanie Windows 10 pomocou príkazového riadku
Táto metóda vyžaduje obslužný program Bootrec... Na rozdiel od predchádzajúceho nástroja tento nástroj neobnovuje súbory bootloaderu, ale obnoví bootovací záznam... Teda ona prebuduje MBR - prvý sektor na pevnom disku. Pre operačný systém je veľmi dôležité, aby bol MBR bezpečný a zdravý. Keď sa počítač spustí, jeho BIOS v prvom rade vyhľadáva MBR, z ktorého sa dá operačný systém spustiť. V tomto príklade spustíme príkazový riadok ako v predchádzajúcich príkladoch. Dotknutá pomôcka má dva hlavné príkazy / FixMbr a / FixBoot Prvý príkaz je povinný opraviť MBRa druhý vytvára nový... Najskôr zvážte situáciu, keď je poškodený náš MBR. Za týmto účelom zadajte prvý príkaz v konzole.

Na obrázku vyššie môžete vidieť, že operácia bola úspešná, čo znamená, že MBR bol obnovený.
Teraz uvažujme o situácii, keď prvá metóda nefunguje, to znamená, že vytvoríme nový sektor MBR. Použijeme na to druhý príkaz.

Na obrázku vyššie môžete vidieť, že nový sektor MBR bol úspešne vytvorený.
Príklady ukazujú, aké ľahké je obnoviť sektor MBR pomocou obslužného programu konzoly Bootrec. Ak máte problém so štartomm Windows 10, odporúčame vám najskôr použiť tento príklad.
Pred obnovením bootloaderu systém vyčistíme od škodlivého softvéru
Ak je príčinou zlyhania bootloaderu škodlivý program, potom toto škodlivý kód musí byť pred obnovením odstránený... V tejto situácii vám to pomôže. Toto je záchranný disk, ktorý má veľa nástrojov na obnovenie počítača a na jeho ošetrenie pred vírusmi... Dr.Web LiveDisk si môžete stiahnuť na jeho oficiálnej webovej stránke www.drweb.ru. Toto živé CD je založené na systéme Linux a je zadarmo. Tento disk je distribuovaný ako obraz ISO, ktorý je možné napáliť na optický disk alebo na jednotku USB flash. Po zápise obrázka na disk spustite program Dr.Web LiveDisk.

V ponuke Štart vyberte prvú položku a pokračujte v načítaní programu Dr.Web LiveDisk. Po niekoľkých sekundách by sa mal spustiť operačný systém založený na systéme Linux, čo je vlastne Dr.Web LiveDisk.

V tomto operačnom systéme môžete počítač úplne vyčistiť od vírusov a dokonca si zálohovať všetky informácie.
Užitočná je tiež skutočnosť, že tento operačný systém má úplnú podporu internetu a zabudovaný prehliadač. Firefox.
Zhrnutie
Na záver by som chcel povedať, že ak poznáte všetky zložitosti obnovy bootloadera, môžete rýchlo opraviť svoj počítač. Tiež stojí za to venovať pozornosť situácii, keď je nemožné obnoviť bootovací sektor a samotný bootloader. V takom prípade musíte hrať na istotu a používať úplné nástroje na obnovenie systému. Takéto prostriedky sú kompletný obraz systému, vytvorené pomocou samotného operačného systému Windows 10, ako aj programu ako napr Acronis True Image... Dúfame, že náš materiál vám pomôže obnoviť bootloader z MBR a váš počítač bude fungovať ako predtým.
Podobné videá
Vytvorením kontrolného bodu. Táto metóda je dosť jednoduchá. Čo však v prípade, ak systém nemôžete štandardným spôsobom vrátiť do predchádzajúceho stavu? V takom prípade je vhodný príkazový riadok.
Nuance a metódy obnovy systému Windows 10 pomocou príkazového riadku
Obnova systému Windows 10 pomocou príkazového riadku bez predtým vytvoreného obrázka alebo distribúcie je nemožná. Preto ak narazíte na chybu, ktorú nemôžete opraviť, a spustenie operačného systému môžete spustiť iba prostredníctvom konzoly, mali by ste použiť inštalačný disk alebo jednotku USB flash.
Ak v budúcnosti plánujete vrátiť systém Windows 10 pomocou príkazového riadku, mali by ste si vytvoriť záložný obraz systému. Postupujte takto:
- Otvoríme príkazový riadok s právami správcu. Stlačte „Win + R“ a zadajte „cmd“.
- Konzola sa otvorí. Zadajte „mkdir c: \\ Imagen-Restaurar“, kde C je písmeno jednotky, na ktorej bude uložený obraz systému Windows 10, a Imagen-Restaurar je názov priečinka s kópiou.
- Ďalej zadajte „recimg / createimage c: \\ Imagen-Restaurar“. Tento príkaz vytvorí samotný obrázok a umiestni ho do určeného priečinka. Proces vytvárania kópií môže chvíľu trvať a dokonca môže zamrznúť na úrovni 1%. Nie je však potrebné stlačiť tlačidlá alebo vypnúť počítač. Po dokončení kopírovania prejdite do zadaného priečinka a vyhľadajte súbor „wim“. Ak je, bol obrázok vytvorený správne.
Teraz môžete na obnovenie samotného systému použiť nasledujúce metódy.
Metóda číslo 1. Pomocou nástroja bootrec.exe
- Zavádzame z inštalačného disku. Vyberáme "Diagnostika", "Ďalšie parametre", "Príkazový riadok".

- V konzole zadajte bootrec.exe. Zobrazí sa inštrukcia popisujúca činnosť každého príkazu.
- FixMbr - používa sa v prípadoch, keď je poškodený bootovací sektor pevného disku. Zadaním príkazu program automaticky opraví chyby a používateľ sa bude môcť prihlásiť do systému Windows 10 v normálnom režime;
- Bootcfg je príkaz na riešenie problémov s absenciou súboru boot.ini. Ak chcete obnoviť fungovanie systému Windows 10, mali by ste zadať „Bootcfg / rebuild“;
- CD repair copy SYSTEM C: \\ windows \\ system32 \\ config - príkaz na opravu chýb s poškodeným konfiguračným súborom. Po zadaní do konzoly sa na obrazovke monitora zobrazia výzvy. Na všetko, čo potrebujete, aby ste odpovedali „Áno“, to znamená, zadajte písmeno „Y“.
- Kópia D: \\ i386 \\ ntldr С: \\ je príkaz na opravu chyby „NTLDR chýba“, kde D je písmeno jednotky, kde je uložený obraz systému, a C je jednotka s operačným systémom.
Metóda číslo 2. Obnova systému Windows 10 pomocou zálohy
Ak ste predtým vytvorili kontrolný bod obnovenia systému alebo máte záložný obraz systému Windows 10, z ktorého môže systém načítať chýbajúce súbory, mali by ste postupovať nasledovne:
- Reštartujte počítač so systémom Windows 10 v núdzovom režime s podporou príkazového riadku.
- Spustite konzolu a zadajte „rstrui.exe“.
- Spustí sa štandardné obnovenie systému.
Ak nie je možné vrátiť späť Windows 10 prostredníctvom príkazového riadku, stojí za to skontrolovať integritu bootloaderu.



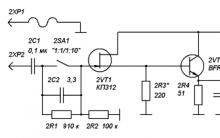







Monitor Lji pre opravu napájania a invertora LG Flatron W1942S sa nezapne
Obvod regulátora napätia
Závery: Hlavná vec je, že pýtajúci sa dostane všetko, čo chcel. Meranie komplexnej aktivácie čmeliaka
LC meter na mikrokontroléri PIC16F628A
Tipy na ošetrenie cievky Mishin