Ako si pamätáte, pri prvom prehliadači automaticky otvorí stránku Nastavenia smerovača - webové rozhranie. Ak chcete, aby niektorí používatelia zmenili niektoré nastavenia, problémy s prístupom v tomto menu vznikajú. Webové rozhranie smerovača je konfiguračný program smerovača, ktorý je sériový súbor webových stránok, ktorý je prístupný s ľubovoľným prehliadačom. Ale nie každý vie, že môžete otvoriť stránky niekoľkými spôsobmi.
Použitie názvu domény
Mnohí výrobcovia sa starali o používateľov a použitie legendaAk chcete otvoriť ponuku Nastavenia, môžete použiť ako adresu v reťazci prehliadača. Nasledujúci zoznam obsahuje prístupové adresy na smerovače pre hlavné modely smerovačov (model: adresa na prihlásenie do webového rozhrania smerovača). Ak odkaz otvorí stránku smerovača, potom je všetko v poriadku. Ak nie - Prečítajte si nasledujúci odsek.
- NETGEAR: ROUTERLOGIN.NET.
- ZyXEL Keenetic: My.keNetic.net
- TP-LINK: TPLINKLOGIN.NET
- LinksysSmartwifi.com.
Použitie IP adresy
Ak nefunguje skratky, môžete vytočiť IP adresu smerovača do panela s adresou - zvyčajne 192.168.0.1. Ak to nefungovalo, kliknite na tlačidlo Kľúče Win + R., vytočiť cmd.Kliknite na tlačidlo "OK" Zadať ipconfig a stlačte tlačidlo Zadať . IP adresa smerovača je v rade Hlavná brána. Užívateľské meno a heslo pre prihlásenie do menu smerovača sú zvyčajne uvedené v užívateľskej príručke alebo na kryte zariadenia. Ak ste ho zmenili a zabudli, budete musieť obnoviť nastavenia smerovača do továrne pomocou tlačidla Reset. Na bývanie smerovača.
Nastavenie domov Wi-Fi ROUTER NA VAŠOM PODNIKU je rýchly a jednoduchý. Adresa IP je napísaná na spodnej strane smerovača, aby vstúpil do internetového prehliadača do panela s adresou (tj Firefox, Opera, Chrome a podobne). Rovnako ako pravidlo, je adresy 192.168.0.1, 192.168.1.1 alebo 192.168.2.1. Routery asus., ZyXEL, Netis a niektoré TP-Link Routers modery modery sa používajú štandardne 192.168.1.1, je v skutočnosti zapísané na spodnej strane smerovača vedľa prihlasovacieho zariadenia a hesla, ktoré chcete zadať, aby ste zadali nastavenia smerovača. Problém sa často vyskytuje, keď sa adresa 192.168.1.1 neotvorí. Dôvod, prečo nájsť, nie je tak ťažké, ako sa môže zdať. Dostaňte sa do nastavení Wi-Fi router Môžete dva spôsoby, Wi-Fi a kábel. V každom prípade, ak nastavenia smerovača nie sú otvorené v roku 192.168.1.1, je potrebné vykonávať akcie na nasledujúcom algoritme:Automaticky nainštalujte IP
Ak chcete začať, skontrolujte, či nie je zavedená v spojení lokálna sieť Počítačová IP adresa staticky.Pre systém Windows XP kliknite na položku Štart "," Ovládací panel "," Sieťové pripojenia ", vyhľadajte ikonu" LOCAL Network "(" Pripojenie bezdrôtová sieť"), kliknite kliknite pravým tlačidlom myši Mouses na ikonu, v rozbaľovacej ponuke musíte vybrať "Vlastnosti", v okne, ktoré sa otvorí v zozname TCP / IP Internet Protocol, takže reťazec je oddelený farbou a kliknite na tlačidlo "Vlastnosti" zoznam. V okne, ktoré sa otvorí, uistite sa, že je zvolený "Automaticky prijať IP adresu", ak nie, potom vyberte.

Pre systém Windows 7.8.10 kliknite na "Štart" (alebo "Parametre" prevodovky pre 8-KI), "Ovládací panel", "Sieť a internet", "Centrum správ siete a spoločný prístup"," Zmena parametrov adaptéra "Nájdite" Pripojenie k lokálnej sieti "ikonu (" Pripojenie cez bezdrôtovú sieť "), kliknite pravým tlačidlom myši na ikonu, v rozbaľovacej ponuke musíte vybrať" Vlastnosti " Okno, ktoré sa otvorí v zvoľte "Zoznam" Verzia protokol 4 (TCP / IPv4) ", takže reťazec je oddelený farbou, a kliknite na tlačidlo" Vlastnosti "pod zoznamom. V okne, ktoré sa otvorí, uistite sa, že je to Vybrané "Ak chcete prijímať adresu IP automaticky", ak nie, potom vyberte.

Skontrolujte, ktorá IP prijíma zariadenie z routeru
Nebude byť nadbytočné, aby sa ubezpečil, či router skutočne udáva adresy z siete 192.168.1.hxx. V systéme Windows na overenie tohto, kliknite na tlačidlo "Štart", "Ovládací panel", "Sieťové pripojenia", nájdite ikonu "Local Connection" ("Pripojenie cez bezdrôtovú sieť"), kliknite na ikonu dvojité kliknutie Myši na ikonu. V okne, ktoré sa otvorí, kliknite na "Podpora" (v systéme Windows XP) alebo "Viac" (v systéme Windows Vista, 7.8.10), uistite sa, že adresa IP z siete 192.168.1.hxx. Ak tomu tak nie je, a vidíte napríklad IP adresu: 10.10.10.10, znamená to, že IP smerovača 10.10.10.1, alebo ak napríklad IP adresa: 192.168.2.13, potom Adresa smerovača, v takom prípade by sa mala zadať do panela s adresou prehliadača 192.168.2.1.Existuje iný spôsob, ako sa dostať do nastavení smerovača, ak sa zmení jeho IP. Je potrebné obnoviť smerovač na výrobné nastavenia a potom bude IP smerovača rovnaká, ako je napísané na etikete zadná strana Router. Avšak, neodporúčam túto metódu nováčikov, pretože po resetovaní routeru bude musieť byť úplne nakonfigurovaný od nuly.
Vymazať vyrovnávaciu pamäť prehliadača
Ak sa pokúsite pristupovať k smerovaču zadaním adresy do prehliadača plné stiahnutie Router, prehliadač môže uložiť prázdnu stránku, ktorá ju prepínala so zadanou adresou a 192.168.1.1 sa nezobrazí. V nasledujúcich časoch vám prehliadač poskytne stránku, ktorá im bola uložená, ktorá môže byť ako prázdna, tak a spodná strana (môžu existovať niektoré prvky stránky s nastaveniami smerovača).Pre Mozilla Firefox. Upraviť, Nastavenia, Ochrana osobných údajov, Vymazať poslednú históriu, odstráňte kliešte oproti všetkým riadkom okrem "Clear Cache" a kliknite na tlačidlo Použiť.

Pre chróm kliknite na tlačidlo Nastavenia a ovládacieho prvku v rozbaľovacom zozname, vyberte príbeh, v okne, ktoré sa otvorí, kliknite na tlačidlo Vymazať príbeh. Odstráňte kliešte oproti všetkým riadkom okrem "obrázkov a iných súborov uložených v pamäti cache" a kliknite na tlačidlo "Vyčistite príbeh".

Pre operné menu, nastavenia, všeobecné vojaci, rozšírené, histórie, proti poľa " Disk cache"Kliknite na položku Clear.

Zakázať Proxy prehliadač
Ak je proxy nakonfigurovaný vo vašom prehliadači, môže to tiež spôsobiť. Ak je nakonfigurovaný proxy, potom sa nemusí otvoriť 192.168.1.1. Ak chcete skontrolovať, či je vo vašom prehliadači povolený proxy, vykonajte kroky opísané nižšie pre najbežnejšie prehliadače.Pre Google Chrome. Otvorte ponuku MENU CHROME na paneli s nástrojmi prehliadača. Zvoľte "Nastavenia". V sekcii "Sieťová" kliknite na tlačidlo "Zmeniť nastavenia servera proxy servera". Otvorí sa dialógové okno "Vlastnosti: internet", v ktorom môžete konfigurovať nastavenia siete.

Pre prehliadač Mozilla. Firefox "Nástroje", "Nastavenia", "Ďalšie", "Sieť", vyberte možnosť "Bez proxy" kliknite na tlačidlo OK.

Pre opera prehliadača. Ak odstránite všetky začiarkavacie políčka, kliknite na "Nástroje", "Nastavenia", "Advanced", "proxy server", server proxy bude neaktívny.

Možno, že všetky dôvody blokujúce cestu k nastaveniam vášho domov Router Cez webovú stránku nastavení smerovača. Dúfam, že vám poskytnuté rady vám pomohli. Uveďte otázky, ak nie, budem rád pomôcť.
Hej! Takmer každý článok, v ktorom píšem o nastavení smerovačov, alebo o riešení akýchkoľvek problémov s bezdrôtovými sieťami, píšem, ako vstúpiť na ovládací panel smerovača zmeniť niektoré parametre atď. A aby som bol úprimný, bol som už unavený z neustálych Písanie to isté :). Tak som sa rozhodol písať o tom v samostatnom článku. Áno, a nie je tu nič, čo tu nie je písanie, ale stále s tým mnohí majú problémy.
Takmer všetky smerovače, dokonca aj rôzne firmy, vstup do nastavení je takmer žiadny iný. Ale ja sa zobrazí v príklade zariadení TP-LINK.
Poďme najprv zistiť, ako musí byť smerovač pripojený. Všetko (a I, vrátane), odporúčame pripojenie v čase nastavenia alebo notebooku. Ak však chcete vykonať len niektoré nastavenia, môžete sa pripojiť na bezdrôtovú sieť a dokonca aj z telefónu, alebo tabletu, nestane sa nič hrozné.
Nie je pripojený cez Wi-Fi! Len na sieťovom kábli!
Toto je zrozumiteľné. Musíte byť pripojení k vašej sieti. Cez kábel alebo Wi-Fi.
Prejdite na ovládací panel
Otvorte ľubovoľný prehliadač. Môžem. Internet Explorer., ale lepšie chróm, Opera atď.
Pozor! Vezmite si router a nájdite nálepku, na ktorej je indikovaná. rôzne informácie (model, verzia atď.).
Musíme sa tam pozrieť IP adresa (Zvyčajne 192.168.0.1 alebo 192.168.1.1) a prihlásenie heslom Prístup k nastaveniam. Ak ste ich nezmenili, potom je to s najväčšou pravdepodobnosťou admin a admin.
 Ako vidíte, mám IP: 192.168.1.1. Takže získate túto adresu v prehliadači, v paneli s adresou a prejdite ho.
Ako vidíte, mám IP: 192.168.1.1. Takže získate túto adresu v prehliadači, v paneli s adresou a prejdite ho.
Zobrazí sa žiadosť o heslo a prihlásenie.
Zadajte prihlasovacie meno a heslo, ktoré sú napísané na smerovači. Nezamieňajte si s heslom pre sieť Wi-Fi!
Ak ste tieto údaje už zmenili počas procesu inštalácie, budete s najväčšou pravdepodobnosťou musíte vykonať toto heslo a prihlásiť sa opäť štandardne.
 Po stlačení tlačidla Poslať Spadneme do nastavení. V závislosti od modelu (verzia firmvéru) A výrobca, môžu sa líšiť.
Po stlačení tlačidla Poslať Spadneme do nastavení. V závislosti od modelu (verzia firmvéru) A výrobca, môžu sa líšiť.
 Ak máte nejaké problémy, určite si prečítajte tento článok -
Ak máte nejaké problémy, určite si prečítajte tento článok -
Väčšina občanov doma má smerovač, ktorý vám umožní prístup k internetu ako v ako obvyklý režim (Na sieťovom kábli) av bezdrôtovom pripojení. Z času na čas musia užívatelia ísť do ich sieťové zariadenie a napríklad zmeniť heslo do siete Wi-Fi. Bohužiaľ, niekedy sa vyskytujú chyby v smerovači. Zvážte, ako prejsť na nastavenia menu TP-Link Router a vyriešiť existujúce problémy.
Pred zadaním nastavení smerovača TP-Link ho musíte pripojiť pracovná stanica. Zahrnuté spolu s smerovačom spravidla je všetko potrebné na jeho pripojenie.
Najprv musíte rozhodnúť o stránke inštalácie. Sieťové zariadenie je najlepšie umiestnené v centre obytných priestorov, pokiaľ je to možné domáce prístroje. V opačnom prípade je aj obvyklá mikrovlnná rúra s emisiami schopná narušiť stabilitu signál Wi-Fi. Výsledkom je, že existuje trvalá komunikácia s internetom a časovou neschopnosťou vstúpiť do konfigurácie smerovača.
Po inštalácii zariadenia, musíte ho pripojiť elektrická sieť. Počas niekoľkých sekúnd je zariadenie aktivované. Ak chcete prejsť na nastavenia smerovača TP-Link, použite jeden z nižšie uvedených ciest.
Na drôte (LAN)
Prvá metóda je potrebná na pripojenie priamo k počítaču. Ak to chcete urobiť, musíte pripojiť sieťový kábel jeden z konektorov na zariadení TP s konektorom. internetová karta na počítači.
Kábel vyzerá takto:

TP Smerovač:

Kartový konektor:

Ak sa pripojenie vykonáva správne, kontrolka svetla sa rozsvieti na zariadení pod číslom zásuvky, kde bol kábel pripojený:

Teraz prejdite na modem TP.
Bezdrôtová sieť (Wi-Fi)
Alternatívna možnosť je bezdrôtové sieťové pripojenie. To si bude vyžadovať dostupnosť. wi-Fi modul na počítači. Zadajte ho, nájdite sieť a pripojte. V závislosti od modelov, heslo pre pripojenie buď chýba, alebo stojí za predvolené hodnoty vo forme súboru náhodne generovaných čísel.
Ak používate bezdrôtové pripojenie Inštalovať komunikáciu s TP zariadenie nefungovalo, mali by ste použiť prvú možnosť.
Druhá metóda má výhody po prvé, že spojenie s menu TP-Link Router sa vykonáva nielen s pomocou počítača, ale aj telefonicky / tableta. To znamená, že je možné prejsť do konfiguračného menu z mobilného zariadenia.
Prihláste sa do nastavení smerovačov TP-LINK
 Po vytvorení smerovača je zadaný smerovač TP-LINK. Ak to chcete urobiť, otvorte prehliadač a v paneli s adresou zadajte čísla, ktoré sú uvedené na bývaní.
Po vytvorení smerovača je zadaný smerovač TP-LINK. Ak to chcete urobiť, otvorte prehliadač a v paneli s adresou zadajte čísla, ktoré sú uvedené na bývaní.
Digitálne kódy vyzerajú nasledujúcim spôsobom: 192.168.0.1 alebo 192.168.1.1 a písmeno: TPLINKLOGIN.NET.
To všetko závisí od modelu zakúpeného zariadenia spoločnosti TP. Obsahuje prihlasovacie meno a heslo, aby ste mohli ísť do smerovača.
Pri zadávaní správnej adresy užívateľ v počítači vidí dialógové okno Access:

Výrobné nastavenia pre prihlásenie a heslo - admin. Po zadaní používateľského mena a hesla je používateľ povolený zadať konfiguračný panel, alebo "admin" tP smerovača.

Možné problémy a riešenia
Nižšie je uvedený zoznam najbežnejších typické problémyvyplývajúce z užívateľa pri pokuse o prihlásenie do nastavení domov routeru TP-LINK. Zvážte každú z chýb.
Neplatná adresa IP
Spoločný "zlý problém" vyplývajúci v situácii, keď sa používateľ pokúša ísť do nastavení modem TP-LINK - Toto je nesprávna IP adresa. Chyba je nasledovná. IP adresa uvedená v paneli s adresou prehliadača nezodpovedá adrese IP routeru.
Ak chcete pochopiť, aká je adresa z routera, musíte urobiť nasledovné. Stlačte ľavé tlačidlo myši v pravom dolnom rohu obrazovky počítača na znamení sieťové pripojenie a otvoriť "sieťové a internetové parametre":


V novom okne musíte prejsť do menu "Sieťové a zdieľané prístupové centrum":

V predvolenom nastavení sa aktuálne spojenie nazýva "Ethernet". Ak chcete zistiť požadované informácie, musíte prejsť do informačného okna. Stlačte pravú myš, vyberte položku "Podrobnosti":

Súčasná adresa zariadenia je obsiahnutá v poli "Hlavná brána":

Zatvorte aktuálne dialógové okno a spustite smerovač tP-LINK LOGIN s uvedenou adresou.
Teraz je otvorený prístup k nastaveniam smerovača.
IP router je na inej podsiete
Súkromný prípad - problémy s nesprávnou adresou IP - to je, keď sú smerovač a počítač rôzne podsievky. Napríklad adresa IP používateľa užívateľa 192.168.0.3 a router - 192.168.1.1. V tomto prípade vzniká otázka: Ako zadať základné nastavenia "Wifay" Smerovač TP-Link. Ak chcete túto situáciu vyriešiť, musíte urobiť nasledovné. Prejdite na "sieť a spoločné prístupové centrum", ako bolo povedané predchádzajúci odsek.. Aktuálne spojenie sa štandardne nazýva "Ethernet". Kliknite pravým tlačidlom myši naň, vyberte položku "Vlastnosti":


Non-štandardný port sa používa na zadanie nastavení smerovača
Zriedkavo sa stretol s prípadom, keď zadáte aktuálne nastavenia Router TP-Link používa iný port. Táto situácia vzniká, ak niekto už použil router a zmenil svoju konfiguráciu pre seba.
Môžete sa pokúsiť zadať univerzálnu adresu pre sieťové zariadenia TP -TPLINKWIFI.NET, ale bohužiaľ nie je k dispozícii pre všetky modely. Ak sa prehliadač otvorí v dôsledku toho, znamená to, že nemôžete ísť do zariadenia a jednoducho sa vrátite do konfigurácie z výroby:

Ak chcete vracať nastavenia do továrne, mali by ste použiť inštrukciu konfigurácie uvedený v položke "Problémy s smerovačom".
Sieťové rozhranie zakázané
Odpojenie sieťové rozhranie Možno na strane zariadenia a na strane pracovnej stanice. Ak je rozhranie vypnuté na smerovači TP, jednoducho pripojte kábel k inému konektoru:

V závislosti od modelov existujú štyri, dva alebo niekedy sieťový port. V súlade s tým, v druhom prípade, táto možnosť nie je vhodná, a užívateľ nebude môcť zadať nastavenia smerovača TP-LINK WiFi.
Ak problém z počítača používateľa, v prvom rade, stojí za to vypnúť antivírus a firewall. Existujú situácie, keď program jednoducho blokuje všetky spojenia, vezmite ich ako falošnú hrozbu.
Ďalšia možnosť nie je k dispozícii pre sieťové rozhranie používateľa - problém s ovládačmi. Ak chcete skontrolovať, musíte ísť do správcu zariadení. Stlačte pravé tlačidlo myši na tlačidlo Štart a vyberte požadovanú časť:

V dialógu sa vyskytli žiadne výkriky žlté značky alebo červený kríž sieťový adaptér. Ak sú všetky ovládače správne nainštalované, okno vyzerá takto:

Po vykonaní všetkých položiek by ste sa mali pokúsiť vstúpiť do hlavného menu zariadenia.
Problémy s routerom
Keď majiteľom smerovača hovorí: "Nemôžem ísť do nastavení smerovača TP-Link a vyskúšať všetky vyššie uvedené metódy," snáď dôvodom leží fyzické poškodenie kábel. Napríklad, sieťový vodič Jasná stolička. Ďalšia možnosť: Kábel od poskytovateľa vypadol z konektora smerovača.
Ak používateľ stále nevstupuje nastavenia smerovača TP-Link, stojí za to sa pokúsiť zmeniť nastavenia IP adresovania samotného zariadenia. Ak to chcete urobiť, obnovte nastavenia smerovača TP do továrne.
Na zadnej strane strany je tlačidlo reset. Je viditeľný na dotyk a niekedy zapustený do krytu smerovača. V prvom prípade, len tlieskať jej prst, a v druhom - budete potrebovať tenký nástroj, Napríklad ihla alebo tenký skrutkovač. Udržujte tlačidlo upnuté na 10-15 sekúnd.

Po úspešnom režime resetovania na smerovači by mal byť zároveň bliknený. svetelné indikátory. Potom sa zariadenie reštartuje jednu minútu. Potom stojí za to otvoriť prehliadač a vrátiť sa do konfiguračného menu.
Je to skoro univerzálny spôsob Riešenie mnohých problémov vyplývajúcich z smerovača. Ak však resetovanie nastavení nepomohlo, potom stojí za to kontaktovať servisné stredisko.
Zabudli ste heslo z smerovača
Ďalšia možnosť: Užívateľ zabudol heslo v ponuke sieťového zariadenia. Mali by ste sa pokúsiť prejsť na sieťové zariadenie triedením možné heslá. Je však lepšie použiť samostatný pokyn, podrobne rozprávate, ako tento problém vyriešiť.
Alternatívna možnosť - Obnovenie konfigurácie TP zariadenia na továreň. Spôsob je opísaný vyššie.
Zabudli ste heslo zo siete
Užívatelia z času na čas zabudnite na heslo bezdrôtovej siete. Ale je ľahké sa naučiť pomocou ovládacieho panela smerovača alebo s Špeciálne programy. Podrobnejšie je ďalšia inštrukcia o tom.
Záver
Po prečítaní tohto článku už nebude mať užívateľ problémy s TP-Link a otázkou, ako prejsť na nastavenia smerovača. Hlavné problémy sa zvažujú, odporúčania sa uvádzajú, ako vyriešiť problém na vlastnú päsť. Ak používateľ ani vstúpi do nastavenia domov routeru TP-LINK, mali by ste kontaktovať špecialistov, ktorí môžu pomôcť vyriešiť jeho problém.
Vďaka možnosti pripojenia cez Wi-Fi, ako aj pomocou pomoci a sieťový kábel Smerovače poskytujú pohodlný prístup na internet rôzne zariadenia. Ak chcete spustiť smerovač, internetové pripojenie je nainštalované priamo v nastaveniach samotného smerovača.
Spojovacie vodiče
Pre správna práca Router vyžaduje pripojenie zodpovedajúcich vodičov k jeho konektorom. Údaje o hniezdach sú na zadnej strane routeru a majú jeden spoločný štandard, vďaka čomu káblové pripojenie nebude spôsobiť problémy.
- Prvá vec, ktorú treba urobiť, je pripojenie napájania zariadenia.
- Ďalším krokom je pripojenie kábla, ktorý poskytuje prístup k internetu. Konektor pre to sa nazýva "internet" a spravidla je zvýraznený inou farbou alebo je v určitej vzdialenosti od ostatných vstupov.
- pre Úplný prístup Používajte počítač na nastavenia smerovača káblové pripojenia. To si vyžaduje obyčajný LAN kábel, ktorý je kompletný s väčšinou smerovačov. Ak chcete pripojiť kábel medzi routerom a počítačom, používa niektorý z niekoľkých konektor LANna smerovači s príslušným redukciou.
Zapnutie smerovača
Ak chcete smerovač zapnúť, v závislosti od výrobcu a modelu sa na zadnom paneli zariadenia používa zodpovedajúce tlačidlo alebo prepínač. Niektoré smerovače nemajú takýto kľúč a okamžite zapnite ihneď po pripojení napájacieho kábla.
Akcie Ako prejsť na nastavenia smerovača WI FI
Všetko, čo sa vyžaduje, aby vstúpili do ponuky nastavení vášho smerovača, je prihlásenie a heslo. Ak ich nepoznáte, výrobcovia vždy označujú možnosti z výroby na zadnej strane zariadenia: Prihlásenie - podľa prihlásenia Ak chcete vstúpiť do menu, a heslo je vaše heslo. Vo väčšine prípadov sa slovo admin používa ako prihlasovacie meno a heslo alebo nepoužívanie prihlásenia je podobné. Okrem mena a hesla na zadanie parametrov smerovača je na zadnom paneli zadaná aj adresa smerovača na sieti. Vo väčšine smerovačov je adresa 192.168.1.1 alebo 192.168.0.1. Ak chcete zadať nastavenie, musíte otvoriť prehliadač a zadať zadaná adresa v teréne riadok adresy. Potom pôjdete na prihlasovaciu stránku v menu Router, na ktorej chcete zadať svoje používateľské meno a heslo. Prístup k nastaveniam smerovača vám umožní vykonať zmeny samostatné parametre, Zmeňte heslo pre WI-FIA, ako aj prístup k nastaveniam smerovača. Nastavenia smerovača sú spravidla rozdelené do príslušných kategórií. Napriek tomu, že rozhranie mnohých smerovačov je preložené do ruštiny, existujú niektoré modely, pre ktoré je k dispozícii iba angličtina.

Prihláste sa pre D-Link
Vstupom smerovača D Link je prakticky nelíši od spôsobov prístupu k parametrom smerovačov iných výrobcov. Jediným rozdielom je iba IP adresa smerovača na prístup k menu Nastavenia, musíte zadať adresu 192.168.0.1.
Prihláste sa pre Asus
Vstup do nastavení vášho routeru ASUS sa vykonáva, ako na iných zariadeniach, funkcia je rovnaké hodnoty Pre prihlásenie a heslo - admin.
Prihlásenie pre TP-Link
Ako zadať nastavenia odkazu Router TP? Parametre na prístup k nastaveniam TP-Link Router sú identické Štandardné nastavenia Routery asus.. Aby sa dosiahol prístup k rozhraniu, adresa 192.168.1.1 sa zadá a hodnota administrátora sa používa pre prihlasovacie polia prihlasovacieho hesla.
Resetovať
Pre prípady, keď boli zavedené nesprávne nastavenia Internet alebo pripojíte smerovač iným poskytovateľovi, je možné obnoviť nastavenia smerovača na pôvodnú možnosť. Môžete teda dostať nastavenia smerovača vo forme, v akom boli pri kúpe. Používatelia tiež často zabudnúť na prístup k nastaveniam po zmene továrne. Pomocou resetovania zariadenia môžete resetovať nastavenia a použitie Štandardné heslá Prístup k nastaveniam smerovača.

Existujú dva spôsoby, ako obnoviť zariadenie na výrobné nastavenia:
- Prvý spôsob znamená nastavenia resetovania softvérPrechádza cez webové rozhranie routeru. Podobný spôsob Bude vhodné pre používateľov, ktorí majú prístup do menu zariadenia. Ak potrebujete hodiť heslo, odporúča sa použiť druhú metódu. Softvér Router v anglickej verzii rozhrania vyzerá ako "resetsfactoryDefaults", v ruskej verzii je častejšie nájdené ako "reset na výrobné nastavenia".
Pre smerovače TP-Link tento parameter je v sekcii " Systémové nástroje" Stačí, aby ste vybrali parameter "Factory Settings" a kliknite na tlačidlo Obnoviť. Potom sa router reštartuje do minútu.
Obnovenie parametrov rOUTERS ASUS Musíte prejsť na časť Nastavenia "Administration" a kliknite na tlačidlo "Restore" vedľa nápisu "Továrne nastavenia". Ak chcete obnoviť nastavenia smerovača, musíte reštartovať.
Nastavenia Routers OT. d-Link Výrobca Resetujte na počiatočnú možnosť pomocou funkcie Factory Settings v sekcii System Interface.
- Druhý spôsob predpokladov reset hardvéru Nastavenia zariadenia. Nastavenia obnovy sa vykonáva stlačením Špeciálne tlačidlá "Reset" sa zvyčajne nachádza na zadnej strane smerovača. Údaje tlačidiel ako na ostatných typoch zariadení sa nachádzajú v špeciálnom výklenku, ktoré chráni tlačidlo od náhodné lisy. Preto resetovať nastavenia potrebujete plniace pero alebo ceruzku, s ktorou je potrebné držať tlačidlo na 6-15 sekúnd, kým nie sú indikátory tvárový panel NEPOUŽÍVAJTE ALEBO NEPOUŽÍVAJTE. Po stiahnutí budú parametre nastavení smerovača nainštalované štandardne.
DÔLEŽITÉ! Po resetovaní nastavení budete musieť znova nakonfigurovať pripojenie na internet v parametroch smerovača.
Video: TP-LINK TL-WR743ND Nastavenie smerovača ako káblové smerovač
Inštalácia firmvéru
Firmvér routera pomáha nielen zvyšovať funkčnosť zariadenia, ale tiež vyriešiť niektoré problémy v prevádzke. By mali okamžite spomenúť neúspešné blikanie Môže viesť k úplnému výstupu zariadenia. Na zníženie možné riziko Firmvér sa vykonáva len s káblom. Existuje mnoho neoficiálny firmvér pre rôzne modelyAby sa zabránilo členeniu smerovača, odporúča sa inštalovať firmvér, ktorý poskytuje iba výrobca zariadenia. Takéto nepredvídané situácie ako odstavenie počas firmvéru routeru môže tiež viesť k ireverzibilným dôsledkom. Preto počas firmvéru pripojte zariadenie a počítač na neprerušiteľný zdroj napájania.

Foto: Aktualizácia firmvéru pre smerovač
Na splnenie samotného blikania musíte vykonať niekoľko jednoduchých operácií:
- stiahnite si, rovnako ako šek nový firmvér Pre vaše zariadenie. Firmvér rôzne verzie K dispozícii na prevzatie na výrobcov smerovača.
- obnoviť nastavenia zariadenia na výrobné nastavenia.
- odpojte internetový kábel od routeru.
- otvorte webové rozhranie a prejdite na časť Aktualizácia firmwareupdate.
- niektoré modely majú automatické vyhľadávanie Súbor firmvéru, na aktualizáciu takéhoto zariadenia, musíte dodržiavať len pokyny, ktoré sa zobrazia na obrazovke.
- ak zariadenie nemá túto funkciu, budete musieť manuálne zadať umiestnenie nového firmvéru.
Počas firmvéru nie je možné zariadenie v žiadnom prípade vypnúť ani reštartovať. Po dokončení udalosti sa vyžaduje úspešná inštalácia firmvéru na reštartovanie smerovača.
Nové heslo
Ak chcete zmeniť prístupové heslo, musí byť webové rozhranie zariadenia prihlásené do nastavení smerovača a vyberte príslušnú kategóriu pre TP-Link Táto časť sa nazýva "Systémové nástroje". Ak chcete zmeniť heslo alebo prihlásenie, musíte zadať aktuálne heslo A kliknite na tlačidlo Uložiť.

Foto: Inštalácia nového hesla pre router
Pre zmenu heslo Wi-Fi Musíte prejsť do sekcie Nastavenia wi-Fi sieť (bezdrôtový režim Siete / bezdrôtové siete). V táto časť Môžete nastaviť nové heslo Pre sieť Wi-Fi, ako aj vyberte typ ochrany. Existujú 3 možnosti pre šifrovacie kľúče, z ktorých každý navrhuje jeho úroveň ochrany, najviac odporúčaný typ je WPA / WPA2, ktorý poskytuje najvyšší stupeň bezpečnosti vášho smerovača.
Ako sa dostať cez prehliadač, ak ste heslo zabudli? Nanešťastie, ak chcete vstúpiť do menu Nastavenia, potrebujete prihlasovacie meno a heslo, obnoviť, ktoré je možné len v prípade konzervovaného zálohovanie Nastavenia Routher. Ak chcete zobraziť heslá z zálohy, stačí na prevzatie programu ROVERPASSVIEW. Existuje niekoľko Štandardné možnosti Heslá, snáď jeden z nich bol nainštalovaný pre váš smerovač:
- prázdny riadok,
- "Heslo",
- "12345"
- "Admin".
Ak ste predtým zmenili heslo a nemôžete si ho pamätať, potom v tomto prípade je jediným riešením Úplný reset Parametre Routher na výrobné nastavenia. Po resete zadajte nastavenia, môžete použiť Štandardné prihlásenie a heslo.

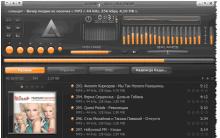

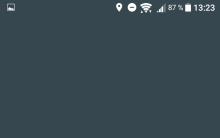


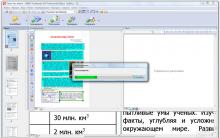




Typy počítačových informačných diskov
Debian 4 krok za krokom inštalácie
Hlavné diagramy jazyka UML
Logitech žiadanej hodnoty - konfigurácia myši a klávesnice firma logitech Stiahnuť logitech myš program
Celkové charakteristiky jazyka UML, ako sa týkajú koncepcií modelu a grafu