V tomto článku vám poviem, ako vypnúť touchpad na notebooku pomocou niekoľkých metód dostupných pre každého.
Dnes je myš prakticky nepostrádateľná, a tak neprekvapuje, že dizajn notebooku obsahuje ďalšie ovládacie prvky, ktoré by ho mohli nahradiť. Predtým ste v strede klávesnice mohli nájsť malého „pasáka“, pomocou ktorého ste mohli pohybovať kurzorom a dokonca aj klikať myšou.
Táto metóda sa však ukázala ako veľmi nepohodlná, takže ju v súčasných notebookoch nájdete len ťažko. Najčastejšie sa uchyľujú k použitiu touchpadu, ktorý je oveľa ľahšie ovládateľný. Ale ako sa hovorí, každá metóda má svoje vlastné pre a proti. Preto v prítomnosti normálnej normálnej myši môže touchpad prekážať iba v ceste. Náhodne dotknutý, stlačený gombík a všetko podobné. Preto ďalej zvážim niekoľko metód, ako môžete tento touchpad na notebooku vypnúť.
Zakázanie touchpadu pomocou dotykového tlačidla
Z hľadiska tvaru a dizajnu sa touchpad od notebooku k notebooku príliš nelíši, kvôli zvýšeniu komfortu a pohodlia k nemu však výrobcovia pridávajú aj nejaké ďalšie ovládacie prvky. Jedným z nich je tlačidlo na rýchle deaktivovanie touchpadu.
Najčastejšie je tlačidlo umiestnené v ľavom hornom rohu touchpadu a je buď malým výrezom, alebo slabo žiariacou bodkou. To sa zvyčajne nachádza v notebookoch od spoločnosti HP (Hewlett Packard). Podstata tohto tlačidla je jednoduchá. Ak naň dvakrát kliknete, panel sa vypne. Ak ho stlačíte ešte dvakrát, panel sa zapne.
Poznámka: Počet kliknutí sa môže líšiť.
Pohodlná funkčnosť, ale, bohužiaľ, má aj svoje nevýhody, takže ju nenájdete všade. Najčastejšie je podporovaná nasledujúca metóda.
Špeciálne kombinácie s klávesom Fn na deaktiváciu touchpadu na notebooku
Pretože je prenosný počítač navrhnutý na použitie bez napájacích zdrojov, ako aj na neustály pohyb, mnoho výrobcov podporuje špeciálne kombinácie pomocou klávesu „Fn“ na rýchle vypnutie určitých funkcií z dôvodu úspory energie (napríklad vypnutie bluetooth) a pohodlia (napríklad , stlmiť).
Preto nie je prekvapujúce, že množstvo výrobcov zaradilo aj možnosť rýchleho deaktivovania touchpadu na notebooku. Samotné kombinácie sa však môžu u rôznych výrobcov líšiť, takže ak ste medzi tlačidlami F1-12 nenašli tú s obrázkom touchpadu, môžete ich skúsiť po jednom zapnúť a vypnúť. Zároveň vám odporúčam robiť všetko pomaly a opatrne, pretože to môže vypnúť ďalšie funkcie (napríklad vypnúť Wi-Fi).
Tu je rýchly odkaz pre známych výrobcov:
- Asus - Fn + F9
- Dell - Fn + F5
- Acer - Fn + F7
- Lenovo - Fn + F8
Vždy je však dobré poznať alternatívne metódy, a tak ideme ďalej.
Deaktivujte touchpad na ovládacom paneli systému Windows
Ďalším najrýchlejším je deaktivácia touchpadu z ovládacieho panela systému Windows. Upozorňujeme, že táto metóda nie je vždy k dispozícii okamžite. V niektorých prípadoch musíte navštíviť oficiálnu webovú stránku výrobcu a stiahnuť si ďalší program na správu nastavení prenosného počítača.
A toto je potrebné urobiť:
1. Otvorte ponuku Štart a vyberte možnosť „Ovládací panel“.
2. Prepnite na displej „Veľké ikony“
3. Kliknite na položku „Myš“ a otvorí sa okno s nastaveniami
4. Prepnite na kartu „Povoliť / zakázať touchpad“
5. Ak je tam posúvač, musí sa posunúť do polohy „Zakázať“. V niektorých prípadoch je namiesto posúvača iba začiarknutie, ktoré deaktivuje touchpad pri pripojení externej myši cez port USB.
Používanie systému BIOS na vypnutie touchpadu
Ak všetky vyššie uvedené metódy nefungovali alebo ak chcete problém s dotykovým panelom vyriešiť radikálnejšie, mali by ste vedieť, že to možno urobiť vypnutím panelu v systéme BIOS. Tu je postup.
2. Nájdite nastavenie „Interné ukazovacie zariadenie“ alebo „Myš Touch Pad“
3. Nastavte stav na „Zakázané“ / „Zakázané“
4. Uložte zmeny a ukončite BIOS
Po týchto krokoch už nebude systém Windows detekovať touchpad. Stojí za to pamätať, že akonáhle odpojíte externú myš, touchpad sa znova nepripojí a budete musieť ísť znova do systému BIOS.
Ak zlyhajú iné možnosti
Ak ste vyskúšali všetko, ale dotyková plocha sa nevypne alebo vám metódy nevyhovovali, potom:
1. Otvorte oficiálnu webovú stránku výrobcu alebo dokumentáciu k notebooku a skontrolujte, či existuje zmienka o deaktivácii touchpadu
Ak vás zaujíma taká otázka, ako deaktivovať touchpad na notebooku, potom je tento článok určený práve pre vás. Touchpad je touchpad, ktorý je zabudovaný v zariadeniach určených na mobilné použitie (notebooky atď.).
Ovládanie sa uskutočňuje stlačením citlivého povrchu. Touchpad je navrhnutý ako kompaktná náhrada za štandardnú myš. Takmer každý dnes vyrábaný model je dodávaný s dotykovým panelom.
Sú chvíle, kedy musí používateľ deaktivovať touchpad. Je pozoruhodné, že niektoré modely neumožňujú ovládanie bez snímača.
V rôznych prípadoch môže byť potrebné deaktivovať dotykové ovládacie prvky. Napríklad používateľ pripojil bežnú myš k notebooku (väčšina ľudí si myslí, že bežná myš je na ovládanie rozhrania oveľa pohodlnejšia).
Počítač je zriedka preskupený a zvyčajne zostáva na pracovisku. Okrem toho sa pri používaní klávesnice často dotýka povrchu touchpadu, čo vedie k zbytočnému výberu textu a ďalším problémom. Pohodlné riešenie situácie je vypnutie dotykového panela.
Existujú rôzne spôsoby vypnutia citlivého povrchu vášho notebooku, ktoré zvážime.
Čo môžete okamžite poradiť? Všetky moderné modely počítačov používajú funkčné klávesy (umiestnené v hornej časti klávesnice, F1, F2 atď.).
Väčšina notebookov má touchpad deaktivovaný. Požadované tlačidlo je označené malým obdĺžnikom (niekedy je vedľa tvaru nakreslená ruka).

Ak požadovaný kľúč nie je k dispozícii, môžete vyskúšať inú metódu. Ak tam je, ale nefunguje, problém môže byť nasledovný:
- Žiadny ovládač (je lepšie ich nainštalovať z dôveryhodných zdrojov, z webovej stránky výrobcu, na automatizáciu aktualizácií môžete použiť špeciálne nástroje);
- Funkčné klávesy sú neaktívne (v systémoch Bios počítača sú zakázané). Na niektorých modeloch môžu byť tlačidlá vypnuté. Ak chcete problém vyriešiť, otvorte BIOS, nájdite „ADVANSED“ a kliknite na časť „Funkčný kláves“ (môžete zmeniť rozloženie).
- Nefunkčné tlačidlá, klávesnica. To sa nestáva často, zvyčajne trosky iba lietajú pod tlačidlom a nefunguje to. Môžete sa pokúsiť stlačiť silnejšie alebo vyčistiť klávesnicu.
Zakazuje sa na samotnom touchpade
Stáva sa, že na touchpade zariadenia (zvyčajne umiestnenom vľavo hore) je malé tlačidlo napájania. Pri tejto možnosti je celý proces jednoduchým stlačením.

Možnosti myši v systéme Windows
Ak chcete použiť túto metódu, prejdite do ponuky Hardvér a zvuk a potom otvorte nastavenia myši.

Ak váš systém používa na paneli ovládač od výrobcu (a nie štandardný, ktorý je možné nainštalovať do systému Windows), môžu byť k dispozícii ďalšie nastavenia. Potom je všetko jednoduché: iba prepnutím začiarkavacieho políčka úplne deaktivujte a dotykový panel prestane fungovať.
Existuje užitočná možnosť, ktorá ponecháva touchpad aktívny, funguje však v režime, ktorý obmedzuje náhodné stlačenie prstov a dlaní. Funguje to celkom správne, ale napriek tomu úplne nevylučuje dotyky, takže je lepšie panel úplne vypnúť.

Ak požadovaný ovládač nie je nainštalovaný, pokročilé možnosti nie sú k dispozícii. Musíte prejsť na oficiálnu webovú stránku výrobcu a nainštalovať si najnovšiu aktualizáciu.
Môže tiež pomôcť, ak úplne odstránite ovládač z Windows a zakážete programy, ktoré automaticky vyberajú a sťahujú softvér.
Odstraňujú sa ovládače zo systému
Metóda je dosť neobvyklá. Celý proces odinštalovania ovládačov je jednoduchý, ale systém Windows (verzia 7 a vyššia) automaticky vyhľadá a nainštaluje chýbajúci softvér pre všetky pripojené zariadenia.
Ukazuje sa, že aby ste zabránili opakovanému sťahovaniu, budete musieť vypnúť internet alebo zrušiť začiarknutie automatickej inštalácie softvéru a ovládačov, aby ich systém Windows nehľadal v počítačových adresároch alebo na prostriedkoch spoločnosti Microsoft.

Zakázať automatické vyhľadávanie softvéru v systéme Windows:
- Vyhľadajte tlačidlo Spustiť v ponuke Štart (jednoduchšie je použiť klávesovú skratku Win + R).
- Pridajte do nej riadok „gpedit.msc“ (nezadávajte úvodzovky).
- V okne, ktoré sa zobrazí, zvoľte „Konfigurácia počítača“.
- V poradí rozbaľte položky „Šablóny pre správu“ - „Systém“ - „Inštalovať zariadenia“ a na konci uzol „Obmedzenie inštalácie zariadení“.
- Kliknite na časť „Zabrániť inštalácii zariadení, ktoré nie sú popísané v iných nastaveniach politiky“.
- Začiarknite políčko vedľa možnosti „Povoliť“
- Uložte zmenené nastavenia a reštartujte počítač.
Odstránenie ovládača z OS:
- Nájdite ovládací panel systému Windows a prejdite naň.
- Nájdite „zariadenie a zvuk“.
- Prejdite na „správcu zariadenia“.
- Vyhľadajte položku ponuky „Myši a ďalšie ukazovacie zariadenia“.
- Pravým tlačidlom myši kliknite na zariadenie, ktoré chcete odstrániť, a kliknite na príslušnú položku v okne, ktoré sa zobrazí.
V dôsledku týchto operácií by diaľkový touchpad už nemal fungovať. Systém nebude môcť znova stiahnuť ovládače a obnoviť zariadenie bez pomoci používateľa.
Používanie systému BIOS počítača
Najprv musíte prejsť do systému BIOS. Prístupové kľúče sa líšia v závislosti od modelu. Možnosť deaktivovať dotykový panel prostredníctvom systému BIOS nie je k dispozícii vo všetkých prenosných počítačoch (v mnohých sa však používa).
Ak chcete deaktivovať touchpad, prejdite do ponuky „POKROČILÉ“ a nájdite v nej nápis „Interné ukazovacie zariadenie“. Potom prepnite do režimu „vypnuté“ alebo „vypnuté“. Potom uložte vytvorené zmeny a reštartujte systém.

Je pozoruhodné, že niektorí neskúsení používatelia jednoducho pokryjú panel lepenkou (akýkoľvek iný vhodný predmet). Ako alternatívu je možné túto metódu zvážiť, ale je ťažké hovoriť o pohodlí a praktickosti.
Každý užívateľ by to mal vedieť ako vypnúť touchpad na notebooku.
Mnoho používateľov často musí deaktivovať touchpad na notebooku Asus. Pretože v niektorých prípadoch narušuje normálnu činnosť klávesnice. Napríklad pri práci v kancelárskych aplikáciách, keď potrebujete písať veľké množstvo textu alebo v hrách.
Existuje mnoho spôsobov, ako tento problém vyriešiť. Všetky z nich vám umožňujú vypnúť senzor touchpadu a zaistiť čo najpohodlnejšiu prácu na kompaktnom počítači.
Čo je to touchpad
Touchpad je špeciálny druh snímača umiestneného na počítači Asus a slúži na pohyb kurzora po obrazovke a vykonávanie rôznych akcií.
Tento vynález sa zrodil v roku 1988, jeho autorom sa stal istý George Gerfeide. Spoločnosť Apple získala licenciu na tento vynález a vo svojich kompaktných počítačoch ho používa od roku 1994.
Touchpad sa skladá z niekoľkých hlavných komponentov:
- vytlačená obvodová doska;
- induktívno-kapacitné prvky;
- matice;
- izolačná vrstva.
Najčastejšie nájdete toto manipulačné zariadenie vyrobené vo forme obdĺžnika alebo štvorca. Príležitostne sa na exotických modeloch kompaktných počítačov používajú dotykové podložky okrúhleho alebo oválneho tvaru.
Metódy odpojenia
Existuje niekoľko spôsobov, ako vypnúť touchpad.

Najčastejšie používané a dostupné sú:
- pomocou funkčných klávesov;
- prostredníctvom „manažéra zariadenia“;
- pomocou ovládacieho panela;
- v systéme BIOS.
Každá metóda má svoje vlastné výhody a nevýhody. Výber jedného je vecou vkusu a pohodlia.
Kľúče
Najrýchlejší a najjednoduchší spôsob deaktivácie touchpadu je použitie vyhradených klávesov. Sú prítomné na takmer akejkoľvek klávesnici notebooku od spoločnosti Asus a je veľmi ľahké ich nájsť.
Ak chcete touchpad deaktivovať iba pomocou jednej klávesnice, musíte vykonať všetky kroky v presnom poradí:

Po dokončení týchto jednoduchých krokov bude touchpad s najväčšou pravdepodobnosťou deaktivovaný. V opačnom prípade musíte namiesto klávesu F7 použiť kláves F9. Na niektorých modeloch notebookov Asus je dotykový panel týmto spôsobom vypnutý. Ak nepomohla ani jedna, ani druhá metóda, je možné, že ovládače klávesnice jednoducho nie sú nainštalované v notebooku, čím sa aktivujú všetky jeho ďalšie funkcie.
Riešenie tohto problému je veľmi jednoduché. Musíte len navštíviť oficiálnu webovú stránku spoločnosti Asus, odtiaľ stiahnuť ovládače a potom ich nainštalovať. Umožní to nielen zapnutie a vypnutie touchpadu, ak je to potrebné, ale umožní vám to tiež využívať všetky funkcie klávesnice.
Video: na laptopoch ASUS je touchpad deaktivovaný cez FN
Dispečer
Ďalším spôsobom, ako vypnúť snímač, je „Správca hardvéru“ operačného systému Windows. Toto je potrebné vykonať čo najopatrnejšie, pretože vymazanie niektorých prvkov v jeho okne môže viesť k nefunkčnosti systému. A dokonca aj nutnosť preinštalovať ho.
Samotný dispečer je možné spustiť rôznymi spôsobmi.
Pre pokročilých používateľov je vhodná nasledujúca metóda:

Potom by sa malo otvoriť okno dispečera, pomocou ktorého môžete vykonávať rôzne manipulácie vrátane vypnutia touchpadu iba pár kliknutiami.
Druhá, dlhšia, je cez „Ovládací panel“:


Po jeho zistení ho musíte spustiť dvojitým kliknutím a deaktivovať touchpad.
Priame vypnutie dotykového panela sa vykonáva nasledujúcim spôsobom:

Po postupnom dokončení celého zoznamu vyššie uvedených krokov bude touchpad deaktivovaný. Môžete ju povoliť rovnako ľahko: stačí vykonať rovnaké operácie a v sekcii „Ovládač“ kliknite na tlačidlo s názvom „Povoliť“.
Ovládací panel
Touchpad môžete deaktivovať pomocou ovládacieho panela.
Môžete to urobiť nasledovne:

Týmto spôsobom sa dá vypnúť, iba ak je na konfigurovanom počítači použitý senzor Synaptisc. Toto je s najväčšou pravdepodobnosťou prípad. A s nainštalovanými patentovanými ovládačmi sa vlastnosti myši zobrazia presne týmto spôsobom.
Ak sú nainštalované štandardné ovládače dodávané s operačným systémom, vypnutie sa vykoná trochu inak:

Posledným krokom je súhlas s vykonaním zmien v systéme. Týmto spôsobom je touchpad vypnutý v systéme Windows 8.
BIOS
Touchpad môžete tiež deaktivovať bez toho, aby ste museli vstúpiť do operačného systému.... Ak to chcete urobiť, spustite systém BIOS a nájdite v ňom časť zodpovednú za konfiguráciu a správu dotykového panela.
Za týmto účelom je potrebné vykonať nasledujúce kroky jednotlivo od podlahy:

Po dokončení všetkých vyššie uvedených krokov sa laptop reštartuje. Po spustení systému sa môžete ubezpečiť, že touchpad nie je aktívny. Povolenie pomocou systému BIOS sa vykonáva rovnakým spôsobom, musíte prepnúť položku „Interné ukazovacie zariadenie“ do polohy „Povolené“.
Funkcie deaktivácie touchpadu na notebooku Asus v systéme Windows 7
Zakázanie touchpadu v systéme Windows 7 má svoje vlastné zvláštnosti. Pri vypínaní v systéme Windows 8 sa reštart zvyčajne nevyžaduje. V systéme Windows 7 je často potrebný reštart systému. Najmä ak používate starú verziu, ktorá nemá nainštalované najnovšie aktualizácie.
Odpojenie slučky
Najťažšou a časovo najnáročnejšou metódou odstránenia zariadenia zo systému je jeho fyzické odpojenie.
Potrebujete na to nasledujúce nástroje:

Keď sú pripravené všetky potrebné položky, môžete priamo prejsť k demontáži zariadenia.
Musí sa vykonať v nasledujúcom poradí:

Všetky akcie musia byť vykonané čo najopatrnejšie. Je obzvlášť potrebné zaobchádzať so základnou doskou a káblami veľmi opatrne. Posledné sú obzvlášť krehké a jeden neopatrný pohyb môže viesť k tomu, že sa tenký vodič jednoducho zlomí. V takom prípade budete musieť vymeniť celú slučku.
Všetky odstránené skrutky by mali byť zaskrutkované späť na miesto. Pretože dĺžka a priemer ich závitov sa môžu líšiť. Odvtedy si ich budete musieť kúpiť v obchode.
Existuje mnoho spôsobov, ako odstaviť snímač na notebookoch Asus. V prípade potreby to môžete urobiť veľmi rýchlo, doslova niekoľkými kliknutiami, vďaka čomu bude vaša práca pohodlnejšia a pohodlnejšia. Rovnako rýchle je aj zapnutie, pokiaľ nie je zariadenie vypnuté na hardvérovej úrovni. Pri vykonávaní akýchkoľvek operácií so zariadením musíte byť maximálne opatrní a presní.
Otázka používateľa
Ahoj.
Pomoc s touchpadom. Faktom je, že pracujem s notebookom s myšou a v podstate nepotrebujem touchpad. Keď píšem alebo niečo robím na klávesnici, často sa nechtiac dotknem touchpadu povrchom mojej dlane a dôjde k stlačeniu (napríklad môže byť zvýraznený text, kurzor môže skákať atď.).
Ako to môžem vypnúť? Na notebooku nie je na klávesnici žiadny špeciálny kláves, nič nie je ani v nastaveniach myši. Sob vzlyk ...
Dobrý deň!
Áno, takýto problém môže byť nepríjemný. V tomto článku sa pokúsim uviesť niekoľko pracovných metód, ktoré vám pomôžu vyriešiť váš problém. (mimochodom, mám podozrenie, že na touchpade nemáte nainštalované ovládače - preto v nastaveniach myši nie je nič) ...
Spôsoby deaktivácie touchpadu
Metóda číslo 1: kláves so špeciálnymi funkciami
Mnoho notebookov má špeciálne funkčné tlačidlo, ktoré umožňuje rýchle zapnutie / vypnutie touchpadu (má charakteristickú ikonu).
Uvediem zoznam hlavných značiek notebookov a uvediem najbežnejší spôsob deaktivácie touchpadu:
- ASUS: Typicky kombinácia Fn + F9 (alebo Fn + F7). Pozri fotografiu nižšie;
- Acer: Fn + F7 (alebo vo vlastnostiach myši);
- Dell: senzor je najčastejšie deaktivovaný vo vlastnostiach myši;
- MSI: kombinácia Fn + F3;
- Lenovo: Fn + F5 alebo Fn + F8
- HP: Upozorňujeme, že na prenosných počítačoch HP ju deaktivujete dvojitým klepnutím v ľavom hornom rohu touchpadu (pozri fotografiu nižšie).
- Sony: kombinácia Fn + F1 (aj notebooky tejto značky majú svoje vlastné Control Center, ktoré má tiež podobnú možnosť);
- Samsung: vo veľkej väčšine notebookov Fn + F5;
- Toshiba: najčastejšie kombinácia Fn + F5 (aj notebooky tejto značky majú možnosť deaktivovať senzor vo vlastnostiach myši).


Ak sa funkčné tlačidlo aktivuje, zvyčajne sa na obrazovke vždy zobrazí upozornenie, že senzor bol deaktivovaný (pozri snímku obrazovky nižšie).

Metóda číslo 2: použitie vlastností myši
Ak nie je k dispozícii žiadne funkčné tlačidlo, mala by byť možnosť deaktivovať dotykový panel takmer určite v nastaveniach myši (alebo v špeciálnom softvéri, napríklad Sony, Dell).
Alebo použite nižšie uvedené metódy.
Metóda číslo 3: pre Windows 10 - používame parametre dotykových zariadení
Ak máte Windows 10, potom sú v parametroch špeciálne možnosti. sekcia zodpovedná za prevádzku dotykového zariadenia.
Ak chcete otvoriť tieto nastavenia, choďte na ŠTART a kliknite na tlačidlo „Možnosti“.

Ďalej prejdite do sekcie „Zariadenia / touchpad“. Tu ho môžete úplne alebo čiastočne deaktivovať (napríklad deaktivovať touchpad pri pripájaní myši). Okrem toho môžete upraviť rýchlosti kurzora a dotyku. Pozri snímku obrazovky nižšie.

Časť zariadenia / dotykový panel
Metóda číslo 4: Zakážte touchpad v správcovi zariadení
Mnoho zariadení (vrátane touchpadu) je možné zakázať prostredníctvom správcu zariadení.
Najjednoduchší spôsob, ako ho otvoriť (vo Windows 7 ÷ 10), je prejsť na ovládací panel a do vyhľadávacieho panela pridať slovo „Dispečer“. Výsledky hľadania budú obsahovať odkaz na jeho spustenie (pozri obrazovku nižšie).

V Správcovi zariadení rozbaľte kartu „Myši a iné ukazovacie zariadenia“ ... Jedným z ukazovacích zariadení je touchpad. Ak je ťažké (nemožné) sa zorientovať podľa mena, potom každý z nich postupne vypínajte, až kým nenájdete ten, ktorý potrebujete.

Zakázať zariadenie // Správca zariadení
Metóda číslo 5: manuálna možnosť - vložte kúsok lepenky / papiera
No, posledná možnosť je nastrihať kúsok hrubého papiera (napríklad z lepenky) na veľkosť touchpadu a zlepiť ním toto miesto (bez lepidla! Stačí ho jemne povytiahnuť páskou). Aj keď je metóda neohrabaná, zabráni sa náhodným kliknutiam pri dotyku s dlaňami.
Doplnky sú vítané.
To je všetko, veľa šťastia všetkým!
(touchpad). Najčastejšie sa touchpad používa iba v prípade, že nie je možné pripojiť myš (v letoch, vlakoch atď.). A to nie je pohodlné, zvlášť ak potrebujete hrať hry \u003d)
Niekedy sa stane, že sa pri práci na notebooku omylom dotknete touchpadu a kurzor myši sa pohne alebo sa spustí kliknutie myšou.
V tomto článku vám ukážem, ako môžete deaktivovať touchpad tak, aby vám neprekážal.
1 spôsob.
Potrebujete na to bankovú kartu alebo kúsok papiera, ktorý je možné nastrihať na požadovanú veľkosť. Rozumieš, k čomu prichádzam? Áno áno. Berieme to a týmto touchpadom ho zakryjeme kartou alebo papierom. Pre spoľahlivosť môžete tiež lepiť okraje páskou.
Najlenivejší, najrýchlejší a najefektívnejší spôsob na jednej strane má právo na existenciu.
2 spôsoby deaktivácie touchpadu.
U niektorých prenosných počítačov výrobcovia poskytli túto funkciu na samotnom touchpade. Najčastejšie sa vyskytujú v prenosných počítačoch HP. Možno máš.
Na okraji touchpadu vyhľadajte malú svietiacu (alebo nie) bodku. Spravidla sa nachádza v ľavom hornom rohu. Keď naň teda dvakrát kliknete, touchpad sa vypne.

3 spôsoby deaktivácie touchpadu
Je oveľa bežnejšie, že vypínacie tlačidlo je umiestnené na funkčnom tlačidle. Viac sa o tom dočítate v článku.
V skratke napíšem len toľko, že ak stlačíte také tlačidlo a s ním aj funkčné tlačidlo (modré / modré / fialové / oranžové atď.) Umiestnené na funkčných klávesoch F1 až F12 a na ktoré (najčastejšie) je nakreslené obdĺžnik, potom bude deaktivovaný aj touchpad a obrazovka bude vyzerať zhruba takto:

Bežne používané kombinácie vypnutia touchpadu v prenosných počítačoch:
Acer: Fn + F7
Asus: Fn + F9
Dell: Fn + F5
Lenovo: Fn + F8
4 spôsoby deaktivácie touchpadu na notebooku
Ak to chcete urobiť, musíte prejsť do ovládacieho panela a odtiaľ sa odpojiť. Najčastejšie používa Windows nástroj od spoločnosti Synaptiká... To sa nazýva Ovládač ukazovacieho zariadenia Synaptics.
Predpokladajme, že máte Windows 7, a potom postupujte podľa pokynov:
„Štart“ -\u003e „Ovládací panel“ -\u003e „Myš“ -\u003e „Vlastnosti: Myš“ -\u003e karta „Nastavenia zariadenia“

Robíme to tak, že vyberieme touchpad a vypneme ( Zakázať) ho. Môžete ho povoliť rovnakým spôsobom, iba výberom a kliknutím na „Povoliť“ ( Povoliť).
5 spôsobov deaktivácie touchpadu
Bez toho, aby ste sa dostali ďaleko od parametrov zariadenia myši (z predchádzajúcej metódy), venujte pozornosť začiarkavaciemu políčku „ Pri pripájaní externého ukazovacieho zariadenia k portu USB zakážte interné ukazovacie zariadenie„Bude nainštalovaný a touchpad bude deaktivovaný, ak je pripojená myš.

Je to ešte oveľa pohodlnejšie.
Je tu malá nuansa. Toto začiarkavacie políčko a položka niekedy nie sú uvedené v parametroch, nemali by ste si však myslieť, že by to tak malo byť. Teraz to zapneme.
Na začiatok skúste stiahnuť a nainštalovať novšiu verziu programu (všimnite si nápis vyššie) pomocou.
Vysvetlím, že tam musíte venovať pozornosť verzii na webe (vždy existuje najnovšia a najnovšia):

Rozumeli ste? Nie? napíš do komentárov potom ...
Pokiaľ je verzia nová alebo sa vám nechce aktualizovať a myslíte si, že bude dobre fungovať, tak vyskúšajte, nebudem to zakazovať. Všetko je na vaše vlastné nebezpečenstvo a riziko ...
Prejdite teda na (klávesová skratka Vyhrať+R a zadajte regedit).
Vytvorte zálohu (zálohu) pre každý prípad (horná ponuka Súbor - Export). Aby som neskôr nepísal do komentárov, že kvôli môjmu článku sa vám rozbil touchpad a klávesnica a „Windows“ a gopniky vo vchode boli zbití ...
Choďte do pobočky
HKEY_LOCAL_MACHINE \\ Software \\ Synaptics \\ SynTPEnh
Vytvorte nový parameter (horná ponuka Upraviť -> Vytvor -> parameter DWORD (32-bitový)) s názvom DisableIntPDFeature (ak nie je prítomný).
Nastavte hodnotu 33 na hexadecimálne systém, alebo 51 v desatinnom čísle (RMB v súbore -\u003e Upraviť)
Rovnaký parameter vytvoríme aj teraz vo vetve HKEY_CURRENT_USER \\ Software \\ Synaptics \\ SynTPEnh (s rovnakým významom)
Reštartujeme. Tešíme sa zo zobrazeného začiarkavacieho políčka a zapneme ho.
5 spôsobov, ako vypnúť touchpad touchpad
Aby ste to dosiahli, musíte vstúpiť do BIOSu (pri načítaní stlačte F2 alebo F8 nebo F6 či DEL - podľa verzie) a vyhľadať na karte „ Pokročilé„Položka“ Interné ukazovacie zariadenie„Ktoré je potrebné zmeniť na“ Zakázané»

Šesť spôsobov, ako tvrdo deaktivovať touchpad.
Môžete odskrutkovať zadný kryt notebooku a nájsť tam kábel, ktorý vedie k touchpadu. A potom ho odpojiť.

Ale táto metóda je absolútne pre tých, ktorým touchpad prekáža natoľko, že je pripravený zanedbať všetky vyššie popísané metódy a bude schopný správne odskrutkovať všetky skrutky na notebooku a odpojiť kábel (a potom ako ho zaskrutkovať späť, ak mu prekáža?). Ale táto metóda je rovnaká ako prvá popísaná.
Myslím si, že tieto metódy vám stačia na vypnutie touchpadu.
Nezáleží na tom, v ktorej spoločnosti máte notebook alebo netbook: asus, dell, sony, msi, toshiba, hp, lenovo, acer, samsung atď. Touchpad môžete stále deaktivovať.





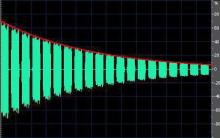
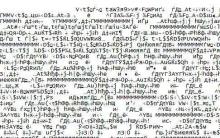




Problémy so „sivým“ telefónom iPhone počas prevádzky
Čo je „sivý“ iPhone a stojí za to si takéto zariadenie kúpiť
Linka pomoci - čo to je, prečo je to potrebné, ako to funguje, čo je regulované?
Prečo potrebujete linku dôvery Dôvody kontaktovať linku dôvery
Prečo potrebujete linku pomoci Čo sa myslí pod linkou dôvery