Nie je žiadnym tajomstvom, že pri dlhšom používaní Windowsu začne systém pracovať pomalšie, či dokonca úplne zaostáva. Príčinou môže byť zanesenie systémových adresárov a registrov „odpadmi“, vírusmi a mnohými ďalšími faktormi. V tomto prípade má zmysel vrátiť systémové parametre do pôvodného stavu. Pozrime sa, ako vrátiť výrobné nastavenia do systému Windows 7.
Existuje niekoľko spôsobov obnovenia parametrov systému Windows do stavu z výroby. Najprv by ste sa mali rozhodnúť, ako presne chcete vykonať reset: vrátiť pôvodné nastavenia iba operačnému systému alebo navyše úplne vyčistiť počítač od všetkých nainštalovaných programov. V druhom prípade budú všetky údaje z počítača úplne vymazané.
Metóda 1: "Ovládací panel"
Nastavenia systému Windows môžete obnoviť spustením nástroja potrebného na tento postup "Ovládací panel"... Pred aktiváciou tohto procesu sa uistite.
- Kliknite "štart"... Ísť do "Ovládací panel".
- V bloku "Systém a bezpečnosť" vyberte možnosť "Archivácia počítačových údajov".
- V zobrazenom okne vyberte najnižšiu položku "Obnoviť systémové parametre".
- Ďalej prejdite na nápis "Pokročilé metódy obnovy".
- Otvorí sa okno s dvoma parametrami:
- "Použiť obraz systému";
- "Preinštalovať Windows" alebo .

Vyberte poslednú položku. Ako vidíte, na rôznych PC môže mať iný názov v závislosti od parametrov nastavených výrobcom počítača. Ak sa zobrazí vaše meno "Vráťte počítač do stavu špecifikovaného výrobcom"(najčastejšie sa táto možnosť stáva pri prenosných počítačoch), potom stačí kliknúť na tento nápis. Ak používateľ vidí položku "Preinštalovať Windows", potom pred kliknutím naň musíte vložiť inštalačný disk OS do jednotky. Stojí za zmienku, že by to mala byť iba inštancia systému Windows, ktorá je aktuálne nainštalovaná v počítači.
- Nech už je názov vyššie uvedenej položky akýkoľvek, po kliknutí na ňu sa počítač reštartuje a systém sa obnoví do továrenských nastavení. Nezľaknite sa, ak sa váš počítač niekoľkokrát reštartuje. Po dokončení zadaného procesu sa systémové parametre obnovia na pôvodné hodnoty a odstránia sa všetky nainštalované programy. Predchádzajúce nastavenia je však možné v prípade potreby vrátiť, pretože súbory vymazané zo systému sa prenesú do samostatného priečinka.




Metóda 2: bod obnovenia
Druhá metóda zahŕňa použitie bodu obnovenia systému. V tomto prípade sa zmenia iba systémové nastavenia a stiahnuté súbory a programy zostanú nedotknuté. Hlavným problémom však je, že ak chcete resetovať parametre na výrobné nastavenia, musíte to urobiť okamžite, hneď ako ste si kúpili prenosný počítač alebo nainštalovali operačný systém na PC. A nie všetci používatelia to robia.
- Ak je teda pred použitím počítača vytvorený bod obnovenia, prejdite do ponuky "štart"... Vyberte si "Všetky programy".
- Ďalej prejdite do adresára "štandard".
- Prejdite do priečinka "servis".
- V zobrazenom adresári vyhľadajte pozíciu "Obnovenie systému" a kliknite naň.
- Spustí sa vybraný systémový nástroj. Otvorí sa okno obnovenia OS. Stačí kliknúť sem "ďalej".
- Potom sa otvorí zoznam bodov obnovenia. Nezabudnite začiarknuť políčko vedľa Zobraziť ďalšie body obnovenia... Ak existuje viac ako jedna možnosť a neviete, ktorú si vybrať, hoci ste si pevne istí, že ste vytvorili bod s továrenskými nastaveniami, v tomto prípade vyberte podľa dátumu najskorší bod. Jeho hodnota je zobrazená v stĺpci "Dátum a čas"... Zvýraznite príslušnú položku a stlačte "ďalej".
- V ďalšom okne stačí potvrdiť, že chcete vrátiť operačný systém späť na vybratý bod obnovenia. Ak ste si istý svojimi činmi, stlačte "pripravený".
- Potom sa systém reštartuje. Možno sa to stane niekoľkokrát. Po dokončení postupu dostanete do počítača funkčný OS s továrenskými nastaveniami.







Ako vidíte, existujú dve možnosti obnovenia operačného systému na výrobné nastavenia: preinštalovaním operačného systému a vrátením nastavení do predtým vytvoreného bodu obnovenia. V prvom prípade sa odstránia všetky nainštalované programy a v druhom sa zmenia iba systémové parametre. Ktorý spôsob použiť závisí od mnohých dôvodov. Ak ste napríklad nevytvorili bod obnovenia ihneď po inštalácii OS, máte iba možnosť, ktorá bola popísaná v prvej metóde tejto príručky. Okrem toho, ak chcete vyčistiť počítač pred vírusmi, potom je vhodná iba táto metóda. Ak používateľ nechce preinštalovať všetky programy, ktoré sú k dispozícii na počítači, musíte konať druhým spôsobom.
Naučte sa, ako obnoviť továrenské nastavenia počítača, vám pomôže udržať váš počítač v chode ako nový. Tento proces vymaže všetky existujúce údaje a programy, ktoré máte nainštalované na pevnom disku, a preinštaluje systém Windows, aby sa váš počítač obnovil do stavu, v ktorom bol pri prvom otvorení okna (a niekedy ešte lepšie, pretože nebude obsahovať všetky nežiaduce programy. sú crapware – to môže prísť s väčšinou nových počítačov). Niektorí ľudia sa rozhodnú reštartovať počítač pravidelne, aby ho udržali v hornej časti formulára. Najčastejšie sa tento postup vykonáva, keď sa vyskytne problém, ktorý nemožno ľahko opraviť tradičnými metódami.
Ako bol váš počítač nedávno z výroby, sa líši v závislosti od verzie systému Windows, ktorú používate, a od výrobcu vášho počítača.
DÔLEŽITÉ: Zálohovanie údajov
Než sa naučíte, ako obnoviť továrenské nastavenia počítača, je rozumné zálohovať si všetky dôležité súbory, ktoré máte.
Ak používate systém Windows XP, musíte najskôr nainštalovať pomôcku na zálohovanie z inštalačného disku systému Windows XP.
Zálohovanie údajov v systéme Windows XP:
- Vložte disk Windows XP do jednotky CD-ROM
- Na disku CD prejdite na X: \ ValueAdd \ Msft \ Ntbackup (X je písmeno vašej jednotky)
- Kliknite na Ntbackup.msi a spustite sprievodcu podľa pokynov
- Po nainštalovaní pomôcky kliknite na tlačidlo Štart a vyberte možnosť Spustiť.
- Napíšte ntbackup.exe a stlačte Enter.
Proces zálohovania je oveľa jednoduchší v systéme Windows Vista a 7. Zálohovanie súborov:
- Kliknite na " Štart" a vyberte " Ovládací panel"
- Prosím vyber systém a servis
- Kliknite na " Centrum zálohovania a obnovy "
- Prosím vyber Nastaviť zálohovanie
- Podľa pokynov na obrazovke uložte údaje, ktoré si chcete ponechať (Poznámka: Na uloženie zálohy budete potrebovať nejaký druh média. Externý pevný disk, CD, DVD, USB kľúč atď.).
Zálohovanie systému Windows do systému Microsoft Windows 7
Zálohovanie systému Windows v systéme Windows 8
Windows 8 má niekoľko možností na zálohovanie súborov. Prvá možnosť je tzv Obnova súborov systému Windows 8... Táto možnosť vám umožňuje zálohovať celý systém. Ak chcete použiť túto prvú možnosť:
- Prepnúť na Domovská obrazovka
- Typ Obnova systému Windows 7
- Kliknite na " Nastavenie" pod textovým poľom
- Stlačte enter
- Údaje, ktoré chcete uložiť, uložte podľa pokynov na obrazovke. (Poznámka: Na uloženie zálohy budete potrebovať nejakú formu média. Externý pevný disk, CD, DVD, USB kľúč atď.)

„Obnovenie systému Windows 7 v novom systéme Microsoft Windows 8“
Novšia možnosť v systéme Windows 8 vám umožňuje väčšiu flexibilitu v súboroch, ktoré sa rozhodnete zálohovať, namiesto zálohovania celého systému. Táto nová možnosť sa nazýva História súborov systému Windows 8 .
Ak chcete zálohovať dôležité súbory pomocou tejto možnosti:
- Prepnúť na Domovská obrazovka
- Zadajte históriu súborov
- Kliknite na " Nastavenie" pod textovým poľom
- Stlačte enter
- Vyberte umiestnenie, kam chcete uložiť súbory. (Poznámka: Na uloženie zálohy budete potrebovať nejakú formu média. Externý pevný disk, CD, DVD, USB kľúč atď.)
- Zapínanie
Váš počítač je teraz nastavený na zálohovanie súborov. Môžete si vybrať, ktoré súbory nechcete ukladať pomocou " Vylúčiť priečinky " vľavo.

„História súborov v novom systéme Microsoft Windows 8“
Obnovte nastavenia počítača na výrobné nastavenia
Teraz, keď máte všetky dôležité súbory, je čas ísť a reštartovať počítač na výrobné nastavenia. Tento proces závisí od viacerých faktorov. Výrobcovia počítačov tradične dodávajú svoje počítače s obnovovacím diskom obsahujúcim kópiu systému Windows, potrebné ovládače a ďalší softvér špecifický pre váš počítač. Ak máte starší počítač, s najväčšou pravdepodobnosťou budete mať obnovené CD alebo DVD, ktoré je potrebné na reštartovanie počítača.
Ak chcete obnoviť továrenské nastavenia počítača pomocou disku obnovy:
- Vložte disk do počítača
- Reštartujte počítač
- Vstúpte do ponuky BIOS (po výzve na reštart stlačte tlačidlo)
- Nájdite poradie spúšťania pre svoj počítač a presuňte jednotku CD / DVD na začiatok
- Uložte zmeny a reštartujte
- Počítač sa zavedie z jednotky obnovy a zobrazí sa vám sprievodca obnovou
- Pri obnove počítača postupujte podľa pokynov na obrazovke.
Nové počítače sa nedodávajú s obnovovacím diskom. Namiesto toho sa tieto počítače dodávajú s oddielom na obnovenie. Ide o vyhradenú časť vášho pevného disku, ktorá je navrhnutá tak, aby uchovala všetky údaje na tradičnom obnovovacom disku.
Ak chcete obnoviť továrenské nastavenia počítača pomocou oddielu na obnovenie:
- Reštartujte počítač
- Po zobrazení výzvy kliknite na zadaný kľúč, aby ste vstúpili do obnovovacej oblasti
- Keď sa zobrazí sprievodca obnovou, postupujte podľa pokynov na obrazovke
Po dokončení sprievodcu obnovou sa zobrazí výzva na spustenie úvodného nastavenia systému Windows. Zadajte príslušné informácie a váš počítač bude čoskoro fungovať ako v deň, keď ste ho kúpili.
Naučte sa, ako obnoviť továrenské nastavenia počítača, vám pomôže udržať váš počítač v chode ako nový. Tento proces vymaže všetky existujúce údaje a programy, ktoré máte nainštalované na pevnom disku, a preinštaluje systém Windows, aby sa váš počítač obnovil do stavu, v ktorom bol pri prvom otvorení okna (a niekedy ešte lepšie, pretože nebude obsahovať všetky nežiaduce programy. sú crapware – to môže prísť s väčšinou nových počítačov). Niektorí ľudia sa rozhodnú reštartovať počítač pravidelne, aby ho udržali v hornej časti formulára. Najčastejšie sa tento postup vykonáva, keď sa vyskytne problém, ktorý nemožno ľahko opraviť tradičnými metódami.
Ako bol váš počítač nedávno z výroby, sa líši v závislosti od verzie systému Windows, ktorú používate, a od výrobcu vášho počítača.
DÔLEŽITÉ: Zálohovanie údajov
Než sa naučíte, ako obnoviť továrenské nastavenia počítača, je rozumné zálohovať si všetky dôležité súbory, ktoré máte.
Ak používate systém Windows XP, musíte najskôr nainštalovať pomôcku na zálohovanie z inštalačného disku systému Windows XP.
Zálohovanie údajov v systéme Windows XP:
- Vložte disk Windows XP do jednotky CD-ROM
- Na disku CD prejdite na X: \ ValueAdd \ Msft \ Ntbackup (X je písmeno vašej jednotky)
- Kliknite na Ntbackup.msi a spustite sprievodcu podľa pokynov
- Po nainštalovaní pomôcky kliknite na tlačidlo Štart a vyberte možnosť Spustiť.
- Napíšte ntbackup.exe a stlačte Enter.
Proces zálohovania je oveľa jednoduchší v systéme Windows Vista a 7. Zálohovanie súborov:
- Kliknite na " Štart" a vyberte " Ovládací panel"
- Prosím vyber systém a servis
- Kliknite na " Centrum zálohovania a obnovy "
- Prosím vyber Nastaviť zálohovanie
- Podľa pokynov na obrazovke uložte údaje, ktoré si chcete ponechať (Poznámka: Na uloženie zálohy budete potrebovať nejaký druh média. Externý pevný disk, CD, DVD, USB kľúč atď.).
Zálohovanie systému Windows do systému Microsoft Windows 7
Zálohovanie systému Windows v systéme Windows 8
Windows 8 má niekoľko možností na zálohovanie súborov. Prvá možnosť je tzv Obnova súborov systému Windows 8... Táto možnosť vám umožňuje zálohovať celý systém. Ak chcete použiť túto prvú možnosť:
- Prepnúť na Domovská obrazovka
- Typ Obnova systému Windows 7
- Kliknite na " Nastavenie" pod textovým poľom
- Stlačte enter
- Údaje, ktoré chcete uložiť, uložte podľa pokynov na obrazovke. (Poznámka: Na uloženie zálohy budete potrebovať nejakú formu média. Externý pevný disk, CD, DVD, USB kľúč atď.)

„Obnovenie systému Windows 7 v novom systéme Microsoft Windows 8“
Novšia možnosť v systéme Windows 8 vám umožňuje väčšiu flexibilitu v súboroch, ktoré sa rozhodnete zálohovať, namiesto zálohovania celého systému. Táto nová možnosť sa nazýva História súborov systému Windows 8 .
Ak chcete zálohovať dôležité súbory pomocou tejto možnosti:
- Prepnúť na Domovská obrazovka
- Zadajte históriu súborov
- Kliknite na " Nastavenie" pod textovým poľom
- Stlačte enter
- Vyberte umiestnenie, kam chcete uložiť súbory. (Poznámka: Na uloženie zálohy budete potrebovať nejakú formu média. Externý pevný disk, CD, DVD, USB kľúč atď.)
- Zapínanie
Váš počítač je teraz nastavený na zálohovanie súborov. Môžete si vybrať, ktoré súbory nechcete ukladať pomocou " Vylúčiť priečinky " vľavo.

„História súborov v novom systéme Microsoft Windows 8“
Obnovte nastavenia počítača na výrobné nastavenia
Teraz, keď máte všetky dôležité súbory, je čas ísť a reštartovať počítač na výrobné nastavenia. Tento proces závisí od viacerých faktorov. Výrobcovia počítačov tradične dodávajú svoje počítače s obnovovacím diskom obsahujúcim kópiu systému Windows, potrebné ovládače a ďalší softvér špecifický pre váš počítač. Ak máte starší počítač, s najväčšou pravdepodobnosťou budete mať obnovené CD alebo DVD, ktoré je potrebné na reštartovanie počítača.
Ak chcete obnoviť továrenské nastavenia počítača pomocou disku obnovy:
- Vložte disk do počítača
- Reštartujte počítač
- Vstúpte do ponuky BIOS (po výzve na reštart stlačte tlačidlo)
- Nájdite poradie spúšťania pre svoj počítač a presuňte jednotku CD / DVD na začiatok
- Uložte zmeny a reštartujte
- Počítač sa zavedie z jednotky obnovy a zobrazí sa vám sprievodca obnovou
- Pri obnove počítača postupujte podľa pokynov na obrazovke.
Nové počítače sa nedodávajú s obnovovacím diskom. Namiesto toho sa tieto počítače dodávajú s oddielom na obnovenie. Ide o vyhradenú časť vášho pevného disku, ktorá je navrhnutá tak, aby uchovala všetky údaje na tradičnom obnovovacom disku.
Ak chcete obnoviť továrenské nastavenia počítača pomocou oddielu na obnovenie:
- Reštartujte počítač
- Po zobrazení výzvy kliknite na zadaný kľúč, aby ste vstúpili do obnovovacej oblasti
- Keď sa zobrazí sprievodca obnovou, postupujte podľa pokynov na obrazovke
Po dokončení sprievodcu obnovou sa zobrazí výzva na spustenie úvodného nastavenia systému Windows. Zadajte príslušné informácie a váš počítač bude čoskoro fungovať ako v deň, keď ste ho kúpili.
Ahojte priatelia, v tomto článku sme sa vám rozhodli povedať, ako obnoviť továrenské nastavenia notebooku... Začnime výrobcom Toshiba (ak vás to zaujíma, môžete si prečítať samostatný článok -), druhým je notebook Sony, tretím je pavilón HP. Samostatné články sú napísané pre notebooky a,. Potom sa pokúsime doplniť článok o informácie o produktoch od iných výrobcov, súdiac podľa vašich listov, táto téma je pre mnohých našich čitateľov zaujímavá.
- Dobry den, chcel by som sa vas opytat ako obnovit notebook do originalneho továrenského nastavenia? Viem, že tieto nastavenia sa nachádzajú v skrytom oddiele pevného disku, ale túto časť som neúmyselne vymazal a teraz, keď sa pokúsim vrátiť späť na výrobné nastavenia, zobrazí sa chyba. Nevytvoril som obnovovací disk DVD a vo všeobecnosti sa mi nikdy nepodarilo obnoviť prenosný počítač na výrobné nastavenia. Aké je východisko z mojej situácie?
- Ahoj admin, prosím vysvetli mi, ako sa mám správať. Prenosný počítač Toshiba, má skrytú oblasť, tiež jednotku C: a jednotku D:. Nedotkol som sa skrytého oddielu, ale na disku D: som všetko vymazal a teraz sa nemôžem vrátiť späť na výrobné nastavenia, hovoria, že notebooky Toshiba používajú na obnovenie továrenských nastavení skrytý oddiel a nejaký ďalší priečinok HDD RECOVERY, ktorý sa nachádza práve na disku D:. Čo mám teraz robiť?
- Kúpil som si notebook Toshiba, v návode k notebooku je napísané, ak sa chcete vrátiť späť na výrobné nastavenia, stlačte kláves F8, spustí sa program obnovy. Stlačil som, ale spustili sa ďalšie možnosti spustenia a to je všetko ... A čo mám robiť? A ešte otázka, pri prvom spustení sa objavila hláška - Odporúčame si vytvoriť resuscitačné médium na USB flash disku alebo DVD, pomocou programu Recovery, pomôže obnoviť obsah počítača do pôvodného stavu z výroby, aj v prípade vážneho poškodenia počítača. Vysvetlite, ako použiť toto záchranné médium v prípade problémov?
- Dobrý deň, povedzte mi, ako obnoviť továrenské nastavenia notebooku Hewlett-Packard (HP), ak sa buk vôbec nespustí. Systém Windows sa pri zavádzaní ukončí s chybou.
- Admin, odpovedz na túto otázku. Všetci výrobcovia notebookov ich dopĺňajú špeciálnym programom RECOVERY umiestneným v skrytej časti, pomocou ktorého môžete vrátiť notebook do továrenského nastavenia v prípade vážnych problémov s operačným systémom. Otázka – Existuje nejaká alternatíva k tomuto programu?
Ako obnoviť továrenské nastavenia notebooku
Kedy nás napadne obnoviť náš notebook do továrenských nastavení? Je to tak, keď už nerozumieme tomu, čo sa s ním deje, a čo je najdôležitejšie, laptop sám nechápe, čo sa s ním deje, kvôli desiatkam nepotrebných oddielov, ktoré sú na ňom vytvorené, štyri nainštalované operačné systémy, tisíce rôznych programov. a tri antivírusy.
- Poznámka: Pred návratom na výrobné nastavenia môžete skopírovať všetky údaje z disku C: a pracovnej plochy pomocou.
Mnoho používateľov si môže všimnúť, že v takejto situácii môžete preinštalovať systém Windows so všetkými programami, ovládačmi a to je všetko. Ale ja si to zase všimnem obnoviť továrenské nastavenia notebooku, pre neskúseného užívateľa, je oveľa jednoduchšie. Potom sa nebudete musieť starať o hľadanie a inštaláciu ovládačov na všetky zariadenia, stačí preinštalovať potrebné programy a je to. Jediná vec, ktorá mnohých v tejto situácii mätie, je, že mnohí nikdy v živote nespustili to isté obnovenie prenosného počítača na výrobné nastavenia. Aby sme vás oboznámili s touto obnovou a účelom nášho článku, dúfam, že po jeho prečítaní budete mať lepšiu predstavu, ako to urobiť.
Na rôznych prenosných počítačoch musím pomerne často obnoviť továrenské nastavenia a chcem povedať, že samotný mechanizmus obnovy na všetkých prenosných počítačoch je prakticky rovnaký, ale samozrejme vždy existujú nuansy, ktoré sú vopred známe.
Prvé pravidlo. Počas obnovy továrenského nastavenia musí byť sieťový adaptér trvalo pripojený k notebooku.
Reštartujete notebook a pri štarte stlačíte určité tlačidlo na klávesnici, potom sa spustí program na obnovenie továrenských nastavení, tu musíte byť opatrní. Program na obnovenie z výroby vás môže vyzvať, aby ste obnovili iba disk C: alebo celý pevný disk. Ak vyberiete disk C:, obnoví sa iba továrenské nastavenie a ostatné oddiely s vašimi údajmi zostanú nedotknuté. Ak sa rozhodnete obnoviť celý pevný disk do továrenského nastavenia, odstránia sa všetky oddiely, ktoré ste vytvorili, so všetkými vašimi súbormi a váš notebook bude v rovnakom stave ako v čase kúpy.
Kde je program na výrobné nastavenia prenosného počítača?
Skrytá časť prenosného počítača s názvom „Oddiel na obnovenie“ zvyčajne obsahuje viac ako 20 gigabajtov. Môžete to vidieť, ak prejdete na Správa počítača-> Správa diskov. Túto časť je vhodné nevymazávať, inak nebudete môcť obnoviť továrenské nastavenia notebooku.
Majitelia notebooku Toshiba musia vedieť, že okrem skrytej sekcie RECOVERY majú na disku D: umiestnený aj priečinok HDD RECOVERY, ktorý sa tiež nedá odstrániť.
Poznámka: Priatelia, ak sa skryté oddiely na vašom notebooku neodstránia, ale program na obnovenie továrenského nastavenia nefunguje, prečítajte si náš článok -.
Prečo vytvárať disky DVD na obnovenie prenosného počítača?
Hneď ako sme si kúpili prenosný počítač a zapli ho, na obrazovke sa ihneď po zobrazení pracovnej plochy systému Windows objaví servisné okno výrobcu prenosného počítača s návrhom na vytvorenie obnovovacích diskov DVD pre prenosný počítač. To znamená, že vytvoríme rovnaký skrytý oddiel s továrenskými nastaveniami, ale na DVD. To sa deje v prípade, že skrytá časť prenosného počítača je z nejakého dôvodu (častejšie chyba používateľa) poškodená alebo bude úplne odstránená.
Na vytvorenie diskov DVD na obnovenie zvyčajne potrebujete 3 prázdne disky CD. V prípade vážnych problémov s prenosným počítačom, napríklad, nemôžete vôbec načítať operačný systém a vymazali ste skrytú partíciu, môžeme obnoviť prenosný počítač do továrenského stavu pomocou predtým vytvorených obnovovacích DVD.
Klávesové skratky na obnovenie výrobných nastavení prenosného počítača
ASUS - Keď sa zobrazí úvodná obrazovka ASUS, stlačte F9
Acer - Alt + F10
HP pavilion - pri zapínaní notebooku stlačte kláves esc. Vstúpite do spúšťacej ponuky a potom stlačte kláves F11
Samsung - F4
Sony Vaio - F10. Nové notebooky Sony VAIO používajú špeciálne tlačidlo Asistencia, skúste ho stlačiť pri štarte. Načíta sa Starostlivosť o VAIO, z ponuky vyberte Spustiť odstraňovanie problémov (obnovenie) -> Vyberte rozloženie klávesnice Slovenčina -> Diagnostika -> VAIO Recovery Tools -> Windows 8 -> Run Recovery Wizard(Obnova systému krok za krokom).

Toshiba - F8 alebo na najnovších modeloch 0 alebo aj treba stlačiť Fn + 0
Packard Bell - F10
Dell inspiron – keď sa zobrazí úvodná obrazovka Dell, stlačte Ctrl + F11
Fujitsu Siemens - F8
LG - F11
Lenovo - F11
Takže prvý, kto obnoví továrenské nastavenia prenosného počítača Toshiba, stlačíme pri načítaní F8 (ak máte jeden z najnovších modelov prenosného počítača Toshiba, potom ihneď po zapnutí prenosného počítača stlačte a podržte 0), a zobrazí sa okno Ďalšie možnosti sťahovania... Vyberáme Riešenie problémov s počítačom a stlačte Enter.

Výber nastavení jazyka.


Vyberte nástroj na obnovenie Toshiba HDD RECOVERY alebo sa môže nazývať Sprievodca obnovením Toshiba.

V ďalšom okne sme upozornení, že disk C: bude uvedený do pôvodného stavu, to znamená, že sa z neho všetko vymaže a jeho stav bude daný pri kúpe notebooku, disk D: zostane neporušené.


Operáciu nemôžete prerušiť, preto sa uistite, že je k notebooku pripojený sieťový adaptér. Kliknite na tlačidlo Áno a spustite proces obnovenia prenosného počítača do pôvodného stavu z výroby.

Prebieha proces návratu na výrobné nastavenia


Prebieha inštalácia softvéru a ovládačov.


Vyberte si používateľské meno, heslo pre svoj účet. Nastavíme dátum, čas, zvyčajne sú štandardne správne. Ak chcete, môžete svoj notebook zaregistrovať na predĺženie záruky.

Prvý štart systému Windows. To je všetko
Ako obnoviť továrenské nastavenia notebooku Sony
Pri zavádzaní stlačte kláves F10 a vstúpte do správcu zavádzania systému Windows, vyberte ho pomocou klávesnice Spúšťa sa Centrum obnovy VAIO.


Pred nami sa objaví okno, v ktorom sa môžeme oboznámiť s možnosťami obnovenia.
Napríklad si vyberte Obnova disku C: a v ďalšom okne sa dočítame informácie o tom, čo sa obnoví.


Jednotka C: je obnovená do stavu z výroby, všetok softvér je preinštalovaný, ale nie softvér nainštalovaný po zakúpení počítača, bude potrebné ho preinštalovať. Tento program vymaže všetky súbory na jednotke C:, ale neovplyvní súbory na iných oddieloch.

Ak si vyberieme Kompletne obnovte systém, potom sa všetko na disku C: a všetky ostatné oddiely odstráni. Po obnovení bude všetko miesto na disku obsadené jednotkou C:


Ako obnoviť továrenské nastavenia notebooku HP
Ak sa prenosný počítač vôbec nespustí kvôli systémovým chybám a chcete obnoviť pôvodné nastavenia, potom, aby ste nestratili svoje údaje, ho môžete spustiť z akéhokoľvek Live CD a potom preniesť dôležité súbory na prenosný pevný disk, potom obnovte výrobné nastavenia, pretože obnovenie továrenských nastavení vymaže všetky vaše dáta z vášho notebooku.
Pri zapínaní prenosného počítača stlačte tlačidlo E sc.

Vstúpime do ponuky zavádzania, ako vidíte, kláves F11 je zodpovedný za obnovenie továrenských nastavení - Obnova systému... Stlačte kláves F11.

Zobrazí sa okno HP Recovery Manager... Tu potrebujeme položku " Obnovenie systému do pôvodného stavu pri odoslaní od výrobcu».

Kliknite na " Obnovte bez zálohovania súbory "a kliknite na tlačidlo Ďalej.

Teraz musíte odpojiť všetky externé zariadenia: tlačiareň, skener, myš, kliknite na Ďalej a spustí sa proces obnovenia továrenských nastavení notebooku HP.
Existuje alternatíva k vstavanému programu na obnovenie továrenského nastavenia prenosného počítača? Áno, sú to programy a a majú oveľa viac príležitostí.
Ak sa váš počítač z akéhokoľvek dôvodu spomalí, zasekne sa alebo sa úplne prestane načítavať, môže vám pomôcť obnovenie továrenských nastavení systému Windows 10. Táto možnosť vám umožňuje obnoviť systém v automatickom (niekedy poloautomatickom) režime bez straty dôležitých súborov. Pozrieme sa na všetky spôsoby takéhoto resetu a poukážeme na možné problémy a chyby.
Keď možno budete musieť obnoviť továrenské nastavenia systému Windows 10
Možno budete musieť resetovať operačný systém v nasledujúcich prípadoch:

V predchádzajúcich verziách Windowsu (7. a 8.) bolo resetovanie systému oveľa náročnejšie ako v novej 10. verzii. Teraz sa môžete pokúsiť vyriešiť prakticky akýkoľvek problém pomocou resetu. Určite to neuškodí, pretože v dôsledku toho budú odstránené iba programy, vaše osobné súbory zostanú nedotknuté.
Ako obnoviť továrenské nastavenia systému Windows 10
Existuje niekoľko spôsobov, ako obnoviť výrobné nastavenia systému Windows 10. Pozrieme sa na každý z nich v poradí zložitosti. Ak ďalšia metóda resetovania nevyrieši problém alebo zlyhá, skúste ďalšiu.
Rýchly návrat systému
Ak bola stará verzia systému Windows (8.1 alebo staršia) nedávno aktualizovaná na 10. verziu, je možné vrátiť sa späť na predchádzajúci OS. Používateľ dostane 30-dňovú lehotu na „testovanie“ Windowsu 10, po ktorej sa súbory vrátenia späť vymažú (ako tomu zabrániť, si povieme nižšie). Ak sa chcete vrátiť k predchádzajúcej verzii systému Windows, postupujte takto:

Operačný systém štandardne vymaže súbory obnovy po mesiaci používania Windowsu 10. Ich vymazaniu však môžete zabrániť. Ak to chcete urobiť, jednoducho premenujte priečinky na obnovenie alebo ich resetujte na jednotku USB flash / pevný disk:

Upozorňujeme, že týmto spôsobom nemôžete použiť priečinky resetovania iných ľudí. Obsahujú jedinečné informácie o verzii systému a produktovom kľúči.
Video: ako sa vrátiť zo systému Windows 10 na predchádzajúcu verziu systému
Obnovenie systému cez rozhranie Windows 10
Ak sa OS neprestane načítavať, môžete ho resetovať priamo v rozhraní Windows:
- Zadajte "Možnosti".
- Prejdite na Aktualizácia / Zabezpečenie, vyberte Obnovenie.
Kliknite na tlačidlo "Štart".
- Kliknite na „Začíname“ v časti „Resetovať počítač“.
- Systém Windows ponúkne uloženie osobných súborov používateľa alebo ich odstránenie. Vyberte si možnosť, ktorá vám vyhovuje.
Zadajte, čo sa má robiť s osobnými súbormi používateľa
- Ak zvolíte vymazanie, systém ponúkne aj úplné naformátovanie pevného disku. Týmto sa z počítača odstránia úplne všetky súbory.
- Stlačte tlačidlo Reset, keď systém signalizuje, že všetko je pripravené na resetovanie.
Kliknutím na „Reset“ spustíte návrat systému na výrobné nastavenia
Počas procesu resetovania sa počítač niekoľkokrát reštartuje. Ak v ktorejkoľvek fáze uvidíte nejaké chyby, prejdite na ďalšiu možnosť.
Video: ako resetovať Windows 10 na výrobné nastavenia cez rozhranie OS
Pomocou nástroja Refresh Windows Tool
Microsoft si je vedomý toho, že štandardný reset systému nie vždy funguje. Preto bol v roku 2016 vydaný nástroj, ktorý vám umožňuje resetovať systém, ak štandardná metóda nefungovala. Obnovenie systému pomocou nástroja Refresh Windows Tool:
- Otvorte kartu „Obnovenie“ prostredníctvom možností systému Windows.
- Nájdite odkaz „Naučte sa, ako začať odznova...“
- Predvolený prehliadač otvorí oficiálnu webovú stránku spoločnosti Microsoft. Prečítajte si poskytnuté informácie a kliknite na Stiahnuť nástroj teraz.
Prečítajte si informácie o nástroji a stiahnite si ho
- Spustite stiahnutý program.
- Nasleduj inštrukcie.
Vyberte, čo chcete urobiť s osobnými súbormi používateľa a kliknite na „Začať“
- Začne sa proces automatického resetovania, ktorý môže trvať pomerne dlho. V dôsledku toho získate "čistý" systém.

Údaje na obnovenie môžu zaberať až 20 GB voľného miesta, ktoré možno použiť na iné účely.
Ak sa systém nespustí, reštartujte systém Windows 10
Ak sa kvôli nejakej poruche nemôžete prihlásiť a automaticky resetovať, použite nižšie uvedené metódy.
Resetovanie notebooku na výrobné nastavenia
Používatelia notebookov akéhokoľvek výrobcu môžu vykonať úplný reset systému prostredníctvom systému BIOS. Táto funkcia je štandardne zabudovaná do všetkých notebookov. Bude to však fungovať iba vtedy, ak ste mali nainštalovanú licencovanú verziu systému Windows 10.
Pred pokračovaním v resetovaní prenosného počítača deaktivujte možnosť „Rýchly štart“. Ak to chcete urobiť, vstúpte do systému BIOS (stlačením príslušného klávesu pre vaše zariadenie pri zapnutí počítača, zvyčajne F2 alebo Del) a nájdite parameter Boot Booster v časti Boot. Nastavte hodnotu na Disabled a reštartujte počítač, zatiaľ čo nastavenia uložíte.
Zakážte možnosť Boot Booster prostredníctvom ponuky systému BIOS
V závislosti od modelu prenosného počítača stlačte pri reštartovaní nasledujúce klávesové skratky:
- pre modely ASUS - F9;
- pre HP - F11;
- pre Acer - Alt + F10;
- pre Samsung - F4.
Táto akcia otvorí program resetovania. Postupujte podľa pokynov: nakoniec sa všetky parametre automaticky resetujú. Údaje na jednotke C budú úplne vymazané.
Stlačením klávesu F4 na prenosnom počítači Samsung počas reštartu môžete zavolať program na obnovenie továrenských nastavení
Video: ako resetovať laptop Acer
Obnovte systém Windows 10 pomocou jednotky flash / disku
Systém môžete resetovať pomocou jednotky flash / obnovovacieho disku (ako ho vytvoriť na inom funkčnom počítači s rovnakým operačným systémom je popísané nižšie):
- Prejdite do systému BIOS a vyberte požadovanú možnosť zavádzania (z jednotky USB flash alebo disku).
V ponuke zavádzania systému BIOS vyberte kľúč na obnovenie
- Po reštarte sa otvorí program obnovy. Zadajte "Riešenie problémov".
Keď vás program na obnovenie požiada o výber akcie, kliknite na položku „Riešenie problémov“.
- Vyberte „Návrat do pôvodného stavu“.
Kliknite na „Obnoviť tento počítač“
Potom sa systém vráti do pôvodnej podoby. Ak sa rozhodnete ponechať si svoje osobné súbory, budú v priečinku Windows.old.
Vytvorenie resetovacieho disku na USB flash disku
Ak chcete vytvoriť resetovací disk na jednotke USB Flash, postupujte takto:
- Zadajte "Ovládací panel". Zapnite ikony, nie kategórie. Nájdite položku "Obnovenie".
Kliknite na "Obnoviť" v "Ovládacom paneli"
- Vyberte možnosť „Vytvoriť jednotku na obnovenie“.
Kliknite na „Vytvoriť jednotku na obnovenie“
- V okne, ktoré sa otvorí, môžete vybrať možnosť zálohovania. Potom to bude trvať asi 8 GB pamäte na flash disku, ale bude oveľa jednoduchšie a rýchlejšie obnoviť systém.
Zálohujte si systémové súbory, aby ste urýchlili proces obnovy systému v budúcnosti
- Vyberte jednotku USB flash, na ktorej sa vytvorí obnovovací disk. Automaticky sa naformátuje.
Počkajte na dokončenie procesu.
USB flash disk je teraz možné použiť na resetovanie systému Windows 10.
Upozorňujeme, že voľné miesto na jednotke flash môžete použiť pre svoje vlastné potreby. Programu obnovy to nepoškodí.
Video: ako vytvoriť obraz na obnovenie systému Windows 10 na jednotke USB flash a obnoviť systém z obrazu
Vytvorenie disku na vyradenie na CD / DVD
Pred priamym obnovením zvážte vytvorenie disku CD/DVD na obnovenie:
- Otvorte Ovládací panel a prejdite na Zálohovanie a obnovenie.
Kliknite na tlačidlo „Vytvoriť disk na obnovenie systému“
- V okne, ktoré sa otvorí, vyberte jednotku s vloženým diskom a kliknite na „Vytvoriť disk“.
Kliknite na Vytvoriť disk
Teraz môžete túto jednotku použiť na resetovanie systému Windows 10.
Video: Ako vytvoriť disk na obnovenie systému Windows 10 bez ďalších médií
Možné problémy s resetovaním systému Windows 10
Hoci postup na resetovanie systému Windows 10 vyzerá celkom jednoducho, je možné, že sa objavia chyby. Zoberme si tie najbežnejšie:
- Pôvodný problém s vrátením. Ak sa počas procesu resetovania systému na obrazovke zobrazí správa „Reset problem“, s najväčšou pravdepodobnosťou boli poškodené súbory na obnovenie. V takom prípade sa môžete pokúsiť reštartovať znova, pretože chyba môže byť náhodná. Ak to nepomôže, budete musieť preinštalovať systém Windows. Upozorňujeme, že aj keď preinštalujete systém, môžete si ponechať svoje osobné súbory.
Chyba „Problém s vrátením počítača do pôvodného stavu“ sa vyskytuje v dôsledku poškodených súborov obnovy
Potrebujem obnovovací disk. Ak systém počas procesu resetovania zobrazí podobnú správu, môžu v ňom chýbať niektoré súbory alebo knižnice obnovy. Na vyriešenie tohto problému vložte obnovovací disk / jednotku flash alebo použite nástroj Refresh Windows Tool.
Chybu vyriešite vložením obnovovacieho disku alebo inštalačného média
Ak pri resetovaní systému Windows 10 narazíte na iné problémy, prejdite na nasledujúcu metódu opísanú vyššie. Ak žiadny z nich nepomohol, budete musieť preinštalovať operačný systém.
Obnovenie továrenských nastavení systému Windows 10 nie je ťažké. Vo väčšine situácií to robia programy a pomôcky ponúkané spoločnosťou Microsoft vynikajúcou prácou. Ak nie, môžete použiť obnovovací disk / flash disk. Tak či onak, po uložení osobných údajov môžete preinštalovať operačný systém.






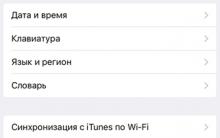




Čo je platforma Android a na čo slúži?Je založený operačný systém Android
Nájdite osobu v Odnoklassniki bez registrácie zadarmo
Ako sa bezplatne zaregistrovať "VKontakte": s mobilným telefónom alebo bez neho Ako sa zaregistrovať v kontakte bez pozvania
Ako spravovať doplnky v prehliadači Yandex Ako spravovať používanie prehliadača
Ako vystrihnúť nepotrebný fragment z videa Ako vystrihnúť momentky z filmu