Ovládanie programu ventilátor notebooku
Problém hlučného ventilátora notebooku je zvyčajne oveľa akútnejší ako v prípade stolného počítača. Chladiče prenosné počítače najčastejšie sú neštandardné, a preto sú cesty neprístupné. A výmena ventilátora často so sebou prináša kompletná demontáž zariadenia, napodiv. Neverím, že takýto bolesť hlavy mohol byť vytvorený z vlastnej iniciatívy dizajnérmi, bolestne leží na povrchu. Koniec koncov, fanúšikovia sú jedlé, za predpokladu výmeny po dvoch až troch rokoch prevádzky. Zdá sa mi, že na vine sú marketingové oddelenia, ktoré podnecujú predaj nových modelov (pamätajte na anekdotu o Mercedese s upchatým popolníkom), ale v najhoršom prípade poskytujú prácu servisné oddelenie... Je to smiešne - v obrovskom spodnom paneli Fujitsu Siemens ESPRIMO Mobile V5505, ktorý umožňuje prístup takmer ku všetkým drobom notebooku, je vytvorený špeciálny kučeravý výrez, ktorý blokuje ventilátor.
Hlučnosť ale znížite nielen výmenou chladiča. Tu je naša odpoveď Chamberlainovi. Navyše, ventilátory často robia veľa hluku aj na úplne nových notebookoch.
Tu popíšem programy, pomocou ktorých môžete spomaliť otáčky ventilátora a tým znížiť hlučnosť. Všetky sú úplne zadarmo. Samozrejme, tieto programy sú vhodné aj na priamo opačné účely – agresívne chladenie pri pretaktovaní systému, no táto téma mi momentálne nie je nijak zvlášť blízka.
Teraz o tom, ako interpretovať čísla. No, teplota je viac-menej jasná - odčítate hodnotu snímača v ACPI Object Explorer a porovnáte ju s údajmi NHC ľudská podoba... Stáva sa to celkom jednoducho - v rovnakom TravelMate 800 sa teplota okamžite zobrazí v stupňoch Celzia. S regulačným efektom na otáčky ventilátora je všetko riešené experimentálne - dodáva sa nejaká hodnota a rýchlosť otáčania sa určuje sluchom alebo zrakom po odstránení spodného panelu.
Ventilátor jednoducho nezastavujte vôbec - na pasívne chladenie dokážu pracovať aj pri minimálnom zaťažení iba modely špeciálne nabrúsené (existujú výnimky - Acer TravelMate 800 pracoval s poklesom napätia pri vykonávaní bežných úloh v čistom pasívny režim). Väčšina zariadení však neustále zastaví a spustí chladič, čo pre neho nie je vôbec užitočné. Radšej točiť neustále pri minimálnej rýchlosti, myslím, že to nebudete počuť. Ale v režime štart-stop to s najväčšou pravdepodobnosťou budete len počuť. Ale dokonca minimálna hodnota by malo stačiť na spoľahlivé spustenie motora. Stačí niekoľkokrát násilne zastaviť ventilátor zápalkou alebo špáradlom a potom pustiť. Ak je napríklad napájacie napätie príliš nízke, potom uvidíte, že vrtuľa sa niekedy nerozbehne, ale začne cukať. Tomu je najlepšie sa vyhnúť.
Je samozrejmé, že pomocou zásuvných modulov ACPI aplikácie Notebook Hardware Control môžete ovládať nielen ventilátor, ale oveľa viac na svojom notebooku.
Je z počítača veľa hluku? Toto sú fanúšikovia. V počítači ich môže byť 2 až 5! A bez nich to tiež nejde. Chladia chladiče, a tie zasa mikroobvody, ako aj čipset, HDD atď. Niektoré ventilátory sú tiché a niektoré veľmi hlučné. existuje voľný program SpeedFan, ktorý sníma všetky údaje z teplotných snímačov v systémovej jednotke počítača (teplota čipsetu, procesora, pevné disky atď.) a potom nezávisle upravuje rýchlosť chladiacich ventilátorov, čím sa znižuje hluk.
Zariadenie sa počas prevádzky zahrieva, najmä v lete. Podľa štatistík sa v lete počítače pokazia trikrát častejšie! Kvôli zvýšená teplota vzduch a vlhkosť sa prehrievajú CPU, napájacie zdroje a iné počítačové komponenty. Je potrebné sledovať teplotu vo vnútri "systémovej jednotky" a regulovať ju včas.
S monitorovaním je všetko viac-menej jednoduché. Je ich veľa rôzne programy pre tento účel. Ale nie každý vie regulovať teplotu.
Prevádzka ventilátorov umiestnených vo vnútri alebo prenosného počítača je jednou z hlavných záruk prevádzky všetkých zariadení bez porúch. V článku bude popísaný program na správu chladičov - SpeedFan, jeho hlavné funkcie a nastavenia.
Prečo upravovať rýchlosť ventilátora
Mnoho používateľov nechápe prečo manuálne nastavenie ak samotní výrobcovia hardvéru ovládajú zariadenia. Žiadny algoritmus však nemôže byť dokonalý a uspokojiť 100 % spotrebiteľov.
Ak CPU nie je veľmi horúci, ale otáčky vrtule sú vždy udržiavané maximálna úroveň, posilňuje vygenerovanú systémovú jednotku.
Ak má medaila rubovú stranu. Výrobcovia grafických kariet veľmi často blokujú rýchlosť vrtule na úrovni 40-50%, čo vedie k prehriatiu v aplikáciách náročných na zdroje. To sa samozrejme neprejaví okamžite. Najprv keď grafický adaptér práve kúpené, fungujú ako hodinky. V priebehu času sa však chladič opotrebuje, preto sa jeho rýchlosť znižuje a 50% otáčok nemôže zabezpečiť optimálny prietok vzduchu.
SpeedFan
SpeedFan je program na ovládanie chladiča notebooku alebo počítača. Multifunkčné a zadarmo. Odkaz na stiahnutie sa nachádza na oficiálnej webovej stránke vývojára. Otáčanie ventilátora je možné ovládať v automatickom režime.
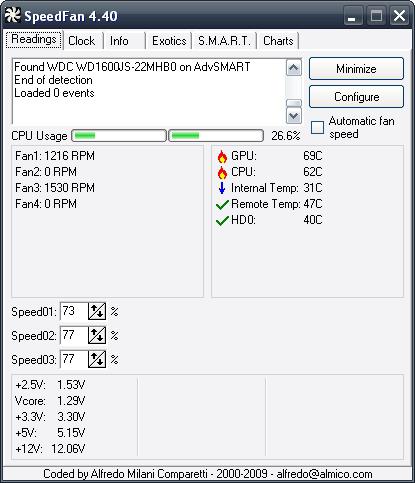
Inštalácia je jednoduchá, zvládne ju aj neskúsený používateľ. Po prvom spustení sa na obrazovke zobrazí hlavné okno aplikácie a oblasť s malým popisom. Aby ste zabránili jeho opätovnému zobrazeniu, mali by ste začiarknuť políčko vedľa nápisu "Don" t show again. Potom obslužný program začne čítať parametre mikroobvodov základnej dosky. V dôsledku toho sa v hlavnom okne zobrazí zoznam programu aktívne chladiče a ich rýchlosť (RPM alebo otáčky za minútu). Okrem toho sa zobrazujú teploty všetkých hlavných komponentov PC, stupeň využitia a údaje o napätí.

Úplne prvá vec, ktorú musíte urobiť, je kliknúť na tlačidlo „Konfigurovať“, potom prejsť na kartu „Možnosti“ a v oblasti „Jazyk“ nastaviť hodnotu na „Ruština“. Potom sa program na ovládanie chladičov grafickej karty, procesora a ďalších zariadení prepne do ruštiny.
Hlavné bloky utility
Prvý a hlavný blok sa nachádza vľavo. Zobrazuje hodnoty rýchlosti ventilátora. Všetky snímače sú pomenované rovnako – Ventilátor. Zmení sa iba index vedľa neho. V tomto prípade môže počet snímačov v zozname presiahnuť počet nainštalovaných ventilátorov systémová jednotka.
Veľa začínajúcich používateľov zastraší nula resp záporné čísla, ktoré vydáva program na správu chladičov, no jednoducho im netreba venovať pozornosť.
- Druhý blok sa nachádza na pravej strane okna. Udáva teplotu každého prvku systému:
- GPU - grafická karta.
- HD0, 1, 2, 3 - pevné disky.
- CPU, Core - centrálna procesorová jednotka.
- MB - pamäť s náhodným prístupom.
- Temp – Zariadenia, ktoré nebolo možné zistiť.
Jediný a hlavná nevýhoda aplikácie je, že často sú všetky prvky pomenované Temp. Určenie, ktorý reťazec sa zhoduje, čo možno vykonať iba pokusom a omylom.
Tretí blok sa nachádza v spodnej časti hlavného okna nástroja. Pomocou neho sa riadia chladiče počítača. Program pomenúva skrutky ako Speed1, Speed2 atď. Hodnoty sú uvedené v percentách.
Definovanie fanúšikov
Nápisy v blízkosti regulátora rýchlosti, ako je uvedené vyššie, nie sú príliš informatívne. Preto sa na začiatok oplatí určiť, ktorá linka zodpovedá ktorému chladiču. Ak to chcete urobiť, odstráňte ľavý kryt zo systémovej jednotky a zmeňte každú hodnotu rýchlosti jednu po druhej z maximálnych 100% na 85%, súčasne sa znížia čísla v blízkosti čiar ventilátora. Ktorýkoľvek ventilátor vo vnútri počítača spomalí, ovládate vy tento moment... Zapamätajte si alebo zapíšte, ktoré konkrétne ovládače rýchlosti a snímače ventilátora patria ku ktorému zariadeniu.
Prispôsobenie
Program na ovládanie otáčok chladiča umožňuje zmeniť väčšinu názvov jeho hlavného okna, aby sa používateľ v budúcnosti nezmýlil.

- Kliknite na tlačidlo "Konfigurácia".
- Prejdite na kartu "Teploty".
- Nájdite tie názvy, ktoré odkazujú na aktívne chladiče.
- Kliknutím na riadok ho vyberiete. Po niekoľkých sekundách naň znova kliknite. V poli sa objaví kurzor, teraz môžete nezávisle nastaviť absolútne ľubovoľný názov pre senzor v programe.
- Teraz venujte pozornosť spodnej časti okna nastavení. Nastavuje požadovanú teplotu zariadenia a teplotu alarmu. Ten udáva, ako horúci by mal byť komponent pred zapnutím maximálnej rýchlosti ventilátora. Prirodzene, pre rôzne zariadenia tieto hodnoty musia byť tiež odlišné. Aby ste zistili, ktoré sú vhodné najlepšia cesta, mali by ste navštíviť stránku výrobcu hardvéru.
- Potom kliknite na znamienko „+“, čím sa rozbalí vetva, ktorá nastavuje súlad medzi komponentom PC a regulátorom chladiča. Stačí zaškrtnúť políčko vedľa toho, ktorý chcete.
- Zrušte začiarknutie všetkých políčok vedľa tých zariadení, ktoré nie je potrebné sledovať v hlavnom okne SpeedFan.
Ventilátory a rýchlosť
- Prejdite na kartu Fanúšikovia a premenujte všetky riadky, ktoré chcete a tu. Tento postup je rovnaký ako pri zmene názvov snímačov. Taktiež po vypnutí tých, ktoré netreba sledovať, ich program na správu chladičov prestane zobrazovať vo svojom hlavnom okne. Je to veľmi jednoduché - stačí zrušiť začiarknutie políčok vedľa nich.
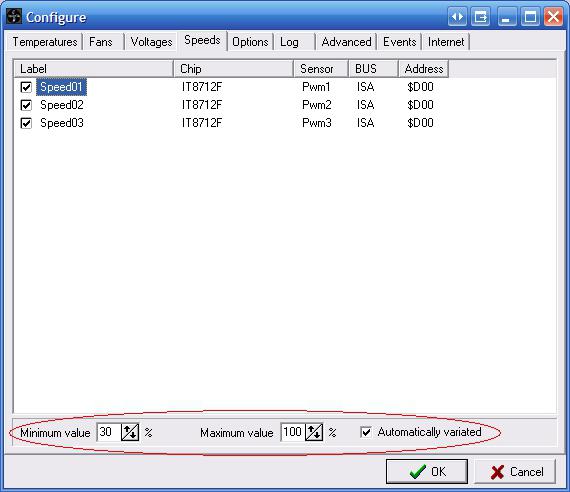
- Otvorte kartu "Rýchlosti". Vyberte linku, ktorá je zodpovedná za požadovaný ventilátor. Voliteľne tu môžete zmeniť názov riadkov.
- Upravte dve hodnoty "minimum" a "maximum". V oboch prípadoch je rýchlosť nastavená ako percento najrýchlejšej. Chladič sa bude otáčať pomalšie a rýchlejšie ako tieto úrovne, iba ak teplota nameraná zo snímača prekročí hodnotu "Alarm" nastavenú skôr.
- Okrem toho začiarknite políčko vedľa riadku „Automatická zmena“.
Po dokončení nastavení kliknite na „OK“. Pred vami sa opäť zobrazí hlavné okno programu. V ňom začiarknite políčko „Autospeed“. Neskúsený používateľ je nepravdepodobné, že budete môcť nastaviť optimálnu konfiguráciu prvýkrát, takže musíte experimentovať. Pri prvom náznaku prehriatia najlepšia cesta von dôjde k vypnutiu aplikácie.
Extra možnosti
Opísaný program na ovládanie chladiča procesora má množstvo užitočné funkcie... O všetkých si môžete prečítať na oficiálnej stránke alebo v používateľskej príručke, ktorá sa otvorí po stlačení klávesu „F1“. Najužitočnejšie z nich budú uvedené nižšie.
Kliknite na tlačidlo "Konfigurácia" a prejdite na kartu "Možnosti". Začiarknite políčko vedľa položky „Spustiť minimalizované“. Ako už názov napovedá, aplikácia sa teraz spustí bez zobrazenia hlavného okna. Ak toto políčko nezačiarknete, po každom stiahnutí operačný systém zobrazí sa pracovná plocha Pracovný priestor nástroj. Je potrebné poznamenať, že ak program nie je súčasťou systému Windows, jeho skratku je potrebné presunúť do adresára C: \ Users \ Account_name \ AppData \ Roaming \ Microsoft \ Windows \ Main Menu \ Programs \ Startup.
Začiarkavacie políčko oproti "Minimize on Close" ochráni používateľa pred náhodným ukončením procesu SpeedFan. V tomto prípade po kliknutí na tlačidlo v tvare krížika, ktoré je vpravo horný roh v každom okne sa program na správu chladičov jednoducho minimalizuje do zásobníka.
Trochu o bezpečnosti
Fajka " Plná rýchlosť ventilátory na výstupe "zvyšuje bezpečnosť. Ak je program zatvorený, chladiče sa začnú otáčať maximálnou rýchlosťou.

Keď táto možnosť nie je aktívna, po vypnutí utility zostanú otáčky vrtule nezmenené, ale nebudú sa ani automaticky upravovať. Pri zvyšovaní záťaže to môže viesť k prehrievaniu, ak BIOS včas neprevezme kontrolu nad chladičmi.
otázka:
Systémová jednotka počas prevádzky vydáva veľa hluku. Mám podozrenie, že ide o ventilátor na procesore. Ako možno znížiť hluk ventilátora bez jeho výmeny?
Sergey
Vysoký výkon moderné počítače má a opačná strana: zvýšený odvod tepla z čipov nainštalovaných na základnej doske, video adaptéru a dokonca aj v napájacom zdroji. Preto je takmer každý počítač vybavený dostatkom výkonný systém chladenie. Najlacnejšou, najjednoduchšou a najrozšírenejšou možnosťou je chladenie zariadení pomocou chladičov inštalovaných priamo na čipoch a chladiacich ventilátoroch.
Ale tri a viac inštalovaný ventilátor dostatočne zverejniť hlasný zvuk... Chladiče nemôžete vypnúť, pretože počítač sa prehreje so všetkými následnými problémami. Ako sa však potom vysporiadať s hlukom, ktorý je časom čoraz silnejší opotrebovaním mechanickej časti ventilátora a produkciou maziva? Existuje len jedna odpoveď: prevziať kontrolu nad počítačovými ventilátormi do vlastných rúk. Naša publikácia bude o tom, ako to dosiahnuť.
Spôsoby riešenia problému
Dnes sú povinne vybavené všetky základné dosky, čipset, video adaptér a centrálna procesorová jednotka teplotné senzory, vďaka čomu je možné teplotu týchto prvkov ovládať pomocou hardvéru alebo softvéru PC. Znížením otáčok chladičov, zamedzením prehrievania procesora a systému ako celku, môžete účinne bojovať proti hluku generovanému ventilátormi.
Existuje ešte niekoľko spôsobov: vymeniť ventilátory za tichšie, alebo upgradovať celý systém chladenia PC inštaláciou existujúcich Peltierových prvkov. Nákladné chladenie kvapalným dusíkom je možné zakúpiť investíciou do tohto podniku. veľká sumaťažko zarobené. ďalej bude to o najjednoduchší a najlacnejší spôsob - ovládať rýchlosť chladiča procesora a ďalších prvkov vášho PC.
Existuje niekoľko možností na ovládanie ventilátorov počítača:
- Použite špeciálny softvér.
- Upravte rýchlosť ventilátora v systéme BIOS.
- Aplikujte zariadenie s nezrozumiteľným názvom "Reobas".
- Znížte napájacie napätie chladičov umelými prostriedkami.
Ktoré ventilátory sú nastaviteľné
Než začnete vyberať určitým spôsobom ovládanie ventilátora, mali by ste vedieť, že na ovládanie otáčania zariadení pomocou 2 - káblové pripojenie je to možné len zmenou napájania, nie je však možné získať informáciu o rýchlosti jeho otáčania.
Trojkolíkové chladiče majú spätnú väzbu z riadiacej dosky. Na vyriešenie tohto problému je však potrebné zapnúť zariadenie, aby ste získali spoľahlivé údaje o otáčkach motora. Toto dokážu len niektoré modely ovládačov.
V 4-vodičových ventilátoroch sú okrem napájacích káblov spätná väzba a zem, je tu PWM vstup, ktorý umožňuje lineárne riadenie výkonu ventilátora, čo umožňuje meniť otáčky ventilátora na procesore, pričom ho nastavíte na 10% z maxima.
Nastavenie rýchlosti otáčania chladičov z BIOSu
- Reštartujte počítač a stlačením klávesu DEL vstúpte do systému Bios.
- Nájdite položku zodpovednú za nastavenie parametrov ventilátorov. Na väčšine základných dosiek je to pokročilá čipová sada. Vždy ventilátor musí byť povolený.
- Vyberte 50-70% pre každý dostupný chladič a stlačte Esk.
- Uložte nastavenia zvýraznením položky Save & Exit Setup a kliknite na tlačidlo OK.
- Po reštarte by mal hluk z chladičov zmiznúť.
Po zmene nastavení sledujte teplotu procesora a základnej dosky.
Nastavenie otáčania ventilátora pomocou softvéru tretej strany
Všetkým, ktorí nenašli požadovanú možnosť v Biose, sme venovaní veľké množstvošpecializovaný softvér. V tejto publikácii by som chcel plne zvážiť bezplatná pomôcka Rýchlostný ventilátor... Tento program na ovládanie počítačových ventilátorov umožňuje veľmi rýchlo znížiť otáčky niektorých chladičov a zaručene vás ušetrí od otravného hluku.
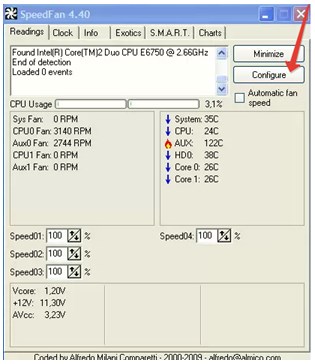
Dôležité! Tento nástroj, ako väčšina podobných pre niektoré základné dosky, je zbytočný. Skúste iný program.
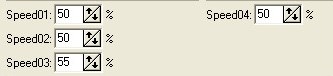
Mechanické ovládanie ventilátorov PC
Ako mechanické ovládanie, môžete použiť zariadenie s názvom Reobas, ktoré bolo spomenuté na začiatku článku. Táto jednotka je namontovaná v obruba PC, v priehradke CDROM. Na svojom paneli má jeden alebo viac manuálnych ovládačov, pomocou ktorých sa ovláda chladič procesora a ďalšie prvky vybavené ventilátormi. ... 
Toto zariadenie je možné pripojiť priamo k PCI slot. Dodatočné pripojenie do konektora FAN základná doska dá schopnosť ovládať rýchlosť otáčania chladičov ich operačného systému.
Malo by byť zrejmé, že Reobas stačí drahá hračka, takže pred zakúpením tohto zariadenia ho skúste použiť softvér, ktorý je rýchlejší na inštaláciu a je distribuovaný medzi vývojárov úplne zadarmo.
Čítajte, vy, teraz tieto riadky a počúvajte uniformu, s mierou hlasný zvuk chladič. Určite to počujete, inak by vás tento článok nezaujímal. V skutočnosti je hlučná prevádzka chladiča v Linuxe dosť častý problém nedávno migroval od používateľov systému Windows. Ale nemal by robiť taký hluk. Vo Windowse sú otáčky ventilátora a mnohé ďalšie parametre riadené automaticky v závislosti od zaťaženia systému a teda teploty zariadenia, tu sa ventilátor vždy zapne plný výkon, bez ohľadu na to, či hráte tvrdá hra, skompilovať program alebo len tak prehliadať internet. Toto treba napraviť. V tomto návode sa pozrieme na ovládanie linuxového chladiča a nastavenie automatických RPM na základe teploty.
Príprava systému
Aby sme mohli správne ovládať a nič nespáliť, v skutočnosti sa nič nezhorí, počítač sa jednoducho reštartuje, ale stále ... potrebujeme momentálne poznať teplotu zariadenia. Na snímanie údajov zo všetkých senzorov základná doska používa sa balík programov lm_sensors. Najprv nastavte lm_sensors a potom ovládanie chladiča linuxu.
Inštalácia lm_sensors
Dá sa povedať systémový komponent, tak je to v úložiskách všetkých distribúcií.
Pre Ubuntu resp Tím Debianu inštalácia vyzerá takto:
sudo apt-get install lm-sensors
Pre Fedora a RHEL:
sudo yim installlm-sensors
sudo emerge -av lm-sensors
Pre Gentoo bude tiež potrebné povoliť v jadre nasledujúce funkcie:
Ovládače zariadení ->
- * - Podpora I2C ->
<*>Rozhranie zariadenia I2C
<*>Podpora monitorovania hardvéru ->
// vo všeobecnosti je lepšie povoliť všetky ovládače hardvéru a potom zistiť, ktoré sú načítané, a vypnúť nepotrebné.
[M] Senzor teploty Intel Core / Core2 / Atom (teplota jadra)
Nezabudnite prebudovať všetky balíčky s príznakom lm_sensors
Nastavenie lm_sensors
Teraz musíme nájsť a zaznamenať informácie o všetkých dostupných senzoroch pre tento beh:
sudo senzory-detekcia
# sensors-detect revízia 6170 (2013-05-20 21:25:22 +0200)
# Doska: Počítač ASUSTeK
Tento program vám pomôže určiť, ktoré moduly jadra potrebujete
načítať, aby ste lm_sensors používali čo najefektívnejšie. Vo všeobecnosti je to bezpečné
a odporúča sa prijať predvolené odpovede na všetky otázky,
pokiaľ nevieš čo robíš.
Po spustení príkazu budete musieť opakovane stlačiť y na potvrdenie skenovania ďalšia skupina zariadenia, potom zadajte:
Teraz nasleduje zhrnutie sond, ktoré som práve vykonal.
Len stlačte Enter pokračovať:
A potom znova y na uloženie zostavená konfigurácia vyplniť:
Chcete prepísať /etc/conf.d/lm_sensors? Ak chcete zadať iný názov súboru, zadajte s?
(áno / NIE / s):
sudo systemctl predvolene povoliť lm_sensors
Spustenie:
sudo systemctl štart lm_sensors
Už vidíme hodnoty senzorov:
Ukazuje nielen teplotu, ale aj rýchlosť a napätie chladiča. Ale to nie je to hlavné, máme informácie a môžeme prejsť k ďalšej položke.
Ovládanie chladiča Linuxu
Ovládanie rýchlosti ventilátora linux sa vykonáva pomocou služby fancontrol.
Inštalácia na Ubuntu:
sudo apt-get install fancontrol
sudo yum nainštalujte ovládanie ventilátora
Po inštalácii prejdite na nastavenie automatického ovládania rýchlosti chladiča. Najprv musíte programovo priradiť každý chladič k príslušnému snímaču teploty a nakonfigurovať ho prijateľnú úroveň teploty. Ak to chcete urobiť, spustite:
pwmconfig revízia 6166 (2013-05-01)
Tento program vyhľadá vo vašich senzoroch moduláciu šírky impulzu (pwm)
ovládacie prvky a otestujte každý z nich, či ovláda zapnutý ventilátor
vaša základná doska. Všimnite si, že veľa základných dosiek áno nemať pwm
nainštalované obvody, aj keď váš senzorový čip podporuje pwm.
Pokúsime sa nakrátko zastaviť každý ventilátor pomocou ovládačov PWM.
Program sa pokúsi obnoviť každý ventilátor na plnú rýchlosť
po testovaní. Je však ** veľmi dôležité **, aby ste
fyzicky overiť, že ventilátory bol na plnú rýchlosť
po ukončení programu.
Najprv program zobrazí dostupné ovládače ventilátorov:
Našli sa nasledujúce snímače ventilátora:
hwmon1 / zariadenie / fan1_input aktuálna rýchlosť: 3292 ot./min
hwmon1 / device / fan2_input aktuálna rýchlosť: 0… preskakovanie!
hwmon1 / device / fan3_input aktuálna rýchlosť: 0… preskakovanie!
Pozor !!! Tento program zastaví vašich fanúšikov, jedného po druhom,
približne na 5 sekúnd !!!
To môže spôsobiť zvýšenie teploty vášho procesora!!!
Ak to nechcete urobiť, stlačte teraz control-C!!!
Pokračujte kliknutím na návrat:
Tu vidíte varovanie, že linuxové ventilátory budú na chvíľu vypnuté (5 sekúnd), pri čítaní stlačte Enter. Ďalej otestujeme dostupné rýchlosti chladiča:
Testovanie ovládania pwm hwmon1 / zariadenie / pwm1 ...
hwmon1 / device / fan1_input... rýchlosť bola 3292 teraz 1051
Zdá sa, že ventilátor hwmon1 / device / fan1_input
je riadený pwm hwmon1 / zariadením / pwm1
Chcete vygenerovať podrobnú koreláciu (y)? r
Poznámka: Ak ste mali nainštalovaný gnuplot, mohol by som vygenerovať grafický graf.
PWM 255 FAN 3276
PWM 240 FAN 3169
PWM 225 FAN 3026
…
Teraz vyberte snímač teploty pre tento chladič:
Zariadenia:
hwmon0 je k10temp
hwmon1 / zariadenie je it8712
Aktuálne hodnoty teploty sú nasledovné:
hwmon0 / temp1_input 37
hwmon1 / zariadenie / temp1_input 47
hwmon1 / zariadenie / temp2_input 40
hwmon1 / zariadenie / temp3_input -128
Vyberte snímač teploty ako zdroj pre hwmon1 / zariadenie / pwm3:
1) hwmon0 / temp1_input
2) hwmon1 / zariadenie / temp1_input
3) hwmon1 / zariadenie / temp2_input
4) hwmon1 / zariadenie / temp3_input
5) Žiadne (neovplyvní tento výstup PWM)
Teraz zadajte teplotu, pri ktorej sa bude linuxový ventilátor točiť pri minimálnej rýchlosti:
Zadajte nízku teplotu (stupeň C)
pod ktorou by sa mal ventilátor točiť pri minimálnej rýchlosti (20): 45
Potom teplota, pri ktorej musíte prepnúť na maximálnu rýchlosť:
Zadajte vysokú teplotu (stupeň C)
nad ktorou by sa mal ventilátor točiť pri maximálnej rýchlosti (60): 60
Zadajte minimálnu hodnotu PWM (0-255)
pri ktorom sa ventilátor ZASTAVÍ točiť (stlačením t otestujte) (100): 2
Akú hodnotu pwm použiť, ak teplota prekročí minimum, v skutočnosti sú to prevádzkové otáčky:
Zadajte hodnotu PWM (0-2), ktorá sa má použiť pri teplote
je pod hranicou nízkej teploty 100
Akú hodnotu použiť pri prekročení maximálnej teploty:
Zadajte hodnotu PWM (2-255), ktorá sa má použiť pri teplote
je nad limitom vysokej teploty (255): 255
Hotovo, zostáva nakonfigurovať ďalšie chladiče rovnakým spôsobom, ak ich máte niekoľko a môžete uložiť:
Vyberte výstup ventilátora na konfiguráciu alebo inú akciu:
1) hwmon1 / zariadenie / pwm3 3) Zmeniť INTERVAL 5) Uložiť a ukončiť
2) hwmon1 / zariadenie / pwm1 4) Stačí skončiť 6) Zobraziť konfiguráciu
vyberte (1-n): 5
Pridajte ovládanie ventilátora do spustenia:
sudo systemctl umožňuje ovládanie ventilátora
a začať:
sudo systemctl spustiť ovládanie ventilátora
cítiš to? ticho ... teraz fancontrol ovláda vaše chladiče a už nebude zbytočne hluk.
Manuálne ovládanie rýchlosti chladiča
Vždy ma zaujímalo, ako manuálne vypnúť chladič. Okamžite bežiac dopredu poviem, že sa nič nepripáli, teplota jednoducho plynulo stúpa. Ak je ovládanie ventilátora spustené, zastavte, aby neprekážalo:
sudo systemctl stop fancontrol
Pozeráme sa dostupné zariadenia:
$ ls / sys / class / hwmon / hwmon1 / zariadenie / | grep pwm
Tu pwm1, pwm2 .. to sú chladnejšie súbory. Umožňujeme manuálne ovládanie linuxového ventilátora, napríklad pre pwm1:
root $ echo 1 >> _ povoliť
Zapneme ho naplno:
root $ echo 255 >> / sys / class / hwmon / hwmon1 / device / pwm1
A teraz na minimum:
root $ echo 0 >> / sys / class / hwmon / hwmon1 / device / pwm1
závery
Teraz už viete dosť a ovládanie chladiča vám nebude robiť problémy. Počítač alebo notebook môžete udržať v tichosti a v noci vám nebude prekážať pri spánku. Ak máte nejaké otázky, napíšte ich do komentárov!











Hodnota avatarov v psychológii
Hodnota avatarov v psychológii
Ako zdôrazniť písmeno v MS Word
Čo to znamená, ak je avatar osoby
Ako si vytvoriť svoj vlastný Twitter moment