Ak chcete používať Skype, potrebujete prenosný počítač s prístupom na internet, ako aj vstavaný mikrofón a webovú kameru. Ak nemáte webovú kameru, je to v poriadku, jednoducho vás neuvidia, ale vy môžete bez problémov počuť a počúvať.
Operačný systém môže byť takmer akýkoľvek: Windows 7, 8, 10, Mac, Linux. Inštalácia je dostupná aj na tabletoch so systémom Android a iPad. Výhodou Skype je, že ho môžete používať ako telefón aj videotelefón.
Minimálna rýchlosť internetovej prevádzky pre bežnú prevádzku programu je: pre telefonickú komunikáciu 56 Kb/s, pre videokomunikáciu 512 Kb/s.
Na konci tohto článku je video, ktoré podrobne ukazuje, ako nastaviť a používať Skype na prenosnom počítači.
Ako sa zaregistrovať a nainštalovať skype zadarmo
V prvom rade musíte mať notebook s prístupom na internet, najlepšie s dostatočnou rýchlosťou na používanie programu. V týchto prípadoch sú vhodné pevné linky (napríklad optické vlákna) aj mobilný internet (informujte sa u svojho mobilného operátora o dostupnosti služby na prístup k World Wide Web).
Ak chcete nainštalovať Skype, musíte prejsť na oficiálnu webovú stránku programu www.skype.com a stiahnite si zadarmo súpravu na distribúciu programu v ruštine do svojho notebooku. Po stiahnutí programu ho musíte nainštalovať. Ďalej budete vyzvaní, aby ste sa prihlásili pomocou svojho existujúceho používateľského mena a zadali heslo. Ak žiadne nie sú, prejdite krátkou registráciou. Je to popísané krok za krokom, keď kliknete na tlačidlo „Registrovať“.

Po dokončení manipulácií a zadaní prihlasovacieho mena a hesla (aktivácia účtu) môžete pre pohodlie zaškrtnutím políčka automaticky prihlásiť do programu. Potom už nebudete musieť neustále zadávať svoje používateľské meno a heslo.
Nastavenie Skype na prenosnom počítači
Ďalším krokom je spustenie programu a jeho konfigurácia. V prvom rade, keď sa prihlásite, budete vyzvaní, aby ste si nastavili slúchadlá a mikrofón, ako aj webovú kameru.

Aby ste sa nenechali zmiasť technickými výrazmi, vykonajte zvukovú kontrolu a zvyšok ponechajte ako predvolený. Ak z nejakého dôvodu nepočuť zvuk alebo nepočuť váš hlas, skontrolujte, či sú všetky vaše zariadenia pripojené. Keď je videokamera zapnutá, obraz sa automaticky zobrazí na obrazovke.
Ďalším krokom je nastavenie avatara, fotografia alebo iná kresba. Pri inštalácii avatara môžete tiež urobiť fotografiu z existujúcej webovej kamery alebo nahrať obrázok z prenosného počítača, ak ho máte. Po úvodnom nastavení kliknite na „Použiť“.
Nastavenia Skype na prenosnom počítači sú dostupné kedykoľvek, ak kliknete na sekciu „Nástroje“ v hornom paneli programu a potom na „Nastavenia“. Potom môžete zmeniť nastavenia podľa vlastného uváženia, ale ak všetko funguje dobre, nemusíte sa k tomuto bodu vracať.

Potom uvidíte okno s nastaveniami, kde je niekoľko položiek, z ktorých každá je zodpovedná za určité nastavenia.

Nastavenia zvuku
Mikrofón si môžete vybrať zo zoznamu, ak máte okrem vstavaného mikrofónu v notebooku aj ďalší. Môžete tiež vybrať reproduktory. Opäť buď zabudované v notebooku alebo slúchadlách, ak ich máte, a vyberte hlasitosť zvuku. Starostlivé nastavenie vám umožní pohodlne hovoriť cez Skype a dobre počuť svojho partnera. 
V časti „Nastavenia videa“ môžete nastaviť jas, kontrast a ďalšie parametre videa, ako aj nastaviť avatar, ak sa nechcete ukázať svojmu partnerovi. 
- V časti „Zabezpečenie“. môžete nastaviť prichádzajúce hovory a vybrať si, od koho ich chcete prijímať a od koho nie.
- Položka "Upozornenia" sa týka skôr zvukového dizajnu Skype, konfiguruje zvuky pri vstupe a odchode, upozornenia na správy.
- V položke s názvom „Hovory“, môžete presmerovať hovory na bežné telefóny.
- Položka „Chat a SMS“. je zodpovedný za dizajn korešpondencie, v ktorom môžete nakonfigurovať vizuálny dizajn chatu, ako aj posielanie SMS na mobilné telefóny.
- V časti „Rozšírené nastavenia“ nastavíte dostupné porty a automatické aktualizácie a priradíte klávesové skratky pre jednoduché používanie.
Samostatne môžeme dodať, že pri hovoroch zo Skype do domácnosti a na mobilné telefóny môžete volať, ak je váš účet Skype kladný. Peniaze môžete vložiť na svoj účet Skype kliknutím na „Skype“ v hornom menu a výberom možnosti „Vložiť peniaze na váš účet Skype“. Ďalej uvidíte výber sumy a spôsobu platby. Najpohodlnejším spôsobom platby je karta VISA, pretože... prístupné takmer každému.
V ponuke „Kontakty“. sú tam všetci ľudia, ktorých ste zadali, s ktorými komunikujete. Kontakty je možné triediť do skupín a tiež môžete zobraziť alebo nezobraziť aktívne kontakty. Na karte „Zobraziť“ si môžete prispôsobiť hlavné okno kontaktu a zoradiť ich.
Zhrnutie môžeme povedať, že Skype je jedným z najpohodlnejších, ľahko sa učí, ľahko sa inštaluje a konfiguruje programy na komunikáciu s vašou rodinou, priateľmi a príbuznými. Ak chcete viesť obchodné rozhovory, už nemusíte cestovať do iných miest, stačí si dohodnúť konferenčný hovor.
Podrobné video o nastavení Skype na prenosnom počítači so systémom Windows
Než začnete program používať, musíte si ho nielen stiahnuť a nainštalovať do svojho zariadenia. Musíte vedieť, ako nastaviť Skype tak, aby bol proces práce s programom čo najpohodlnejší a prispôsobený priamo vám. Mimochodom, nastavenie Skype na počítači, notebooku a ďalších zariadeniach je samozrejme úplne zadarmo.
Ako nastaviť Skype na prenosnom počítači
Keď už hovoríme o tom, ako nastaviť Skype na prenosnom počítači, stojí za to sa bližšie pozrieť. Je to spôsobené tým, že väčšina nedávno vydaných zariadení beží na tomto OS. Okrem všeobecných nastavení (video, zvuk atď.), o ktorých budeme hovoriť nižšie, má Skype na „desiatke“ množstvo zaujímavých funkcií, o ktorých by mal používateľ vedieť.
Nastavte Skype pre iné operačné systémy
Teraz si povedzme o nastaveniach Skype na prenosnom počítači alebo počítači s inými staršími operačnými systémami. Tu budete musieť stiahnuť a nainštalovať program. No dávame do pozornosti 8, kde vám povieme, ako nastaviť hlavné služby programu.

Ako nastaviť Skype na počítači
Teraz trochu o tom, ako nastaviť Skype na počítači. V skutočnosti neexistuje žiadny zásadný rozdiel, vlastne ako medzi zariadeniami: jedno je výkonnejšie, druhé menej. Preto pri inštalácii môžete bezpečne použiť pokyny, ktoré sme poskytli vyššie.
Resetovať
Tu je postup, ako obnoviť predvolené nastavenie Skype:
- Musíte si stiahnuť a následne otvoriť špeciálnu aplikáciu Reset_Settings_For_Skype.HTA
- Začiarknite políčka vedľa AppData a registra Windows
- Potom kliknite na „Spustiť“ a otvorte aplikáciu
Nastavenia v novej verzii
Najnovšia aktualizácia Skype prináša do aplikácie množstvo nových funkcií. Teraz vzhľad a navigácia v ňom vyzerá úplne inak.
V nastaveniach je oveľa menej možností, čo nie je pre používateľov úplne známe a pohodlné. Ak teda chcete parametre aplikácie nastavovať sami, odporúčame vám neinštalovať najnovšie aktualizácie aplikácií.
Tu je miesto, kde teraz hľadať nastavenia:

Pozrime sa na zmeny na príklade:
Napríklad nastavenia ochrany osobných údajov: Predtým ste mohli nastaviť určitý počet parametrov, napríklad umožniť aplikáciám prístup k názvu a iným údajom účtu, umožniť webovým stránkam poskytovať miestne informácie prostredníctvom prístupu k zoznamu jazykov atď. môžete sa len pozrieť, ako presne vás môžu používatelia nájsť pomocou akých údajov. Viac sa o tom dozviete v našom ďalšom článku. 
Dnešný článok je venovaný jednému z najpopulárnejších programov na komunikáciu na internete – Skype. Ukážem vám, ako ho nainštalovať a nakonfigurovať, ale čo je najdôležitejšie, naučíte sa používať Skype a jeho najužitočnejšie funkcie, o ktorých nie každý vie (odoslať správu, zavolať, nájsť kontakty, povoliť zdieľanie obrazovky, vytvoriť skupinu hovor a pod.).
Skype si získal svoju obľubu vďaka rozvoju rýchleho internetu a možnosti prenášať audio a následne aj video obraz zadarmo cez internet. Používatelia na celom svete začali komunikovať zadarmo - je to pohodlné a príjemné.
Začnime študovať.
Ako nainštalovať Skype do počítača
Ak chcete nainštalovať Skype, stiahnite si inštalačný súbor z oficiálnej webovej stránky - Stiahnite si Skype.
Bude vám ponúknutá možnosť inštalácie programu na rôzne zariadenia, zvážime Skype pre PC. Aktuálne sú dostupné verzie ako pre stolné počítače, tak aj pre smartfóny, tablety a dokonca aj herné konzoly. Kliknite na tlačidlo „Stiahnuť Skype pre Windows“.
Ďalej spustite stiahnutý súbor. Inštalácia programu trvá len pár minút, všetko, čo musíte urobiť, je súhlasiť s podmienkami používania. Vyberte jazyk a súhlaste. Chvíľu počkáme, kým prebehne inštalácia.
Voilá, Skype je nainštalovaný na vašom počítači a uvítacie okno vás požiada o zadanie používateľského mena na autorizáciu.
Ako vytvoriť účet na Skype
Program funguje individuálne pre každého používateľa. Ak máte účet, uveďte, ak program používate prvýkrát, pokračujte v registrácii. V súčasnosti sa môžete prihlásiť cez sociálnu sieť Facebook, použiť konto Microsoft alebo Skype.
Kliknutím na „vytvoriť účet“ vytvorte účet Microsoft.
Vyplňte všetky polia vrátane captcha a kliknite na „vytvoriť účet“.

Bol vám zaslaný potvrdzujúci e-mail, ktorý obsahuje bezpečnostný kód, ktorý musíte zadať do príslušného poľa. Po zadaní kliknite na „Ďalej“.
Registrácia je teraz dokončená. Nakoniec budete vyzvaní na otestovanie mikrofónu a kamery, ako aj nastavenie avatara (použite fotoaparát alebo nahrajte fotografiu z počítača). To všetko je možné vykonať neskôr v nastaveniach, teraz stačí kliknúť na „Pokračovať“.
Rozhranie programu Skype
Okno Skype vyzerá takto:
V hornej časti sa nachádza ovládací panel s rozbaľovacími ponukami. Na ľavej strane je váš avatar s menom a stavom, pod ním je vyhľadávací panel, pod ním sú tlačidlá na hlavnej stránke – číselníky, vytvorenie novej konverzácie a pridanie robotov. Pod tlačidlami je zoznam kontaktov. Na pravej strane je veľké dialógové okno.
Skype stavy
Vedľa svojho avatara môžete vidieť svoj stav v mojom príklade, zelený so začiarknutím (znamená, že som online), v Skype je ich päť:
- v sieti – zelená – zobrazuje, že používateľ je prihlásený do programu a jeho počítač funguje (nespí);
- preč – žltá – program je zapnutý, ale používateľ sa vzdialil z pracoviska alebo je počítač v pohotovostnom režime;
- nerušiť – červená – vypne všetky zvuky a vyskakovacie okná programu, aby nebol rušený;
- offline – biela so zeleným okrajom – počítač alebo program je vypnutý, možno používateľ jednoducho nie je prihlásený;
- neviditeľný - biely so zeleným okrajom - vám umožňuje byť skutočne online, ale ostatní používatelia o tom nebudú vedieť, pokiaľ im nenapíšete.
Niektoré stavy sa menia automaticky, ale ktorýkoľvek z nich je možné nastaviť manuálne – kliknite na ikonu stavu vedľa avatara.
Rozdiel medzi „offline“ a „neviditeľným“ pri manuálnom prepínaní je v tom, že neviditeľný vidí všetkých ostatných a „offline“ úplne deaktivuje program, ako keby nebolo pripojenie k internetu.
Ako nastaviť Skype
Pozrime sa na základné nastavenia Skype, ktorým by ste mali venovať pozornosť predtým, ako začnete program používať. Ak ich chcete otvoriť, v hlavnom menu kliknite na „nástroje“ a potom na „nastavenia“.
Otvorí sa okno zobrazené na obrázku nižšie.
Automatické spustenie a automatická autorizácia a automatické „mimo pracovisko“
Vo všeobecných nastaveniach môžete odstrániť alebo zaškrtnúť políčka automatického spustenia a automatickej autorizácie. Ak chcete, aby sa váš stav po určitej dobe nečinnosti automaticky zmenil na „offline“, začiarknite príslušné políčko a uveďte čas.
Kontrola nastavení zvuku
Ak to chcete urobiť, vyberte položku „Nastavenia zvuku“. Vyberte požadované zariadenie a otestujte mikrofón a slúchadlá – pri hovore do mikrofónu a pri prehrávaní reproduktorov by mal skákať zelený pruh. Pomocou posúvačov zmeňte úroveň hlasitosti mikrofónu a reproduktorov.
Blokovanie správ od cudzích ľudí
Sekcia „Nastavenia zabezpečenia“ vám pomôže zablokovať nepotrebné správy od spamerov. Budete vyzvaní, aby ste zaškrtli jednu z dvoch možností: prijímať správy a hovory od všetkých používateľov alebo iba od ľudí vo vašom zozname kontaktov. Iba akceptovanie správ zo zoznamu kontaktov vás môže zachrániť pred zbytočným spamom.
„Otvorené dodatočné“ hovory, videohovory a chaty sa posudzujú samostatne, tu si všetko prispôsobíte svojim potrebám.
Podobné nastavenia robíme pre hovory na karte „Hovory“:
Ako vyhľadávať a pridávať kontakty na Skype
Kontakt nájdete nasledujúcim spôsobom. Na paneli ponuky Skype potrebujete rozbaľovaciu ponuku „Kontakty“, v nej „pridať kontakt“ a „Hľadať v adresári Skype“.
Budete presmerovaní na panel vyhľadávania v hlavnom okne programu (alebo môžete priamo pristupovať k vyhľadávaniu bez horného menu), kde môžete zadať svoje meno, prihlasovacie meno Skype alebo e-mail. Potom kliknite na tlačidlo „Hľadať v Skype“ a vyberte požadovaný kontakt zo zoznamu.
Po výbere požadovanej osoby sa zobrazí hlásenie, že táto osoba nie je zahrnutá vo vašom zozname kontaktov. Kliknite na tlačidlo „Pridať do zoznamu kontaktov“, zanechajte komentár o tom, kto ste alebo prečo ste boli pridaní, aby si ľudia nemysleli, že ste len ďalší spammer. Pošlite žiadosť.
Nebudete môcť zobraziť osobné údaje používateľa, kým žiadosť neschváli, ale bez pridania do zoznamu kontaktov nebude môcť zobraziť vaše údaje, a preto potrebujete komentár k aplikácii.
Hneď ako po registrácii spustíte Skype, už máte v zozname kontaktov dva kontakty – sú to roboti. Na testovanie komunikácie je potrebný robot Echo / Sound Test Service. K dispozícii je preň iba funkcia hovoru: zavolajte, počúvajte záznamník, hovorte po signáli, počúvajte sa a zhodnoťte, či vám vyhovuje kvalita vášho pripojenia.
Skype bot je informatívny robot. Nemôžete mu ani zavolať, ani napísať. Tento robot vám bude pravidelne posielať tipy alebo triky na používanie Skype.
Ako poslať správu cez Skype
Môžete písať alebo volať ktorémukoľvek používateľovi okrem tých, ktorí majú zakázané prijímať správy a hovory od používateľov, ktorí nie sú zo zoznamu kontaktov.
Ak chcete otvoriť dialógové okno, jednoducho vyberte požadovaný kontakt v zozname a kliknite naň ľavým tlačidlom myši. Do správy môžete vložiť emotikon, priložiť obrázok alebo dokument alebo odoslať kontakty používateľa zo zoznamu. Všetky tieto funkcie sú znázornené modrými ikonami.
Odoslanú správu môžete upraviť alebo vymazať, stačí na ňu kliknúť pravým tlačidlom myši a z rozbaľovacej ponuky vybrať príslušnú funkciu.
Ako volať cez Skype
Tlačidlá hovoru a videohovoru sa nachádzajú v dialógovom okne v hornej časti, oproti názvu účastníka rozhovoru. Pri prvom postačí mikrofón, videokonverzácia bude dostupná iba v prípade, že máte videokameru.
Počas hovoru môžete zapnúť alebo vypnúť video a mikrofón kliknutím na tlačidlá s príslušnými obrázkami. Tlačidlo plus vám umožňuje pridať do konverzácie ďalších používateľov.
Ako povoliť zdieľanie obrazovky v programe Skype
Jednou z užitočných funkcií je zdieľanie obrazovky. Ak ho chcete spustiť, musíte v hlavnej ponuke otvoriť rozbaľovaciu ponuku „Hovory“ a príslušnú funkciu v nej. Počas hovoru bude aktívny.
Môžete tiež kliknúť pravým tlačidlom myši na požadovaný kontakt v zozname, aby ste to ukázali, a z rozbaľovacej ponuky vybrať „zdieľanie obrazovky“. Ak ste kontaktu ešte nezavolali, zobrazí sa okno s výzvou, aby ste zavolali.
Zdieľanie obrazovky vám umožňuje ukázať vašim partnerom v reálnom čase, čo sa deje na vašom monitore. Môžete zobraziť celú obrazovku alebo konkrétne okno.
Po výbere oblasti na vysielanie kliknite na tlačidlo „Štart“. Oblasť zobrazenia bude zvýraznená červeným rámom. Ukážku môžete kedykoľvek prerušiť kliknutím na tlačidlo „stop show“ alebo ukončením hovoru.
Skupinový hovor cez Skype a skupinový chat
Možnosť usporiadať konferenciu (skupinový hovor) je veľkou výhodou Skype. Skupinový hovor môžete vytvoriť spôsobom, ktorý je popísaný vyššie, keď sme hovorili o tom, ako zavolať (plus prihlásenie na paneli pri uskutočňovaní hovoru), alebo pred hovorom, aby ste to urobili, musíte kliknúť na tlačidlo s osobu vedľa tlačidiel videohovoru a hovoru.
V zozname, ktorý sa otvorí, vyberiete potrebné kontakty a pridáte ich do dialógu. Všetci účastníci môžu pridávať ľudí do konferencie, ale odoberať ich môže iba tvorca. Z vybraných kontaktov sa vytvorí skupinový chat, do ktorého si každý môže písať správy a zároveň každý vidí všeobecnú konverzáciu.
Keď je skupinový hovor aktívny, používatelia, ktorí sú doň pridaní, sa môžu kedykoľvek pripojiť ku konverzácii alebo ju opustiť. Ak však osoba, ktorá začala konferenciu (ktorá zavolala všetkým, nemusí to byť nevyhnutne tvorca skupiny), hovor preruší, hovor bude prerušený pre všetkých.
Skupinový chat funguje nepretržite, aj keď neprebiehal žiadny hovor alebo bol prerušený. Korešpondencia sa ukladá pre všetkých používateľov.
Tým sa lekcia končí a môžete využívať Skype naplno.
Program je potrebné nakonfigurovať pre čo najpohodlnejšiu prácu. Pozrime sa, ako nakonfigurovať najdôležitejšie aspekty Skype.
Krok 1. Prejdite do nastavení Skype. Ak to chcete urobiť, otvorte ponuku „Nástroje“ a vyberte „Nastavenia...“.
Krok 2. Na karte „Základné“ kliknite na „Všeobecné nastavenia“. Ak nechcete, aby bol Skype vždy spustený, zrušte začiarknutie možnosti „Spustiť Skype pri spustení systému Windows“. V takom prípade spustíte Skype iba vtedy, keď ho budete potrebovať.

Krok 3. Prejdite na „Nastavenia zvuku“. Tu si môžete vybrať mikrofón a reproduktory, ktoré sa použijú na konverzáciu. Ak ste ich práve pripojili, skontrolujte, či sa zobrazujú na tejto stránke nastavení. Ak ste mali iný mikrofón a slúchadlá a pripojili ste nové, musíte ich zmeniť v príslušnom rozbaľovacom zozname.

Krok 4. Prejdite do časti „Nastavenia videa“. Tu môžete vidieť kvalitu obrazu, ktorú vytvára váš fotoaparát. Ak vám nevyhovuje, môžete kliknúť na tlačidlo „Nastavenie webovej kamery“ a upraviť nastavenia.
Ak vidíte obrázok hore nohami, prečítajte si toto.

Krok 5. Na karte „Rozšírené“ otvorte časť „Rozšírené nastavenia“. Je tu zaujímavá možnosť s názvom „Ponechať Skype na paneli úloh, keď som online“. Ak zrušíte začiarknutie tejto možnosti, Skype už nebude neustále visieť na paneli úloh, aj keď ho nepoužívate (a bude viditeľný iba na systémovej lište vedľa hodín).

Krok 6. Starostlivo skontrolujte zostávajúce nastavenia, možno nájdete niečo dôležité pre seba. Existuje veľa nastavení a nemá zmysel ich všetky zvažovať. Tiež, ak máte problémy s používaním Skype, existuje veľa odpovedí na širokú škálu otázok.
Komunikácia na internete sa stala samozrejmosťou. Ak sa predtým všetko obmedzovalo na textové rozhovory, teraz môžete ľahko počuť a dokonca vidieť svojich blízkych a priateľov na akúkoľvek vzdialenosť. Na tento typ komunikácie existuje veľké množstvo programov. Skype je považovaný za najobľúbenejšiu aplikáciu pre hlasovú komunikáciu. Aplikácia si získala svoju obľubu vďaka jednoduchému a intuitívnemu rozhraniu, ktoré pochopí aj neskúsený používateľ.
Aby ste však program rýchlo pochopili, stále stojí za to prečítať si pokyny na jeho nastavenie. Pri práci so Skype nie je vždy jasné, čo robiť v určitých situáciách. Preto si prečítajte tento článok, aby ste vedeli, ako pripojiť Skype k počítaču.
Proces bude opísaný vo forme podrobných pokynov, počnúc inštaláciou a končiac nastavením mikrofónu a príkladmi použitia funkcií Skype.
Stiahnite si inštalačnú distribúciu aplikácie z oficiálnej webovej stránky.
Spustite stiahnutý súbor. Potvrďte, ak systém Windows požaduje administrátorské práva.

Prvá obrazovka inštalácie vyzerá takto. Kliknutím na tlačidlo rozšírených nastavení otvoríte možnosť výberu miesta inštalácie a potvrdíte/zrušte pridanie zástupcu Skype na plochu.

Vyberte požadované nastavenia a kliknutím na tlačidlo vyjadrite súhlas s licenčnou zmluvou a pokračujte v inštalácii.
Spustí sa inštalácia aplikácie.

Po dokončení procesu sa otvorí prihlasovacia obrazovka programu. Ak ešte nemáte profil, musíte si ho vytvoriť. Ak to chcete urobiť, kliknite na tlačidlo vytvoriť nový účet.

Otvorí sa váš predvolený prehliadač. Na otvorenej stránke sa nachádza formulár na vytvorenie nového účtu. Tu musíte zadať informácie o sebe: krstné meno, priezvisko, e-mailovú adresu atď.

Nie je potrebné zadávať skutočné osobné údaje (celé meno, dátum narodenia atď.), ale odporúča sa zadať skutočnú poštovú schránku, pretože pomocou nej môžete v budúcnosti obnoviť prístup k svojmu účtu, ak zabudnete heslo pre to.
Potom musíte prísť s používateľským menom a heslom. Pri výbere hesla venujte pozornosť formulárovým tipom, ktoré ukazujú, ako môžete prísť s najbezpečnejším heslom.

Potom musíte zadať captcha, aby ste potvrdili, že nie ste robot a súhlasíte s podmienkami používania programu.
Účet bol vytvorený a budete doň automaticky prihlásení na webovej stránke Skype.

Teraz môžete zadať samotný program prostredníctvom klienta nainštalovaného vo vašom počítači. Ak to chcete urobiť, zadajte svoje vytvorené používateľské meno a heslo do prihlasovacieho formulára.

Ak máte problémy s prihlásením, napríklad ste zabudli svoje heslo, prečítajte si ho - hovorí vám, ako obnoviť prístup k vášmu účtu Skype.
Po prihlásení sa zobrazí výzva na vykonanie úvodného nastavenia programu.

Kliknite na tlačidlo Pokračovať.
Otvorí sa formulár na nastavenie zvuku (reproduktory a mikrofón) a webovej kamery. Nastavte hlasitosť na základe testovacieho zvuku a zeleného indikátora. Potom v prípade potreby vyberte webovú kameru.

Kliknite na tlačidlo pokračovať. Prečítajte si stručný návod na výber avatara v programe.
![]()
Nasledujúce okno vám umožňuje vybrať avatara. Môžete použiť obrázok uložený v počítači alebo môžete nasnímať fotografiu z pripojenej webovej kamery.
![]()
Tým sa dokončí predbežné nastavenie. Všetky nastavenia je možné kedykoľvek zmeniť. Ak to chcete urobiť, v hornom menu Skype vyberte Nástroje>Nastavenia.

Program sa teda nainštaluje a vykoná sa predbežná konfigurácia. Zostáva už len pridať kontakty do konverzácie. Ak to chcete urobiť, vyberte položku ponuky Kontakty>Pridať kontakt>Hľadať v adresári Skype a zadajte používateľské meno svojho priateľa alebo známeho, s ktorým chcete hovoriť.


Kontakt môžete pridať tak, že naň kliknete ľavým tlačidlom myši a potom kliknete na tlačidlo Pridať.

Zadajte správu, ktorú chcete odoslať spolu so žiadosťou o pridanie.

Žiadosť bola odoslaná.

Jediné, čo musíte urobiť, je počkať, kým váš priateľ prijme vašu žiadosť.

Žiadosť prijatá - stlačte tlačidlo volania a začnite konverzáciu!

Teraz sa pozrime na proces nastavenia Skype počas jeho používania.
Nastavenia mikrofónu
Dobrá kvalita zvuku je kľúčom k úspešnej konverzácii. Málokoho baví počúvať tichý alebo skreslený hlas. Preto sa na začiatku rozhovoru oplatí upraviť zvuk mikrofónu. Nebolo by to na škodu urobiť, aj keď zmeníte jeden mikrofón za druhý, pretože rôzne mikrofóny môžu mať úplne odlišné hlasitosti a zvuky.

Prečítajte si podrobné pokyny na nastavenie mikrofónu v programe Skype.
Zdieľanie obrazovky cez Skype
Sú chvíle, keď potrebujete ukázať priateľovi alebo kolegovi, čo sa deje na vašej pracovnej ploche. V takom prípade musíte použiť príslušnú funkciu Skype.

Čítajte ďalej - pomôže vám to zistiť, ako zdieľať obrazovku so svojím partnerom na Skype.
Teraz viete, ako nastaviť Skype na stolnom počítači alebo notebooku so systémom Windows 7, 10 a XP. Pozvite svojich priateľov, aby sa zapojili do konverzácie – vďaka týmto pokynom im nebudete musieť podrobne vysvetľovať, ako dostať Skype do počítača.


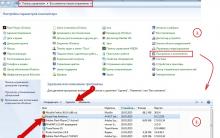








Ako nainštalovať Windows na Mac tromi spôsobmi Bootcamp nevidí inštalačný disk
Dizajn, rozmery, ovládacie prvky
Čo je lepšie Intel Core i3 alebo Core i5?
Doručenie Aliexpress vo Fínsku
Otvorte formáty XML a rozšírenia názvov súborov