Poskytujú nám možnosť zavolať každému, dialóg s ktorým považujeme pre seba za mimoriadne dôležitý alebo celkom príjemný.
Vynálezcom vďačíme za to, že môžeme telefonovať v akomkoľvek priestore bez toho, aby sme boli viazaní na mestský telegraf, ako tomu bolo v nedávnej minulosti.
Vzdialenosť ani denná doba nebudú prekážkou pri telefonovaní, preto niet divu, že každý moderný človek má k dispozícii mobilné zariadenie, medzi ktorými vyniká značka Huawei.
Bohužiaľ, aj tento „skutočný priateľ“ môže spôsobiť malé problémy, vyvolať zmätok a negatívne reakcie. Stáva sa to vtedy, keď počas prevádzky odmietne vykonávať množstvo funkcií.
V takom prípade musíte problém radikálne vyriešiť oboznámením sa s jeho softvérom, konkrétne aktualizáciou alebo inštaláciou novej verzie firmvéru.
Čo ponúka nový firmvér?
Môžu to urobiť technici zo servisného strediska, ale existuje alternatívna možnosť, keď si sami preštudujete materiál o tom, ako blikať telefón Huawei, potom, vyhrňte si rukávy a vyzbrojte sa zvýšenou pozornosťou, vykonajte všetky dôležité manipulácie. .
Nový firmvér U8860 nielenže úspešne sfunkční telefón, ale otvorí aj nové jedinečné funkcie, ktoré budete môcť hneď oceniť.
Majte tiež na pamäti, že po flashovaní firmvéru bude proces aktualizácie nielen úspešný, ale aj automatický.
Pred začatím takejto zodpovednej manipulácie je dôležité len zistiť, či máte záujem o oficiálny firmvér alebo o vlastný.
Vlastná verzia je nelicencovaný produkt vyrobený remeselníkmi. Pomerne často je však najžiadanejší vlastný firmvér, pretože je sprevádzaný veľkým množstvom nových funkcií.

Proces firmvéru
Takže po rozhodnutí o tom, kto bude blikať smartphone, môžete zostaviť celý nasledujúci algoritmus akcií.
Ak nechcete strácať čas takýmito manipuláciami, a preto radšej odovzdáte svoj telefón Huawei servisnému stredisku, pripravte si nejaké peniaze pre technikov, ktorí sa zaviažu blikať vašu mobilnú jednotku.
Ak sa rozhodnete naučiť sa základy takýchto akcií sami, vyzbrojte sa dôležitými znalosťami o tom, ako preflashovať telefón Huawei, dôkladne si preštudujte algoritmus, ktorý nainštaluje nový firmvér do vášho smartfónu.

Ak si nie ste istí svojimi schopnosťami, je lepšie kontaktovať servisné stredisko
Algoritmus akcií (možnosť č. 1)
Najprv sa „prejdite“ po internete, prečítajte si informácie na tematických fórach a nakoniec nájdite verziu firmvéru, ktorú chcete nainštalovať do telefónu Huawei.
Len si pamätajte, že nemôžete okamžite dôverovať všetkým stránkam ponúkajúcim akýkoľvek produkt, aby ste sa nedostali do vážnych problémov. Mali by ste skontrolovať stránku, prečítať si recenzie ostatných návštevníkov a až potom stiahnuť súbor.
Firmvér si môžete stiahnuť až po uvedení presného modelu vášho smartfónu Huawei na webovej stránke. Firmvér niekoho iného poškodí vaše mobilné zariadenie, takže sa k nemu nemôžete správať pokojne.

Po stiahnutí bude priečinok obsahovať niekoľko sťahovaných súborov. Všetky je potrebné nainštalovať jeden po druhom, proces musíte spustiť iba so súborom s názvom „Setup“ a príponou „exe“.
Reštartujte počítač, pripojte k nemu telefón Huawei pomocou kábla USB a počkajte, kým sa na obrazovke počítača nezobrazí okno zavádzača.
V zozname zariadení označte svoj smartfón, ktorý chcete blikať. Prejdite na kartu „Aktívny telefón“ a nájdite tam svoj konkrétny model.
V ďalšom okne s názvom „Program Boot Loaders“ začiarknite políčko, ktoré dáva povolenie na aktiváciu programu zodpovedného za načítanie firmvéru. Nižšie je tlačidlo „Načítať obsah zostavy“, kliknutím naň načítate dôležité súbory.
V okne, ktoré sa otvorí, musíte ukázať na obsah.xml, po ktorom sa okamžite zobrazí tlačidlo „Stiahnuť“, na ktoré musíte kliknúť. Potom sa spustí proces sťahovania, musíte len počkať. Po dokončení však program požiada o povolenie na formátovanie vášho telefónu Huawei.
Nedovoľte, aby sa to stalo, okamžite kliknite na tlačidlo „Zrušiť“, zabránite tak strate dôležitých údajov.
Po použití funkcie Bezpečné odstránenie hardvéru teraz odpojte kábel USB. Reštartujte počítač a znova k nemu pripojte svoj telefón Huawei.
Na obrazovke sa znova objaví okno, ale tentoraz vás program požiada o zadanie hesla. Prax ukazuje, že slovo „Huawei“ funguje ako heslo. Položky sa okamžite objavia v okne, začiarknite políčko vedľa každej z nich a potom uveďte cestu, kam ste uložili súbor firmvéru v počiatočnej fáze.
Po zadaní cesty a kliknutí na tlačidlo „Ďalej“ sa na obrazovke opäť objaví ďalšie okno, v ktorom bude ľahké nájsť tlačidlo „Skenovať a stiahnuť“. Kliknite naň a len na chvíľu zamrznite bez toho, aby ste zasahovali do prebiehajúceho procesu.
Firmvér Huawei 8860 sa spustí automaticky a jeho priebeh môžete jednoducho sledovať na obrazovke. Keď program oznámi dokončenie procesu, kliknite na „OK“, odpojte telefón a potom ho reštartujte. Týmto sa dokončí prvá metóda inštalácie novej verzie firmvéru.
Algoritmus akcií (možnosť č. 2)
Ak je prvá možnosť akčného algoritmu vhodnejšia na blikanie telefónu s vlastnou verziou, druhá je zameraná výlučne na oficiálnu verziu.
V tomto prípade musíte obzvlášť starostlivo dodržiavať všetky rady skúsených používateľov. V prvom rade je potrebné uložiť firmvér iba na SD kartu smartfónu, na ktorej si najskôr vytvoríte priečinok s názvom „Dload“.
Odborníci odporúčajú venovať pozornosť takej dôležitej okolnosti, akou je kapacita SD karty. Napodiv sa odporúča, aby objem nepresahoval štyri gigabajty. Ak je vaša SD karta veľká, je lepšie vziať si ďalšiu na vykonanie takýchto manipulácií.
Firmvér, ktorý je v tomto procese najdôležitejší, by mal byť sprevádzaný iba názvom UPDATE.APP.
Počas inštalácie firmvéru sa môže váš smartfón náhle reštartovať. Buďte pokojní, nezasahujte do tohto procesu, pretože takéto reštarty sú potvrdením, že proces prebieha bez problémov a správne.
Ak je v priečinku „Dload“ načítaných niekoľko súborov, budete musieť nainštalovať každý z nich a nastaviť poradie.
Ďalej je možné proces inštalácie novej verzie firmvéru vykonať dvoma spôsobmi, takže je najlepšie sa s oboma oboznámiť a potom si vybrať ten, ktorý je jasný do najmenších detailov a nevyvoláva pre vás žiadne otázky. .
Po výbere prvej metódy teda vypnite mobilné zariadenie, otvorte zadný kryt a vyberte batériu, potom ju vložte späť na miesto. Toto nie je prázdna akcia, preto by sa nemala zanedbávať ani ignorovať. Vybratím batérie sa obnovia nastavenia rýchleho spustenia.

Teraz podržte tlačidlá zodpovedné za nastavenie hlasitosti a stlačte tlačidlo napájania. Tlačidlá hlasitosti uvoľnite až potom, čo zistíte, že proces inštalácie sa úspešne spustil.
Druhá metóda zahŕňa niektoré akcie zamerané na vykonanie zmien v nastaveniach mobilného zariadenia. Najprv prejdite do hlavnej ponuky, prejdite do podponuky „Nastavenia“ a potom nájdite riadok „Pamäť“. Potom kliknite na časť „Aktualizácia softvéru“, pred vami sa otvoria nové možnosti, medzi ktorými nájdete „Aktualizácia SD karty“.
Proces sa znova spustí automaticky, stačí počkať, kým sa úspešne dokončí.
Po preštudovaní navrhovaných algoritmov sa teda môžete uistiť, že blikanie smartfónu Huawei nie je ťažké. Je len dôležité si uvedomiť, že aj jedno nerozumné rozhodnutie alebo akcia môže vážne poškodiť vaše mobilné zariadenie, takže firmvér je prípad, keď by ste nemali povoliť vlastnú fantáziu, nespoliehať sa na osobný inštinkt, ale prísne dodržiavať zavedený algoritmus. V tomto prípade bude proces nielen úspešne dokončený, ale budete si môcť vychutnať aj nové funkcie, ktoré sa objavili.
Firmvér je súbor vstavaného softvéru smartfónu, tabletu alebo iného digitálneho zariadenia potrebného na jeho normálne fungovanie. Smartfóny a tablety Huawei využívajú predovšetkým firmvér založený na operačnom systéme Android rôznych verzií, ako aj proprietárny grafický shell Emotion UI.
Ako zistím aktuálnu verziu firmvéru?
Ak chcete skontrolovať aktuálnu verziu softvéru, musíte prejsť do časti Nastavenia – O telefóne/O tablete – Aktualizácia systému. Verzia sú tri čísla za písmenom B.
Napríklad číslo zostavy V100R001C00B122 znamená, že máte nainštalovaný firmvér verzie 122. Každý firmvér s číslami väčšími ako tieto je novší.
Ďalšie podrobnosti o verziách firmvéru:
Poďme sa teda pozrieť na číslovanie firmvéru pre smartfóny Huawei. Zoberme si napríklad firmvér od Huawei Ascend Mate - MT1-U06 V100R001C00B907.
Ako ste pravdepodobne uhádli, MT1-U06 je názov zariadenia. MT1 je hlavná základňa, teda Huawei Mate, U06 je revízia zariadenia. Zariadenia prichádzajú v rôznych revíziách, v tomto príspevku sa nebudem rozpisovať o ich označení, poviem len, že písmeno U je UMTS (bežné 3G) a písmeno C je verzia CDMA. Zariadenia s revíziou MT1-U06 sa dodávajú do Ruska.
CxxBxxxSPxx - Toto je najdôležitejšia možnosť vo firmvéri, ktorá zobrazuje, na ktorej verzii „základne“ je firmvér postavený Bxxx - číselná trieda základne pre firmvér SPxx - číslo Service Pack. Čím vyššie Bxxx a SPxx, tým novší firmvér. (Bxxx má vyššiu prioritu ako SPxx). Cxx je región krajiny.
Ďalej sa pozrime na samotnú verziu firmvéru - V100R001C00B907. V100 a R001 sú hlavnou verziou a revíziou firmvéru. Menia sa vo veľmi ojedinelých prípadoch, keď dôjde k veľkej zmene oproti predchádzajúcej verzii firmvéru (napríklad prechod z Androidu 2.x na 4.x). Dokonca aj vo verziách Androidu 4.x sa tieto hodnoty zvyčajne nemenia.
C00B907 - pre väčšinu nových zariadení sa už hodnota C00 nemení a vo všeobecnosti znamená viazanosť na región. Teraz je možné región určiť v položke ponuky „Špeciálna verzia“ - CUSTC10B907.
Takže pre smartfóny je región Ruska (kanál/ru) CUSTC10. Väzba na región sa dá ľahko zmeniť pomocou špeciálneho súboru firmvéru v niektorom oficiálnom firmvéri je súbor update.app v priečinku cust s hmotnosťou niekoľko megabajtov alebo kilobajtov, ktorý zmení región na Rusko.
B907 je samotná verzia firmvéru. Myslím, že netreba vysvetľovať, že čím je vyššia, tým je firmvér novší.
Kde si môžem stiahnuť oficiálny firmvér pre môj model?
V súčasnosti väčšina smartfónov s originálnym softvérom bez upravených súborov systémového firmvéru dostáva aktualizácie firmvéru pomocou aktualizácií FOTA (Over-the-Air Update). Ak ste získali práva root alebo ste ešte nedostali bezdrátovú aktualizáciu, môžete si sami stiahnuť aktuálnu verziu firmvéru z oficiálnej webovej stránky a nainštalovať ju manuálne.
Oficiálny ruský firmvér:
Aktuálne oficiálne ruské verzie si môžete stiahnuť na oficiálnej webovej stránke podpory spotrebiteľov: http://consumer.huawei.com/ru/support/downloads/index.htm.
Ak chcete vyhľadať požadovaný firmvér, zadajte správny názov modelu v angličtine, napríklad Honor 5X, alebo číslo servisného modelu, napríklad KIW-L21.
Ruská verzia firmvéru má plnú lokalizáciu, celú sadu služieb Google Apps, ako aj predinštalované regionálne aplikácie, ako je vyhľadávanie Yandex, Odnoklassniki, Vkontakte atď.
Oficiálny európsky firmvér:
Najnovšie verzie oficiálneho globálneho a európskeho firmvéru si môžete stiahnuť na oficiálnej stránke na stiahnutie používateľského rozhrania Emotion: http://emui.huawei.com/en/plugin.php?id=hwdownload&mod=list, ako aj pomocou vyhľadávania na portál zákazníckej podpory: http://consumer.huawei.com/en/support/index.htm.
Ak chcete vyhľadať firmvér na portáli emui.huawei.com, musíte uviesť číslo servisného modelu vášho smartfónu alebo tabletu, ktoré nájdete v časti Nastavenia->O telefóne->Model.
Vyhľadávanie na Consumer.huawei.com podporuje vyhľadávanie podľa celého názvu modelu a názvu modelu služby.
Oficiálny globálny firmvér obsahuje podporu všetkých hlavných svetových jazykov vrátane ruštiny a tiež predinštalovanú sadu Google Apps.
Oficiálny čínsky firmvér:
Aktuálnu verziu oficiálneho čínskeho firmvéru pre svoje zariadenie si môžete stiahnuť na oficiálnej webovej stránke EMUI: http://emui.huawei.com/cn/plugin.php?id=hwdownload, ako aj pomocou vyhľadávania na podpore portál: http://consumer.huawei .com/cn/support/index.htm.

Po výbere požadovaného modelu zo zoznamu na portáli firmvéru emui.huawei.com sa dostanete na kartu modelu, kde sa zobrazí najnovšia verzia firmvéru. Ak si ho chcete stiahnuť, kliknite na tyrkysové tlačidlo s hieroglyfom.

Upozorňujeme, že čínsky firmvér v predvolenom nastavení nemá služby Google Apps ani ruský jazyk v systémových nastaveniach.
Po stiahnutí firmvéru použite jednu z nižšie popísaných metód manuálnej inštalácie.
Inštalácia a aktualizácia firmvéru
Lokálna aktualizácia vždy vymaže údaje a nastavenia dodané používateľom z pamäte zariadenia. Skôr ako začnete aktualizovať softvér pomocou tejto metódy,
Odporúčame, aby ste si vytvorili záložnú kópiu všetkých údajov, ktoré sú pre vás dôležité, prostredníctvom aplikácie na zálohovanie, ako aj uloženie ďalších potrebných informácií z pamäte zariadenia (napríklad na pamäťovú kartu).
Pri online aktualizácii alebo FOTA sa uložia používateľské údaje. Napriek tomu odporúčame pred vykonaním zálohy vykonať zálohu.
aktualizovať.
Pred začatím postupu sa uistite, že je batéria vášho zariadenia nabitá aspoň na 60 %.
Na pripojenie smartfónov a tabletov Huawei k počítaču potrebujete utilitu HiSuite. Pred spustením aktualizácie ho nainštalujte do počítača.
Čo potrebujete vedieť pred aktualizáciou firmvéru smartfónu:
- Súbor firmvéru by sa mal volať UPDATE.APP;
- Počas lokálnej aktualizácie firmvéru sa vymažú všetky údaje vo vnútornej pamäti vášho smartfónu!
Pozor! Všetko, čo robíte so svojím zariadením, je na vaše vlastné nebezpečenstvo a riziko! Nikto neručí za správnu činnosť zariadenia počas a po inštalácii firmvéru tretích strán a/alebo iných úkonoch, ktoré výrobca neposkytuje!
Lokálna aktualizácia firmvéru:
Lokálna aktualizácia sa používa, ak sú inovácie rozsiahle, navyše táto metóda obnovuje systém do pôvodnej podoby a
Vo väčšine prípadov eliminuje možnosť problémov so zvýšenou spotrebou batérie v prvých dňoch po aktualizácii.
- Skopírujte súbor UPDATE.APP z archívu s firmvérom do priečinka dload na pamäťovej karte.
- Prejdite do ponuky Nastavenia-Ukladací priestor-Aktualizácia softvéru a spustite proces aktualizácie (Nastavenia->Ukladací priestor->Aktualizácia softvéru->Aktualizácia SD karty->Potvrdiť->Aktualizovať).
- Počkajte na dokončenie procesu aktualizácie.
Vynútená lokálna aktualizácia pomocou 3 tlačidiel:
Tento režim aktualizácie firmvéru je núdzový režim a bude fungovať, aj keď sa zariadenie nespustí normálne.
- Vytvorte priečinok na stiahnutie v koreňovom adresári karty SD.
- Skopírujte súbor UPDATE.APP do priečinka dload na pamäťovej karte.
- Vypnite svoj smartfón.
- Stlačte klávesy zvýšenia hlasitosti + zníženia hlasitosti a zapnite smartfón, zatiaľ čo klávesy zvýšenia hlasitosti + zníženia hlasitosti by mali zostať stlačené približne 5 sekúnd po stlačení tlačidla napájania.
- Počkajte na dokončenie procesu aktualizácie.
Aktualizácia vzduchom (FOTA):
Pre tento typ aktualizácie je vhodné použiť vysokorýchlostné sieťové pripojenie, napríklad Wi-Fi.
- Ak chcete aktualizovať pomocou tejto metódy, musíte prejsť do časti Nastavenia – O telefóne – Aktualizácia systému a vybrať možnosť „Aktualizácia online“.
- Potom sa zariadenie pripojí k sieti a ak je k dispozícii aktualizácia, kliknite na tlačidlo „Stiahnuť“. Po kliknutí naň sa stiahnu aktualizačné súbory
tlačidlo "Inštalovať". Keď ho stlačíte, zariadenie sa reštartuje, nainštaluje aktualizáciu a zapne sa v normálnom režime. Súbory aktualizačného balíka budú odstránené
z pamäte automaticky.
Upozorňujeme, že ak bolo zariadenie povýšené na práva (root), nainštalovalo sa iné obnovenie ako pôvodné a systém bol upravený pomocou
Pomocou tohto zvýšenia práv sa aktualizácia pomocou tejto metódy s najväčšou pravdepodobnosťou skončí chybou a telefón sa po reštarte zapne ako zvyčajne
režim.
Aktualizácia pomocou HiSuite:
- Stiahnite si, nainštalujte a aktualizujte na najnovšiu verziu program HiSuite - pomôcku na synchronizáciu, zálohovanie a oveľa viac od spoločnosti Huawei (obsahuje ovládače ADB).
- Ak chcete ďalej flashovať firmvér telefónu, povoľte ladenie USB v nastaveniach telefónu v sekcii vývojárov.
- Spustite na počítači program HiSuite.
- Telefón pripájame pomocou USB kábla v režime HiSuite.
- Keď sa pripojíte prvýkrát, HiSuite začne inštalovať ovládače do vášho počítača a Daemon do vášho telefónu. (na telefóne sa zobrazí skratka k programu HiSuite - to nám hovorí, že ovládače boli úspešne nainštalované).
- Vyberte položku EMUI ROM v programe HiSuite.
- Ak NEMÁME vopred stiahnutú verziu firmvéru, vyberte položku Download ROM, kliknite na odkaz a stiahnite si požadovanú verziu firmvéru z webovej stránky.
Ak MÁME, alebo ste si ju práve stiahli, verziu firmvéru, potom vyberte položku Načítava sa ROM, zobrazí sa výzva na výber umiestnenia súboru firmvéru. Nájdeme súbor a potvrdíme výber. - Spustí sa proces sťahovania súboru.
- Sme požiadaní, aby sme uložili údaje o našom telefóne. Vyberieme potrebné položky zálohy, ak je to potrebné, a potvrdíme výber alebo odmietneme, ak si myslíme, že už máme uložené dáta. Po uložení alebo odmietnutí vyberte NEXT.
- Program HiSuite spustí proces firmvéru.
Dôležité!
- Počas procesu inštalácie firmvéru neodpájajte kábel od telefónu ani od počítača.
- Telefónu sa vôbec nedotýkajte.
- Neprepínajte na iné procesy v počítači.
- Počkajte na dokončenie firmvéru.
- Po flashovaní programu HiSuite sa telefón reštartuje a vstúpi do režimu obnovenia. Na bielej obrazovke sa zobrazí správa, že samotný telefón začal blikať firmvér.
- Čakáme na úspešné dokončenie firmvéru vo forme kliešťa. Telefón sa sám reštartuje.
- Vypneme telefón a vidíme na ňom okno o aktualizácii aplikácií. Čakáme na dokončenie operácie.
- Ideme do nastavení a v položke aktualizácie sa ubezpečíme, akú verziu máme nainštalovanú.
Možné chyby počas aktualizácie a ako ich vyriešiť:
Otázka: Pri zapnutí so stlačenými tlačidlami hlasitosti sa proces firmvéru nespustí.
Odpoveď: Skúste znova zapísať súbor firmvéru do priečinka dload. Ak sa stále nespustí, skúste spustiť proces aktualizácie cez ponuku nastavení.
Otázka: Zariadenie sa vyplo a nedá sa zapnúť.
A: Počkajte pár minút. Ak sa nezapne, zapnite ho sami, proces by mal pokračovať normálne.
Otázka: Počas aktualizácie proces v určitom bode zamrzol a nejde ďalej.
Odpoveď: Počkajte päť až desať minút. Ak zariadenie naďalej visí, vyberte a znova vložte batériu. V prípade zariadení s nevyberateľnou batériou musíte stlačiť a podržať (15 sekúnd) tlačidlo napájania a obe tlačidlá hlasitosti.
Aktualizácia firmvéru tabletu:
- Je možné použiť iba karty formátu FAT32. Výhodne menej ako 4 GB;
- Firmvér musí byť umiestnený na SD karte v priečinku dload;
- Nemôžete používať vstavanú pamäť zariadenia (okrem tých zariadení, ktoré nemajú slot Micro-SD);
- Súbor s firmvérom by sa mal volať update.zip;
- Počas inštalácie firmvéru sa zariadenie niekoľkokrát reštartuje - je to normálne;
- Ak sa v archíve s firmvérom nachádza niekoľko priečinkov (krok 1, krok 2 atď.), potom všetky súbory prehrajte jeden po druhom.
Ak chcete nainštalovať originálny firmvér, musíte urobiť nasledovné:
- Skopírujte priečinok dload so všetkým jeho obsahom do koreňového adresára SD karty;
- Vypnite tablet;
- Vložte SD kartu, ak bola vybratá;
- Podržte stlačené tlačidlo zvýšenia hlasitosti a súčasne stlačte a podržte tlačidlo napájania, kým obrazovka nezačne blikať. Tlačidlo zvýšenia hlasitosti musí byť stlačené, kým sa nezačne proces inštalácie (objaví sa zelený robot a indikátor priebehu);
- Nakoniec, keď sa zobrazí výzva, vyberte SD kartu alebo podržte tlačidlo napájania na 10 sekúnd.
Poznámka: V niektorých prípadoch nie je potrebné stláčať tlačidlá vôbec a proces sa spustí automaticky po zapnutí/reboote.
Ak sa proces aktualizácie nespustí, musíte otvoriť kalkulačku, zadať ()()2846579()()= a potom vybrať ponuku Project Act -> Upgrade ->Upgrade SD Card.
Pozor!
- Nevyberajte kartu ani nestláčajte tlačidlo napájania, kým sa proces nedokončí a na obrazovke sa nezobrazí príslušná výzva;
- Ak dôjde k výpadku napájania počas procesu inštalácie, zopakujte proces firmvéru;
- Po skopírovaní firmvéru na SD kartu skontrolujte, či nie je poškodený (skopírujte súbory firmvéru, odpojte a potom pripojte SD kartu, skontrolujte, či sa súbory *.zip vo firmvéri otvárajú na počítači bez chýb).
- Vymažte súbor firmvéru z SD karty alebo premenujte priečinok dload, ak nechcete svoj tablet omylom znova aktualizovať!
Smartfón Huawei Honor 5C hodnotené 0 na stupnici výkonu a používa Android 6.0. Tento smartphone potrebuje ďalšie hodnotenie Zistite vlastnosti, ako získať root a resetovať nastavenia. Mimochodom, u nás si môžete stiahnuť firmvér a pokyny pre váš Huawei. Na palube je HiSilicon Kirin 650.
Charakteristika
- Typ: smartfón
- Operačný systém: Android 6.0
- Typ puzdra: klasický
- Materiál puzdra: kov
- Typ SIM karty: nano SIM
- Počet SIM kariet: 2
- Prevádzkový režim viacerých SIM kariet: striedavý
- Hmotnosť: 156 g
- Rozmery (ŠxVxH): 73,8x147,1x8,3 mm
- Typ obrazovky: farebný IPS, 16,78 milióna farieb, dotykový
- Typ dotykovej obrazovky: viacdotyková, kapacitná
- Uhlopriečka: 5,2 palca.
- Veľkosť obrázka: 1920 x 1080
- Pixely na palec (PPI): 424
- Automatické otáčanie obrazovky: áno
- Fotoaparát: 13 miliónov pixelov, LED blesk
- Funkcie fotoaparátu: automatické zaostrovanie
- nSklon: F/2
- Nahrávanie videa: áno
- Max. rozlíšenie videa: 1920 x 1080
- Predný fotoaparát: áno, 8 miliónov npixelov.
- Zvuk: MP3, AAC
- Štandard: GSM 900/1800/1900, 3G, 4G LTE, LTE-A Kat. 4
- podpora LTE pásiem: FDD: pásmo n1, 3, 7, 8, 20; TDD: pásmo 40
- Rozhrania: Wi-Fi 802.11n, Wi-Fi Direct, Bluetooth 4.1, USB, NFC
- Satelitná navigácia: GPS/GLONASS
- Systém A-GPS: áno
- Procesor: HiSilicon Kirin 650
- Počet jadier procesora: 8
- Video procesor: Mali-T830 MP2
- Vstavaná pamäť: 16 GB
- Kapacita RAM: 2 GB
- Slot pre pamäťovú kartu: áno, až 128 GB (v kombinácii so slotom pre druhú SIM kartu)
- Kapacita batérie: 3000 mAh
- Batéria: nevyberateľná
- Hlasitý odposluch (vstavaný reproduktor): dostupné ovládanie: hlasové vytáčanie, hlasové ovládanie
- Režim v lietadle: áno
- Senzory: svetlo, blízkosť, kompas
- Baterka: áno
- Obsah: smartfón, nabíjačka, USB kábel, ihla na vyberanie SIM karty
- Vlastnosti: Procesor - 8 jadier: 4 x 1,7 GHz n+ 4 x 2,0 GHz
- Dátum oznámenia: 29.04.2016
- Jack pre slúchadlá: 3,5 mm
- Typ nabíjacieho konektora: micro-USB
»
Firmvér pre Huawei Honor 5C
Oficiálny firmvér Android 6.0 [súbor ROM] -
Vlastný firmvér Huawei -
Ak tu ešte nebol pridaný vlastný alebo oficiálny firmvér pre Huawei, vytvorte tému na fóre v sekcii, naši špecialisti vám rýchlo a bezplatne pomôžu, vrátane. so zálohou a manuálmi. Len nezabudnite napísať recenziu o svojom smartfóne - je to mimoriadne dôležité. Na tejto stránke sa objaví aj firmvér pre Huawei Honor 5C. Upozorňujeme, že tento model Huawei vyžaduje vlastný súbor ROM, takže by ste nemali skúšať súbory firmvéru z iných zariadení.
Aký vlastný firmvér existuje?
- CM - CyanogenMod
- LineageOS
- Paranoidný Android
- OmniROM
- Temaskova
- AICP (Android Ice Cold Project)
- RR (Resurrection Remix)
- MK (MoKee)
- FlymeOS
- Blaženosť
- crDroid
- Illusion ROMS
- Pacman ROM
Problémy a nedostatky smartfónu Huawei a ako ich opraviť?
- Ak sa Honor 5C nezapne, napríklad vidíte bielu obrazovku, visí na úvodnej obrazovke alebo iba bliká indikátor upozornení (pravdepodobne po nabití).
- Zaseknutie počas aktualizácie / zaseknutie pri zapnutí (vyžaduje blikanie, 100%)
- Nenabíja sa (zvyčajne problémy s hardvérom)
- Nevidí SIM kartu (SIM karta)
- Fotoaparát nefunguje (väčšinou problémy s hardvérom)
- Senzor nefunguje (závisí od situácie)
Tvrdý reset pre Huawei Honor 5C
Pokyny, ako vykonať tvrdý reset na Huawei Honor 5C (obnovenie továrenských nastavení). Odporúčame, aby ste sa oboznámili s vizuálnym sprievodcom s názvom Android. . 
Vynulujte kódy (otvorte číselník a zadajte ich).
- *2767*3855#
- *#*#7780#*#*
- *#*#7378423#*#*
Tvrdý reset cez obnovenie
- Vypnite zariadenie -> prejdite na Obnovenie
- "vymazať údaje / obnoviť továrenské nastavenia"
- "áno - odstrániť všetky údaje používateľa" -> "Reštartovať systém"
Ako sa prihlásiť do Recovery?
- podržte stlačené tlačidlo Vol(-) [zníženie hlasitosti] alebo Vol(+) [zvýšenie hlasitosti] a tlačidlo napájania
- Zobrazí sa ponuka s logom Android. To je všetko, ste v zotavení!
Resetovať Huawei Honor 5C Môžete to urobiť veľmi jednoduchým spôsobom:
- Nastavenia->Zálohovať a resetovať
- Obnoviť nastavenia (úplne dole)
Ako resetovať kľúč vzoru
Ako resetovať kľúč so vzorom, ak ste ho zabudli a teraz nemôžete odomknúť svoj smartfón Huawei. Na modeli Honor 5C je možné kľúč alebo PIN kód odstrániť niekoľkými spôsobmi. Zámok môžete odstrániť aj resetovaním nastavení; kód zámku sa vymaže a deaktivuje.
- Resetovať graf. blokovanie -
- Obnovenie hesla -






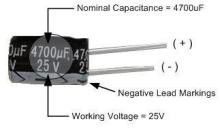




Firmvér Fly IQ239 bez problémov
Ako odstrániť ochranu proti zápisu z microsd
Čo je Google Dorks? Tajomstvo vyhľadávania Google. Príkazy na špeciálne účely Viac v názve všetky používateľské publikácie predchádzajúce
Ako otvoriť súbor xmcd bez mathcad
Ako predĺžiť dočasnú registráciu v mieste pobytu Je možné vymeniť licenciu na inom mieste ako v mieste registrácie?