Pieskovisko
oceľ, norky, hovädzie mäso, papier 8. augusta 2012 o 23:25 hodPoužívanie smartfónu so systémom Android ako zvukovej karty
Dobrý deň, milí priatelia!
Stalo sa, že na mojom notebooku sa stali dve nepríjemné veci: zlyhala výstupná audio zásuvka a karta Wi-Fi začala prerušovane fungovať. Ako viete, bez hudby a internetu nemôžete dlho žiť, a tak som sa rozhodol nájsť spôsob, ako tieto problémy vyriešiť.
Neexistuje spôsob, ako ísť do opravovne, ale s elektrotechnikou a najmä s obvodmi som bol vždy na vrchole, a tak som sa rozhodol hľadať alternatívne riešenia týchto problémov.
Bez váhania som sa rozhodol, že možnosti môjho Android smartfón vyššie, ako by sa na prvý pohľad mohlo zdať. Rozhodol som sa hľadať špecializovaný softvér na vyriešenie mojich problémov.
Čo z toho vzniklo, čítajte nižšie.
Používanie smartfónu ako zvukovej karty
Keď som si dal pauzu od Obchodu Play, narazil som na aplikáciu PocketAudio Headphones.Aplikácia je nástroj, ktorý sa pripája k počítaču cez Wi-Fi.
Pri prvom spustení programu sa zobrazí výzva na zadanie adresy IP počítača, ku ktorému sa pripájate:
Zadajte lokálnu IP adresu počítača:

Po úspešnom pripojení môžete program začať používať.
Ako výstupné zvukové zariadenie na počítači sme vybrali PocketAudio a teraz môžete svoje zariadenie Android použiť na počúvanie zvuku z počítača.
Podobným spôsobom vytvoríme bezdrôtový mikrofón pomocou programu PocketAudio Microphone.
Využitie možností smartfónu so systémom Android ako Wi-Fi karty pre počítač
Na vyriešenie tohto problému som išiel jednoduchým spôsobom:pripojte sa k smerovaču Wi-Fi z telefónu
Internet distribuujeme zo smartfónu do počítača pomocou USB modemu:

Režim modemu je povolený v nastaveniach: Nastavenia - Bezdrôtové pripojenia a siete - Viac - Režim modemu a prenosný hotspot - USB modem.
Výhody použitia tejto metódy:
+ nie je potrebné kupovať adaptér Wi-Fi
+ nastavenie pripojenia je rýchle a jednoduché
+ aj keď pripojenie prebieha cez kábel, tento spôsob pripojenia spôsobuje menej nepríjemností ako krútená dvojlinka. Notebook sa dá stále prenášať po celom byte.
mínusy:
- telefón je neustále pripojený k portu USB, čo vedie k neustálemu nabíjaniu / vybíjaniu batérie smartfónu, čo následne vedie k zníženiu kvality batérie;
- zariadenie zaberá jeden USB port počítača, čo môže byť pre niektoré počítače kritické
Tagy: Android, užitočné programy
Tento článok nie je predmetom komentára, pretože jeho autorom ešte nie je
Pieskovisko
branca 8. augusta 2012 o 23:25 hodPoužívanie smartfónu so systémom Android ako zvukovej karty
- Drevenica *
Dobrý deň, milí priatelia!
Stalo sa, že na mojom notebooku sa stali dve nepríjemné veci: zlyhala výstupná audio zásuvka a karta Wi-Fi začala prerušovane fungovať. Ako viete, bez hudby a internetu nemôžete dlho žiť, a tak som sa rozhodol nájsť spôsob, ako tieto problémy vyriešiť.
Neexistuje spôsob, ako ísť do opravovne, ale s elektrotechnikou a najmä s obvodmi som bol vždy na vrchole, a tak som sa rozhodol hľadať alternatívne riešenia týchto problémov.
Bez váhania som sa rozhodol, že možnosti môjho Android smartfón vyššie, ako by sa na prvý pohľad mohlo zdať. Rozhodol som sa hľadať špecializovaný softvér na vyriešenie mojich problémov.
Čo z toho vzniklo, čítajte nižšie.
Používanie smartfónu ako zvukovej karty
Keď som si dal pauzu od Obchodu Play, narazil som na aplikáciu PocketAudio Headphones.Aplikácia je nástroj, ktorý sa pripája k počítaču cez Wi-Fi.
Pri prvom spustení programu sa zobrazí výzva na zadanie adresy IP počítača, ku ktorému sa pripájate:
Zadajte lokálnu IP adresu počítača:

Po úspešnom pripojení môžete program začať používať.
Ako výstupné zvukové zariadenie na počítači sme vybrali PocketAudio a teraz môžete svoje zariadenie Android použiť na počúvanie zvuku z počítača.
Podobným spôsobom vytvoríme bezdrôtový mikrofón pomocou programu PocketAudio Microphone.
Využitie možností smartfónu so systémom Android ako Wi-Fi karty pre počítač
Na vyriešenie tohto problému som išiel jednoduchým spôsobom:pripojte sa k smerovaču Wi-Fi z telefónu
Internet distribuujeme zo smartfónu do počítača pomocou USB modemu:

Režim modemu je povolený v nastaveniach: Nastavenia - Bezdrôtové pripojenia a siete - Viac - Režim modemu a prenosný hotspot - USB modem.
Výhody použitia tejto metódy:
+ nie je potrebné kupovať adaptér Wi-Fi
+ nastavenie pripojenia je rýchle a jednoduché
+ aj keď pripojenie prebieha cez kábel, tento spôsob pripojenia spôsobuje menej nepríjemností ako krútená dvojlinka. Notebook sa dá stále prenášať po celom byte.
mínusy:
- telefón je neustále pripojený k portu USB, čo vedie k neustálemu nabíjaniu / vybíjaniu batérie smartfónu, čo následne vedie k zníženiu kvality batérie;
- zariadenie zaberá jeden USB port počítača, čo môže byť pre niektoré počítače kritické
Tagy: Android, užitočné programy
Tento článok nie je predmetom komentára, pretože jeho autorom ešte nie je
V súčasnej fáze prebieha proces zlepšovania zvukového rozsahu počítačov a tabletov. Podpora 24-bitového zvuku so vzorkovacou frekvenciou 192 kHz sa stala realitou.
Tento rok sa objavia základné dosky, ktoré podporujú zvuk štvrtej generácie. Proces výmeny interných zvukových kariet za externé je veľmi nápadný. Profesionáli v oblasti počítačového zvuku si dnes vyberajú kompaktné počítače postavené na barebone platformách alebo notebookoch.
Výhody takýchto riešení sú zrejmé: po prvé, pracovný „nástroj“, ktorý možno v prípade potreby bez problémov vziať na cestu; Ide o počítače, ktoré zaberajú málo miesta. Po druhé, takéto počítače nemajú interné zvukové karty - nie je pre ne miesto.
Bežné interné zvukové karty čoraz viac nahrádzajú integrované systémy a externé karty z počítačov. Čoskoro to povedie k zániku interných kariet s rozhraním PCL.
V budúcnosti zostane právo na život pri kartách určených na prevádzku počítača ako mediálneho centra, to znamená s možnosťou pripojiť k nemu analógové zariadenia, reproduktorové systémy a mikrofóny.
Pri pripájaní 6-kanálových a 8-kanálových akustických systémov musíte použiť 3, resp. 4 zásuvky s priemerom 3,5 mm alebo 6 a 8 RCA zásuvky. Zvuková karta teda musí mať jacky pre 5.1 alebo aj 7.1 kanálové reproduktory (minimálne 3 kusy), SPDIF konektory, mikrofón a linkový vstup, čo je pri malom paneli problematické, sú potrebné ďalšie moduly.
Vznikla potreba presunúť interný modul z počítača von, za systémovú jednotku. Čiže spoločnosť Creative vo svojej verzii AudigyPlatinum s externým modulom. Externú zvukovú kartu je teda možné premiestniť do externej jednotky, kde je možné nainštalovať všetky potrebné vstupy a výstupy, pričom namiesto rozhrania PCL nainštalujete rozhranie USB 2.0 alebo IEEE-1394 (Hi speed).
Čo sa týka výberu rozhrania, pre zvukovú kartu triedy 24/192 môžeme s istotou povedať, že tu je potrebný stabilný streamingový prenos dát, a to samozrejme platí pre IEEE-1394 (modifikácia a alebo b). Všetky najnovšie počítače sú kompatibilné s týmto rozhraním, ktoré je štandardom pre profesionálne aj amatérske multimediálne centrá.
Preto treba brať za základ, že externá zvuková karta pre Android, oddelená od základnej dosky, určená na sledovanie kvalitných DVD a počúvanie audio materiálov, môže mať externé riešenie s rozhraním IEEE-1394. sa nevzťahuje na notebooky s rozhraním USB – tam sú kritériá a rozhodnutia vážnejšie.
Jedného dňa som potreboval k notebooku pripojiť veľké reproduktory, no bez toho, aby som bol k nim priviazaný káblom. Po testovaní niekoľkých aplikácií na vysielanie zvuku cez Wi-Fi som dospel k záveru, že najflexibilnejší z tohto druhu programov je SoundWire, čo vám umožní dosiahnuť oneskorenie zvuku nie viac ako 100 milisekúnd (za predpokladu, že telefón je dosť výkonný, so systémom Android verzie 4.2+ a podporuje natívny režim zvuku). To znamená, že už môžete sledovať filmy bez výrazného oneskorenia zvuku.
Poznámka: Samozrejme, v prvom rade to všetko závisí od výkonu a hardvérových možností vášho telefónu s Androidom. Po testovaní tejto aplikácie na rôznych zariadeniach som dospel k záveru, že na starom telefóne s Androidom (procesor: 1 jadro, 600 MHz; pamäť: 256 MB; režim zvuku: standard_audio) nie je možné nastaviť oneskorenie zvuku na menej ako 100 milisekúnd a keď pri sledovaní filmu je počuť jasné oneskorenie.
Aplikácia má pomerne veľkú sadu nastavení pre akýkoľvek typ Wi-Fi siete (z hľadiska rýchlosti pripojenia). V obchode Google Play sú platené a bezplatné verzie. Platená verzia ponúka možnosť nastavenia veľkosti vyrovnávacej pamäte v milisekundách (bezplatná verzia len v kilobajtoch), funkciu kompresie zvuku a funkciu stabilizácie veľkosti vyrovnávacej pamäte, čo vám umožní minimalizovať zaťaženie bezdrôtovej siete a dosiahnuť minimálnu latenciu zvuku.
Nastavenie servera SoundWire v systéme Windows
Stiahnite si program zodpovedajúci vašej verzii systému Windows a nainštalujte ho do počítača.
Uistite sa, že funguje správne spustením nejakej hudby v prehrávači alebo prehliadači. V okne programu v poli "Úroveň" by sa mal zobraziť zvukový indikátor. Ak sa zvýši na červenú úroveň (skreslenie zvuku), nastavte posúvač Audio Output tak, aby bola úroveň zvuku iba zelená.
V závislosti od verzie systému Windows posúvač hlasitosti upraví úroveň zvuku reproduktorov prenosného počítača alebo vysielania Wi-Fi. Mám Windows 8.1 a v mojom prípade je implementovaná prvá možnosť, takže aby nerušil samotný zvuk z notebooku, jednoducho som ho vypol.

Poradenstvo: Počas testovania aplikácie s rôznymi nastaveniami je lepšie nechať zvuk počítača zapnutý, potom budete počuť skutočné oneskorenie medzi prehrávaním zvuku na počítači a cez sieť cez telefón s Androidom.
Nastavenie SoundWire v systéme Android
Nainštalujte si aplikáciu SoundWire z obchodu GooglePlay.
Uistite sa, že váš telefón s Androidom a prenosný počítač sú pripojené k rovnakej sieti Wi-Fi. Otvorte aplikáciu SoundWire a kliknite na tlačidlo špirály.

Po krátkom čakaní by cievka mala zmeniť farbu na zlatú a na telefóne s Androidom by ste mali počuť zvuk. Ak sa tak nestane, skúste manuálne zadať IP adresu do aplikácie pre Android, ktorú zobrazí program SoundWire Server vo Windows a znova kliknite na špirálové tlačidlo.

Ak tentoraz nič nepočujete, otvorte v systéme Windows aplikáciu „Príkazový riadok“ pomocou tlačidla „Štart“, zadajte príkaz „ipconfig“ a stlačte kláves „Enter“. Zadajte IP adresu uvedenú v riadku „IPv4 address“ príkazového riadku do poľa adresy v aplikácii SoundWire v systéme Android a znova kliknite na tlačidlo špirály.

Zníženie latencie zvuku
Na zníženie latencie zvuku poskytuje aplikácia SoundWire celý rad nástrojov.
Bezplatná verzia:
- Nastavenie vyrovnávacej pamäte (veľkosť vyrovnávacej pamäte zvuku);
- Kompresia zvukového toku, iba ukážka na niekoľko minút (kompresia zvuku);
- Povolenie alternatívnej zvukovej cesty (natívny zvuk pre Android).
Platená verzia:
- Nastavenie vyrovnávacej pamäte v milisekundách (veľkosť vyrovnávacej pamäte zvuku);
- Kompresia zvuku;
- Povolenie alternatívnej zvukovej cesty (natívny zvuk pre Android);
- Zníženie miery riadenia latencie.
A teraz podrobnejšie o každej možnosti.
Veľkosť vyrovnávacej pamäte zvuku
Prvá vec, ktorú môžete urobiť na zníženie latencie zvuku, je znížiť veľkosť vyrovnávacej pamäte prichádzajúceho zvukového toku. Ak to chcete urobiť, stlačte tlačidlo ponuky, potom vyberte možnosť „Nastavenia“, v nastaveniach, ktoré sa otvoria, kliknite na položku „Veľkosť vyrovnávacej pamäte zvuku“ a vyberte požadovanú veľkosť vyrovnávacej pamäte.

Čím je menšia, tým nižšia bude latencia, ale veľmi malá veľkosť vyrovnávacej pamäte môže viesť k efektu diskrétneho „robotického zvuku“. Veľkosť vyrovnávacej pamäte sa v bezplatnej verzii nastavuje v kilobajtoch, v platenej v milisekundách. V platenej verzii sa navyše na hlavnej stránke aplikácie zobrazuje skutočné oneskorenie zvuku v milisekundách.

Kompresia zvuku (platená verzia)
Ako ukazujú skúsenosti, ide o veľmi dôležitú funkciu, pretože umožňuje nielen skrátiť oneskorenie, ale aj hospodárne využívať komunikačný kanál, aby napríklad video nezamrzlo pri sledovaní online. Aplikácia dokáže komprimovať vysielaný audio stream pomocou kodeku Opus. V bezplatnej verzii je skúšobná doba na použitie tejto možnosti 10 minút. Ak chcete povoliť kompresiu audio streamu, v nastaveniach zaškrtnite políčko vedľa možnosti „Audio kompresia“, kliknite na možnosť „Compression bitrate“ a vyberte bitrate komprimovaného audio streamu. Čím je menšia, tým menšia prevádzka bude vynaložená na prenos zvuku a v dôsledku toho sa zníži oneskorenie a prerušenia prenosu zvuku, ale utrpí to kvalita, takže experimentujte.

Ako vidno z obrázku vyššie, v mojom prípade pri bitrate 64 kBit/s (ako sa mi zdá najoptimálnejšie) sa rýchlosť Wi-Fi pripojenia vynaložená na prenos zvuku znížila z ~167 na ~18 kBit/s, teda približne 10-krát!
Natívny zvuk pre Android
Pozor: Túto možnosť nepodporujú všetky zariadenia!
Povolením možnosti „Natívny zvuk pre Android“ sa vyberie alternatívna interná zvuková cesta (natívny zvuk OpenSL ES), ktorá môže fungovať lepšie a umožňuje nižšie časy latencie zvuku na niektorých zariadeniach, ktoré podporujú „natívny zvuk Android“. Možnosť „Natívny zvuk pre Android“ má tri prepínače:
- Auto – Používa natívny zvuk s malou veľkosťou vyrovnávacej pamäte (32 kB / 190 ms alebo menej), ako aj štandardný zvuk s väčšou veľkosťou vyrovnávacej pamäte. Odporúča sa pre zariadenia, ktoré podporujú nízku latenciu zvuku (Android 4.2 alebo novší).
- Štandardný zvuk – odporúča sa pre zariadenia, ktoré nepodporujú nízku latenciu zvuku. Štandardná zvuková cesta je spoľahlivejšia na väčšine zariadení so systémom Android.
- Natívny zvuk Android – vyberte, ak alternatívna interná zvuková cesta funguje na zariadení lepšie aj pri veľkých veľkostiach vyrovnávacej pamäte, napríklad ak sa vyskytnú problémy s použitím automatického alebo štandardného zvuku.

Na niektorých moderných telefónoch je na správne fungovanie funkcie „Android native audio“ potrebné vysielať zvuk so vzorkovacou frekvenciou 48 kHz a nie 44,1 kHz. Požadovaná vzorkovacia frekvencia sa zobrazí po kliknutí na možnosť „Android native audio“. V prípade potreby prekonfigurujte SoundWire Server a Windows tak, aby používali vzorkovaciu frekvenciu 48 kHz (pozri dokumentáciu).
Množstvo riadenia latencie (platená verzia)
Voľba "Latency controlmount" vám umožňuje ovládať, ako agresívne sa bude SoundWire snažiť dosiahnuť nastavenú latenciu zvuku (približne veľkosť vyrovnávacej pamäte delená 2). Možnosť má tri režimy: Normálny, Tesný, Veľmi tesný.

Upozorňujeme, že skutočná latencia zvuku bude vyššia ako to, čo sa zobrazuje na paneli, pretože k oneskoreniu prispieva mnoho ďalších faktorov, ako napríklad interná zvuková cesta telefónu s Androidom a ukladanie do vyrovnávacej pamäte na strane servera. Preto, aby ste odhadli skutočné oneskorenie, použite uši a nie čísla zobrazené na obrazovke telefónu.

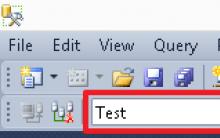
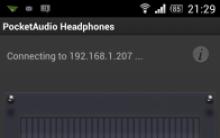



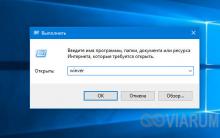




Ako reštartovať laptop pomocou klávesnice Windows 8 laptop reštart zmizol
Ako vytvoriť a propagovať skupinu VKontakte, podrobné pokyny Umiestnenie skupiny na stránkach účastníkov
Čo sú MMS a ako ich používať?
Zvukový frekvenčný generátor
Recenzia smartfónu Huawei P9: binokulárna vlajková loď