Dobrý deň, priatelia! V tomto článku - plánovač úloh systému Windows 7/8 - Chcem zvážiť možnosti plánovača úloh zabudovaného do operačného systému. V predchádzajúcom článku, automatické vypnutie počítača sme prišli na to, ako vypnúť počítač pomocou plánovača nastavte čas. Dokonca aj skôr došlo k článku o Autoload Windows 7, kde bolo zvážené prostriedky na riadenie tohto procesu. To znamená, že sme vypli všetok prebytok a tým zrýchlil operačný systém. Pomocou plánovača úloh môžete optimalizovať proces sťahovania počítača, zatiaľ čo neodpojíte položky, ktoré potrebujete. Ako to urobiť ďalej a nezabudnite na video na konci článku, v ktorom je všetko jasne uvedené
Plánovač práce, Utility s prevádzkovou miestnosťou systém Windows. Môžete ho spustiť otváraním hlavnej ponuky Štart a vyhľadávaním zadaním "Planner"

Ako vytvoriť tlačidlo Štart v systéme Windows 8 Môžete vidieť. Vyhľadávanie v systéme Windows 8 Nájdite plánovač úloh nebude fungovať. Preto ideme na ovládací panel\u003e Systém a bezpečnosť\u003e Administratíva, nájdeme plánovač úloh a spustiť

Hlavné okno Plánovač úloh má nasledujúci typ (v systéme Windows 8)

Okno je rozdelené do troch častí. Na ľavej strane - The Strom konzoly, doprava - Akčný panel, centrum je hlavné okno. Konzolový strom a akčný bar, pre pohodlie, nemôžete zobraziť, kliknutím na ikony pod ponukou Súbor. Hlavné okno sa skladá z tabuľky, v ktorej sú úlohy prezentované vo vybranej zložke stromu konzoly. Na obrázku vyššie v strome konzoly najviac horné poschodie — Plánovač Úlohy systému Windows . V spodnej časti centrálneho panelu si môžete zobraziť vlastnosti úloh vybraté z vyššie uvedenej tabuľky.
Vytvorenie jednoduchej úlohy v programe Windows 8 Plánovač
Vyberte v paneli akcie "Vytvoriť jednoduchá úloha" Majster, ktorý nám pomáha, bude to otvoriť. Uvádzame názov úlohy a ak potrebujete popis. Kliknite na tlačidlo Ďalej\u003e

Vyberte frekvenciu štartovacej úlohy je spúšť. Napríklad, týždenne. Kliknite na tlačidlo Ďalej\u003e

- Autoruns.exe v. 10.06
Stiahnite si a spustite nástroj. Prejdite na kartu "Prihlásenie do systému"

Pozorne sa pozrite na výslednú tabuľku pre nie sú dôležité a nesprávne zadania. V mojom prípade posledný záznam Nesprávne. Program už bol odstránený a záznam v spustení zostane (v stĺpci "Cesta k súboru" sa nenašla súbor "). Odstráňte záznam. Zostávajúce záznamy pracovníkov a potrebných.
Plánujeme na stiahnutie programy Dropbox 2 minúty po načítaní systému. Otvorte plánovač úloh systému Windows. Vpravo v paneli "Akcie" vyberte možnosť "Vytvoriť úlohu". Zadať názov V prípade potreby úlohy a popis. Prejdite na kartu Spustenie 
Kliknite na tlačidlo Vytvoriť ...

V rozbaľovacom zozname "Spustiť úlohy" vyberte položku "Pri spustení". V kapitole extra možnosti Začiarknite políčko "Odložiť úlohu:" a nastaviť čas 2 minúty. Kliknite na tlačidlo OK

Prejdite na kartu Akcie a tiež kliknite na tlačidlo Vytvoriť ...

V poli "Program alebo skript" píšeme cestu k spusteniu programu (kopírovanie z programu Autoruns)

Môžete tiež použiť jednoduchý spôsob - Tlačidlo prehľadu.
Pri kopírovaní do schránky, obsah "description" stĺpcov a vydavateľ (v tabuľke sa automaticky spustí), preto pri vkladaní odstrániť všetko príliš opúšťať cestu k programu. Kliknite na tlačidlo OK

Na karte "Podmienky" a "Parametre" sa nič nemenia. Kliknite na tlačidlo OK a vytvoriť úlohu. V programe Autoruns vyberte položku Dropbox Autoload (Odstráňte začiarkavacie políčko v riadku).

Zavrieť autoruns program a Windows 8 Plánovač práce. Reštartujte počítač a skontrolujte.
Vo vyššie uvedenom príklade fungoval všetko. Dropbox načítaný po 2 minútach po načítaní operačného systému. Rovnakým spôsobom môžete odložiť spustenie väčšiny programov, včas ich kymácajte. V dôsledku toho bude fungovanie operačného systému výrazne urýchliť a budete môcť začať svoje záležitosti rýchlejšie.
Záver
V článku sme prebrali základné rysy plánovač úloh - jedná sa o spustenie aplikácií na dobu, ktorú potrebujete a zobrazí správu na obrazovke počítača. Možnosti priraďte veľa úloh. Všetko možné možnosti Vidíte na obrázku nižšie 
Rovnako ako Windows 8, vám umožňuje flexibilne konfigurovať ktorúkoľvek z vašej úlohy. Jedným z možností použitia je optimalizácia zavádzania operačného systému. Používanie plánovača môžete tiež priradiť automatické vypnutie počítača. A to sa nevzťahuje na inštaláciu Ďalšie programy a miniaplikácie. Toto sú schopnosti operačného systému. Musíme ich používať.
Video, v ktorom ukážem, ako používať plánovač úloh systému Windows na optimalizáciu zavádzania operačného systému
Začiatok Windows Vista., plánovač úloh hrá veľmi dôležitá úloha v údržbe a optimalizácii operačného systému. Dnes budem hovoriť o inováciách v automatickej údržbe systému Windows 8 a vysvetlite, s kým sú spojené.
Nenechajte sa ponáhľať, aby ste spustili údržbu ručne, prídeme k tomu. Poďme sa najprv pozrieť na svoje jednoduché nastavenia (môžu sa nachádzať aj na ovládacom paneli na požiadanie služba).
Čas spustenia, nečinnosť a používanie počítačových zdrojov
 Z detailný popis Je možné vidieť, že čas začiatku služby nie je možné zmeniť. Stále sa to stane v správnom okamihu, keď systém ide do režimu nečinnosti. Avšak popis v ovládacom paneli mlčí, že ak začnete komunikovať so systémom počas svojej služby, okamžite sa zastaví. A je logické, pretože pozadie úlohy môžu byť sprevádzané intenzívne zaťaženie na disku a procesorom, čím sa zasahuje do vašej práce.
Z detailný popis Je možné vidieť, že čas začiatku služby nie je možné zmeniť. Stále sa to stane v správnom okamihu, keď systém ide do režimu nečinnosti. Avšak popis v ovládacom paneli mlčí, že ak začnete komunikovať so systémom počas svojej služby, okamžite sa zastaví. A je logické, pretože pozadie úlohy môžu byť sprevádzané intenzívne zaťaženie na disku a procesorom, čím sa zasahuje do vašej práce.
Automatická údržba systému Windows sa vykonáva v režime maximálny výkon Použitie všetkých systémové zdrojeDokončiť čo najrýchlejšie.
Práca v systéme Windows si môžete všimnúť zvuk a indikátory prípadu PC, ktorý systém zostal bez dozoru, niekedy demonštruje zvýšenú aktivitu procesora a disku. Treba však vracať do práce v systéme, pretože táto činnosť okamžite prejde k poklesu a potom sa zastaví. Toto je služba pozadia!
Prebudenie PC
Na parametri prebudenia sa zastavím viac, aby som objasnil niekoľko bodov.

Vykonávanie automatickej údržby okien, ako predtým, sa vykonáva pomocou plánovača, ale teraz sa tam objavilo nová skupina Úlohy na tento účel.
Plánované úlohy
V každom prípade uvidíte spotrebu zdrojov. Proces CPU systém.Keďže služba sa vykonáva v mene systému. Údržba zahŕňa najmä ďalšie úlohy:
- Automatická kópia záložného registra
- Prenos údajov o používaní systému v rámci programu CEIP
- Správy o odosielaní správ
- Optimalizácia a defragmentácia disku
- Index aktualizácie vyhľadávania
- Optimalizácia zaťaženia systému
- Vytvorenie miesta obnovy systému
Zámerne som neuviedol všetky úlohy, pretože môžete zistiť svoj zoznam na vlastnú päsť! Ak to chcete urobiť, jesť na priečinkoch plánovača v sekcii Oknávenovať pozornosť poslednej spustení úloh.
Ak bola úloha vykonaná krátko po spustení Manuálna údržbaJe zahrnutý do celkového zoznamu úloh údržby. Vyššie uvedené číslo zobrazuje niekoľko úloh plánovača, ktoré systém vykonal ihneď po začatí jednej úlohy služby.
Všetky tieto úlohy však nie sú v plnej výške splnené. Ak sa nezúčastňujete na CEIP alebo neexistujú žiadne nové problémy s poruchou, potom nie je čo poslať. Podobne, ak nemusíte vytvoriť bod obnovy, nebude vytvorený.
Aká je podstata zmeny automatickej údržby
Kľúčový rozdiel v automatickej údržbe systému Windows 7 a Windows 8+ pri optimalizácii spotreby energie operačným systémom!
Predtým mnohé úlohy údržby konali výlučne podľa svojho plánu a mohli by byť vykonané pri práci na batérii, a teraz sú viazané na jednu úlohu, ktorá beží počas obdobia nečinnosti len pri poháňaní sieťami a vykonáva sa čo najrýchlejšie.
To neznamená, že všetky úlohy plánovača sa teraz vykonávajú len v rámci automatického servisu, pretože môžu definovať niekoľko spúšťačov. Napríklad bod obnovy systému je nevyhnutne vytvorený pri inštalácii aktualizácií a ovládačov. Avšak absencia spúšťača v úlohe označuje, že sa vykonáva výlučne ako súčasť automatickej údržby.

Vyššie uvedené číslo znázorňuje rovnakú úlohu zálohovanie Register, príbeh Dr. Watson o tom, ktorý pomohol veľa ľudí, ktorí stratili nádej na obnovu systému.
Prečo to potrebuje Microsoft
Predaj desktopov sa neustále zníži, udáva cestu mobilné systémyA pokračovanie tohto trendu prognózy všetkých analytických agentúr. Spoločnosť Forester Research sa teda domnieva, že v najbližších troch rokoch bude už nízky podiel predaja desktopov dodatočne znižovať v dôsledku rastu popularity tabliet, v dôsledku iba 18%.

S touto situáciou, s touto situáciou, trvanie zariadenia z batérie dostáva do popredia a efektívnosť operačného systému v tomto aspekte je veľmi dôležitá. Microsoft povedal veľa o tom, že spotreba energie systému Windows 8 sa v porovnaní so systémom Windows 7 a konsolidácia zlepšuje Úlohy na pozadí Údržba OS je jedna z dôležité kroky v tomto smere.
Zároveň spoločnosť Microsoft nie je obmedzená na optimalizáciu úloh Windows na pozadí, čo poskytuje vývojárom, IT profesionálom a koncových užívateľov Možnosť pridať svoju úlohu na automatickú údržbu systému. Potom ukážem, ako to môžete urobiť bez veľkého úsilia.
Vytvorenie vašej úlohy v rámci automatickej údržby
Máte nejaké úlohy Údržba systému Windows, Vykonanie, ktoré je priradené plánovača alebo na prihlasovací scenár? Ak nie sú interaktívne, možno má zmysel prekladať ich do režim pozadia Automatická údržba. Príklady takýchto úloh sú:
- Čistenie nástrojov systému systému
Všetky úlohy automatického údržby sa vykonávajú v skrytý režim. Napríklad okno príkazový súbor Nebudú sa objaviť.
Vytvorenie súboru XML
V grafické rozhranie windows Plánovač Nie je možné zahrnúť jeho úlohu automatický servis. Môžete však vytvoriť súbor XML popisujúci úlohu a importovať ho na plánovač. V nižšie uvedenom súbore musíte zmeniť iba niekoľko parametrov.
Súbor obsahuje moje krátke pripomienky, ale kľúčové body budem popisovať nižšie.
Údržbárstvo uzol
Počnúc systémom Windows 8 je uvedený uzol v syntaxe úlohy Údržby.zodpovedný za automatickú údržbu.
Tu sú dva kľúčové parametre.
Toto je frekvencia vašej úlohy ako súčasť pravidelnej automatickej údržby. Napríklad, P1d. znamená, že úloha bude vykonaná denne a P30d. - raz za mesiac.
Konečný termín
Toto je termín na vykonanie úlohy. Napríklad, P7d. To znamená, že úloha sa musí vykonávať aspoň raz týždenne.
Ak úloha nikdy nezačala počas pravidelnej údržby, systém ho vykoná v prvom nečinnom systéme. Ak sa počítač používa v režime, ktorý neumožňuje systém inaktiváciu, pohotovostná služba prichádza do podnikania. V tomto prípade užívateľ dostane správu, že sa vykonáva na vysvetlenie zaťaženia na disku a procesoru.
Ako súčasť núdzových služieb sa vykonávajú všetky úlohy zahrnuté v zozname automatických údržby. Zmeškaná úloha sa však najprv vykoná.
Exec uzol
Tento uzol bol tiež prítomný predtým, označuje parametre príkazu a príkazového riadka. Môžete zadať akýkoľvek spustiteľný súbor, vrátane. skript.
V mojom príklade je dátum a čas príkazu jednoducho zapisovaný do textového súboru v dočasnom priečinku, ktorý je vhodný na testovanie.
Dovozné úlohy v plánovači a kontrolu jeho práce
Import úlohy vykonáva jeden príkaz:
Schtasks.exe / create / tn "názov úlohy" / xml "Úplná cesta k XML súboru"
Potom sa úloha zobrazí v knižnici plánovača.
Prácu úlohy môžete skontrolovať priamo v programe Plánovač alebo z príkazového riadku:
Schtasks.exe / RUN / TN "Názov úloh"
Zostáva len zabezpečiť, aby sa úloha vykonáva v rámci automatickej údržby. Ak nechcete čakať, kým to funguje v súlade s vašimi podmienkami, vytvorte automatické služby na spustenie úlohy Manuálna údržba V plánovači alebo z konzoly:
Schtasks.exe / RUN / TN "Microsoft Windows TaskscheDuler Manuálna údržba"
Nižšie uvedené obrázky zobrazuje moju úlohu na čistenie skriptu dočasných súborov.
Napriek absencii spúšťačov, úloha pracovala, úspešne odstráni zbytočné súbory. Upozorňujeme, že čas vykonávania úlohy na druhú sa zhoduje s časom začiatku iných úloh automatickej údržby.
Používam plánovač úloh pre:
- spustenie príkazového riadku, JUMPREG a niektoré ďalšie programy bez požiadavky UAC
- reštartovanie jedného starý program Pri opustení režimu dlhodobého spánku (avšak v systéme Windows 8 problémov s ním nie je pozorované)
- vymazanie skriptu dočasných súborov (táto úloha je teraz zahrnutá do zoznamu služieb)
A vy? Povedzte nám v komentároch, na ktoré úlohy používate plánovač!.
Môžete označiť zaujímavé textové fragmenty, ktoré budú k dispozícii jedinečný odkaz v riadok adresy prehliadač.
O Autorovi
Ukázalo sa. Na jednej strane, systém ide do kategórie "Easy, As:" (aby "škrečky" nemohli nič zlomiť, ale len poke prst na obrazovku a radovať sa), a na druhej strane sú také Komplexné nastavenia vo forme plánovača úloh, v ktorej Microsoft ponúka niečo, čo tam vyberie.
Je ťažké predložiť takúto úlohu, že by bolo potrebné konfigurovať v výzve úlohy jednoduchý priemer používateľ systému Windows 8, ktoré len pokrýva prst na obrazovku Tablet / Laptop, aby vlny fotografiu v spolužiakoch, spustite zobrazenie filmu alebo prehrávanie orezať lano. Plánovač je skôr hodnosť 80 úrovní. Ak chcete vyriešiť jednoduché úlohy domácností, je dostatok aplikovaného softvéru.
Offtop odstránený. Vadim.
Nescoffe
V systéme Windows 8 používam plánovač na pripojenie pripojenia VPN Pri spustení počítača. Treba tiež hodnotiť periodické overenie stavu pripojenia VPN, ak z nejakého dôvodu je spojenie rozbité a opätovné pripojenie (špecifikované v nastavenia VPNMám 10 krát, s časom 10 minút), potom sa SMS posiela do telefónu a pokúsi sa spojiť s intervalom 30 minút.
Anton
Vadim Sterkin.: Pre obyčajní používatelia Parametre a údržba sa prenesú na ovládací panel.
Je zrejmé, že ste ma nepochopili. Nevykázal som žiadnu nespokojnosť (s výnimkou textu odstráneného o vzhľad Windows 8). Práve som si poznamenal, že Planner nie je potrebný jednoduchými priemernými užívateľmi. Oni používajú Štandardné nastavenia A nie sú zvyknutí kopať v nich. Okrem toho nie je potrebné. Pracujú pre PC, riešia svoje úlohy domácností. A plánovače a iné veci sú cieľom Gicks (nadšencov a IT profesionálov).
A potom, čo som poznamenal, že v systéme Windows 8 existuje tendencia zjednodušiť a zacieliť na systém na priemerných technicky nevhodných používateľov. To znamená, že práve na tých, ktorí tento veľmi plánovač nepotrebujú. V prípade "šehnutí" je PC dokonca plus, pretože "päty" v aktuálnom vykonávaní (Windows 7 a ďalšie zastarané verzie) Nespravé ťažkosti pre nich. Tablet PC sú, pretože populárne medzi obyčajní ľudiaPretože sú zbavené všetkých týchto okien a komplexných nastavení. Napadol som do ikony - spolužiakov otvorených. Publikované ďalšie ikony - Galéria otvorená obrázkami. Na tretiu ikonu - otvorené notebook. Atď. Všetko je veľmi jednoduché.
Rozdiel medzi jednoduchým používateľom a gicke je, že prvý uprednostňuje lietať na lietadle s pohodlím ako cestujúci (bez premýšľania o tom, ako je toto lietadlo usporiadané a ktorí sú piloti) a GIC preferuje študovať všetko, konfigurovať sami a nezávisle spravovať, nie riadiť dôveru iné. Ako "piloti" jednoduchý používatelia PC je operačný systém so štandardnými nastaveniami. Ako hovoria motoristi - "posadil sa a jazdil." No, pre chlapcov sú piloti sami.
Igor
Ahoj! Vadim, som trochu mimo tému (ak ste proti, vymažte komentár) ...
Predaj desktopov sa neustále znižuje, udáva cestu do mobilných systémov a pokračovanie tohto trendu je priateľská prognóza všetkých analytických agentúr
Predaj klesá a nákupy rastú ... nikto neveril - koľko ľudí kupuje stolné počítače na prispôsobené zhromaždenie a viac a viac z nich. Štatistiky, chápem, že to trvá z predaja hotových počítačov z veľkých montovateľných spoločností, značiek, a ktorí ma považujú za a ako som zhromaždil vaše počítače v častiach? "Značky" Veľmi často, pre zbytočne veľké peniaze prichádza s ich stolnými počítačmi s niečím, čo by som chcel kúpiť ... Viem veľa príkladov, keď je nainštalovaný hotový počítač slabý procesor A mocná videoknižnica alebo naopak, atď, a to je založené na tom, čo som citoval, teraz som pochopil - prečo Microsoft začal "zaostriť" jeho OS mobilné zariadenia - Tam, pozri, prišiel viac, okrem - tiež vymyslel, že uvoľní OS, ktorý je ponúkaný na inštaláciu a na mobilných zariadeniach, a na stolných počítačoch (prečo napísať dva operačný systém, ak môžete napísať jednu - pre obe platformy v rovnakých nákladoch ), a to nie je veľmi dobré (IMHO) ... A tablety - Tam sú tablety - nie všetko je možné, aby robili to, čo môžete urobiť pracovné počítače, a veľký - je to len - hračky (opäť - IMHO).
Ďakujem za pozornosť! Opäť ma ospravedlňujem, že som napísal tému - len keď som čítal o tom, prečo Microsoft vydal nejaký "hybridný" os, takže tieto výhovorky jednoducho prekvapenie ...
Igor
Vadim Sterkin.: Prečo si myslíte, že self-kolektory sú stále viac a viac
Žijem na Ukrajine, niekedy idem do supermarketov a vidieť - nudiť od nosených predajcov v počítačových oddeleniach ... Len si myslím, že ľudia si uvedomili, že nie všetko, čo v obchode na cenovke sa nazýva "počítač" (Polovica - to sú kalkulačky) a mnohí nákup počítača, učiť sa, čo to je, že to nie je všetko, čo by chceli premýšľať o výmene akýchkoľvek zložiek (a dobre, ak systémová jednotka nie je tesnenie, a potom tiež stratil záruku), a to už je dodatočné náklady... po takomto "úspešnom" nákupe tejto osoby dokončené počítače Nebude to viac nákup, aby si kúpili všetkých mojich priateľov, známe poradí (ako som odporučil) nie "byť vykonané" na nálepku vo forme explodujúcej bomby s nápisom "hra", v ktorom niektoré nízke napájanie, lacné Video Pay, ale s podpora DirectX 11 (preto "hra") a najhoršia cena, ktorá určovala disk optické diskyPodpora Blu-ray disky. Niečo také…
Vadim Sterkin.: V roku 2011. intel vytvoril špeciálnu divíziu zaoberajúca sa šortkami a tabletami, teraz finančné výsledky sa berú do úvahy oddelene od iných klientskych počítačov.
Tu a Microsoft s vydaním vášho OS to urobil ...
Vadim Sterkin.: Je logické predpokladať, že je to spôsobené rastom predaja mobilného segmentu a nie so zníženým. Súhlasiť? :)
Súhlasím, ale zdá sa mi, že deti hrajú na tabliet a hodiť (príklad tohto - netbooks, ktoré sú teraz na predaj, prakticky, nie odišiel) ...
Igor
Vadim Sterkin.: Efektívna spotreba energie Dôležité pre akýkoľvek mobilný počítač
Nehádam, ale nemôžem pochopiť - kto bude notebook s prstami, ak existuje klávesnica a myš alebo touchpad, a metro-rozhranie podľa môjho názoru, pre toto ("labky") a "vynájdené ".
Anton
Vadim Sterkin., Igor,
Nedávno Analyzovaný Yandex (http://Apps4all.ru/news/devices/planshetyi-obognali-nOutbuki.html#.Uhki7e1lns0) Popularita notebookov, tabliet a stacionárnych počítačov na ich službe Yandex.market. Podľa ich údajov, popularita tabliet v tomto roku prekonala notebooky, ktoré boli predtým vodcovia. Stacionárne počítače pomaly a správne naďalej pád a ich akcie sú veľmi malé.
Stacionárne počítače zomierajú. Nahradené notebooky pre prácu a dosky pre zábavu. A druhý je taký jednoduchý (napríklad iPad), ktorý nevyžaduje žiadne technické zručnosti od užívateľa. A toto je významné plus v porovnaní s PC (aj notebookom). Stačí len na to, aby prst na obrazovku. Stacionárne počítače V tomto ohľade najkomplexnejšia elektráreň, ktorá nielenže trvá veľa miesta, ale aj slušne hluk. Preto nie je prekvapujúce, že mnohí užívatelia uprednostňujú opustili najkomplexnejšie zariadenia v prospech jednoduchých a zrozumiteľných, čo tiež riešia svoje úlohy na sto percent.
Jediný segment stacionárneho počítača (systémová jednotka + monitor + klávesnica + myš + ďalšie manipulátory), ktoré sa mi zdá byť v tomto dni, - herné počítače výkonný hardvér. Kúpiť za tie isté peniaze sa rovná nemu pre kapacitu notebooku je nemožné - rozdiel v cene bude pôsobivý. Skutočný konkurent v tomto pláne sú herné konzolyktoré sú výrazne lacnejšie ako výkonný herný počítač. Pre nich a hry viac, a je vhodnejšie hrať veľká televízia. Minus konzoly - príliš drahé disky s hier.
Anton
Vadim Sterkin.: Igor, ja budem, pretože na to, aby si prst na obrazovke notebooku v mnohých prípadoch pohodlnejšie ako notesel na TouchPad.
Vadim, ak ste boli fotografom alebo dizajnérom, pravdepodobne by ste to nepovedali. Po strope zostanú stopy, ktoré narúšajú obrázok na obrazovke. A keď je pre vás dôležitá kvalita obrazu, nainštalujete obrazovku a utrite obrazovku každých päť sekúnd. Takže dotyková obrazovka nie je vhodná pre každého a nie vždy.
Vitaly K. ©.
Na tému a napíšte niečo nič - mám naplánovač zakázaný. Defragmentácia bola vykonaná už dávno, indexovanie je vypnuté, správy nikdy neodoslali správy. Nevidím význam v plánovači.
Vadim, neodporúčam dobrý SSD. Koncerty na 120 zabudnúť na defragmentáciu?
Anton: Strhol do ikony - spolužiaci otvoril. Publikované ďalšie ikony - Galéria otvorená obrázkami. Vydané na tretiu ikonu - otvoril sa notebook. Atď. Všetko je veľmi jednoduché.
Zlé je, že je zasadený na PC.
Vadim Sterkin.: Prečo si myslíte, že self-kolektory sú stále viac? Myslím si, že všetko je úplne opak, ak porovnáte situáciu v Ruskej federácii s tým, čo bolo, povedzme pred 10 rokmi :)
Mám samočinnú montáž. Z obchodu prejdite s predinštalovaným operačným systémom zbytočným pre mňa, a ako sa tu poznamenali, s nekompromisnými konfiguráciami. Pamäť bude najmenej 16 GB, ale zmysel, ak je to najviac mizerná a nízka rýchlosť.
Anton: Skutočnými konkurentmi v tomto pláne sú herné konzoly, ktoré sú výrazne lacnejšie ako mocný herný počítač.
A slabšie. Obraz v aktuálnych konzolách je hrozný.
Vitaly K. ©.
Vadim Sterkin.: Vo Vista a nad ňou je hlúpe, ak naozaj cítite pravdu.
Počul som, že to nie je potrebné urobiť, ale nebojoval som prečo.
Vadim Sterkin.: Ak by som sa čudoval, či ich môžem neskôr zobraziť vedľa Krystal Disk Mark.
Kedy čaká!)) Ďakujeme vopred. Pozrel som sa, hyperx 3K za 120 by som prišiel.
Vitaly K. ©.
Vadim Sterkin.: Um ... Len som vysvetlil, že všetky vstavané v plánovači je viazané Úlohy systému Windows Pre údržbu, optimalizáciu a zálohovanie okien :)
Ja to vidím. Nevidím bod týchto optimalizácií, dobre, okrem defragmentácie.
Vitaly, zasľúbené screenshoty CDM môjho SSD Kingston.
Tu je v100 ihneď po kúpe v mojom notebooku. 
Tu je Hyperx 3K ihneď po kúpe v mojom notebooku. 
A to je on, ale v systéme môjho brata. 
Tak ymmv.
Okrem toho, taký príjemný systém Windows XP nepodporuje orezanie, hoci nevylučujem, že existujú výrobcovi nástroje na oplátku.
Vitaly K. ©.
Príprava vďačnosti. Kampaň z verzií vášho Brother SATA 2, ktorá je jasne spočíva na rozhraní. Skontrolujte, či mám pravdu alebo nie.
Mám SAT3, mal by to byť v poriadku.
Vadim Sterkin.: Okrem toho systém Windows XP nepodporuje orezanie, hoci nevylučujem, že existujú výrobcovia na oplátku.
Jesť. Po inštalácii som preniesol disk na AHCI, takže problém nebude upevniť.
Vitaly K. ©.
Vadim Sterkin.: Je to v prípade verzie SATA Controller.
No, tu je Ladnenko.
Pozrel som sa na ostatných - váš v zásade je optimálny. Budem mať 120 pre približne 3745 rubľov s dodávkou. Zahŕňa viac skrutkovača, vonkajšieho boxu, bohužiaľ s USB 2.0.
Na úkor orezania - som našiel trochu inštrukcie pomocou O & O Defrag a ... Plánovač práce! To je náhoda.
Andrey Bayatakov.
V systéme Windows 8 cez plánovač, defragmentáciu a čistenie disku, ako aj aktualizácie databáz Ochranca systému Windows.. V systéme Windows 7 cez plánovač bol nakonfigurovaný aj autorun niektorých programov. V osem, to to neurobilo, pretože Z inštalácie väčšiny týchto programov odmietla uprednostňovať aplikácie metra.
Alexander Shubnikov
Na to vôbec som nebol podozrenec o tejto funkcii plánovača. :)
Pravidelná údržba môže prebudiť počítač hybridný režim? Aj keď v podmienkach zakázaných v výžive "prebudiť ..."?
Pavel.
Sme v spoločnosti dlhý čas Nncron bol použitý ako plánovač práce na serveroch Win2003 a čestne, úplne spokojný nás, ale po inštalácii Win2008, a potom Win2008 R2 šiel na plánovanie úloh len vo vnútornom plánovari a byť úprimne spokojný ešte viac! Okrem toho bolo rozdelenie úloh a ich "administratíva" skutočne príjemným potešením. Chcel by som dať +1 MS (podľa môjho názoru) odstránený nástroj.
Zoyberg
Vadim Sterkin.,
skutočnosť, že niečo, čo tam počas krízy od niekoho padol, hovorí len o "čokoľvek, čo vám napíšete, drahý MS, za vaše peniaze." Odvažujem sa pozastaviť, ľudia sú unavení z drôtov a kupujú notebooky deťom + Predaj desktopov nebol stimulovaný (Syst. Požiadavky na OS, hry - rovnaké) + často sa tablety zakúpia okrem toho, takže ich predaj rastúce na plánoch. A vo všeobecnosti takéto predpovede za 5 rokov vyzerajú ako plán.
Andrey Bayatakov.
Vadim Sterkin.,
Áno, nejako v systéme Windows 7, si všimol, že napriek nastaveniam defragmentácie začať raz týždenne, nebolo vykonané v priebehu niekoľkých mesiacov.
A Windows Defender je očividne rovnaký ochorenie ako MSE skôr, pri zmene automatického aktualizácie nastavení s automaticky, i, napríklad nainštalovaný: Vyhľadávanie aktualizácií, ale rozhodnutie o ich inštalácii je prijaté mne, nechce byť aktualizované.
Pavel.
Andrey Bayatakov.: Hľadanie aktualizácií, ale rozhodnutie o ich inštalácii je prijatý mi, nechce byť aktualizovaný.
A prečo ste prevzali "zodpovednosť" pre rozhodnutie aktualizovať alebo neaktualizovať? Dlho som bol jednou z tej istej skupiny ľudí, v ktorých zadáte, myslel som, že by som kontroloval všetko a "všetky" v mojom OS, úprimne povedali, že mi hovoria len pre problémy a zbytočné denné analýzy a účinok je znížené na nulu. Dlho som bol v tomto ohľade, neľutujem a vôbec ľutoval ...
Andrey Bayatakov.
Vadim Sterkin.,
Vrátil som nastavenia defragmentácie v plánovači do pôvodného stavu, hodinky ... :)
Áno, dal som ich všetky, ale nie je tam žiadny neobmedzený dom doma, (takže som radšej vybrať čas na inštaláciu. A inak by bolo ponechané na inštaláciu aktualizácií na stroji.
Vitaly K. ©.
Vitaly K. ©.
Andrey Bayatakov.
Všeobecne, pozorované ...
Pre po celú dobu nebola pravidelná údržba nebola splnená. Buď operátor alebo administrátor odmietol žiadosť (0x0800710E0), alebo počas posledného spustenia, táto úloha bola ukončená užívateľom (0x41306). Po druhé - ak v nastaveniach pracovného miesta, ktorým sa nečinnosť čaká.
Manuálna údržba pracovala v poriadku, bez chýb. Pridal k nemu spúšť tak, aby bol vykonaný včas. Pracuje - žiadne chyby.
Ivan.
Ahoj! A nehovorte mi, ako vykonávať autorun metra aplikácií? Chcem, že pri okamžite za vstup do systému Windows aplikácie.
Plánovač úloh, ktorý je tiež niekedy nazývaný plánovač úloh, je zabudovaný Nástroj WindowsČo vám umožňuje automaticky spustiť programy a vykonávať niektoré akcie (napríklad reštartovanie alebo vypnutie počítača). V tomto článku budeme rozprávať o tom, kde je plánovač úloh ako otvorenie v systéme Windows 7 a Windows 10 a ako ho používať.
Ak máte záujem o plánovač priamej práce, je v priečinku systému Windows System32 a jeho spustiteľný súbor. s názvom Taskschd.msc. Môžete ísť do tohto priečinka a spustiť plánovač úloh jednoduchým kliknutím na to dvakrát ako ktorýkoľvek iný program.
Mimochodom, pre rýchly otvor Môžu sa použiť priečinky systému Windows System32. Ak to chcete urobiť, kliknite na tlačidlo Key Windows + R, zadajte príkaz "% Systemroot% System32"A stlačte kláves ENTER.

Ako otvoriť plánovač úloh
Ak chcete otvoriť plánovač úloh v systéme Windows 7 a Windows 10 Existuje mnoho rôzne cesty. Najjednoduchšou možnosťou je jednoducho používať vyhľadávanie v ponuke Štart. Ak to chcete urobiť, otvorte ponuku Štart a zadajte vyhľadávací dopyt "Plánovač úloh".

Okrem toho môžete vykonať príkaz "takschd.msc". Ak to chcete urobiť, kliknite na kombináciu klávesov Windows + R, aby ste otvorili okno "RUN", zadajte príkaz "TASKSCHD.MSC" a stlačte kláves ENTER.

Plánovač úloh môže byť tiež. Ak to chcete urobiť, prejdite na ovládací panel a prejdite na sekciu "System a Security - Administration". Tu budú k dispozícii rôzne nástroje na správu operačného systému Windows. Plánovač úloh bude okrem iného.

Ako používať plánovač úloh
Plánovač úloh je možné použiť na vyriešenie najviac rÔZNE ÚLOHY. Môžete napríklad spustiť programy, skripty, vypnúť počítač a oveľa viac. Rozhranie Plánovača úloh sa skladá z troch častí: vľavo, centrálne a vpravo. Takzvaná "knižnica plánovača" je k dispozícii na ľavej strane rozhrania. Všetky úlohy, ktoré boli pridané do plánovača, sa tu sústreďujú. Presunutie priečinkov knižnice, môžete sledovať všetky úlohy plánovača.

Výber jednej z priečinkov knižnice, zoznam úloh, ktoré sú v tomto priečinku, sa zobrazí v centrálnej časti rozhrania. Mať jednu z úloh s pomocou myši, môžete vidieť viac ako detailné informácie O tejto úlohe. Ak chcete spustiť, zastaviť alebo vypnúť vykonanie úlohy, musíte kliknúť kliknite pravým tlačidlom myši Myši.

Na pravej strane rozhrania je blok s tlačidlami. Tu sú k dispozícii tlačidlá na vytvorenie nových a nastavení pre staré úlohy. Ak chcete napríklad vytvoriť novú úlohu pomocou sprievodcu, musíte kliknúť na tlačidlo "Vytvoriť jednoduchú úlohu".

Potom sa objaví sprievodca vytvorením úlohy. S ním je stačí vytvoriť novú úlohu a nakonfigurovať akciu, ktorú musí vykonať. Podrobnosti o procese tvorby nová úloha Môžete si prečítať článok o.

Okrem toho sú na pravej strane rozhrania k dispozícii aj iné tlačidlá:
- Vytvorte úlohu - vytvorenie práce bez použitia sprievodcu ( manuálne nastavenie všetky parametre).
- Úloha importu - dovozné úlohy, ktoré ste predtým vyviezli. Môže byť použitý, ak potrebujete nakonfigurovať vykonanie určitej akcie na viacerých počítačoch (napríklad spustenie antivírusového alebo blokovania určitých lokalít).
- Zobraziť všetky vykonané úlohy - Umožňuje zobraziť zoznam všetkých úloh, v ktorých pracujú tento moment čas.
- Povoliť protokolu všetkých úloh - Umožňuje aktivovať protokolovanie plánovača plánovača (všetky akcie vykonané plánovačom úlohy sa zaznamenávajú.
- Vytvoriť priečinok - používa sa na vytvorenie vlastné priečinky V ľavej časti rozhrania.
- Odstrániť priečinok - Používa sa na odstránenie priečinkov na ľavej strane rozhrania.
- Export - Umožňuje exportovať potrebné úlohy Pre použitie na iných počítačoch alebo po resete systému Windows
Ak potrebujete vytvoriť akúkoľvek takúto úlohu, s ktorou by ste sa mali vykonávať definované podmienky Spustite napríklad aplikáciu spolu s oknami alebo obratom určitý čas. To vám pomôže plánovač úloh. Môže vytvoriť úlohu a nakonfigurovať jeho vykonanie. Osobne, veľmi často používam plánovač úloh. Je to veľmi pohodlné a užitočný nástroj Konfigurovať a vykonávať určité úlohy.
Ako pridať program do plánovača úloh
Aby ste pridali program do plánovača úloh, postupujte podľa nasledujúceho algoritmu: Dnes vytvoríme úlohu, ktorá spustí poštovú schránku klienta THEBAT pri zadávaní systému Windows.
1. Prejdite na ovládací panel a kliknite na tlačidlo "Administration".
2. V okne, ktoré sa zdá, že hľadáme plánovač úloh.

3. Tu je potrebné vytvoriť úlohu.

4. V zobrazenom okne zadáme názov a napíšte popis vytvorenej úlohy. Je potrebné, aby sa v budúcnosti nemohli zamieňať v budúcnosti. Odporúčam tiež dať vtáka do plnenia vyšších práv.

5. V spúšťači môžete konfigurovať čas začiatku služby, ako pridáme do automatického zapnutia poštový klient TheBat musí byť nainštalovaný pri vstupe do systému. Od poštovej pošty, ktorú používame počas celého pracovného dňa.

6. V karte Akcie vyberte program pre požadované spustenie, máme THEBAT.

Toto sú najdražnejšie nastavenia automatické spustenie požadované programy a služby.
Tu v zásade a všetci sme vytvorili úlohu pridala na plánovač úloh a nastaviť ďalší spôsob. Naša úloha spustí poštový klient pri vstupe do systému. Ak ste viac hĺbky, aby ste študovali nastavenie plánovača, môžete vytvoriť neštandardné úlohy.
na to zariadenia MMC.Povolenie vykonania vykonaných automatickým úlohám, ktorého začiatok je vyrobený v určitom čase, alebo keď nastanú určité udalosti. Plánovač úloh obsahuje knižnicu všetkých pridelených úloh, ktoré poskytujú príležitosť rýchle zobrazenie a pohodlné ovládanie úloh. Z knižnice môžete spustiť, zakázať, zmeniť a odstrániť úlohu.
Dva kľúčové koncepty spojené s prideľovaním úloh sú spúšťače. a konanie. Spúšť sa používa na spustenie úlohy a akcia je operácia vykonávaná pri spustení úlohy. Vykonávací program môže začať program, odosielanie e-mail alebo zobrazte okná so správou. Môžete napríklad konfigurovať automatická zásielka Elektronická správa pri registrácii v denníku udalostí konkrétnej udalosti alebo spustite konkrétny skript, keď sa používateľ prihlási. Na udalosti, ktoré môžu byť použité ako spúšť, zahŕňajú počítačové načítanie, počítačový prechod na stav nečinnosti alebo odomykanie pracovná stanica používateľa. Okrem toho môžete nakonfigurovať spustenie časovej úlohy.
Varovanie. Všetky akcie na zmenu alebo odstránenie úloh, robíte na vlastné riziko. Vypnutie vykonania systémové úlohymôžete zlomiť stabilná práca operačný systém a zhoršuje jeho výkon.
Ak chcete otvoriť stlačením tlačidla WIN + I a otvorte
V okne Pracovný plánovač Vidíme zoznam aktívne úlohyalebo budú vykonané.

Vyberte jednu z úloh a kliknite na ňu ľavým tlačidlom.

V okne, ktoré sa otvorí stručný opis Úlohy, čas vykonania. Vypnutie alebo odstránenie táto úloha Zvýraznite a stlačte pravé tlačidlo myši. V rozbaľovacej ponuke vyberte Vymazať

Ak potrebujete zmeniť čas úlohy, otvorte kartu Spúšťače., Zvýraznite úlohu a kliknite pravým tlačidlom myši v rozbaľovacej ponuke Vyberte Vlastnosť

Zostáva zmeniť čas vykonávania úloh. V záložke Spúšťače. Tlačidlo LOVE Zmena

Poslednou fázou je určenie času vykonávania úloh. Existuje niekoľko možností na vykonanie úlohy, vyberte si najvhodnejší pre vás a kliknite na tlačidlo V poriadku

Čas vykonávania úloh sa zmenil

Môžete teda zmeniť čas realizácie akejkoľvek úlohy alebo odstrániť úlohu, ktorá je potrebná tento počítač nie.


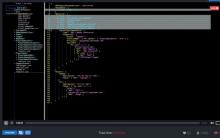


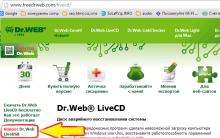





Voľný Windows Programy Stiahnite si zadarmo Antivirus AVG program
Ako urobiť anténu na televíziu s vlastnými rukami (55 fotografií): Tipy, kresby a inštalačné schémy Ako urobiť televíziu anténu v krajine
Kovový detektor Koschei Urob si sám
Návod na použitie detektora kovu Lethy A250
Minelab Safari alebo Garrett na Pro