Voor Windows 7, evenals voor andere besturingssystemen van deze familie, worden met benijdenswaardige regelmaat updates uitgebracht. Het lijkt erop dat er niets mis is met het installeren ervan, omdat ze zijn ontworpen om veel bugs in het besturingssysteem zelf op te lossen en de beveiliging van het systeem te versterken. Maar dit is slechts op het eerste gezicht. Er wordt aangenomen dat het afsluiten in Windows 7 te wijten kan zijn aan vele factoren, waaronder een gebrek aan vrije ruimte op de harde schijf, lage bandbreedte bij het downloaden van pakketten, enz. En het wordt niet altijd aanbevolen om de updates zelf te installeren, aangezien veel van hen (vooral die zijn ontworpen voor andere Microsoft-producten) die de gemiddelde gebruiker helemaal niet nodig heeft.
Problemen met automatische updates van Windows 7
Al het bovenstaande weerspiegelt echter niet volledig de noodzaak om automatische updates uit te schakelen of reeds geïnstalleerde servicepacks te verwijderen. Het grootste probleem is dat sommige updates zelf nog niet zijn voltooid, en daarom werkt het besturingssysteem zelf vaak niet goed, zelfs met de onmogelijkheid om het later te laden of het verschijnen van de zogenaamde blauwe schermen van de dood. Een andere reden is de aanwezigheid op gebruikerscomputers van niet-gelicentieerde versies van het besturingssysteem, die, na installatie van de aanbevolen pakketten in de automatische modus, eenvoudig beginnen te worden geblokkeerd. Maar het is heel eenvoudig om dergelijke updates te verwijderen, de installatie ervan te annuleren of de hoofdservice die verantwoordelijk is voor het vinden en installeren ervan volledig uit te schakelen.
Hoe opzeggen op de makkelijkste manier?
Laten we om te beginnen aannemen dat de gebruiker de automatische update, geactiveerd in de standaard systeeminstellingen, niet heeft uitgeschakeld en dat de updates al zijn geïnstalleerd. Hoe automatische updates in Windows 7 te verwijderen nadat alle bewerkingen zijn voltooid? Blijkbaar weten veel gebruikers dat je in het eenvoudigste geval het systeem moet terugdraaien naar de staat waarin het zich bevond voordat het de nieuwste pakketten installeerde (in de regel maakt Windows zelf een back-upkopie met een terugdraaipunt net voordat ze vóór installatie worden geïnstalleerd ).
Gebruik hiervoor de sectie Systeemherstel in het "Configuratiescherm" en start het herstelproces met de keuze uit het laatste of een ander vorig punt.
Handmatige verwijdering van onnodige of mislukte updatepakketten
Als we het hebben over het verwijderen van automatische Windows 7-updates zonder Windows Rollback te gebruiken, wat van invloed kan zijn op de programma's die zijn geïnstalleerd nadat ze in het systeem zijn geïntegreerd, kunt u een andere methode toepassen.

Het bestaat uit het naar het gedeelte met programma's en componenten gaan, vervolgens kiezen om geïnstalleerde updates te bekijken, ze te sorteren op installatiedatum en ze handmatig te verwijderen. Het lijkt simpel. Maar hier moet u zich er duidelijk van bewust zijn dat als het "Update Center" zelf en de dienst die verantwoordelijk is voor zijn werk in de actieve staat zijn, wat in feite het geval is, na een bepaalde periode, een nieuwe zoekopdracht zal worden uitgevoerd met de daaropvolgende installatie van de gevonden pakketten. Maar daarover later meer.
Geautomatiseerde verwijdering van updates
Als alternatief kunnen gespecialiseerde de-installatieprogramma's zoals iObit Uninstaller worden gebruikt om geïnstalleerde pakketten te verwijderen.

Het gebruik ervan wordt gerechtvaardigd door het feit dat ze niet alleen de updatepakketten zelf verwijderen, maar ook de resterende componenten opschonen nadat ze in de automatische modus zijn verwijderd (u moet dit zelf inschakelen).
Hoe verwijder je voor eens en altijd automatische updates in Windows 7 of een ander systeem?
Laten we ten slotte doorgaan met het deactiveren van het zoeken en installeren van updates, want zonder dit, of je het nu leuk vindt of niet, zullen er nog steeds pogingen worden ondernomen om te zoeken en te installeren vanaf het besturingssysteem. Hoe automatische updates in Windows 7 op de eenvoudigste manier uitschakelen?

Om dit te doen, moet u het gedeelte "Windows Update" in het "Configuratiescherm" invoeren en in de instellingen automatisch zoeken uitschakelen door de juiste modus in de vervolgkeuzelijst te selecteren en ook het selectievakje voor automatische installatie uitschakelen van aanbevolen updates. Onderweg kunt u de installatie van updates voor andere Microsoft-producten deactiveren. Dit geldt in het bijzonder voor de kantoorsuite. Maar dat is niet alles.
Ondanks de genomen maatregelen is de hoofddienst nog steeds actief.

Nu moet je de services-sectie (services.msc in de Run-console) bellen, daar het Update Center zoeken, dubbelklikken om de parameters te bewerken, de services stoppen en het uitgeschakelde starttype selecteren in de vervolgkeuzelijst.
Veel gebruikers stoppen daar, maar tevergeefs. Het feit is dat om het zoeken naar en installeren van updates volledig uit te schakelen, het op dezelfde manier nodig is om nog twee services te deactiveren: "Windows Installer" en "Windows Modules Installer". Pas daarna kunt u de computer opnieuw opstarten en ervoor zorgen dat het zoeken en installeren van updates volledig is uitgeschakeld.
Let op: voor de laatste twee componenten is het soms ook raadzaam om het opstarttype op handmatig te zetten om onjuist gedrag van het besturingssysteem te voorkomen.
Extra hulpprogramma's voor het beheren van updates
Hoe we automatische updates van Windows 7 met geïmproviseerde middelen kunnen verwijderen, we hebben het een beetje uitgezocht. Zoals hierboven vermeld, kan het zoeken naar updates nog voordat de hoofdservice is uitgeschakeld opnieuw worden uitgevoerd. Als het niet nodig is om de ontvangst van updates te deactiveren na het verwijderen van onnodige of mislukte pakketten, moet u onmiddellijk handmatig zoeken naar beschikbare updates en vervolgens de updates die niet kunnen worden geïnstalleerd uitsluiten van de lijst met gevonden updates, waarbij u het aantal de verwijderde pakketten. Maar zo'n procedure ziet er erg omslachtig uit, vooral omdat updates onmiddellijk kunnen worden geïnstalleerd. In deze situatie is de beste optie om het kleine draagbare hulpprogramma Show or hide updates te gebruiken, ontwikkeld door Microsoft.

Nadat u de toepassing heeft gestart, hoeft u alleen maar het item Updates verbergen te selecteren, waarna het programma voor automatische updates van Windows 7 wordt verborgen en het besturingssysteem opdracht geeft ze te negeren tijdens verder zoeken en installeren.
Dit artikel is een vervolg op het artikel, waarin het werkingsprincipe werd beschreven "Windows Update". In het vorige artikel werd gekeken naar de standaardcomponent van het besturingssysteem: "Windows Update", ontworpen om problemen te voorkomen of op te lossen en de prestaties van uw computer te verbeteren. Er werd ook in detail beschreven hoe u updates op een computer installeert en enkele instellingen die verantwoordelijk zijn voor de werking van het updatecentrum.
Dit deel van het artikel gaat over het installeren van driverupdates, softwaremeldingen en handtekeningen voor Windows Defender en Microsoft Security Essentials antivirussoftware. Ik zal kort ingaan op het gebruik van de Microsoft Update-service op het intranet, en ik zal ook ingaan op methoden voor het bekijken van de updategeschiedenis en het verwijderen van op de computer geïnstalleerde updates.
Installeer driverupdates, softwaremeldingen en handtekeningen voor Windows Defender en Microsoft Security Essentials antivirussoftware
Stuurprogramma-updates installeren
Als u een apparaat heeft dat niet goed werkt met uw computer, moet u mogelijk het stuurprogramma bijwerken. Een stuurprogramma is een computerprogramma waarmee een ander programma (meestal het besturingssysteem) toegang krijgt tot de hardware van een apparaat. Over het algemeen heeft u een stuurprogramma nodig om elk apparaat (zowel extern als intern) te gebruiken. Voor sommige apparaten (zoals een grafische kaart of printer) zijn mogelijk speciale stuurprogramma's vereist, die meestal worden geleverd door de fabrikant van het apparaat. Er zijn drie manieren om het stuurprogramma bij te werken.
- Windows Update. Mogelijk wilt u Windows Update zo instellen dat aanbevolen updates automatisch worden gedownload en geïnstalleerd.
- Software van de apparaatfabrikant installeren. Als er bijvoorbeeld een schijf bij een apparaat wordt geleverd, kan deze software bevatten waarmee een stuurprogramma voor dat apparaat wordt geïnstalleerd. . Deze methode wordt gebruikt om het stuurprogramma te installeren dat is gedownload van de website van de fabrikant. Dit moet worden gedaan als Windows Update geen stuurprogramma voor het apparaat vindt en het apparaat niet is geleverd met software waarmee het stuurprogramma is geïnstalleerd.
U kunt op elk moment Windows Update controleren om te zien of er bijgewerkte stuurprogramma's voor uw hardware zijn gevonden, vooral als u onlangs een nieuw apparaat hebt geïnstalleerd. Vervolgens kunt u deze bijgewerkte stuurprogramma's installeren. Volg deze stappen om ze te installeren. Open hiervoor het updatecentrum, klik in het linkergedeelte op de link "Zoeken naar updates". Als er updates beschikbaar zijn, moet u op de betreffende links klikken voor meer informatie over elke update. Windows Update geeft aan of een update belangrijk, aanbevolen of optioneel is. Elk type update kan stuurprogramma's bevatten. In het dialoogvenster moet u updates voor beschikbare apparaten bekijken, de vakjes aanvinken voor alle stuurprogramma's die moeten worden geïnstalleerd en op de knop klikken "OKE". Houd er rekening mee dat stuurprogramma-updates mogelijk niet beschikbaar zijn. Op de pagina "Windows Update" je moet op de knop drukken "Installeer updates". Voor sommige updates moet u uw computer opnieuw opstarten tijdens de installatie.
Als het besturingssysteem geen stuurprogramma vindt voor het apparaat dat u zoekt, en het apparaat werd niet geleverd met stuurprogrammasoftware, dan kunt u het stuurprogramma zoeken op de website van de fabrikant van het apparaat.
Zodra een bijgewerkt stuurprogramma is gevonden, volgt u de installatie-instructies op de website van de fabrikant. De meeste stuurprogramma's worden automatisch geïnstalleerd: dubbelklik na het downloaden op het bestand om de installatie te starten, waarna het stuurprogramma automatisch op uw computer wordt geïnstalleerd.
Sommige apparaten hebben stuurprogramma's die u zelf moet installeren. Als een stuurprogramma is geladen dat niet automatisch wordt geïnstalleerd, moet u het volgende doen:
- Open "Apparaat beheerder";
- Zoek in de lijst met apparatuurcategorieën het apparaat dat moet worden bijgewerkt en dubbelklik erop met de linkermuisknop;
- Op het tabblad "Bestuurder" druk op de knop "Bijwerken" en volg daarna de instructies.
Als het apparaat waarvoor u het stuurprogramma bijwerkt, bij uw computer is gekocht, moet u eerst bij uw computerfabrikant navragen wat het stuurprogramma is. Veel fabrikanten installeren apparaten van derden, zoals videoadapters en geluidskaarten, op hun computers. In sommige gevallen zal de fabrikant stuurprogramma's aanpassen voor gebruik met uw computer, terwijl een derde partij een standaardversie van het stuurprogramma kan aanbieden. Het installeren van de standaardversie van het stuurprogramma, zelfs als deze is gemaakt door de fabrikant van het apparaat, kan problemen veroorzaken.
Een andere reden kan zijn dat de versie van het stuurprogramma niet compatibel is met uw apparaat of computer. Vaak passen fabrikanten apparaten aan en behouden ze hun oude naam. Het kan voorkomen dat de nieuwste versie van een stuurprogramma is geïnstalleerd, maar niet goed werkt. In dergelijke gevallen moet u terugkeren naar de vorige versie van het stuurprogramma voor dit apparaat. Ga naar de website van uw computer of apparaatfabrikant om de juiste driverversie voor uw apparaat te vinden, of verwijder de driver en start uw computer opnieuw op om de oudere driver opnieuw te installeren.
Softwaremeldingen installeren
Via softwaremeldingen leert u regelmatig over nieuwe programma's die uw computer- en internetervaring kunnen verbeteren. Optioneel kunt u gedetailleerde meldingen ontvangen over wanneer een nieuw programma kan worden gedownload en geïnstalleerd. Wanneer u een melding ontvangt, kunt u een kort overzicht van het voorgestelde programma lezen en naar meer informatie gaan. Als het voorgestelde product bij u past, kunt u het installeren. De melding wordt korte tijd weergegeven en u kunt deze sluiten als u er geen interesse in hebt. Om de Windows Update-app te openen en meer informatie over de app te bekijken of te installeren, moet u op de melding klikken. U kunt ook klikken op "Sluit dit bericht" of "Later weergeven" om de melding goed af te handelen. Ga als volgt te werk om softwaremeldingen in te schakelen:
- Open "Windows Update";
- "Instellingen";
- "Gedetailleerde meldingen weergeven wanneer nieuwe Microsoft-software beschikbaar is" en druk op de knop "OKE".
U kunt ook de register-tweak gebruiken:
Windows Register-editor versie 5.00 "EnableFeaturedSoftware"=dword:00000001
Windows Defender-handtekeningen en Microsoft Security Essentials-antivirussoftware installeren
Windows Defender-handtekeningen en antivirussoftware van Microsoft Security Essentials zijn bestanden die een encyclopedie bieden van bekende spyware en andere ongewenste software. Omdat er voortdurend nieuwe spyware wordt ontwikkeld, gebruiken zowel Windows Defender als Microsoft Security Essentials de nieuwste handtekeningen om te bepalen of een programma dat probeert te installeren of op een computer wordt uitgevoerd, spyware of mogelijk ongewenste software is.
Om automatisch de nieuwste handtekeningen te installeren, gebruiken Windows Defender en Microsoft Security Essentials "Windows Update".
Zowel voor het eerste als voor het tweede programma kunnen handtekeningen zowel automatisch als handmatig worden verkregen.
Ga als volgt te werk om automatisch naar nieuwe handtekeningen te zoeken vóór geplande scans in Windows Defender:

"Windows Defender" handmatig, je hebt nodig:
- Open "Windows Defender";
- Klik op de pijl naast de help-knop en selecteer een optie "Controleer op updates".

Ook voor "Windows Defender" updates beschikbaar vanaf "Windows Update" "Zoeken naar updates" "Selecteer updates om te installeren" Windows Defender en druk op de knop "OKE".
Ga als volgt te werk om automatisch naar nieuwe handtekeningen te zoeken vóór geplande scans in Microsoft Security Essentials:

Om handmatig nieuwe handtekeningen in het programma te vinden, moet u:
- Open "Microsoft Security Essentials";
- Ga naar tabblad "Bijwerken" en druk op de knop "Bijwerken".

Ook voor "Microsoft Security Essentials" updates beschikbaar vanaf "Windows Update". Klik hiervoor op de link "Zoeken naar updates" en nadat de zoekopdracht voorbij is, klikt u op "Belangrijke updates: xx beschikbaar", waarbij xx het aantal gevonden updates is. Verder in de dialoog "Selecteer updates om te installeren" je moet een update uit de categorie selecteren "Microsoft Security Essentials" en druk op de knop "OKE".
Updates downloaden voor: "Windows Defender" en "Microsoft Security Essentials" handmatig vanuit een webbrowser, moet u naar deze link gaan: Download de nieuwste definities, selecteer het programma en platform en klik vervolgens op de gewenste link.
Alle gebruikers toestaan updates op een computer te installeren
Windows staat standaard alleen gebruikers met een beheerdersaccount toe om updates te installeren. Maar u kunt gebruikers met een standaardaccount wel toestaan updates te installeren. Dit is handig als u de computer met het hele gezin gebruikt en de meeste gebruikers standaardaccounts hebben, wat helpt om de veiligheid van het surfen op internet te verbeteren en ouderlijk toezicht toe te passen. Met deze functie kunnen standaardgebruikers die geen beheerder zijn, updates handmatig installeren. In dit geval zullen gebruikers het venster Gebruikersaccountbeheer niet tegenkomen en hebben ze geen verhoogde rechten nodig om dergelijke updates te installeren; de uitzondering is wanneer een update een wijziging in de gebruikersinterface-instellingen, een licentieovereenkomst of Windows Update-instellingen bevat. Om deze functie in te schakelen, moet u het volgende doen:
- Open "Windows Update";
- Selecteer een item in het linkergedeelte "Instellingen";
- Vink in het instellingendialoogvenster het vakje aan: "Laat alle gebruikers updates op deze computer installeren" en druk op de knop "OKE".
Windows Register-editor versie 5.00 "ElevateNonAdmins"=dword:00000001
Ontvang aanbevolen updates op dezelfde manier als belangrijke updates
Als u deze instelling toepast, wordt de automatische updateservice vanaf de website geïnstalleerd "Windows Update" zowel belangrijke als aanbevolen updates. Om aanbevolen updates en belangrijke updates te ontvangen, moet u het volgende doen:
- Open "Windows Update";
- Selecteer een item in het linkergedeelte "Instellingen";
- Vink in het instellingendialoogvenster het vakje aan: "Ontvang aanbevolen updates op dezelfde manier als belangrijke updates" en druk op de knop "OKE".
Hetzelfde resultaat kan worden bereikt met behulp van het systeemregister:
Windows Register-editor versie 5.00 "IncludeRecommendedUpdates"=dword:00000001
De Microsoft Update Service op het intranet gebruiken
Als u een intranet-WSUS-server gebruikt om Microsoft-updates te installeren, moet u de intranetserver opgeven die de updates bevat die zijn verkregen van de Microsoft Update-website. Met de volgende registeraanpassing kunt u een server specificeren die zich op het interne bedrijfsnetwerk bevindt en die zal fungeren als de interne updateservicesite. Het clientprogramma voor automatische updates zoekt op deze server naar updates die van toepassing zijn op computers in het netwerk. Om deze instellingen toe te passen, moeten twee waarden worden opgegeven: de naam van de server waarop het automatische update-clientprogramma geschikte updates zoekt en downloadt, en de server waarnaar statistieken worden verzonden nadat de werkstations zijn bijgewerkt. In principe kunt u aan beide taken dezelfde server toewijzen. Nadat u de instellingen hebt opgegeven, maakt het AutoUpdate-clientprogramma verbinding met de opgegeven server op het intranet in plaats van met de Windows Update-site om updates te zoeken en te downloaden. Als u dit beleid inschakelt, hoeven gebruikers in uw organisatie niet verder dan de firewall om updates te ontvangen en kunt u updates testen voordat ze worden gedistribueerd.
Windows Register-editor versie 5.00 "WUServer"="http://myserver.com" "WUStatusServer"="http://myserver.com"
Daarnaast is er een registerinstelling waarmee u kunt bepalen of Automatische updates updates accepteert die zijn ondertekend door andere bedrijven dan Microsoft als dergelijke updates worden gevonden in de map Microsoft Update Services op het intranet. Als u deze registeraanpassing gebruikt, accepteert Auto Update updates van Microsoft Update op het intranet als ze zijn ondertekend met een certificaat in het certificaatarchief "Betrouwbare uitgevers" op de lokale computer.
Windows Register-editor versie 5.00 "AcceptTrustedPublisherCerts"=dword:00000001
De updategeschiedenis bekijken
De updategeschiedenis is ontworpen om alle updates weer te geven die op de computer zijn geïnstalleerd, ongeacht of ze met het Updatecentrum of handmatig zijn geïnstalleerd. Om het updatelogboek te openen, moet u het volgende doen:
- Open "Windows Update";
- Selecteer het item in het linkergedeelte;
In dialoog "Bekijk updategeschiedenis", zoals hierboven vermeld, kunt u alle updates bekijken die op uw computer zijn geïnstalleerd. Bovendien kunnen updates worden gesorteerd in vier categorieën (volgens de kolommen). U kunt updates bekijken op naam, status (geslaagd of mislukt), ernst (belangrijk, aanbevolen en optioneel) en installatiedatum. Om de tabelgegevens te sorteren, klikt u met de linkermuisknop op de kolomkop. Om de tabelgegevens in omgekeerde volgorde te sorteren, moet u opnieuw op de kop van dezelfde kolom klikken.
U kunt ook gedetailleerde informatie bekijken over elk van de geïnstalleerde updates. Klik hiervoor met de rechtermuisknop op de update om het contextmenu te openen. Selecteer de optie in het contextmenu "Details". Het dialoogvenster met gedetailleerde informatie wordt weergegeven in de volgende schermafbeelding:
Het is ook mogelijk om gedetailleerde informatie over de update van het dialoogvenster Updategeschiedenisweergave naar het klembord te kopiëren. Klik hiervoor met de rechtermuisknop op de update om het contextmenu te openen. Selecteer de optie in het contextmenu "Gegevens kopiëren".
Updates verwijderen
In principe wordt het ten zeerste afgeraden om geïnstalleerde updates van een computer te verwijderen, omdat dit de veiligheid en prestaties van het besturingssysteem en de computer als geheel nadelig kan beïnvloeden. Maar als het echt moet, volg dan deze stappen:

Na het verwijderen van een update, verdwijnt deze uit de lijst met updates in "Geïnstalleerde updates" en in "Logboek bijwerken".

U kunt de update later opnieuw installeren als u dat wilt. Open hiervoor in het configuratiescherm "Windows Update" en controleer op updates.
Verborgen updates herstellen en installeren
Verborgen updates zijn updates die Windows niet automatisch meldt of installeert op basis van een keuze van de gebruiker. Om de update te verbergen, moet u het volgende doen:

Nadat u deze opdracht hebt geselecteerd, wordt de verborgen update grijs weergegeven totdat u op de knop klikt "OKE". De verborgen update wordt weergegeven in de volgende schermafbeelding:
De volgende keer dat u de categorie updates opent waarin de update verborgen was, wordt deze niet weergegeven.
Ga als volgt te werk om verborgen updates te herstellen:
- Open "Windows Update";
- Klik op de link in het linkergedeelte;
- In dialoog "Herstel verborgen updates" je moet de te installeren update selecteren en op de knop klikken: "Herstellen".
De volgende keer dat u op updates controleert, vraagt het besturingssysteem u om de herstelde updates te installeren, evenals eventuele nieuwe updates die beschikbaar zijn. Sommige updates die u herstelt, zijn mogelijk niet opgenomen in de lijst met updates die door Windows worden aangeboden. Dit gebeurt alleen als Windows een nieuwere update detecteert die hetzelfde probleem verhelpt als de update die u probeert te herstellen.
Gevolgtrekking
Dit deel van het artikel behandelt het installeren van driverupdates, softwaremeldingen en handtekeningen voor Windows Defender en Microsoft Security Essentials antivirussoftware. Er werd kort ingegaan op het gebruik van de Microsoft Update-service op het intranet, evenals op methoden voor het bekijken van de updategeschiedenis en het verwijderen van op de computer geïnstalleerde updates.
Vrienden, vandaag heb ik een artikel geschreven hoe updates te verwijderen in Windows 7 in het geval dat een update na de installatie problemen met zich meebracht, en dit gebeurt. In mijn geheugen is dit vaak gebeurd, er komt een onjuiste update uit en wordt op het systeem geïnstalleerd, dan begint Windows te falen, er waren verschillende problemen, het is niet genoeg om ze hier op te sommen, het meest interessante is dat je op zoek bent voor een probleem overal, maar niet in dit.
Vrij recent begonnen gebruikers bijvoorbeeld contact met mij op te nemen met klachten dat het veranderen van de toetsenbordindeling aan de rechterkant door ALT + SHIFT niet meer voor hen werkte, de reden bleek snel, de KB2970228-update was de schuldige. Als u ook soortgelijke problemen heeft, moet de update worden verwijderd en vervolgens in de systeeminstellingen worden verboden om deze opnieuw te installeren.
Updates verwijderen in Windows 7
U kunt elke update die in uw Windows 7 is geïnstalleerd verwijderen, als u deze in de toekomst nodig heeft, kunt u deze opnieuw installeren. Dit alles gebeurt heel eenvoudig.
Klik in het computervenster met de linkermuisknop op het paneel "Een programma verwijderen of wijzigen"
Bekijk geïnstalleerde updates

We klikken met de rechtermuisknop op de update die we nodig hebben en selecteren Verwijderen



We verbieden de installatie van onjuiste updates
Klik met de rechtermuisknop op de Start-knop en selecteer Configuratiescherm

systeem en veiligheid

Windows Update

Instellingen

We selecteren Updates downloaden, maar de beslissing om te installeren wordt door mij genomen. Er wordt nu geen update meer geïnstalleerd in Windows 7 zonder uw medeweten.

Na een tijdje wordt de update opnieuw gedownload, maar niet automatisch geïnstalleerd. Opnieuw gaan we naar Windows Update. Belangrijke updates: beschikbaar.

Vink de gewenste update aan, klik er met de rechtermuisknop op en selecteer Update verbergen. Controleer de rest van de updates en klik op OK. Updates worden geïnstalleerd.

U kunt verborgen updates op elk moment herstellen. Ga naar Windows Update en selecteer Verborgen updates herstellen. Vink het vakje aan voor de vereiste update en klik op Herstellen.
Gelukkig niet vaak, maar sommige gebruikers worden geconfronteerd met het feit dat de automatische installatie van een van de updates leidt tot fouten in de werking van het systeem of apparaten waarvoor automatisch nieuwe stuurprogramma's zijn geïnstalleerd. Het verwijderen van het updatepakket of stuurprogramma lost het probleem op, maar na een tijdje wordt het pakket of stuurprogramma automatisch opnieuw geïnstalleerd, wat weer tot fouten zal leiden. Tot voor kort was er geen manier om een update uit de lijst in Windows 10 te verbergen, en over het algemeen was de enige oplossing voor het probleem om het Update Center volledig uit te schakelen.
Hoe een ongewenste update in Windows 10 te verbergen
Download het probleemoplosserpakket voor het weergeven of verbergen van updates en voer het uit. Dit venster zou moeten openen, daarin klikken we op volgende:
Na een tijdje nadenken, zullen we worden gevraagd om ofwel de updates te selecteren die je wilt verbergen - 1 of al verborgen updates te tonen - 2, selecteer het eerste item, we moeten ongewenste updatepakketten of driverupdates verbergen:

De lijst zal op dit moment beschikbare pakketten bevatten die klaar zijn voor installatie, als u de installatie van een reeds geïnstalleerde update wilt weigeren, moet u deze eerst verwijderen, zoeken naar updates zodat het gewenste pakket op deze lijst staat, hetzelfde met stuurprogramma's - verwijder het stuurprogramma of ga terug naar de vorige versie, zoek en pas dan verschijnt het in de lijst, dan is het mogelijk om het te verbergen. Vink het vakje aan naast het pakket dat we niet willen installeren en klik nogmaals op volgende:

Als alles goed is gegaan, ziet u de volgende melding:

Als u van gedachten verandert en eerder verborgen updatepakketten of stuurprogramma's wilt installeren, voert u deze tool opnieuw uit en selecteert u het tweede item in de tweede stap. Dit menu wordt geopend waar u de vakjes kunt aanvinken naast de pakketten die u nodig hebt en "open ze ”:


Nu kan dit pakket opnieuw worden geïnstalleerd.
Een stuurprogrammaversie terugdraaien in Windows 10 en voorkomen dat deze wordt bijgewerkt
In Windows 10 is het werk van het systeem met stuurprogramma's aanzienlijk verbeterd en het systeem zelf vindt met succes de meeste stuurprogramma's en installeert ze, maar soms zorgt het bijwerken van een stuurprogramma ervoor dat het systeem of apparaat onstabiel wordt en met fouten, in dergelijke gevallen zal het helpen om terug te gaan naar de vorige versie van het stuurprogramma, wat een stabiele taak opleverde. Om de versie van het stuurprogramma terug te zetten naar de vorige, opent u Apparaatbeheer, zoekt u het gewenste apparaat in de lijst (stuurprogramma's voor videokaarten worden meestal zonder succes bijgewerkt), klikt u met de rechtermuisknop op het apparaat en selecteert u "Eigenschappen", in de venster dat wordt geopend, gaat u naar het tabblad "Driver" en selecteert u "Driver terugdraaien ...". Geef vervolgens de reden voor het terugdraaien op (u kunt er een kiezen) en klik op "Ja". Als dit de enige versie van het stuurprogramma is, wordt deze gewoon verwijderd. Het hele proces wordt duidelijker weergegeven in de onderstaande afbeelding:

Nadat je dit allemaal hebt gedaan, ga je terug naar het begin van het artikel, voer je de tool uit voor het verbergen van updatepakketten en verberg je het pakket met de driverupdate. Daarna zal het systeem niet proberen de stuurprogramma's voor uw apparaat bij te werken.

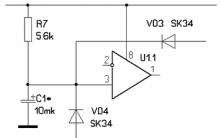
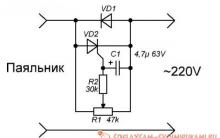

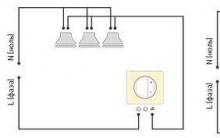





Batterij laadt niet op
De beste navigatieprogramma's: beoordeling van oplossingen voor GPS-navigators
Hoe u de datum en tijd op uw computer op twee eenvoudige manieren kunt instellen
Schakel de Windows Installer-service in de veilige modus in Programma's verwijderen in de veilige modus inschakelen
Standaard archiver. ZIP-archieven maken. Hoe winrar werkt