Als je wordt geconfronteerd met de taak om het opstarten van Windows te versnellen, en je moet dit doen zonder programma's van derden te gebruiken, dan moet je dit artikel zeker lezen. Omdat het eenvoudige en vooral effectieve manieren bevat om het laden van het Windows 7-besturingssysteem te versnellen, waarvan u de impact kunt voelen zonder een stopwatch.
Bij het begin van het werk start elke computer eerst het BIOS (van het Engelse Basic Input / Output System - Basic Input / Output System), en daarom moet u het opstarten van Windows ermee versnellen. In de BIOS(e) zijn we geïnteresseerd in twee dingen: de wachtrij voor opstartprioriteit en de functie Snel opstarten.
Dit laatste kan het opstarten van het systeem aanzienlijk versnellen door het zoeken en controleren door de BIOS (th) van aangesloten apparaten te annuleren. Deze functie heeft echter zijn nadelen - door deze uit te schakelen, schakelt de gebruiker het gebruik van apparaten uit die zijn aangesloten via niet-standaard connectoren (USB, S-Video, hosts voor mobiele apparaten). Ze zullen beginnen te werken na de volledige start van Windows.
Om het opstarten via de BIOS-setup te versnellen, moet u:

Belangrijk! De afbeelding toont de opstartwachtrij voor een Dell Inspiron-laptop. Het kan op andere apparaten enigszins afwijken. In de regel hebben de verschillen alleen betrekking op de visuele component, terwijl de namen van bladwijzers en commando's bijna altijd identiek (gestandaardiseerd) zijn voor alle apparaten.
Merk ook op dat Fast boot soms te goed werkt. Hierdoor hebben gebruikers fysiek geen tijd om op tijd op de rechterknop te drukken om opnieuw in het BIOS te komen. Dit probleem wordt opgelost door op de knop te drukken om de BIOS-setup (a) te openen voordat u de computer inschakelt.
Tweede stap
De volgende stap om het opstarten te versnellen verwijst naar de verbinding van alle processorkernen (als er meer dan één zijn) om het besturingssysteem te starten. Voor deze:

De uitgevoerde manipulaties zullen beginnen te werken bij de volgende herstart van het besturingssysteem.
Stap drie
De volgende stap is het uitschakelen van onnodige programma's en services die het opstarten van het systeem beïnvloeden.
Services uitschakelen

Hier is het noodzakelijk om onnodige services uit te schakelen, omdat ze het systeem laden, zelfs als ze niet door de gebruiker worden gebruikt. Vooral bij het starten van Windows. U kunt in detail lezen wat kan worden uitgeschakeld en wat u beter niet kunt aanraken op internet, maar u kunt zelf naar sommige services gissen. U hebt bijvoorbeeld geen "Print Manager" nodig als u geen printer heeft.
"Service" wordt uitgeschakeld door er met de rechtermuisknop op te klikken, waarbij op het item "Eigenschappen" wordt geklikt. Daarna wordt een venster geopend waarin in de kolom "Opstarttype" de optie "Uitgeschakeld" wordt geselecteerd. 
Stap vier
Vervolgens configureren we welke Windows-programma's automatisch moeten starten bij het opstarten van het systeem. Omdat veel programma's zich graag in autorun registreren, terwijl de gebruiker ze niet alleen niet gebruikt, vermoedt hij zelfs niet dat ze werken.
Opstarten van Windows 7 configureren

De wijzigingen die u aanbrengt, worden van kracht de volgende keer dat u het besturingssysteem start.
Stap vijf
Het laatste punt bij het versnellen van het opstarten van het systeem is het organiseren van de ruimte die wordt ingenomen door bestanden op de harde schijf, met andere woorden, het defragmenteren van de harde schijf. Deze procedure is vergelijkbaar met het ordenen van boeken in een bibliotheek. Wat is er nodig voor een handiger, sneller zoeken naar boeken (in ons geval bestanden) en hun gebruik.
De schijfdefragmentatieservice in Windows 7 wordt gestart door een afzonderlijke opdracht - defrag.exe. Het moet worden ingevoerd in de zoekbalk van het menu Start of in het venster Uitvoeren (Win + R). 
Door deze opdracht uit te voeren, opent u het venster "Defragmentatie", waar u de schijf moet selecteren waarop het besturingssysteem is geïnstalleerd en de defragmentatie moet starten. 
Het defragmentatieproces kan lang duren, soms enkele uren.
Ook in dit venster is het beter om onmiddellijk de functie van het periodiek starten van defragmentatie in te schakelen door op "Een schema instellen" te klikken. 
En het kiezen van de lanceringsopties die voor jou optimaal zijn. Daarna kunt u beginnen met het defragmenteren van uw harde schijf.
Advies. U moet uw computer niet opstarten tijdens het defragmenteren, u kunt deze het beste laten staan totdat het proces is voltooid.
Hoe voer je programma's uit in Windows? Door te dubbelklikken op een snelkoppeling op het bureaublad? Er zijn betere manieren - Windows biedt verschillende ingebouwde trucs voor het snel starten van applicaties. Natuurlijk zijn velen van jullie al lang bekend met alle ingebouwde trucs. In dat geval kunt u Launchy of andere apps van derden proberen die meer opties bieden dan de zoekfunctie die is geïntegreerd in het menu Start in Windows. En als u een beginnende Windows-gebruiker bent, dan kunnen alle punten in dit artikel nuttig voor u zijn.
Snelkoppelingen op de taakbalk
In Windows 7 of in Windows 8 kunnen toepassingen waarvan de snelkoppelingen aan de taakbalk zijn gekoppeld, als volgt worden gestart: druk op de Win-toets en vervolgens op het serienummer van de bijbehorende toepassing. In mijn geval start de sneltoets Win + 1 bijvoorbeeld Internet Explorer en als ik op Win + 2 druk, wordt Media Player geopend.

Zoeken via het startmenu
Om programma's met slechts een paar toetsaanslagen te starten, kunt u de zoekfunctie in het menu Start gebruiken. Druk eerst op de Windows-toets op uw toetsenbord. Voer vervolgens een deel van de naam van het gewenste programma in (u kunt deze direct invoeren na het indrukken van de Windows-toets). U kunt ook de volledige naam van het programma invoeren, maar dit is helemaal niet nodig, omdat de toepassing in de meeste gevallen wordt gevonden na het invoeren van de eerste twee of drie letters.

U kunt deze functie ook gebruiken om bestanden te openen die op uw computer zijn opgeslagen.
Sneltoetsen
Als u een toepassing heel vaak gebruikt, kunt u een aangepaste sneltoets toewijzen om deze te starten. Zoek eerst de toepassingssnelkoppeling in het menu Start of op het bureaublad, klik er met de rechtermuisknop op en selecteer Eigenschappen in het contextmenu.

Plaats de muisaanwijzer in het veld Snelkoppeling, voer de gewenste sleutel in en klik vervolgens op OK.

Dialoogvenster uitvoeren
U kunt het dialoogvenster Uitvoeren gebruiken om snel toepassingen te starten. Om het te openen, drukt u op Win + R. Typ de naam van het programma en druk op Enter om het programma uit te voeren. Voorbeeld: we gaan Firefox in en drukken op Enter - Firefox start of we voeren chrome in en drukken op Enter - Chrome start.

Launchy of andere launchers van derden
Launchy is een van de meest populaire hulpprogramma's voor het snel starten van applicaties op Windows, en het is ook gratis.

Launchy wordt automatisch geladen en om het te bellen, moet je op Alt + Spatie drukken. Zodra u de naam van een programma of bestand begint te typen, "loopt" Launchy zelfstandig door de lijst met geïnstalleerde programma's om een exacte overeenkomst te vinden. Wanneer het gewenste programma is gevonden, hoeft u alleen maar op Enter te drukken om het uit te voeren.
Fijne dag!
Wanneer u op een computer werkt en vaak dezelfde programma's start, zou het natuurlijk handig zijn om ze snel in te stellen om geen extra tijd te verspillen aan het zoeken ernaar.
Daarom zullen we in dit artikel rekening houden met de beschikbare Windows-functies (zonder extra programma's te installeren) waarmee we het meest optimale schema kunnen configureren voor het snel starten van onze favoriete programma's.
In het bijzonder zullen we het hebben over instellingen autorun programma's, programma's starten met snelkoppelingen op bureaublad, programma's starten via Taakbalk, door het vastgezette gebied in start menu en met de hulp sneltoetsen.
Laten we de bovenstaande functies in detail bekijken, met behulp van het Windows 7-besturingssysteem, en op basis van de gegeven illustratieve voorbeelden, kunt u beslissen hoe u persoonlijk de lancering van uw favoriete programma's op de best mogelijke manier in uw besturingssysteem configureert systeem.
Dus laten we op volgorde beginnen...
Snelle start van uw favoriete programma's via autorun
De meeste programma's kunnen worden geconfigureerd om automatisch te starten wanneer het besturingssysteem zelf start. In de regel kunnen dit de meest geliefde en dagelijks gebruikte programma's zijn, zoals een mailprogramma, Skype, een elektronisch notitieboekje, enz.
Het in- en uitschakelen van het laden van programma's bij het opstarten van het besturingssysteem kan in de programma-instellingen. Laten we dit proces eens bekijken aan de hand van voorbeelden van verschillende programma's, waarvan we de installatie en het gebruik al hebben overwogen op onze website.
Automatisch afspelen voor Skype
Om de autorun te configureren, vinden we eerst op de taakbalk het pictogram van dit programma, klik er met de rechtermuisknop op en ga in het vervolgkeuzemenu naar Instellingen:


Automatisch afspelen voor Evernote
Om deze methode voor het snel starten van uw favoriete programma's te consolideren, kunt u een andere instelling overwegen voor het automatisch starten van een notebook.
Laten we naar het menu gaan Dienst-> Instellingen:

En in het tabblad Komen vaak voor feest vieren Start Evernote bij het opstarten van het systeem en klik oke:

Na zo de automatische download van de meest geliefde te hebben ingesteld, d.w.z. meest gebruikte programma's, kunt u het uzelf gemakkelijker maken wanneer u uw computer opstart - de benodigde programma's zijn al actief!
Maar het is de moeite waard om te zeggen dat veel programma's niet aan het opstarten moeten worden toegevoegd, omdat hoe meer programma's er zijn, hoe langer het besturingssysteem begint bij het opstarten.
Snel starten van programma's met behulp van snelkoppelingen
Dit is de meest gebruikte manier om programma's te starten voor beginnende gebruikers, aangezien snelkoppelingen naar de meeste programma's in de regel al standaard aan het bureaublad worden toegevoegd tijdens de installatie.
Een snelkoppeling is een klein bestand dat alleen het gewenste programma start. Als u de snelkoppeling verwijdert, wordt het programma zelf niet verwijderd. Een gewone snelkoppeling op het bureaublad wordt weergegeven met het icoon van het programma zelf (zodat je duidelijk kunt zien wat voor programma) en is bovendien gemarkeerd met een pijl zodat je kunt zien dat dit een snelkoppeling is:

voordelen gebruik van labels op bureaublad: u kunt direct zien welk programma u wilt draaien.
Gebreken gebruik van labels op bureaublad: als je willekeurig snelkoppelingen achter elkaar toevoegt, dan is het bureaublad onoverzichtelijk en gaat de essentie, waarvoor snelkoppelingen worden toegevoegd (voor snel starten), verloren, omdat het moeilijker wordt om snel de juiste snelkoppeling te vinden om het programma te starten in een grote lijst.
Bovendien kunnen we bij het gebruik van een computer periodiek enkele bestanden aan het bureaublad toevoegen, bijvoorbeeld een muziek- of videobestand, een document, zodat we later kunnen beslissen waar we het moeten plaatsen.
En als er veel snelkoppelingen zijn, dan kan dit bestand (bestanden) gewoon verloren gaan tussen een groot aantal snelkoppelingen. En als het een groot bestand is, bijvoorbeeld een film, dan is dit extra ruimte in het RAM-geheugen van de computer, wat de snelheid van de computer kan beïnvloeden.
Ook is toegang tot snelkoppelingen op het bureaublad alleen mogelijk wanneer vensters geminimaliseerd zijn, en als we al enkele programma's en (of) Explorer-vensters open hebben staan, dan moeten we een extra actie uitvoeren om vensters te minimaliseren. Hoe u dit doet, wordt trouwens beschreven in een apart artikel:.
Welnu, als er veel snelkoppelingen op het bureaublad staan, dan "sluit" dit het opstartscherm van het bureaublad zelf, wat op zichzelf naar mijn mening niet erg mooi is.
Daarom zouden er naar mijn mening weinig snelkoppelingen op het bureaublad moeten zijn of, indien mogelijk, helemaal worden geëlimineerd.
En hoe u het voor u doet, beslis zelf. Het blijft alleen om te laten zien hoe u zelf snelkoppelingen op het bureaublad kunt toevoegen.
Overweeg het voorbeeld van het toevoegen van een snelkoppeling aan het bureaublad om de vertaler te starten.
Je moet eerst naar het menu gaan. Begin— > Alle programma's. Zoek daar de map met het gewenste programma in de lijst, open het, zoek het bestand dat het programma start. Klik vervolgens met de rechtermuisknop en ga in het venster dat verschijnt naar versturen— > Bureaublad (snelkoppeling maken):

Er verschijnt een snelkoppeling op het bureaublad:
Laat me u eraan herinneren dat dergelijke snelkoppelingen van het bureaublad kunnen worden verwijderd - het programma zelf wordt niet verwijderd.
Opmerking: Snelkoppelingen kunnen niet alleen worden gemaakt voor het starten van programma's, maar ook voor elke map of elk bestand. Als we bijvoorbeeld vaak naar een map met muziek of films gaan, dan kunnen we op dezelfde manier snelkoppelingen naar deze mappen maken en op het bureaublad plaatsen.
Snel starten van programma's via de taakbalk
U kunt voor sommige programma's een snelle start maken met behulp van de taakbalk, meestal aan de onderkant van het scherm (het kan ook aan de zijkant of bovenkant zijn, afhankelijk van de instellingen).
Het belangrijkste voordeel van de locatie van programmasnelkoppelingen op de taakbalk is dat ze met één klik beschikbaar zijn, omdat ze altijd in zicht zijn.
Overweeg om uw favoriete programma's toe te voegen voor snelle toegang tot de taakbalk, aan de hand van het voorbeeld van twee programma's: (een van de standaardprogramma's in het besturingssysteem) en een browser.
Verkenner op de taakbalk
We gaan naar het menu Begin-> Alle programma's(1), ga naar de map Standaard(2) vinden we (3). Druk vervolgens op de rechtermuisknop en klik in het venster dat verschijnt op Vastzetten op taakbalk(4). Als gevolg hiervan verschijnt een pictogram (5) op de taakbalk om Explorer te starten:

Browser op de taakbalk
Wij gaan ook naar het menu Begin-> Alle programma's(1), vinden we Browser(2). Druk vervolgens op de rechtermuisknop en klik in het venster dat verschijnt op Vastzetten op taakbalk(3). Als gevolg hiervan wordt de taakbalk weergegeven: icoon(4) om de browser te starten:

Natuurlijk moeten veel programma's niet aan de taakbalk worden toegevoegd, omdat daar ook actieve programma's worden toegevoegd. Maar er zullen trouwens een paar veelgebruikte programma's worden toegevoegd.
Snel starten van programma's via het menu Start
Een andere redelijk handige manier om uw favoriete programma's te starten, is door het menu Start te gebruiken. Alleen in tegenstelling tot de vorige kunnen programma's bij deze methode niet in één, maar in twee klikken worden gestart.
Ik zal het gebruik van het menu Start laten zien met behulp van de reiniger als voorbeeld.
Wij gaan ook naar het menu Begin-> Alle programma's, we vinden ccleaner. Druk vervolgens op de rechtermuisknop en klik in het venster dat verschijnt op Vastmaken aan startmenu:

En een snelkoppeling voor starten ccleaner wordt toegevoegd en vastgemaakt aan de bovenkant (1) van het menu Start, terwijl alle andere programma's die we uitvoeren om de beurt hieronder (2):

Snel starten van programma's met behulp van sneltoetsen
In de eigenschappen van programmasnelkoppelingen is het mogelijk om hun lancering te configureren met behulp van brandsleutels. Ik leerde over deze methode van.
Deze cursus behandelt hoe u snel een programma voor gegevenscodering kunt starten. Ik zal in print laten zien hoe je zo'n instelling maakt, en je kunt dit voorbeeld al gebruiken om elk programma in te stellen.
We vinden in het menu Start het programma dat we nodig hebben, dat we willen configureren voor snel starten met behulp van sneltoetsen, klik er met de rechtermuisknop op en selecteer Eigenschappen:

Geef in de Eigenschappen van de snelkoppeling de toetsencombinatie op voor het snel starten van het programma, druk op Van toepassing zijn en oke:
Alles! Nu kunnen we dit programma uitvoeren met behulp van sneltoetsen. En als u de snelkoppeling naar andere toetsen moet wijzigen, gaan we ook gewoon hierheen en wijzigen deze in een andere combinatie.
Opmerking: Om sneltoetsen in te stellen, moet u de cursor in het veld Snelkoppeling plaatsen en tegelijkertijd op de gewenste toetsen op het toetsenbord drukken. Ik heb bijvoorbeeld de combinatie aangegeven Ctrl+Alt+T(Ik heb de letter T gebruikt, aan het begin van de naam van het programma. Je kunt een willekeurige en gedenkwaardige keuze voor je maken):

Wat raad ik je aan om te doen:
- schoonmaken Bureaublad door onnodige labels te verwijderen.
- Toevoegen aan automatisch laden een paar van de meest favoriete programma's die meestal direct na het laden van het besturingssysteem nodig zijn.
- Voeg ook 1-3 labels toe aan Taakbalk voor veelgebruikte programma's.
- Pin 3-5 programma's in start menu, die iets minder vaak worden gebruikt dan de vorige.
Zo krijgen we snel toegang tot 7-10 hoofdprogramma's die we het vaakst gebruiken.
In dit artikel hebben we alleen gekeken naar de mogelijkheden van het besturingssysteem voor het snel starten van programma's. Maar er zijn ook afzonderlijke programma's waarmee u met 1-2 klikken snel toegang krijgt tot alle programma's, mappen en bestanden op uw computer. We zullen een van deze programma's in een van de volgende artikelen bespreken.
We leven in een wereld in een zeer razend tempo. We proberen op alles tijd te besparen. Doe veel dingen tegelijk. We proberen, we leren. Maar velen stoppen daar niet en zijn op zoek naar extra manieren om tijd te vinden bij het werken op een computer.
En hier is er zo'n eenvoudige optie - om meer automatisme toe te voegen aan uw werk op een pc of laptop. Maar eerst dingen eerst.
Er zijn twee hoofdmethoden om op een computer te werken (puur voorwaardelijk, ze komen praktisch niet voor in hun pure vorm):
- handleiding. Wanneer de benodigde applicaties vanzelf worden gestart, worden de benodigde documenten geopend, enzovoort. De meest voorkomende methode. En de meest tijdrovende. Verschillende dingen kunnen de prestaties verbeteren. Dat wil zeggen dat er panelen worden gemaakt om snel programma's en bestanden te starten, bijvoorbeeld op Mac OS. Dit gebeurt met programma's als RocketDock en Winstep Nexus.
- auto. Hier is al een bepaald algoritme voorgeschreven, bijvoorbeeld 10 minuten na het aanzetten van de computer start een applicatie voor het lezen en versturen van e-mail. Dit scheelt echt tijd, maar je moet wel eerst zelf kijken: welke applicaties en wanneer je opent. Het kunnen programma's zijn zoals Hot Keyboard.
Dienovereenkomstig zijn alle programma's voor het snel starten van programma's onderverdeeld in:
- handleiding. Dat wil zeggen, ze hebben meer handmatige acties, hun belangrijkste hulpmiddel zijn snelstartpanelen. Ze lijken op snelkoppelingen, maar ze zijn veel handiger en hebben verschillende extra functies. En bovendien maken ze het werken op de computer leuker.
- automatisch. Uit de naam blijkt duidelijk dat ze alles volgens een vooraf geschreven algoritme doen.
Laten we nu eens nader kijken naar de tweede groep software voor het snel starten van applicaties en bestanden. En in het bijzonder het startalgoritme, dat uit drie typen kan bestaan:
- door op een specifieke toetsencombinatie te drukken. Dat wil zeggen, de zogenaamde "sneltoetsen", die ook in Windows staan. Maar alleen voor bepaalde commando's, zoals "Kopiëren" en "Plakken". En hier kunnen voor elke toepassing hun eigen speciale toetsencombinaties worden toegewezen. Het is zeer comfortabel. Snel op de toets geklikt en u hoeft niet te zoeken naar een snelkoppeling of pictogram om te starten.
- door op een bepaalde combinatie op de muis te drukken. Hier, naar analogie met de vorige versie. Maar hier is het aantal te starten applicaties of bestanden al veel beperkt. Want de muis heeft in principe maar drie knoppen.
- tegen de tijd. Bijvoorbeeld het starten van een toepassing 10 minuten nadat de computer is gestart. Hier zal het al nodig zijn om elke applicatie specifiek voor te schrijven voor automatische lancering. U kunt de computer ook volgens een schema in- en uitschakelen. Gebruik hem bijvoorbeeld als wekker, dat wil zeggen dat de computer zichzelf om 7:00 uur aanzet, de mediaspeler start en je favoriete nummer is er al en je staat er tegenaan.
Voordat u echter gaat werken met programma's om snel programma's te starten, moet u uzelf de volgende vragen beantwoorden:
Virtuele desktopprogramma's
(klik gewoon op de naam om naar de analyse te gaan en download deze):
Ze wordt gewaardeerd om haar uitstekende werk, indien afgestemd; voor het gemak bij het werken met een pc en een laptop; om orde op zaken te stellen op het bureaublad; gratis; omdat het geweldig is voor het snel starten van applicaties; voor het helpen optimaliseren van het werken met bestanden; omdat het handig en niet buggy is; omdat het leuk is om naar te kijken.
Het wordt gewaardeerd om zijn stabiele werking op 64-bits besturingssysteem; voor de mogelijkheid om screenshots te maken; om er mooi uit te zien en effectief te werken; om comfortabel te zijn; voor de mogelijkheid om meerdere desktops te maken; gratis; omdat ze mooi en schattig zijn.
Ze wordt gewaardeerd omdat ze eenvoudig is; om veel tijd te besparen; voor wat echt werkt; omdat het handig en efficiënt is; voor uitstekende ondersteuning van moderne besturingssystemen; voor geweldige functionaliteit; omdat het geweldig is voor webontwerpers en -editors; voor gemakkelijke navigatie; voor het vrijmaken van alle rommel op het bureaublad.
Na langdurig gebruik van het Windows-besturingssysteem, bediening en installatie van software, stapelen zich vaak verschillende onnodige gegevens op, wat leidt tot een vertraging van het opstarten van het systeem. Er is voldoende onderhoud nodig en u kunt uw pc weer aan de praat krijgen.
Er zijn verschillende programma's voor het opschonen van het besturingssysteem om onnodige opstarttoepassingen uit te sluiten of hun starttijd uit te stellen om Windows zo snel mogelijk te gebruiken, en pas dan beginnen ze met hun werk. Welke programma's vergelijkbaar zijn met die taken, het beste van alles, we zullen proberen erachter te komen, en het is aan jou om te beslissen wat het beste bij je past.
Veel gebruikers gebruiken de slaapstand van de computer, omdat ze op de een of andere manier proberen de download te versnellen. Een andere groep raadt nogmaals aan om MSConfig alleen te gebruiken op een systeem waarop alleen de services die u nodig hebt zijn ingeschakeld.
Voor minder ervaren gebruikers die niet zeker zijn van MSConfig, volgen hier enkele tips over programma's die een groot probleem op een eenvoudige en veilige manier kunnen oplossen.
CCleaner heeft veel steun gekregen van gebruikers. Dit is een zeer veelzijdig en capabel opschoningsprogramma, dat alle onnodige en onjuiste vermeldingen in het register verwijdert, evenals tijdelijke bestanden en sporen van internetten (systeem en applicaties zoals IE, Firefox, Opera, Netscape, MS Office en vele anderen).
De applicatie heeft ook het voordeel dat je hem helemaal gratis kunt gebruiken en je kunt altijd een draagbare versie bij je hebben op een flashstation. We raden CCleaner aan voor goede prestaties en gemak.
Een gewone gebruiker kan ook omgaan met het beheer van het programma.
Auslogics BootSpeed.
Programma met een volledige reeks functies om het systeem sneller te starten. Het ruimt het register op, defragmenteert harde schijven, ruimt ruimte op van eerder verwijderde gegevens, herstelt zelfs per ongeluk verwijderde bestanden en biedt natuurlijk een breed scala aan nuttige informatie die is verkregen uit een grondige computerscan.

Het bevat ook functies voor het werken met programma's die automatisch starten wanneer Windows opstart. U kunt toepassingen die u onnodig acht en die het systeem tegenhouden, uitschakelen of zelfs verwijderen.
Een heel eenvoudig hulpprogramma met een duidelijke missie: voorkomen dat processen en programma's automatisch worden gestart. Het komt in een tabel met deze toepassingen, ingedeeld volgens criteria in 17 verschillende categorieën, zodat het voor de gebruiker gemakkelijk is om het problematische proces te vinden.

downloaden:
Soluto is een gespecialiseerd snel opstartprogramma voor Windows. De belangrijkste voordelen van dit programma zijn gratis licenties, gebruiksgemak en een grafisch aantrekkelijke interface. De applicatie biedt ook een back-up in het geval van schade door de gebruiker om het systeem weer in goede staat te brengen. Na het opnieuw opstarten zal het programma aangeven hoe lang het duurt om elke applicatie te laden.

U kunt eenvoudig kiezen welke processen en programma's u wilt uitschakelen en welke u de start alleen maar wilt uitstellen (seconden, minuten, tientallen minuten). Hierdoor kunt u normaal met uw computer werken en starten deze toepassingen langzaam en soepel op.

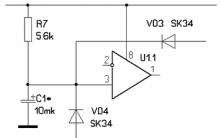
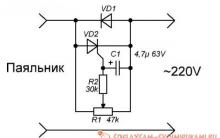

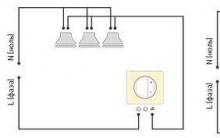





Batterij laadt niet op
De beste navigatieprogramma's: beoordeling van oplossingen voor GPS-navigators
Hoe u de datum en tijd op uw computer op twee eenvoudige manieren kunt instellen
Schakel de Windows Installer-service in de veilige modus in Programma's verwijderen in de veilige modus inschakelen
Standaard archiver. ZIP-archieven maken. Hoe winrar werkt