YouTube-video's op Android-tablets en smartphones worden door alle gebruikers bekeken. Maar de kwaliteit van dit kijken past bij lang niet iedereen en niet altijd, zeker als er communicatieproblemen zijn in het proces.
In feite is deze situatie perfect bekend bij iedereen die een smartphone of tablet heeft: ging net naar YouTube en lanceerde een video, er verschijnt een draaiende ring op het scherm, die zowel het proces van het downloaden van een bestand als alle wens om het te bekijken teniet doet.
Het is razend. Maar er kan niets aan gedaan worden. Het was. Tot voor kort. Nu is er een adequate methode om met dit fenomeen om te gaan.
Hoe eerder? Bij het afspelen van video's van YouTube op een Android-apparaat, kon de gebruiker slechts één enkele parameter in de instellingen wijzigen - videokwaliteit, d.w.z. je zou voor HD kunnen kiezen of alles laten zoals het is, en YouTube zou vervolgens automatisch de instellingen hebben geselecteerd die optimaal moeten aansluiten bij de technische mogelijkheden van het apparaat en/of het beschikbare communicatiekanaal.
Het is duidelijk dat het aangename en het nuttige niet altijd gecombineerd werden, vandaar allerlei vertragingen en problemen tijdens het afspelen. Maar dat is al verleden tijd.
Blijkbaar heeft iemand bij Google besloten dat in een tijdperk van alomtegenwoordige wifi- en 4G LTE-netwerken, Android-gebruikers meer vrijheid zouden kunnen krijgen bij het kiezen van de kwaliteitsopties waarmee ze video's op hun mobiele apparaten kunnen bekijken. Op de een of andere manier, maar onlangs is YouTube bijgewerkt en nu kan de resolutie van video's erin niet alleen veranderen van gewone computers, maar ook van tablets.
Waarom en hoe het te doen?
Welnu, hier is slechts één eenvoudig voorbeeld. Stel je voor dat je YouTube-video's op een Android-tablet niet via de gebruikelijke (en hoogwaardige) wifi thuis of op kantoor bekijkt, en zelfs niet via het modieuze en dure buitenlandse 4G LTE, maar via de 3G-verbinding van een van de binnenlandse telecomoperators, behalve dat je in zo'n gebied bent waar weinig mensen zijn en het absoluut niet nodig is om te wachten op records in de snelheid van gegevensoverdracht van een beschikbaar communicatiekanaal. Vertegenwoordigd?
Probeer nu eens te voorspellen hoeveel van uw tijd u zult besteden aan het gedachteloos draaiende wiel op het scherm van uw nieuwe Galaxy Note PRO, Sony Tablet of Lenovo Yoga? Dat is het hele antwoord ... (trouwens, hier is de prijs van tablets in de online winkel).
En om het zenuwstelsel niet te oververhitten, hoeft u alleen maar de mobiele YouTube-applicatie bij te werken. Verder werken met instellingen voor het afspelen van video's is uiterst eenvoudig.
We openen de applicatie en gaan naar het instellingenmenu (3 stippen - in de rechterbovenhoek van het scherm) en in het vervolgkeuzevenster zien we slechts drie pictogrammen: brieven SS (gesloten bijschrift, d.w.z. ondertitels), Gadget(Instellingen- instellingen) en selectievakje (Video markeren- Zie later).
Klik " Instellingen» en bekijk de lijst met beschikbare opties. Met Google kun je nu de resolutie kiezen waarmee je de video kunt afspelen (net als bij gewone YouTube - 144p, 240p, 480, 720p of 1080p HD, afhankelijk van de oorspronkelijke bestandsinstellingen).

Die. nu kunt u zelf de afweging maken tussen de downloadsnelheid van het bestand en de kwaliteit van de afbeelding op het scherm. Simpel gezegd, om geen enorme FullHD (die overigens niet elke tablet zal laten zien) via 3G te downloaden, kun je stoppen bij heel behoorlijke 480 punten, waarmee YouTube-video's op een Android-tablet en/of smartphone gegarandeerd zonder problemen.
Eerlijk gezegd merken we op dat er tal van mobiele applicaties met vergelijkbare functionaliteit van externe ontwikkelaars op het web zijn, en veel Android-gebruikers gebruiken ze al heel lang en met succes.
Gegroet blogsite bezoeker!
Hoe de kwaliteit van video's te verhogen wanneer ze worden bekeken op YouTube-videohosting. Iedereen heeft waarschijnlijk gemerkt dat, soms als je een video bekijkt, de kwaliteit ervan kan veranderen en in het ergste geval leer je hoe je dit kunt vermijden door dit artikel te lezen.
Je zult ook begrijpen waarom de video langzamer gaat en wat er moet gebeuren om comfortabel te kunnen kijken zonder vastlopen. Je leert ook wat annotaties zijn en waarom het beter is om ze uit te schakelen, en als bonus zal ik een overzicht geven van YouTub-sneltoetsen.
Videokwaliteit verbeteren
In feite is alles heel eenvoudig, ik denk dat veel mensen dit probleem zelf hebben kunnen oplossen. Het feit is dat de standaardinstellingen de weergavemodus Automatisch aanpassen hebben, wat het hele probleem is van de kwaliteit van de video.
Om de kwaliteit van de video op YouTube te wijzigen, moet je op het tandwiel klikken, er wordt een venster geopend waarin je het selectievakje opnieuw hoeft in te delen.
Als deze is ingesteld op 720, wordt de video in HD-kwaliteit weergegeven. Maar als het internet zwak is, zal het dit formaat gewoon niet halen, dus speel wat met de instellingen, misschien is de beste oplossing voor jou nog steeds Auto-tuning.

Hoe zich te ontdoen van bevriezingen
Welnu, voor degenen die de video constant bevriezen, moet je opnieuw naar de instellingen gaan, misschien is er de hoogste hd-resolutie, verander deze naar automatisch.
Als het niet helpt, probeer dan te experimenteren van 360 tot minimaal 144. Ik raad je aan om zeker het artikel "" te lezen, het zal je ook helpen het probleem bij het bekijken op te lossen.
Annotaties uitschakelen
Annotaties en waarschuwingen zijn informatie van de auteur van de video die zijn video aanvult met tekstblokken of links naar zijn andere video.
Heel vaak ziet dit er allemaal opdringerig uit en bedekt het het hele zichtbare deel van de video, waardoor het kijken wordt belemmerd, soms zelfs vervelend met zo'n opdringerigheid.
Om het uit te schakelen, heb je je profiel nodig (je moet het hebben) in de rechterbovenhoek, klik op de avatar, nadat we het venster op de versnelling hebben geopend.

Selecteer in het menu dat wordt geopend het item Afspelen, waar we het selectievakje Videoannotaties en waarschuwingen weergeven uitschakelen. Vergeet niet je acties op te slaan.

Sneltoetsen YouTube
F - uitbreiden naar volledig scherm.
J - 10 seconden terugspoelen.
L - terugspoelen 10 seconden vooruit.
M - zet geluid dempen aan.
Thuis of nul om opnieuw te beginnen.
Toets + – voegt lettergrootte van ondertitels toe.
Toets - - verkleint de lettergrootte van ondertitels.
Getallen van 1 tot 9 - spring van 10% naar 90% vooruit.
Spatietoets - pauze.
Eindtoets - spring naar het einde.
Met deze eenvoudige stappen kun je de kwaliteit van de video op YouTube verbeteren of juist verlagen op basis van de snelheid van je internetverbinding. Dat is alles wat ik heb voor vandaag iedereen!
Degenen die YouTube min of meer "professioneel" gebruiken, worden voortdurend geconfronteerd met een verslechtering van de kwaliteit van video's na het uploaden. Vooral video's met veel beweging worden beïnvloed - de bitrate is niet genoeg om ze normaal af te spelen.
Het probleem hier zit niet in de compressieparameters van je bestanden en codecs, maak je geen zorgen, dit is al voor je gedaan. Als je een goede 1080p-bron download met een bitrate van 30-50 Mb/s, en de output van Youtube is ongeveer 6-7 Mb/s, dan heb je zeker geen probleem :)
Hé Google...
Je kunt natuurlijk naar Vimeo gaan, een betaald account kopen en iedereen neuken. Maar ik hou niet van socialisatie daar. YouTube is populairder, toegankelijker, etc. Dus ik probeerde erachter te komen hoe ik het meeste uit YouTube kon halen.
Theoretisch "optimaliseert" YouTube de bestanden. Nou, nu is er veel mobiel verkeer, enz. In de praktijk gaat de kwaliteit dood. Mijn ervaring is dat 1080p het meest lijdt - het is het meest populaire HD-formaat en na het laden blijkt het gewoon walgelijk gecastreerd te zijn.
Kijk, hier zijn twee screenshots - de eerste is van het origineel, de tweede is van een bestand dat is gedownload van YouTube (met behulp van een handige, eenvoudige en gratis 4K Video Downloader-applicatie, ik raad het ten zeerste aan, beschikbaar voor Win en Mac) .
Origineel (fragment 100%):
Ik heb deze bron geüpload naar de Yandex-schijf: https://yadi.sk/i/UoiDJtS1gJHjq
En uitvoer van YouTube (100% fragment):

Hoe het eruit ziet op Youtube: http://www.youtube.com/watch?v=AF9iDjGIhZQ
Het is te zien dat er bijna niets overblijft van de oorspronkelijke kwaliteit. De bitrate is gedaald van 34 naar 4 megabit - dat wil zeggen meer dan acht keer!
Je moet begrijpen dat het verhogen van de bitsnelheid van de bron bij weergave boven 20-30 Mb / s praktisch nutteloos is - hoe dan ook, het zal door YouTube opnieuw worden berekend en gecomprimeerd tot dezelfde 4-6 Mb / s.
Tegelijkertijd is iets anders duidelijk - een te grote toename van de bitrate van de internetstream is nog steeds onmenselijk - voor veel gebruikers zal de download erg lang duren en zullen niet alle mobiele apparaten normaal spelen. Jammer dat we de kwaliteit niet meer kunnen managen.
Maar er is één truc. Als je het videoformaat iets hoger instelt dan 1080p bij het exporteren vanuit de montage, schakelt YouTube over naar een hogere bitrate.
Voor het experiment heb ik dezelfde video gerenderd in een resolutie van 2048x1152. Het is duidelijk dat hier interpolatie zal plaatsvinden, wat op zich geen kwaliteit zal toevoegen, maar we proberen YouTube te misleiden en over te schakelen naar een verhoogde bitrate zonder de bron kritisch op te blazen.
We krijgen een iets groter bestand na het renderen (ongeveer 700 mb), uploaden het naar YouTube. En hoewel we bij het afspelen van een video in de instellingen hetzelfde 1080p-item zien, blijkt het beeld uiteindelijk veel beter van kwaliteit te zijn (de video wordt opgeslagen van YouTube in het "2K"-formaat, het afspeelvenster wordt teruggebracht tot 1080p) :

Met een lichte verhoging van de broncode is de conversiebitrate meer dan verdubbeld - van 4 naar 10 Mb/s, en het lijkt mij dat dit een redelijke limiet is voor internetdownloads.
Zo ziet een YouTube-video eruit: http://www.youtube.com/watch?v=6ElvfhfFL5o(vergeet niet 1080p in de instellingen aan te zetten).
Niet ideaal natuurlijk, maar voor 10 Mb/s - meer dan voldoende.
We moeten ook begrijpen dat het probleem van een lage bitrate natuurlijk niet voor alle video's relevant is. Ik heb hier een moeilijk geval - veel beweging over het framegebied en om de beoordeling te verbeteren, heb ik wat korrel toegevoegd, wat op zichzelf het bruikbare volume van de videostream opslokt.
Tot nu toe weet ik alleen op deze manier de kwaliteit van video's te verhogen tot min of meer kijkbaar. Als u een van uw eigen ervaringen heeft, zal ik graag reageren.
Wanneer je een video op YouTube bekijkt, kun je de kwaliteit van de video wijzigen, en je kunt deze ook in je account zo instellen dat de hoogste kwaliteit op YouTube automatisch wordt ingeschakeld wanneer je de video inschakelt.
De kwaliteit instellen bij het bekijken van een video
Als het je lijkt dat je een slechte videokwaliteit hebt op YouTube, dan moet je om de kwaliteit op YouTube te verbeteren, op de instellingenknop in de vorm van een versnelling klikken.
YouTube kijken in hd-kwaliteit
In het contextmenu dat verschijnt, selecteert u in het item "Kwaliteit" de gewenste kwaliteit in de vervolgkeuzelijst. Binnen een seconde verandert de kwaliteit en kijk je YouTube-video's in goede kwaliteit.
Videokwaliteit aanpassen via een account
Om direct in goede kwaliteit te kunnen kijken wanneer je de video op YouTube aanzet, moet je het volgende doen. Eerst heb je nodig Ga na registratie op YouTube naar je account. Er verschijnt een instellingenknop in de vorm van een versnelling naast de knop "Video toevoegen". Klik op dit tandwiel.
 YouTube-kwaliteitsinstelling
YouTube-kwaliteitsinstelling Selecteer "YouTube-instellingen" in het contextmenu dat verschijnt. De pagina met accountinstellingen wordt geopend.
 YouTube-accountinstellingen
YouTube-accountinstellingen Klik in het linkermenu op het item "Afspelen". Plaats op de pagina die wordt geopend, in de paragraaf met de titel "Afspeelkwaliteit verbeteren", een stip naast "Kies altijd de beste kwaliteit voor mijn verbinding en spelergrootte" en vink het vakje aan naast "Altijd HD-video's afspelen op volledig scherm". "
 Op youtube slechte kwaliteit veranderen naar HD
Op youtube slechte kwaliteit veranderen naar HD
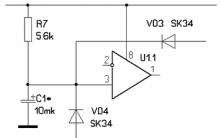
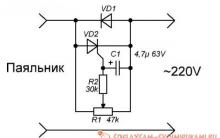

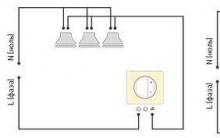





Batterij laadt niet op
De beste navigatieprogramma's: beoordeling van oplossingen voor GPS-navigators
Hoe u de datum en tijd op uw computer op twee eenvoudige manieren kunt instellen
Schakel de Windows Installer-service in de veilige modus in Programma's verwijderen in de veilige modus inschakelen
Standaard archiver. ZIP-archieven maken. Hoe winrar werkt