If you need to automatically empty the Trash on a regular basis, there are several ways to do this, which will allow you to delete unnecessary files from the Trash daily, weekly, monthly, or as often as you need.
I will cover 3 methods in this tutorial. The first method is actually simple, and uses free software that gives you the direct ability to delete trash cans on a regular basis. The next 2 methods require a bit of work to be done using the Windows Task Scheduler (don't worry, I have detailed instructions for anyone).
Note that there is also a way to automatically delete files older than a specified number of days from the trash can. This is useful if you do not want to delete a complete recycle bin.
Deleting files with Belvedere
multifunctional program, also suitable for emptying the basket. The program can be launched by a user with administrator rights. The program sits in the system tray. Just right click on the icon and select Manage from the context menu. To manage your shopping cart open the tab Recycle bin... First, let the program manage your shopping cart by checking the box Allow Belvedere to manage my Recycle Bin, and then select the time in seconds, minutes, hours, days, weeks to empty the trash automatically. Save the settings - Save Preferences... The program will launch and run in the background. As a result, you will receive an empty basket automatically after a specified time.
Emptying the recycle bin using the EmptyRecycleBin program
Another way is to use the task scheduler Task Scheduler.
Download the EmptyRecycleBin program in a ZIP file. Extract the contents of this archive to any folder, open Task Scheduler and follow these steps.
Step 1: Start Task Scheduler and click Create Task on the menu Actio n.

Now give the task name in the field Name in the bookmark General.

Step 2: Now go to the Triggers tab and click the button New... Here you need to set the schedule. If you want to empty your trash every day, select Daily - Daily in the settings, set the time, click OK.

Step 3: Return to the tab Action and press the button New... In field Action choose Start a Program, press the button Browse and provide the path to ... In field Add arguments (optional) type / Q, otherwise it will always ask for confirmation before emptying the trash.

Step 4: Click OK twice, your task is now available in the section Task Scheduler Library... Close the task scheduler. The program will now run as scheduled in the background.
Removing files from the recycle bin without using third-party software
If you do not want to use third-party software, then this method is for you. Create a batch file using the following command and save it with the extension .bat... Now using Task Scheduler, add this as a Scheduled Task as described in the above method. The only difference is the path to the batch file. The other steps are the same as above.
You can only write one line of code in a batch file if you only have one partition (for example, for the C :) drive.
rd / s / q% systemdrive% \ $ Recycle.bin

The above command jxv \ oftn trash and deletes files from dick C :. If you have more of that one section, add the drive path in the batch file as shown below. Use the following code for each drive specifically.
rd / s / q c: \ $ Recycle.bin
rd / s / q d: \ $ Recycle.bin
These commands will automatically delete or empty the trash at the specified time.
How to automatically delete files from the recycle bin older than the specified number of days
The free software makes it very easy to empty the trash bin of files that you deleted a few days ago.
Step 1: Start by downloading and installing.
Step 2: After installing the software, launch it. Click the button Options on the main toolbar.
Step 3: A dialog box will open. Check the box next to Auto clean up the items deleted in x days ago and indicate the number of days according to your wishes. Note that you also need to select the option Run RecycleBinEx when Windows Startup... For example, you have set the limit to 3 days. Now, if the recycle bin contains a file older than 3 days or more, it will be automatically deleted the next time the system is started. Files that were deleted less than 3 days ago will remain in the trash.

In addition to this option, this software provides a couple of other ways to delete old files from the recycle bin.
Let's say you don't want to delete files that are older than a certain number of days, regularly and automatically, if you wish do it manually. How to do it?
How to manually remove files older than a certain number of days from the recycle bin
To do this, run the program, it will show you the contents of the basket in the main window. Here you can apply filters to sort the deleted data. For example, right click and select Before 7 days - Up to 7 days from the context menu. Deleted files will now be automatically reordered based on deletion date. You can select the deleted files according to the number of days and group them accordingly. After that, you can delete the selected files manually by clicking the Delete button or choosing Delete from the context menu.

You can sort deleted files by Name, Location, Deleted Time, Size, and Logical Disk, by clicking the appropriate column heading.
The program also works in the context menu of the basket.
Right-click on the trash can icon on your desktop and select the desired command to clean up deleted files NS days ago. She gives the following options:

As you can see, it is quite easy to keep the basket clean.
Leave your comment!
Mac OS X stuck on a file or folder and refuses to delete it? If you are unable to empty the trash can, use our guide to delete these files.
As a Mac user, you've probably encountered such a situation when emptying the trash, when instead of emptying the trash, the message “You have insufficient rights” or “Error -8003” pops up. In many (but not all) cases, the problematic files are located on an external volume or disk. Most often this is a consequence of manually deleting Time Machine backups through the Finder. It also happens that files on the boot disk are used by running applications and cannot be deleted. There is no shortage of options here.
Unfortunately, there is no one-size-fits-all solution for this problem. Starting with simple techniques, we will gradually get to the most desperate methods that are used in very difficult cases. In the end, you will find a solution to the problem. Good luck!
Reboot and Forced Empty Trash
It's amazing how many computer glitches can be fixed by simply restarting your computer. Therefore, of course, we will start with this. After rebooting, click on the trash can icon to open it in Finder. Hold Option while clicking the Clear button. Still nothing? Select “Empty Trash Irreversible” from the Finder menu.
Unlock and rename files
The operation cannot be performed due to a locked file or folder? The first thing to do is look at where the problematic file (s) or folder (s) are. Do they have strange names? Remove the unusual characters (especially the slash) and try emptying the trash again. If that doesn't work, right click on the stubborn file / folder and select Properties. If the “Protect” checkbox is checked, uncheck it and close the properties window. Try the "Clear" button again.
Third Party Applications
While installing third-party applications is not an ideal solution to these problems on Mac OS X, it is much easier (and safer) than the next two. Therefore, before going further, use it. Download the app or. Hopefully you stop at this step.
Disk recovery and access rights recovery
Sometimes files are damaged and need additional procedure before deleting. Insert the Mac OS X installation disc and boot the Mac while holding the C key. After loading the disc, launch Disk Utility from the Install or Utilities menu (depending on your Mac OS X version). Click on the hard drive on the left, then the First Aid tab, and finally the "Recover Disk" button. If there are no errors in the list after recovery, click “Repair Disk” again.
Now click on the "Restore access rights" button. You only need to do this once. Repeat the disk repair procedure and restore permissions for all external volumes and disks in the Disk Utility list. When done, reboot your Mac and try force trash emptying (described above).
Emptying the recycle bin through the Terminal
Now we are ready for a dangerous (but apparently necessary) method. I must warn you that executing this command in the Terminal will easily deprive you of all data if you do not clearly follow the instructions. At this point, it's a good idea to back up all your data. Launch Terminal located in Applications -> Utilities folder and enter the following command.
sudo rm -rf ~ / .Trash /
This command is run as the Root user (the “sudo” part) and removes all data from the recycle bin folder of the current account. Click Enter / Return to execute. Enter the administrator password in the window and press Enter / Return again. You will not see any reaction in the Terminal. When finished, write exit and click Enter / Return to exit the Terminal.
Conclusion
Your cart is now empty? I really hope! If you went through all the steps of the guide and did not get the result, then perhaps you have become a victim of a specific problem that requires a special approach. Describe your situation in the comments. Perhaps someone from the Mac community will help you.
Hello everyone! From this article, you will learn not only how to empty the trash, but also how to recover files deleted in it. I will also tell you in what situations the recycle bin should not be used, and it makes sense to delete files bypassing it, that is, directly.
There are three ways to delete unnecessary files to the trash can. The first method is when you move the mouse cursor over an unnecessary file, right-click on it and select the delete command in the window that appears. The second way is easier. You also need to move the cursor over the file to be deleted and when the background around this file is highlighted, you need to press the "Delete" key. After pressing it, the selected file will be deleted. This key is called differently on different computers, for example, "Del". The location of this key on a particular keyboard may also differ.

The third removal method is also very common. It is also necessary to hover the cursor over the file to be deleted, then press and hold the left mouse button and drag the selected file onto the trash can icon until the inscription "Move to trash" appears. As soon as you release the left mouse button, the file will be moved to the trash.
In order to empty the trash can, you need to hover over it, right-click and select the command "Empty trash" in the window that appears. The computer will open the folder with the files in the recycle bin and ask you if you really want to delete these files. If you really want to do this, then click on the "Yes" button.

The size of the basket is determined automatically when installing the operating system on a computer, depending on the filling of the computer itself. The decisive factor here is the size of the hard disk on which the operating system is installed. In order to find out how much the basket is on your computer, hover the cursor over the basket icon, right-click and select the "Properties" tab.

In the window that opens, you will find answers to many questions. You will not only know the maximum size and location of the basket, but you will also be able to change them. Also, for beginners, it will not be superfluous to tick the "Request confirmation for deletion" checkbox. I do not recommend using the option of deleting files without placing them in the trash can, since you will not be able to recover an accidentally deleted file.
If, for some reason, you still deleted the required file, then you need to right-click on the trash can icon and select the "Open" tab in the window that opens. In the next window, the folder of the basket itself will open. Find the same file that was deleted by accident, right-click on it and select the "Recover" command. The file will return to the location from which it was deleted.

There are situations when you need to delete a folder or file in volume more than the volume of the basket itself. As a rule, this is done deliberately when cleaning the computer from unnecessary trash. In this case, it is better to use the keyboard shortcut "Shift" + "Delete".
With this combination, you will give a command to the computer to delete files directly, bypassing the recycle bin. If you do not do this, then the deleted files will be placed in the trash until it is full. As soon as the recycle bin becomes full, the computer will warn you and ask for permission to delete the rest of the files bypassing the recycle bin. After the operation is completed, you will have to manually empty the trash. Why do double work?
In the screenshot above, you have seen that the basket volume can be very large. In the case shown, it is almost 12 gigabytes. It's a lot! Therefore, it is recommended to periodically empty the trash bin to make it easier for your computer to work.
Mac OS X stuck on a file or folder and refuses to delete it? If you are unable to empty the trash can, use our guide to delete these files.
As a Mac user, you've probably encountered such a situation when emptying the trash, when instead of emptying the trash, the message “You have insufficient rights” or “Error -8003” pops up. In many (but not all) cases, the problematic files are located on an external volume or disk. Most often this is a consequence of manually deleting Time Machine backups through the Finder. It also happens that files on the boot disk are used by running applications and cannot be deleted. There is no shortage of options here.
Unfortunately, there is no one-size-fits-all solution for this problem. Starting with simple techniques, we will gradually get to the most desperate methods that are used in very difficult cases. In the end, you will find a solution to the problem. Good luck!
Reboot and Forced Empty Trash
It's amazing how many computer glitches can be fixed by simply restarting your computer. Therefore, of course, we will start with this. After rebooting, click on the trash can icon to open it in Finder. Hold Option while clicking the Clear button. Still nothing? Select “Empty Trash Irreversible” from the Finder menu.
Unlock and rename files
The operation cannot be performed due to a locked file or folder? The first thing to do is look at where the problematic file (s) or folder (s) are. Do they have strange names? Remove the unusual characters (especially the slash) and try emptying the trash again. If that doesn't work, right click on the stubborn file / folder and select Properties. If the “Protect” checkbox is checked, uncheck it and close the properties window. Try the "Clear" button again.
Third Party Applications
While installing third-party applications is not an ideal solution to these problems on Mac OS X, it is much easier (and safer) than the next two. Therefore, before going further, use it. Download the app or. Hopefully you stop at this step.
Disk recovery and access rights recovery
Sometimes files are damaged and need additional procedure before deleting. Insert the Mac OS X installation disc and boot the Mac while holding the C key. After loading the disc, launch Disk Utility from the Install or Utilities menu (depending on your Mac OS X version). Click on the hard drive on the left, then the First Aid tab, and finally the "Recover Disk" button. If there are no errors in the list after recovery, click “Repair Disk” again.
Now click on the "Restore access rights" button. You only need to do this once. Repeat the disk repair procedure and restore permissions for all external volumes and disks in the Disk Utility list. When done, reboot your Mac and try force trash emptying (described above).
Emptying the recycle bin through the Terminal
Now we are ready for a dangerous (but apparently necessary) method. I must warn you that executing this command in the Terminal will easily deprive you of all data if you do not clearly follow the instructions. At this point, it's a good idea to back up all your data. Launch Terminal located in Applications -> Utilities folder and enter the following command.
sudo rm -rf ~ / .Trash /
This command is run as the Root user (the “sudo” part) and removes all data from the recycle bin folder of the current account. Click Enter / Return to execute. Enter the administrator password in the window and press Enter / Return again. You will not see any reaction in the Terminal. When finished, write exit and click Enter / Return to exit the Terminal.
Conclusion
Your cart is now empty? I really hope! If you went through all the steps of the guide and did not get the result, then perhaps you have become a victim of a specific problem that requires a special approach. Describe your situation in the comments. Perhaps someone from the Mac community will help you.
Excess garbage must always be disposed of, and this applies not only to the summer cottage, apartment, desktop, but also to computer equipment. Newbies always face problems during the operation of a stationary personal computer, and many have one question: how to empty the trash? In order not to learn by the "typing" method, we bring to your attention a small detailed instruction on the procedure.
Why do you need a computer trash can?
This "bucket" shortcut contains all those files, folders and data that you recently deleted. In order to slightly unload the memory of your personal computer from information garbage, you need to clear this place. How to empty the trash on your computer - you can find out further.
Method one
On the workspace of your computer device, there is an icon of that very trash can:
- If you double-click the left mouse button on this shortcut, then a window will unfold in front of you.
- On the left side of the toolbar, you can find different buttons that are responsible for different functions. You need to find and click on the item "Empty Trash".
- After clicking, the Windows operating system will make sure that you exactly want to perform these actions - you need to click the "Yes" button.
Important! You can also carry out this manipulation by selecting all the objects in this window using the computer mouse cursor and pressing the “Delete” key, which is located above the arrowheads on your keyboard.
Method two
You can carry out "cleaning" in another way, using the item "File" on the toolbar. After clicking on it, you will need to select the already familiar line “Empty Trash”.
Important! Before cleaning, it is advisable to check the contents of the deletion folder in order not to accidentally lose important data.
If, in your opinion, not all data should be deleted, then simply double-click the left mouse button on the name of the required file. A context menu will unfold in front of you, in which you will need to select the "Restore" line. The file you restored will immediately appear in its old location.
Important! Make sure you remember the exact location of the file before the recovery procedure. To obtain this information, before deleting, you need to right-click on the file and go to its properties. A context menu will open in front of you, which contains the necessary information about the source.
Recovering deleted information
If you have already clicked on the "Empty Trash" option, and only after that realized that an extremely important file remained inside, then you can use the following solution to the problem.
Usually, users think that data is deleted irrevocably, but luckily there are interesting programs that will help you fix the situation. UnErase or Recuva are the most preferable for such works:
- We are looking for one of these programs, download the installer, install and run.
- Press the analysis key, wait until the end and restore the lost data.
In order not to engage in such manipulations, it is better to think several times and not rush.
Important! Sometimes we all face the problems of braking devices. But what can you do to avoid such difficulties? We suggest studying.
Video
Now you know how to empty the trash in a laptop and personal computer, and also know how to recover deleted information. We wish you success with your computer and get new skills as soon as possible!

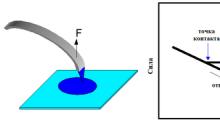


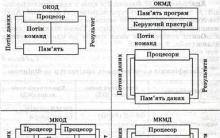
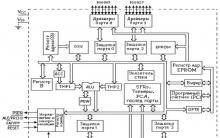
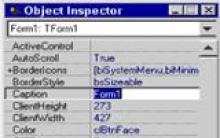




How to make money on surfing and autosurfing?
Free promotion of subscribers to the group
How to wind up friends on VKontakte
How to promote a VKontakte group for free
Cheat polls on VKontakte: an active audience for successful development