The question of how to connect a wi-fi router to a computer, users are asked when they want to use the Internet throughout the apartment and have free access to the wi-fi network from several devices. In addition, they are interested in how many computers can be connected.
Installing and connecting a router is a simple process, which, however, requires careful adherence to the algorithm of actions.
Installing the router
Router installation can be done in two ways:
- wirelessly;
- using a twisted pair (special wire, which usually comes with the device).
The second method is less preferable. In order to make a connection, three main components are needed:
- The actual wi-fi router;
- Stationary computer or laptop with an installed network card;
- Network cable.
Before buying a router, it is recommended to study the parameters of your own computers and other devices, since not all routers are compatible with all computers. Moreover, the older the laptop and / or software, the more difficult it is to find a compatible router.
ASUS routers are considered one of the most versatile. ZyXEL also has good characteristics. Also, check the signal range of the device before purchasing.
If you only need a wi-fi router to use the Internet from your phone or tablet at home, then inexpensive router models designed for 4-6 devices are quite suitable for you.
However, still pay attention to how many computers can be connected to the network at the same time.
Advice! Special requirements for the device should be imposed in the event that you plan to create a powerful local home network for storing data. Also, when choosing, it is worth clarifying what speeds the device supports, they must be gigabytes. Otherwise, working on the Internet will become very difficult.
Wired connection
It is quite simple to connect a router using a twisted pair, but such a connection greatly complicates its operation.
In particular, you will not be able to move away from the computer more than a certain distance. Therefore, this option is not applicable for laptops. But it can be a good solution if you have a stationary computer.
Has such a wi-fi connection and pluses. For example, it is believed that in this way the Internet gives less disruption to work.
- First, connect the internet cable to the router.
Locate the WAN port on the back of the product and plug the cable into it. Then take the network wire and connect it to the router to the Ethernet port, and the other end to the corresponding port on the computer.
- Set up your router.
Open any browser and enter the IP address of the device in the address bar. The address must be in the format http://192.168.0.1/. The true IP of the router can be viewed on a sticker on its bottom or in the technical documentation for the equipment.
After the IP is registered, the setup program will require you to enter your username and password. Then you can change the password for convenience. After that, the main menu of the wired network settings opens.
Important! If you are using a wired connection, then pay attention to the number of connectors in the router. How many of them - how many computers you can connect to the device.
Wireless connection
If you intend to connect a wi-fi router wirelessly, then you will have to configure the connection in two stages. The first of them is the actual settings, and the second is the work on network security.
- In the router's menu, open the "Wi-Fi" tab, and there find a tab called "Manual settings". The names of the tabs may differ depending on the type of router, but their meaning is usually obvious.
- In the main settings, we find the SSID field. In it we write the name of the network. This is the name that you will see, connect the Internet from any device. Set the correct region in which the wi-fi network will work.
Next, you need to select a channel for data transmission. It is better to leave the one that was specified initially. However, over time, it can be changed if problems arise with access to the Internet.
- Choose wi-fi standards. It is advisable to leave mixed at the default. Now choose how many network users will be able to connect multiple computers to it at the same time.
If the number of users should not be limited, select "0".
- Go to the "Security" or "Security Settings" tab. In the field above, select the type of protection. WPA2-PSK will do. Write down the password in the "Key" field. Such measures will protect you from hacking and from those who like to use the Internet at someone else's expense.
Only someone who knows the password can connect the device to the network.
The advantage of this method is that you can use the Internet throughout the apartment. And, besides, only with this type of network it is possible to connect a second, third or more computers located far from the device.
Connecting a wired network is a little easier, it requires not so much additional work with security parameters as entering data that is not always at hand. Go to the "Network" tab in the router menu, and from there to the "Connections" tab.
Fill in the empty fields, if any. If all fields are filled in, confirm your choice.
Go to the "IP Settings" tab. Here you need to specify the LAN network address and subnet mask. These data must be spelled out in the contract for the provision of services by the provider. However, sometimes these data are not indicated. In this case, you can call the provider's customer support.
There you will be required to provide this information. Confirm your choice by clicking the "Save" or "OK" button.
A wired network, although more secure, is not very convenient and does not provide an opportunity to connect the Internet to a second or even several computers. However, the choice of the type of connection depends solely on the needs of the user.
How to connect a router to a computer
In order to connect the router to the computer, you need to connect the blue cable to one of the four blue sections. In the computer settings, the connection is configured in the Network and Sharing Center.
Quite often, you can face the problem of using wireless networks on a stationary computer. To connect a PC to Wi-fi, you can use the following methods:
- Using an internal network card.
- Using an external network card.
- Using an additional Wi-fi router.
Connecting a Desktop Computer to a Wireless Network Using an Internal Network Card
Step 1. Remove the side panel from your system unit.
Step 2. Install the wireless network card into the appropriate slot (usually PCI or PCI-express).
Important! Network cards can have one or more antennas. The larger the number of antennas installed, the wider the Wi-fi coverage and data transfer rate. To avoid mistakes, it is worth remembering that you can calculate the required amount as follows: each antenna increases the speed by about 70 Mb / s.

Step 3. Install the drivers for the new network card.
Step 4. Set up the connection to your wireless modem. To change the parameters of the network adapter, you need to enter the "Control Panel" and change the view mode to "Small icons".

Step 5. Access to changes in the properties and settings of the network card is available via the link "Network Control Center ...".

Step 6. In the directory that opens, use the link in the left frame "Changing adapter parameters".

Step 7. Changing the settings of a network adapter occurs through its properties. Call the context menu and use the required item.

Click on "Properties"
Step 8. The settings you need are stored in the "Internet Protocol Version 4 (TCP / IPv4)" subdirectory. You can open it by double-clicking, or by highlighting this item and clicking on the "Properties" button.

Step 9. Specify the settings of your wireless connection and save them via the "OK" button.
Important! Make sure that no two are alike on the same networkIP addresses, otherwise there will be a conflict of data separation, and, in fact, only the device that received this address before the others will work. If your wireless router is transmittingIP addresses automatically, use this option.

Connecting a desktop computer to a wireless network using an external network card
External network adapters are connected via USB ports. They are, as a rule, miniature, and represent a "flash drive". When choosing such an adapter, you should also pay attention to the number of antennas. Cards with built-in antennas are most often used, but their data transfer rate is not the best, in addition, the area coverage is rather small.
Step 1. Connect the external adapter to your personal computer.

Step 2. Install the drivers. They usually come with the adapter itself.
Step 3. Complete the network setup as described earlier.
Using additionalWi-Fi router
The configuration of each router is very specific, but there are some general points. Let's consider these nuances using the example of a TP-Link router.

Quite often in a computer environment, the meanings of the words "switch", "hub", "router", switch are confused. Let's give a brief explanation of the switching levels and their corresponding devices (switching levels are determined by the OSI network model):
- Hub(first level) - repeater. Equipment that makes it possible to physically parallelize streams. It has no routing tables, does not distinguish between the addresses of computers and other network devices. Due to the impossibility of distributing information to addressees, the load on the network increases, the speed of the network connection decreases.
- Switch(second level) - a device that can work with information packets that pass through it. In these packets, the device separates the source and destination addresses, with the “Media Access Control” (MAC) address, not the IP address. During operation, it creates a table of addresses associated with specific ports, which significantly reduces the load on the network. Uncontrollable.
- Router(third level) - as the name implies, is a router, that is, a device that provides certain routes. The peculiarity lies in switching networks with different IP. The most successful solution when working in a network, due to the high speed of traffic processing. With pre-laid routes, it can be a kind of "border screen". Supports work with both IP and MAC addresses.
- L4-router(fourth level) - advanced router. As a rule, they have the ability to make pseudo-intelligent decisions about changing the direction of traffic. They can work with applications, and combine with other L4-routers. When combined, they work as one device, with common electronic "brains".
Step 1. Use a patch cord (patch cord) to connect your computer to the router. Usually one such cord is supplied with the router, but you can make it yourself (see how you can do it).

On a note! Separately, it should be noted that the router has two typesEthernet ports -LAN (local area network) andWAN (Wide Area Network). The global port is used to connect to the Internet, the local port is used for the internal network of a home or business. In our case, you need to connect the computer toLAN, and asWAN we will useWi-fi.

Step 2. To change the settings of the router, you need to log into the device's Web interface. The default address, as well as the login and password, can be found on the router itself.

Step 3. Configure the address of your network card. It must be different from the IP of the router, for example, for our case, you can use the range from 192.168.1.2 to 192.168.1.254. Follow the instructions above to make changes. Remember to change the Wired LAN settings.
Step 4. Open your browser and enter the IP address of your router. The "http: //" prefix is added automatically, and you do not need to register it manually.

Step 5. Enter the credentials provided by the manufacturer. Typically, when you first log into the device, you will be asked to change them.

Step 6. In the right frame of the Web interface, expand the Network list. Inside the list, you can configure the settings for connecting to the Internet. Since the configured router will be used as a Wi-fi adapter, you should select the "Dynamic IP" or "Static IP" option. Remember to save your changes.
Important! It is preferable to enterThe IP address is manual, since the dynamic address may change and it will be difficult for you to connect to the router to change any settings.

On a note! Some models of routers have several save buttons - "Apply" and "Save settings". When using the first button, without using the second, the changes are applied only for one session (not yet closedThe router's web interface), when you reconnect, the settings will be reset to the previous ones.

Step 7. In the same list, enter the “MAC Clone” menu and specify the preferred Media Access Control address. Optionally, you can leave the factory one, or "Clone" the address of your personal computer.

Step 8. Expand the Wireless list and enter the Settings menu. Here you should enter the name of the wireless network (SSID) to which you want to connect. The indication of the region is not important, you can set any. Other settings can be ignored, with the exception of the "Enable SSID Broadcast" option - this option allows you to distribute Wi-fi, and connect other routers and other network devices.

Step 9. Go to the “Wireless Security” setup menu. Specify the type of encryption of your access point, and the key for connecting to the wireless network. Remember to save any changes you made.

Step 10. Using the “System Tools” list, enter the “Reboot” menu, and using the corresponding button, restart the router.

Video - How to set up Wi-Fi for Windows 7
Video - How to turn on Wi-Fi in Windows 10
Conclusion
We examined the nuances of connecting a stationary personal computer to a wireless network. Any of the above methods requires the purchase of new equipment, while its choice is due not only to the monetary factor, but also to the additional capabilities of each of the devices, which are shown in the table.
| Information / Wednesday | Internal | Outside | Router |
|---|---|---|---|
| Stability of work | Yes | No | Yes |
| Ability to connect multiple computers at the same time | No | No | Yes |
| Maximum number of antennas | 3 | 2 | 8 |
| PC components price | Average | Average | High |
| The ability to move the antenna a significant distance from the PC | No | When using a USB extension cable (up to 5 meters) | When using a patch cord (up to 100 meters) |
Wi-Fi provides fast wireless Internet access without being tied to wires or a modem. You only need a device with a Wi-Fi module - using it, several devices can connect to the network at once.
No special education is required to properly configure the router
Buying and configuring a router will take a little time and does not require any special knowledge. In order to consider in detail all the stages of connection, we will use the settings for the models of the TP-Link brand, the most popular among a large number of users.
Before moving on to installing Wi-Fi, you need to figure out how to put your router and make sure it is working properly.
How to connect a Wi-Fi router? First, we choose a place for him - the main thing is that he does not stand on the table where the computer is located or on the system unit, because in such cases, interference often occurs. Therefore, we move it slightly away from other equipment and place it closer to the center of the house so that the waves cover as much of the area as possible.
To find out how much the router covers the room, after installation, download special applications - they will make the device work as efficiently as possible.
On the back of the router there are the following connectors (in the basic version):
- 4 Lan - port for connecting to a PC. A maximum of 4 computers can be connected to one device at the same time. We insert the cable into one of the ports, connect the other part to the connector on the back of the system unit.
- A cable with an Internet connection is installed in the WAN cable slot.
- We plug the power cable into the socket.

Also here you will see a reset and an on / off button - their functions are clear. When you figured out the wires and inserted them where needed, an icon about a new connection will appear on the bottom of the desktop. Now we need to find out if your PC has installed the router correctly.
Device Manager - setting up a computer to work with a router
How to enter the settings of the router and check if the computer correctly recognized the equipment. We use the Control Panel, dwelling on the chapter Network Connections - if you have Windows XP, in Windows Vista / 7/8 this section is designated as "Network and Control", "Network and Sharing Center".
The actual connections will appear here - select "Local Area Connection", look at the properties. You will now see a list of components where you stop at "Internet Protocol TCP / IP". Here we check how the checkboxes are indicated:
- Usually, the lines are highlighted in which we are talking about automatically obtaining an IP address and DNS server.
- For some providers, information is entered manually, so you will see the completed lines. Check them against the data in the contract or the instructions for the device, enter the correct numbers if they do not match.
The next step is to move on to how to enter the settings of the router.
Browser and parameters entry
The router is configured using a browser.
Enter your IP address in the address bar. In most cases, this is a combination of 192.168.1.1 - the standard version of the address, which, however, is different for some ISPs. After pressing Enter, you will see the Wi-Fi router settings. If this does not happen, then the IP address does not fit and you need to enter other numbers.

How to find the IP address:
- In the papers or on the back of the router.
- If, when entering the properties of "Local Area Connections", the IP-address field was previously filled in, and there was no automatic detection, copy it.
- Try checking other addresses - the last two values might look like 0.1, 0.2, or 1.2.
- Enter the action cmd in the command line (it opens through the "Start"), and then - ping 168.x.1, and you will be shown all the parameters of the device.
After entering the IP, a form for entering your username and password appeared in front of you. We fill both lines here with the word admin, after which the parameters of the router itself will appear.
Flashing equipment
First of all, setting up a router begins with flashing it to the current version - after the release of each model, a lot of time passes, during which improvements are made, errors are corrected. Therefore, installing the most current version will avoid operational problems.
You can get it on the manufacturer's website. Download the file and go to the parameters again (you know how to enter the settings of the router through a browser) in System Tools, subsection Firmware Upgrade. Here we select "Browse ...", download the file and after clicking Upgrade, the update will begin.
Clarification: the firmware is optional, so you can do without it - it will not interfere with the operation of the device.
Internet connection setup
After rebooting the Wi-Fi equipment (it will happen automatically), we proceed to setting the parameters for accessing the World Wide Web. In the System Tools section, select the Password tab and enter, at your discretion, new data to enter the settings.
Now, in the Network section, we stop at the WAN graph, where we select the type of connection provided by the provider. Mostly this is a dynamic IP (Dynamic), but in some cases this option is not correct.
How do I know my connection type?
It is indicated in the documents along with the rest of the data for setting up a Wi-Fi router. If they are missing, find them on the website of the Internet service provider or contact a specialist by phone.
Note: if you need a different type of connection (not dynamic), enter additional information yourself in the fields located in this form after selecting the required parameter.
The rest of the fields when you select the Dynamic IP option will be filled in automatically.

Let's go to the Wireless section. We put a tick in front of Enable (if there is such a line), in the Wireless Network Name or SSID we come up with a name for the connection, which will be seen by everyone who wants to use Wi-Fi. Below there may be a tab for selecting your country - we indicate it, save the changes made and proceed to the next stage of our configuration.
Wireless Security - filling in this part of the parameters should be taken seriously, because here you can secure your network from unauthorized access. We select WPA / WPA2 and set a password in the PSK Password field - without it, no one can establish a connection with your Wi-Fi.
Optional: MAC Address and copying it
Sometimes providers tie the Wi-Fi hotspot to the PC's network card. This equipment has a personal MAC-code, which we copy into the settings of the router - for this we need to press the "Clone MAC - Code" button.

Where can I find it? Depending on the manufacturer, the address can be located in different sections, mainly in Wireless. In the most common models from TP-Link, the MAC address is located in the Network folder, to copy it, you need to select a special column.
Wi-Fi router setup completed successfully. Confirm the reboot - the router will offer you to do it, then all the changes will take effect.
Wireless access is convenient, practical, it is easy to install such an Internet in your home, it takes a little time and a drop of effort. Now you know how to go into the settings of the router and fill in all the necessary fields to get quick access no matter what part of the room you are in, and use the Internet on any device that supports this technology.
According to my observations, few of those who could on their own connect wifi router, if there is wired Internet knew how to do it RIGHT. That is, configure a wireless network with it and combine different devices into it. As a result, they subsequently encounter difficulties that could have been solved at the design stage of the local network.
How to connect a wifi router?
Before proceeding with the step-by-step description of connecting a Wi-Fi router, I want to draw your attention to one point.
To create a full-fledged local wireless network, you need to buy just such a device as a ROUTER, or it is also called a ROUTER.
The fact is that there are a lot of devices similar in appearance and functionality for various purposes. For example, unknowingly, it is easy to confuse with a wired router without WiFi, which also distributes the Internet signal to devices. But only with the help of cables - it does not have an antenna.
Another device, similar in appearance, is an access point. She generally has slightly different tasks from ours. A characteristic difference between a router and an access point is that it has several sockets for network cables. While at the point, he is usually alone.
The point of connecting a router is that it is now, and not your PC, that will connect to the Internet via a cable. To do this, all the necessary parameters required to connect to the provider, which were once applied on your desktop computer, will now be registered in the router settings. And all other devices will already receive the Internet via wifi from him and according to the rules that will be set in it.
For clarity, look at the diagram:

In order to connect a router at home and set up a Wi-Fi network, I used a dozen models from completely different manufacturers. I can say with confidence that in terms of the actual configuration of the WiFi router and connection to the provider, the difference between them lies only in the details of the graphical design of the administrator panel. Therefore, having learned once the principle on one model, you can apply them to others. Today, as an example, I will illustrate with screenshots from two routers - TrendNet TEW-632BRP and ASUS WL-520GC.

How to connect a router to the Internet via DHCP?
The first setting that we will discuss is the DHCP server setting.
If before there was only one computer and he alone received an IP address from a provider, then we can pick up a lot of computers and gadgets to the router. This means that it is the router, instead of the computer, that will "communicate" with the provider's equipment. And already within the framework of our home network between these devices, he himself will assign an internal IP address to each computer, laptop, phone, TV and everything else.
Procedure:
- After connecting to the power supply, first of all, you need to configure the router to communicate with the computer. To do this, plug the Internet cable into the WAN slot on the device. And the other cable, with two plugs, which was most likely supplied with the device, is connected with one end to the computer's network card. Where the internet cable used to be. Others - in any of the LAN1, LAN2, LAN3 or LAN4 slots of the router.

I also want to note that it is better to connect the router to the network through an uninterruptible power supply. I had an unpleasant experience when a good device from Netgear snapped due to a power surge. It just started broadcasting wifi not 100, but 2 meters. Of course, I had to buy a new one.

- Next, take the installation disc that came with the router. And we start the installation of drivers and software.
- After that, we need to configure the computer to work with the router. Now we have a network card configured to go directly to the Internet through a provider. This means, perhaps, some data is registered in the control panel, which is important for us to save and use after that when working with a router. To do this, go to the settings of the TCP / IP v.4 protocol as shown in the diagram:
For Windows XP: Start> Control Panel> Switch to Classic View> Network Connections.
In Windows 7: "Start> Control Panel> Network and Internet> Network and Sharing Center> Manage network connections> Change adapter settings."
In the screenshot I go to the "Wireless Connection" settings, but you do not have it yet, and since we connected the computer to the router with a cable, then you need to select the "Local Area Connection" item:

If you have something indicated here, then write this data on a piece of paper. This is especially true for those who have lost their contract for the provision of services and do not know the data for connecting to the World Wide Web. For a certain type of connection, which will be discussed below, this can come in handy. After that, here, in the network connection parameters on the computer, you need to set the IP, gateway and DNS to automatic. We will already enter these parameters in the wireless router itself.
- After that we go to the address "http://192.168.1.1". Usually, the configurations with the router take place here, if they did not have to be done at the stage of installing the software. But you will look in the instructions for the device, which way to enter the control panel of the router. As the default preset IPs may differ from model to model. Also another popular place for quick instructions is a sticker on the bottom of the device. Look there too. If there are no instructions in the instructions, or it is lost, then go to the Control Panel, as I described above. Only after right-clicking on "Local Area Connection" in the window that appears, press the "Details" button. In the window that opens, we are looking for IPv4 Default gateway - this is the IP address of the router.

- Now, finally, we go to the address indicated there through the browser (http: // IP ADDRESS OF YOUR ROUTER). And we find the DHCP Server item in the menu (in Trendnet it is combined with the WAN) and set the range of values for possible IP addresses of devices within your local network. I had it like this: Start IP - 192.168.10.101, End IP 192.168.10.200. And of course, opposite the DHCP Server item there should be an Enabled parameter. Domain Name or Host Name is the name of the future home wifi network. I'll make a reservation right away that the screenshots below were taken from my devices that have already been working or have been working for several years. Their interface is in English, so figuring out what's what for a domestic novice without help would not be easy right away - I hope these pictures will help you. Most of the modern firmware and software are already in Russified form, so it will be even easier to figure it out.
This is how it looked in TrendNet (highlighted in red):

And like this in ASUS:

Setting up a computer to connect to a router via LAN
Now we will set the parameters for our wifi network at home - IP and router mask. For Trendnet this is the same item (see Figure 1, highlighted in green), for Asus - the WAN & LAN section - at the very bottom of the settings page. In the first case, I set the IP 192.168.10.1, in the second - 192.168.1.1. This is the address inside the local network by which we can go through the browser to the admin panel. And through which computers will access the Internet. Mask - by default, 255.255.255.0
Connecting a WiFi router to the Internet via the WAN port
These were all flowers, now the most interesting thing is setting up the external connection of the router to the Internet.
There are several types here, depending on the provider's settings. This happens in the WAN menu.

There are several more options for connecting to the provider's equipment, but they did not come across to me. Therefore, I will not talk about them yet.
How to encrypt your WiFi connection
If you did everything correctly and saved all the settings, then all devices that support wifi should now see a new network with the name you specified. However, the question of how to connect wifi at home is not yet closed. The home wifi network turned out to be open, that is, anyone can use your Internet access for free. To break everyone off and make the wifi network at home available only to its owner, you need to protect the wireless network.
There are several ways, I used two WPE (or Shared Key) and WPA in my practice. The latter is more reliable, so I will consider it. We go to the security settings. In Trendnet it is the Security menu item, in Asus it is Wireless> Interface.
Select WPE or WPA Personal (PSK, TKIP) in the menu, set the password for authorization - from 7 to 64 characters. And we save. I show how it was with me:


Well, now to enter the Internet through your router, you need to enter a password. The final touch remains - so that there are no problems with connecting all kinds of devices to the router and with the operation of programs, we will manually set the DNS server. The setting of this parameter is located in the same place where you entered the parameters for connecting to the Internet. We activate the function of manually assigning DNS servers and register the IP from Google there:
- DNS-Primary (or DNS Server 1): 8.8.8.8
- DNS-Secondary (or DNS Server 2): 8.8.4.4
You can also specify one of the Yandex servers (for example 77.88.8.8).

As you can see, connecting wifi through a router and making a wifi network at home is quite easy. Hope you can do it too!
Now the traditional video for dessert on connecting a router, which will tell you even more clearly about the typical settings for working with the network.
Greetings, our dear readers. In the modern world, almost everyone is faced with Wi-Fi routers. The Internet is firmly established in our lives. Sometimes you have to connect and configure it yourself, let's find out how to configure a Wi-Fi router yourself.
First of all, we need this:
- availability of a wired Internet connection;
- PC or laptop;
- wireless router;
- cable to connect to the network card.
Setting up a Wi-Fi router.
How to properly configure the Internet via a Wi-Fi router for home? Initially, the equipment must be connected. It is the same for all routers, for clarity, everything is clear in the photo.
And sometimes manufacturers just draw a diagram on the modem itself. It is very convenient and understandable.

Here's what we need to do:
- To do this, insert the power supply cord into the router.
- Next, the provider's cable should be inserted until a characteristic click into one of the ports on the device, which differs in a different color from the others.
- We connect our laptop or desktop computer to any of the remaining LAN ports.
Connecting via the web interface.
Nowadays, almost all network routers are managed using the web interface. Therefore, it is worth considering the question of how to set up a Wi-Fi router at home through a computer browser. To use the program, you must first enter it.
To this end, we do the following:

Setting basic parameters.
In the Wan tab / Basic settings / General settings (or something similar), you need to set the following parameters:
- connection type
- username and password
- IP parameters
- connection mode
Currently, in most cases, the PPPoE connection type is used, for clarification, you can find out from the contract with the provider or in the support service.

Sometimes there is no such parameter, more often the required type of connection is automatically connected there, if not found, we skip.
We enter the username and password from the documents provided at the conclusion of the contract.
Leave the IP parameters Disable, or Dinamic IP, depending on the conditions provided by the operator.
We set the connection mode to Auto so that the devices can connect to it automatically and at any time. And don't forget to save the settings! =)
After that, we proceed to setting up the WiFi connection.
Open the Wireless / WiFI tab or something similar. In the tab of the basic settings of the wireless network, we need to specify:
- Connection type
- Network mode
- Wireless network name SSID
- Channel
The type of connection is set based on the data in the contract, most often as an "Access point". Sometimes this parameter is simply not there.

Set the network mode as b / g / n or g / n mixed. The bottom line is that, depending on the network mode, devices with different WiFi standards can work in it. So if you have an old phone or laptop, then it will not be able to connect to the modern Wi-Fi standard. If you have a modern device, then it is capable of working in most standards.
We set the name of the wireless network as desired - this is the name of your wifi for connection, for example "My_WiFay".

The channel can be left auto.
However, if in this mode the devices will not connect, then you should manually change it to 7 or any other selection method. This is due to the fact that in our time there can be several routers nearby, for example, in a multi-storey building and they can work in the same range, which causes difficulties.
And at the final stage of setting up Wi-Fi on the router, we go to the security settings. Here you need to do the following:

After that, we try to connect to WiFi from a phone or tablet and check the functionality. Next, you need to correctly change the settings of the network card in order to connect the laptop to the network.
Configuring the network card
To fully answer the question, they say, how to set up a Wi-Fi router, we still need to correctly configure the network card itself. You can perform manipulations in the "Network Connections" menu.
- The easiest way to get into it is through entering the parameters of the network adapter through the command line, using the Win + R key combination, after that by executing the ncpa.cpl command.

- Or just go to the network parameters;



- Next, you should open the properties of the connection that interests us;

- After that, you need to go to "Internet Protocol Version 4 (TCP / IPv4)";

- Where is it worth putting a checkmark in front of the IP and DNS items, allowing them to be automatically received in this way.

- After that, we connect to the configured WiFi network of our modem as usual!
So we figured out how to set up a Wi-Fi router (Wi-Fi) without a disk using the web interface. That's all for me, leave your comments or questions below, subscribe to our group, bye, everyone.
Updated: January 9, 2018 by the author: Pavel Subbotin

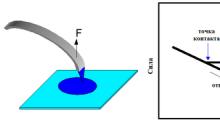


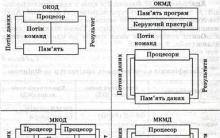
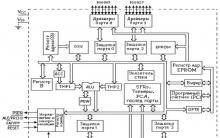
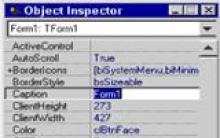




How to make money on surfing and autosurfing?
Free promotion of subscribers to the group
How to wind up friends on VKontakte
How to promote a VKontakte group for free
Cheat polls on VKontakte: an active audience for successful development