Many have encountered a situation when, when working on a personal computer, and especially during an exciting game, the system stopped working, and a blue "screen of death" appeared with the error code 0x00000116.
Any blue screen is not a pleasant experience, especially for an inexperienced user. What does error 0x00000116 mean?
In most cases (95%), this error is related to the operation of graphics, namely, an unsuccessful reset of the video driver by timeout. How to solve this problem?
To do this, after rebooting the operating system, you need to go to the device manager (My Computer - Properties - Device Manager, or Start - Control Panel - Device Manager), find the video card driver and update it. If this does not help, then remove the old one and download the latest version from the manufacturer's website and reinstall it, after rebooting the system.
The most common errors associated with the.
"atikmpag.sys Not Found."
"The file atikmpag.sys is missing."
"atikmpag.sys Access Violation."
"Cannot register atikmpag.sys."
"This application failed to start because atikmpag.sys was not found. Reinstalling the application may fix the problem;"
"Cannot find C: WindowsSystem32atikmpag.sys."
Need help installing atikmpag.sys?
Download the file atikmpag.sys to your computer.
Place the file in the folder containing the program that requires it.
Copy atikmpag.sys to the following system directories.
(Windows 95/98 / Me) - C: WindowsSystem
(Windows NT / 2000) - C: WINNTSystem32
(Windows XP, Vista, 7) - C: WindowsSystem32
On Windows x64, you must place the file in the C: WindowsSysWOW64 directory
Reboot your computer.
If the problem persists, try the following
Click start and select "Run ...".
Type CMD and press Enter (or if you have Windows ME, type COMMAND)
Now type regsvr32 atikmpag.sys and press Enter.
If your computer uses two video cards (integrated and discrete), try disabling the unnecessary in the BIOS, often when two video cards are running simultaneously, conflicts arise, which leads to error 0x00000116.
What causes error 0x00000116?
Typically, users face the blue screen of death and error code 0x00000116 while watching movies or playing computer games. As you might guess, the problem is related to a problem with the graphics adapter. Accordingly, all subsequent actions will be aimed specifically at correcting the operation of the video card drivers and checking the operability of the video adapter.
Ways to solve the error
The problem with the blue screen and error 0x00000116 occurs for a fairly limited list of reasons. Below we will consider all possible solutions to the problem, starting with the simplest one.
Method 1: downgrading the driver
Often the error 0x00000116 occurs as a result of updating the video card driver. If this is your case, the system restore procedure can help you.
1. First of all, all work to fix the problem will be done from under Windows Safe Mode. To do this, turn on the computer and at the earliest start-up stage, start pressing the menu key for selecting the type of operating system boot - F8.
2. Once the menu is displayed, select "Safe Mode" and wait for the operating system to load.
3. First of all, if you updated your graphics card drivers or other software before the problem we are considering, you will need to try a system restore.
To do this, open the "Control Panel" menu, and then go to the "Recovery" section.
4. In the new window, click on the "Start System Restore" button.
5. The screen will display the available rollback points, among which you need to select the one that dates back to the period when the computer worked correctly. Run System Restore and wait for the procedure to complete.
Method 2: update DirectX
DirectX is a special software included by default in the Windows operating system that ensures the correct launch and operation of programs and games that use the full power of the graphics adapter in their work.
1. First, you need to download the DirectX installer to the USB flash drive through another computer, which can be downloaded from the link below, and then enter Safe Mode on the problem computer, as described in the first method, and run the DirectX installer.
2. After finishing the software installation, you should restart your computer and check the system is working properly.
Method 3: remove antivirus
Very often, the cause of the blue screen of death can be the antivirus used on your computer. To solve the problem, you need to uninstall it through safe mode.
1. To do this, you need to open the "Control Panel" menu, and then go to the "Uninstall Programs" or "Programs and Features" section.
2. Among the installed programs, find your antivirus and remove it. After the uninstallation is complete, restart the operating system and check the operation of the computer and the presence of an error.
Method 4: reinstalling graphics card drivers
1. By reinstalling drivers, we mean their complete removal from the computer with the subsequent installation of a fresh version. Pre-download on another computer a fresh distribution of drivers specifically for your version of the operating system, and then start the problem computer in safe mode and go to the "Control Panel" menu by opening the "System" section.
2. In a new window you will need to open the item "Device Manager".
3. Expand the "Video adapters" tab, right-click on your video card and select "Delete" from the pop-up context menu.
4. A confirmation window will appear on the screen, in which you need to check the box next to the item "Remove driver programs for this device", and then complete the uninstallation procedure by restarting your computer and entering safe mode again.
5. Run the installation program for the drivers pre-loaded on the USB flash drive. After completing the installation, restart your computer, this time booting the computer in normal mode.
Method 5: check the performance of the video card
Unfortunately, the problem might not be the problematic software, but that your video card is out of order.
In this case, you should try to check the performance of the video card by connecting it to another computer. If the screen still displays the blue screen of death, the video card must be replaced or returned under warranty.
Method 6: clean install Windows
If possible, perform a clean reinstallation of Windows, completely eliminating the possibility of a software conflict causing problems in the operating system. For more information on how to reinstall Windows, see our website in a separate article.
Install Optional Products - WinThruster (Solvusoft) | | | |
Overview of Atikmdag.sys
What is Atikmdag.sys?
Atikmdag.sys is a variation sYS fileaffiliated with ATI Radeon Family which is developed by Advanced Mirco Devices, Inc. for Windows OS. The latest known version of Atikmdag.sys is 8.1.1.1266, which was produced for Windows Vista. This SYS file has a 5 star popularity rating and an Unknown security rating.
What are SYS files?
SYS files such as atikmdag.sys are third-party (eg.Advanced Mirco Devices, Inc.) device drivers or critical system filesthat ship as part of the Windows operating system. Most SYS files allow the internal hardware of the PC or connected hardware, such as a printer, to communicate with third-party programs (such as web browsers, word processors, ATI Radeon Family) and the operating system (such as Windows Vista).
Other SYS files are critical system files called "kernel mode device drivers"that are used to run the Windows Vista operating system. Files such as "CONFIG.SYS" contain configuration parameters and specify which device drivers should be loaded by the operating system. Without driver files such as atikmdag.sys, you would not be able to perform simple tasks such as printing a document.
Why do i have SYS errors?
SYS file errors are usually caused by hardware malfunction or corrupted device driver files... Due to the importance of Atikmdag.sys in ATI Radeon Family and other Windows features, any damage to this file can lead to critical system errors in the form of Blue Screen of Death (BSOD). Please see "Causes of Atikmdag.sys Errors" below for more information.
When do SYS errors occur?
SYS errors, such as those associated with atikmdag.sys, most often appear during starting a computer, launching a program or when trying to use specific functions in your program (like printing).
Common Atikmdag.sys error messages
Most of the %% knowledgebase_file_name %% errors you will encounter are related to blue screen errors (also known as "BSOD" or "STOP error")that appear in Windows XP, Vista, 7, 8 and 10:
- "A problem was detected and Windows was unloaded to prevent damage to the computer. The following file is obviously causing the problem: Atikmdag.sys."
- ": (Your computer has encountered a problem and needs to be restarted. We will collect the necessary information and reboot. If you need more information, you can later search the Internet for the name of the error: atikmdag.sys."
- "STOP 0x0000000A: IRQL_NOT_LESS_EQUAL - atikmdag.sys"
- "STOP 0x0000001E: KMODE_EXCEPTION_NOT_HANDLED - atikmdag.sys"
- "STOP 0x00000050: PAGE_FAULT_IN_NONPAGED_AREA - atikmdag.sys"
In most cases, you will experience atikmdag.sys blue screen errors after you've installed new hardware or software. Atikmdag.sys blue screens can appear during program installation, while atikmdag.sys-related software program (eg.ATI Radeon Family) is running, while the Advanced Mirco Devices, Inc. driver is being loaded. or during Windows startup or shutdown. Keeping track of when and where your STOP error occurs is a critical piece of information in troubleshooting the problem.
A number of errors that can occur in the operating system are accompanied by the appearance of a blue screen of death - this usually indicates that a critical error has occurred, after which the normal functioning of the system is impossible.
Such errors, often, have certain codes, with the help of which it is possible to understand in which particular component of the computer or a failure occurred.
This article will explain why the atikmpag sys error, blue screen and code 0x00000116 appear, and how to fix this error.
Features:
At the same time, as mentioned above, the operating system does not matter. An error of such a plan occurs only when components from this manufacturer malfunction.
Moreover, in the overwhelming majority of cases, the problem occurs precisely because of the incorrect operation of the video card.
The probability of its occurrence and the content of the notification do not depend on or on the card model.
This problem can be solved independently.
Important! If you do not have enough knowledge for this, then it is better to contact the service center.

Checking the system unit
Errors of this, as well as some other types, can occur as a result of computer pollution.
Dust deposits are often the cause of hardware failures.
This is especially true for laptops.
Therefore, you first need to check the system unit for contamination.
For this disconnect the system unit from the network, disconnect speakers, monitor and other equipment from it, unscrew the connecting screws from the outside of the case and remove the protective plastic cover.
After that, clean all the "insides" of your device from dust.
If the contamination is very strong, then it is possible that there is a need for replacement as well.
The cooler may not function normally.
It is quite difficult, and it is better to entrust this process to professionals.
If we are talking about a laptop, then the process can be much more complicated.
This is due to the peculiarities of the location of the components in the device case.
Since the initial priority is compactness, all the components in them are small and located close to each other:
- Disconnect devices from the network and turn it off;
- Remove the battery if the design provides for it;
- Prepare the technical documentation of the device in order to understand exactly where this or that component is located;
- Close the device and turn it upside down;
- Unscrew the screws securing the cover and remove it;
- Remove dust from visible areas of the system;
- If you are confident in your abilities and knowledge, then, guided by the technical documentation, one by one, disconnect and clean all the components of the system from dust, and then reconnect them.
When it comes to laptops, it is not recommended to resort to self-elimination of the problem in this way.

Software problems
But quite often, this problem may not be associated with your computer's hardware.
In some cases, we are talking about, which can be easily eliminated.
If such a problem occurs, then in most cases it is necessary to update either the video adapter device, that is, the video card.
To do this, you need to run device Manager.
1 On the Windows 10, 8, 8.1 operating system, you can do this by right-clicking on the Start, and choosing from the menu that opens device Manager;
2 In older versions of the operating system, you will need to right-click on the bottom panel on the monitor and also select device Manager;

3 A list of devices will open, in which you need to find the item Video adapters and click on the arrow to the left of it;

4 The list of devices will expand, in which you need to select the one for which you want to update or replace the driver;

6 The system will prompt you to select the preferred type of search for updates - choose Auto;

7 After the search for drivers is completed, a list of found materials will appear - in it you need to click on the recommended version and wait for the installation process to finish;
Solution for ATI display driver issue with atikmdag.sys file
GPU: ATI graphics cards
OS: Windows 7
Symptoms: Blue screen or Stop error 0x0000001E caused by the atikmdag.sys file or if you frequently receive the message: “ the display driver atikmdag.sys stopped responding and was successfully repaired“.
Decision: Replace the atikmdag.sys file with the new version.
It is also a well-known solution to this problem if you have a video card from ATI. During the installation of most graphics drivers in Windows 7, the old version of the atikmdag.sys file is copied to C: \\ Windows \\ System32 \\ Drivers and not in the current installations. As a result, new drivers and an attempt to access the file are from 2012 instead of 2013. To fix this -
Stopped answering atikmdag - Step 1: Download and install the latest ati graphics driver.
Stopped answering atikmdag - Step 2: Then go to C: \\ Windows \\ System32 \\ Drivers and rename atikmdag.sys in atikmdag.sys.old.
Stopped answering atikmdag - Step 3: Go to the ATI directory (usually C: \\ ATI) and find the atikmdag.sy_ file.
Stopped answeringatikmdag - Step 4: Copy this file to your directory on your desktop.
Stopped answering atikmdag - Step 5: Open cmd.exe - Start -> Execute enter type cmd in the search box and hit enter.
Stopped answering atikmdag - Step 6: Change to the Desktop directory by typing chdir Desktop.
Stopped answering atikmdag - Step 7: Then enter EXPAND.EXE atikmdag.sy_ atikmdag.sys.
Or,
expand-r atikmdag.sy_ atikmdag.sys
Stopped answering atikmdag - Step 8: After the extension is complete, copy the new atikmdag.sys file from your desktop to C: \\ Windows \\ System32 \\ Drivers
Stopped answering atikmdag - Step 9: Restart your computer and the problem should be fixed.
You are probably aware that any uninstallation and reinstallation of the ati drivers will not delete the old atikmdag.sys files and will not overwrite it to the latest version. You will have to do it manually. Nobody knows why, but who cares, since it is recorded.
If you have any questions about blue screen error and nvlddmkm.sys error, please leave us your message in the comments section. Also, please share your experience with this problem, including possible solutions. The new results may help others, or maybe we can help you if you let us know your concerns.
Blue screens of death (or BSoDs) are an eternal problem for all PC users, and now we will consider one of such BSoDs - SYSTEM_SERVICE_EXCEPTION. This critical failure can come to visit the user quite suddenly, whether while playing some kind of computer game or while simply using the operating system.
Most often, the cause of the critical SYSTEM_SERVICE_EXCEPTION error is the device drivers, which for some reason began to function incorrectly, which led to the already known result. However, at times, BSoD SYSTEM_SERVICE_EXCEPTION can be caused by other reasons:
- malfunctions of RAM;
- incorrect BIOS settings;
- hard drive problems;
- overheating of computer equipment;
- single failure of the operating system;
- and so on.
On the SYSTEM_SERVICE_EXCEPTION blue screen of death, you can see the following information:
Your PC has a problem and needs to be restarted. We only collect some information about the error, and then you can reboot.
If you wish, you can search the Internet for information on this error code: SYSTEM_SERVICE_EXCEPTION
This BSoD can appear on many versions of Windows operating systems, but we will focus on solving the problem for Windows 10 users, as it is currently the most urgent. However, you can apply the methods below for other versions of Windows as well.
Critical SYSTEM_SERVICE_EXCEPTION error: solution methods
If a BSoD with the SYSTEM_SERVICE_EXCEPTION code appeared on your computer, and you immediately rushed to the network for effective solutions, then we recommend that you do not panic and apply the most basic, even banal method - restarting your computer.
Yes, just restart your computer and see if SYSTEM_SERVICE_EXCEPTION crashes again. You see, the operating system is not a simple thing, and from time to time random errors, failures, crashes, bugs and other troubles occur in it, which are often treated with a simple reboot.
Method # 2 Reset BIOS settings
BIOS is another possible cause of the critical SYSTEM_SERVICE_EXCEPTION error on Windows 10. You may have recently delved into BIOS settings, experimenting with them to create the best experience for yourself. Among other things, it also happens that the BIOS settings can change by themselves due to something. You need to go into the BIOS and set the default settings in it.
BIOS can be accessed in different ways on different motherboards. For example, in some cases, you can enter by timely pressing the DEL button when starting the PC. There are also other keys, such as F10, F2, various key combinations, etc. In fact, a prompt will appear on the screen before logging in, letting you know which keys are responsible for what. You can also find information on your motherboard on the Internet, which will definitely tell you how to enter BIOS.
Going into the BIOS, you need to find the section responsible for restoring the settings. Unfortunately, as with login, you will have to find this section yourself, as each BIOS has its own user interface. Usually, this section will be called "Reset BIOS settings", "Restore configuration" or something like that. Reset the settings, and then try to enter the operating system. If the matter was in incorrect BIOS settings - BSoD SYSTEM_SERVICE_EXCEPTION should have disappeared. However, if he still manifests himself, then let's move on.
Method # 3 Reinstalling RAM
The title of this method may and sounds extremely strange, then this is exactly what we will now do with you. SYSTEM_SERVICE_EXCEPTION could occur due to malfunctions in the RAM slats. Sometimes, it is possible to restore the correct operation of the RAM by simply rearranging it to the motherboard. So, completely disconnect your computer from the power, and then open the system unit.
Remove the RAM sticks from the slots. Blow out the RAM slots on the motherboard, wipe the RAM contacts with an ear stick lightly dipped in alcohol (you can also wipe them with a grater), and then insert them back into the slots. Try starting your computer again and logging into Windows 10. Some users might find this tip helpful, but if it didn't work for you, let's move on to another method.
Method # 4 Checking for available updates for Windows 10
Some users on the Internet claim that they managed to get rid of the SYSTEM_SERVICE_EXCEPTION crash by installing updates for their Windows 10 operating system. If you can bypass the blue screen of death and log in, then this task is much easier for you.
So, left-click on Start and select "Settings." After opening the window with the parameters, open the section called "Update and Security". Next, go to the "Windows Update" tab. Finally, click on the "Check for an update" button.
Wait while the system checks for available updates, downloads and installs them. After installing the updates, restart your computer and check for BSoD. If the new updates did not help in the SYSTEM_SERVICE_EXCEPTION solution, then go to the next method.
If you cannot access your system, then you can try updating Windows 10 through Safe Mode with Network Drivers. So, restart your computer, and then hold down the F8 + SHIFT keys on your keyboard to enter the Boot Options menu.
You will be presented with a list of various options. You need an option called "Enable Safe Mode with Loading Network Drivers". After choosing this option, you will boot your system in Safe Mode with Internet access. Now go to "Settings -\u003e Update & Security -\u003e Windows Security Center -\u003e Check for Updates".
Method # 5 Removing the problematic driver
As we said at the very beginning of the article, incorrectly working drivers are the main cause of the SYSTEM_SERVICE_EXCEPTION blue screen of death. If the root of the problem is indeed the driver, then the logical step is to remove it from the system, which will restore its stability, right?
Yes, that's right, but another question immediately arises: how to determine which driver is causing the problem? The answer is BlueScreenView. A program called BlueScreenView is capable of viewing system memory dumps that were generated after a critical crash occurred. It is in the crash dump that the information we need about the culprit driver will be located.
You can download BlueScreenView quite safely from the developer's official website. The program is extremely small and does not even require any installation on the system; launched the executable file and did the job you need. So, upload it to the system.
The note: if you cannot log into Windows normally, then go to Safe Mode with loading network drivers. There is a chance that the program will refuse to run in this mode, but it's still worth trying.
Typically, the operating system defaults to parameters for automatically creating minidumps of memory. These dumps do not contain a complete snapshot of the memory at the time of the crash, but are usually sufficient to identify the driver.
Run the BlueScreenView utility. It will immediately scan your Windows for minidumps available in it at the standard location (% systemroot% \\ Minidump) on the system. If the SYSTEM_SERVICE_EXCEPTION blue screen of death is your first critical crash, then you will see one memory dump and you won't have to choose. If not the first one, find the required dump and click on it.
First, you should turn your attention to the column next to the top of the program window called "Caused By Driver", which translates as "Caused by driver". It is in this column that the driver that caused the SYSTEM_SERVICE_EXCEPTION blue screen of death will appear. Write it down somewhere in order to find more information about it in the future.
Do not close the BlueScreenView utility window yet. Now pay your attention to the lower part of the program window. In it you will see a list of files that are also related to the SYSTEM_SERVICE_EXCEPTION blue screen of death process. We recommend that you write down the files in the list, marked in red, and also having the .sys extension.
Once you have gathered the information you need, google the name of the driver located in the "Caused By Driver" column. For example, if you find that this file is a driver from Nvidia, then the solution is quite simple - reinstalling the drivers for the video card. The same approach applies to all other drivers. You can update drivers using the installers from the developers or using an automatic installation through the Device Manager.
Method # 6 Checking the temperature of computer components
It is believed that the SYSTEM_SERVICE_EXCEPTION blue screen of death can be caused by significant overheating of your computer's hardware. Be aware that severe overheating of the hardware can cause the entire system to become extremely unstable.
The easiest way to check the temperature of your computer is by using specialized programs from third-party developers. For example, you can use utilities like AIDA 64, SpeedFan, HWMonitor, Core Temp, Speccy, GPU-Z, Real Temp, and many, many more.
As you can see, you have at your disposal a huge arsenal of all kinds of software that can measure the temperature of your equipment. If you realized that overheating does occur in your system, then most likely they are the ones causing the critical SYSTEM_SERVICE_EXCEPTION error. Eliminate the overheating and the problem will go away on its own.
There are a huge number of ways to reduce the temperature of PC components: improving air flow in the system case or laptop case, cleaning the system unit from dust, replacing thermal paste on the central processor and graphics accelerator chip, installing more powerful cooling systems on the video card and processor, installing more powerful coolers into the system unit and even lowering the operating frequencies of some equipment.
Method # 7 Software check of RAM
Remember how a few methods ago we took out and inserted RAM strips into the motherboard? This was one of the methods for checking RAM, with which you can fix small problems in its work. But what if your RAM is experiencing much more serious problems? If it fails, what is causing the SYSTEM_SERVICE_EXCEPTION error?
We recommend that you check your RAM using the specialized utility Memtest86 +. This utility will automatically check your operating system for errors and malfunctions. The best way to run Memtest86 + is to create a bootable USB stick with this program. It is very simple to implement this, and now we will understand this issue.
First you need to download the automatic installer for the USB stick. After downloading the archive with the program, find the USB flash drive to your computer. Extract the "Memtest86 + USB Installer.exe" file and archive and place it wherever it is convenient for you, for example, on the Desktop.
Run Memtest86 + USB Installer.exe. In the installer window, you will need to specify the path in the connected USB flash drive, and then press a couple of buttons to start the utility installation process. Having finished with the preparation of the flash drive, let's now launch the Memtest86 + utility itself.
With the USB flash drive still connected, restart your computer and go to your BIOS settings (we have already discussed how to enter them in the previous paragraph of the article). You need to put the flash drive first in the boot priority. Find the "BOOT" section or something similar in your BIOS, prioritize the flash drive, and then your disk and save the changes.
Restart your computer, after which the Memtest86 + program will automatically load from the USB flash drive. The RAM check process will be completely automatic, so you don't even have to do anything. Checking your RAM can take a while, so be patient and wait until it finishes.
Once Memtest86 + has finished running, you will be presented with a summary. It is quite easy to understand that something is wrong with your RAM. If you see a bunch of lines marked in red, then your RAM is definitely malfunctioning and malfunctioning.
Unfortunately, if the whole state of affairs with memory has acquired not the most rosy shades, then, in most cases, the faulty RAM bar should be removed from the system. Once you do this, the critical SYSTEM_SERVICE_EXCEPTION error should disappear.
Method # 8 Checking the hard drive
Consider, have you recently been abruptly disconnected from the electricity while performing some tasks with the hard disk, for example, writing or moving files? A sudden power outage while the hard drive is working can cause the appearance of so-called bad sectors, which make it difficult to read the data located in them. Among other things, bad blocks could arise due to physical damage to the disk.
It is possible to restore the disk file system using a utility such as Victoria HDD. It will scan your hard drive for bad sectors, after which you can try to fix them. However, it all depends on the condition of your hard drive. It will be extremely difficult for unprepared users to use Victoria HDD, since the process is quite complex and painstaking. To describe how to use Victoria HDD, another article is needed, or more precisely, a guide.
We strongly recommend that you look for a reliable guide to using this truly workable program, as it will definitely help fix your hard drive if something is really wrong with it. Rebuild the disk and the BSoD SYSTEM_SERVICE_EXCEPTION will be fixed.
Method # 9 System recovery using a restore point
Perhaps SYSTEM_SERVICE_EXCEPTION appeared due to some changes in the system settings or installed software. You need to try to get your Windows 10 back to the state where it was stable. This can be done through the usual system restore using a restore point.
There is nothing easier than restoring your system using this method. Go to your operating system (also works from safe mode). Press the Windows + S key combination on the keyboard to bring up the search bar. Enter the query "Control Panel" in it and select the found result.
Switch to the display of large icons and select the "Recovery" section. Then click on the item "Start System Restore" and click on the "Next" button in the window that opens. Select the point you need to restore the system and click "Next". Finally, click on the "Finish" button and wait for the system restore process to complete. Check to see if BSoD SYSTEM_SERVICE_EXCEPTION appears.
Method # 10 Reinstalling the operating system
None of the above helped you get rid of the SYSTEM_SERVICE_EXCEPTION blue screen of death (plus, RAM and hard drive were not the cause of the problem). There is only one method left for us to advise you, which should definitely fix BSoD, and that is to reinstall the Windows 10 operating system. Yes, unfortunately, this is your only option at the moment. Installing a clean OS is 99% likely to get rid of SYSTEM_SERVICE_EXCEPTION, and then you can continue to use Windows 10 normally.
Installing the OS is quite easy and semi-automatic. You just need to create a Windows 10 installation disk for yourself, and then boot through it, and then simply follow the instructions on the screen. Many new users are afraid to reinstall Windows themselves, but there is nothing to be afraid of, since everything you need will be indicated on the screen. Creating Windows Installation Media is a dedicated article from Microsoft to help you set up Windows 10.
We hope this article helped you solve the SYSTEM_SERVICE_EXCEPTION blue screen of death.
Found a typo? Select the text and press Ctrl + Enter


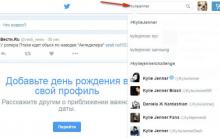








The charging mechanism of the Samsung Gear Live smartwatch is very easy to damage How to charge the Samsung Gear s smartwatch
HTC One Dual Sim smartphone review: not the only one
Connecting to a router to enter the settings
Tips on how to reinstall Windows on your HP laptop yourself