All owners of desktop computers or laptops sooner or later have to reinstall the OS, be it Windows 7 or any other modification. There are many reasons for damage to the operating system (malware infection, improper installation of drivers, accidental deletion of system data, etc.). However, if information important to you is stored in the system partition of the PC (for example, on the desktop), it will also be deleted after the demolition of the operating system. To prevent this, instead of reinstalling, you can perform a Windows recovery.
Ways to restore Windows 7 without reinstalling
The developers of this operating system took care of its reliability by equipping the product with many protective functions, among which the most useful is the recovery procedure. This software tool allows you to return the OS to working capacity without completely reinstalling it.
There are several ways to initialize the Windows recovery process:
- using Last Known Good Configuration;
- using the program;
- through a restore point;
- via BISO.
To complete the task, you do not have to look for any software or use additional devices.
The only thing you need to prepare is a DVD with Windows 7 of the exact assembly that was installed on your computer. The ideal option is to use the same disk.
Restoring the last working configuration
Each time you log out of the system, all the important data necessary for the launch and operation of the operating system is entered into the registry. It is this information that the recovery procedure uses.
To activate it you need:
If after performing the above steps the system boots up, it is recommended that all important information saved in the system partition (“My Documents”, drive C, desktop) be copied to another drive. After that, check your PC for malware and, if possible, perform a full system diagnostic.
Using the recovery procedure in this way, you will not be able to recover lost personal data (music, video, etc.), since it only works with system files. To recover such information, you need to use additional programs.
Restoring Windows using the Chkdsk application
Chkdsk (from the English “check disk”) is a program built into the operating system that looks for damaged system files on the hard drive and restores them.
Another useful feature of this tool is the diagnostics of storage media for mechanical damage to sectors and the closure of access to them, thereby speeding up the operation of the system.
There are two ways to initialize Chkdsk:
- through a graphical interface;
- from the command line.
In the first case, you need:

To run the Chkdsk program from the command line, you should:

This will restart and diagnose the Windows system for damage.
Applying a restore point
A restore point is an element of the OS that stores a copy of system files, drivers, and installed programs recorded at a specific time. In Windows, such points are created automatically at regular intervals, as well as after installing and updating programs.
To use a restore point, you need:

Windows System Recovery via BIOS
If it is impossible to start the OS, recovery by the methods described above will not work. In this case, you can use the BIOS to resuscitate Windows without reinstalling.
The procedure will be as follows:

In this tutorial, we will deal with creating restore points and restoring Windows 7.
What is Windows Recovery.
Windows Recovery- This is a function of the operating system that allows you to restore its state to a certain point in time, while not affecting user files.
The return of the system to the previous state is carried out from specially created automatically or manually so-called restore points. This procedure can help in cases such as exposure to viruses, incorrect installation of programs, system crash due to improper or emergency shutdown, for example, as a result of a power outage.
Windows recovery setup.
Let's go to the "Start" menu and in the search enter the text "Create a restore point".
We click on the line that appears and a new window opens in front of you called System Properties, where we are interested in the "System Protection" tab. Right now, there are two settings that are important to us here:
Protection settings - information that gives us an understanding for which local drive the function is currently enabled;
- Item "Configure" - here we can configure some protection settings for each of the local drives.

Let's select one of the disks and go to its settings. You should have a new window open. Here you can enable or disable local disk protection, determine the amount of disk space for creating these points, and delete all restore points that have ever been created on the disk. After defining all the settings, click the "Apply" and "OK" buttons. It usually doesn't take much space to create points, so you shouldn't set too large a number, 2 GB is enough.

How to create a restore point.
There are several ways to create such points, automatic and manual. After you enable disk protection, the operating system will create restore points on its own. Usually at least once a week. There is a special button for manual creation. Let's open the System Properties window again and select the System Protection tab. By the way, there are several other ways to get here:
1. Right-click on the "My Computer" icon on the desktop or the "Computer" item of the "Start" menu, select "Properties", and then on the left side of the window that opens called "System" click on the link "System Protection" .

2. Run command sysdm.cpl, and then select the System Protection tab. Don't know what the Run command is", see this lesson.

On this tab at the very bottom there is a special button "Create". It allows you to manually create a system snapshot for a drive with system protection enabled. Let's click on this button.

In the next window, we will need to enter a name that is clear to you for the future system snapshot and click "Create".

In the next step, just wait for the system to finish creating the point.

At the end, you will get a message stating that the point was successfully created.

How to restore windows 7 from a restore point.
There are several ways to access the necessary tools. The first is to go to the "System Protection" section and click the "Restore ..." button.

The second is through the Start menu. To do this, go to "Start -> All Programs -> Accessories -> System Tools -> System Restore".


In the next window, you must select the state to which we will restore the operating system. Here is a list of restore points. To the left of the entry, you can see the date the point was created, followed by its name and type. Everything that you create is marked as "Manual". The remaining notes refer to automatic creation. Also here it is possible to view which programs are affected by recovery from a specific point selected from the list. Now it remains only to select the item we need and click "Next".

The next step is the Confirm Recovery Point page. Here we need to make sure that our choice is correct, close all programs, save everything you have worked with and click the "Finish" button. The procedure for returning to the previous state will begin.

Below is a video on the topic of the lesson.
In this tutorial, I will tell you how you can associate certain files with a certain program.
Restore points disappear Windows 7, I can't do anything, after restarting the computer there is none, why do you think this happens? I use a laptop. Victor
Restore points disappear
This problem occurs for many reasons, let's look at most of them. The information in our article is more or less suitable for both Windows 7 and Windows XP operating systems. Sometimes it happens that the user himself accidentally turns off System Protection for a Local Disk, of course all restore points disappear and are not created again. From the very beginning, check whether System Protection is enabled for that Local Disk where points are NOT created or disappear. Start->Control Panel->System and Security->System->System Protection. You can also read the article.
Tune

- By default, Windows 7 has System Protection for Disk (C:) enabled. It is important that at least 15% of the disk space is allocated for recovery points.
- Many times in my practice, it was that the user installed a non-original build of Windows and System Restore for all disks was already disabled by default in it.
- It often happens that two operating systems are installed on a computer, the older Windows XP and the younger Windows 7, when creating a restore point in Windows 7, you should know that it will exist before the first start of Windows XP. When you later boot into Windows 7, all restore points will be gone, just like previous versions of files. To solve this problem, read our article:.
- Same way restore points disappear through the fault of utilities that clean up your computer from various garbage. For example, the FreeSpacer program or the CCleaner registry cleaning utility can easily delete restore points. Such programs must be configured manually. You must add the System Volume Information folder, which is responsible for storing recovery points, to exceptions in the settings of such programs.
- Cannot create a restore point on disks with . These file systems do not support creating shadow copies that contain information about changes to system and user files. Windows 7 uses shadow copies to create restore points.
- Look in Computer management->Services, whether the Windows Backup service is enabled, as well as the service Shadow Copy, which is responsible for creating restore points.
- If you are using a laptop or netbook, restore points will not be created for you when the charger is disconnected. With a sufficiently powerful battery, you can disable this setting in Task Scheduler. Start->Run->taskschd.msc .
Open the Task Scheduler Library\Microsoft\Windows\SystemRestore branch on the left, then go to the properties of the SR item.

The Triggers tab is responsible for the schedule for creating restore points, you can customize it for yourself.
In the Conditions tab, uncheck Run only on mains power and your laptop will create restore points whether it is connected to power or not. Uncheck the box there. Run a task when the computer is idle and the laptop will create a restore point without waiting for the default 10 minutes.
Just in case, make sure that there should be a checkmark in the Options tab Run a task immediately if a scheduled start is missed..
This option will help return the system to a state recorded at a certain point in time - a restore point. If saving such points is configured and enabled, then before installing updates, drivers and applications, the system state will be written to the hard disk.
Returning Windows to a restore point will save all personal files, but the drivers and applications that appeared after the point was created will need to be reinstalled.
To start Windows Recovery, right-click on the "Start" (Win + X) and go to "Control Panel" → "System and Security" → "System" → "System Protection". Click "Restore" → "Next" and select the desired restore point.
Another path option: "Control Panel" → "All Control Panel Items" → "Recovery" → "Start System Restore".
If the restore point is not found, then system protection is disabled, and you will have to use other methods.
To avoid trouble in the future, enable the creation of restore points. To do this, in the same "System Protection" menu, select the system drive, click "Configure" and enable system drive protection.
2. Reset your computer
If there are no restore points or going to them does not help, try resetting the system. You can rollback with saving files or completely delete everything and . Also in some computers - more often these are laptops - there is an option to restore factory settings.

In Windows 8 and 10, you can start a factory reset by going to Settings → Update & Security → Reset this PC → Get Started.
In Windows 7, to do this, go to "Control Panel" → "System and Security" → "Backup and Restore" → "Restore system settings or the computer" → "Advanced recovery methods" → "Return the computer to the state specified by the manufacturer."
3. Restore Windows using a disc
The recovery disk is useful, for example, to roll back to a saved point or return to its original state if Windows refuses. An ordinary flash drive, external hard drive or DVD is suitable for the role of such a disk.

The recovery disc must be burned in advance and stored in case of system failure. Under Control Panel → All Control Panel Items → Recovery, click Create Recovery Drive. In the menu that appears, check the “Back up system files to a recovery drive” item, and you can use the USB drive not only to fix errors and roll back, but also to reinstall Windows.
You can create a recovery DVD in Windows under Control Panel → System and Security → Backup and Restore → Create a System Repair Disc. The same method works in newer versions of the system, only the name is different: "Backup and Restore (Windows 7)" instead of "Backup and Restore".

To correct errors, boot the system from disk. In the recovery environment that opens, click Troubleshoot. Start Reverting to a System Restore Point in the Advanced Options → System Restore menu.
4. Restore Windows using a full system image
Another option for restoring Windows is to roll back to a previously created system image. The image is written to a hard drive, to DVDs, or to a network partition.
Unlike a rollback or restore from a point, using a full image preserves all files, applications, settings, and drivers installed at the time it was created.

The most appropriate moment to create such an image may be the state when all the necessary applications are installed on the system, but there is nothing superfluous. So you can continue working immediately after recovery.
To create a complete system image, in the Control Panel, select "Backup and Restore (Windows 7)" → "Create a System Image". (In Windows 7: Control Panel → System and Security → Backup and Restore → Create a System Image.)
In the menu that appears, you can choose which of the available partitions and files to include in the system image and what media to write it to.

With a complete system image at your disposal, you can quickly return Windows to the state you need. You can start image-based recovery when you restart your computer: "Diagnostics" → "Advanced Options" → "System Image Recovery".
It is used to cancel our erroneous actions with you when working on a computer that led to its unstable operation. People who have been using the Windows 7 operating system for many years come to our computer service service for help and only one in ten knows about restore points and one in fifty pro previous versions of files, but does not know how to use them correctly.
Despite the seeming simplicity of using restore points, this function has many features that you need to know. This article provides information based on the personal experience of the author, for example, we will find out why, when System Protection is enabled, restore points disappear or are not created at all. How to use a restore point when Windows 7 does not start and much more, I hope we will help you avoid many mistakes.
Windows 7 restore point
When choosing and applying a restore point, you need to know that changes usually only affect the system and program settings of Windows 7. All programs installed by us after creating the restore point we have chosen will be deleted.
- For example, if you created a restore point on January 8, and on January 12 you want to roll back to the state of January 8, then select the January 8 restore point accordingly. All programs installed by you between January 8 and January 12 will be deleted.
With regard to your personal data, no changes should occur to them. On this screenshot, you can see that System protection and the creation of restore points are enabled by default only for the C:\ drive. Check your Start->Control Panel->System and Security->System->System Protection.
You also need to know that the point Windows 7 recovery, will not help you recover previously deleted files, but in this case you can use the function Previous File Versions, only if System Protection has been enabled for the drive and Recovery options settings item marked Restore system settings and previous versions of files. In this case, Windows 7 System Protection backs up users' personal data using shadow copies. You can also see that if you click on the Configure button, (top illustration) of the System Protection window, for the local drive (C:), a window will appear in which you can see that 10% of the disk space is allocated for recovery points of the drive (C:). Know that it is better to allocate 15%. The more hard disk space allocated for restore points, the longer they are stored. If Windows 7 needs to create a new restore point, and there is not enough space to create it, then the old point will be deleted and a new one will be created instead.

Note: If System Protection is enabled for any volume in the Windows 7 operating system, then user data is archived using shadow copies and becomes available in Previous versions of files. Shadow copies do not exist forever, for their storage on the hard disk space is allocated, which is regulated in the System Protection settings, as soon as it runs out, when new copies are recognized, the old ones are deleted.
For example, we have System Protection enabled for the C:\ drive, so we can use the Previous versions of files function, right-click on the C:\Program Files drive folder and select Restore previous version,

a dialog box will open Previous Versions, which will list all available versions of previous files. Files can be restored or simply copied, keeping the previous and current version.
Read the full article Previous Versions of Files.

When configuring System Protection for volumes that store only your files, you need to select in Recovery Options paragraph Restore only previous versions of files, since there are no system parameters on them.
If you are worried about saving only personal data, then you'd better use the function Archiving computer data, this is a separate serious topic, just read it separately.
Windows 7 restore point is planned and created once a week, after the same time period has passed, such points are also called control points.
Windows 7 also creates restore points before installing any programs, and finally, you yourself can create a restore point by hand before installing any application in the System Protection dialog box.
Let's first look at a simple example of creating and using a restore point, and then we will analyze more complex examples.
Created Windows 7 restore point thus->Start->Control Panel->System and Security->System->System Protection. This dialog box is where you configure and create restore points. For example, we want to install a serious program on our own, but we are worried, what if we do something wrong, let's play it safe and create a restore point manually for the C:\ drive on which we will install our program.
Start->Control Panel->System and Security->System->System Protection->Create, then give the name of our point, for example 13.




Next, we install some program, but something went wrong, for example, the application does not start and we decided to roll back using a restore point to a time when the problematic program was not yet installed on our computer. We go to System Protection and select no longer Create, but Recovery, then


system file recovery starts, click next and select our restore point 13, pay attention to the item Show other restore points, if you check the box there, other earlier restore points will open for you.


A warning that the recovery process will be impossible to interrupt before it ends, we agree, then reboot.

The computer boots up and the program we installed, as if it had never happened. This is how restore points work.
Windows 7 restore point, you can use it if your computer does not boot, resorting to safe mode, it is impossible to create a restore point here, but you can use it to roll back to a stable state of the computer. To get into Safe Mode, you need to press the F-8 key on your keyboard immediately after starting the computer. You will see the menu Advanced boot options: Troubleshoot your computer, then Safe mode. To use the Windows 7 restore point in Safe Mode, click Start-> Control Panel-> Recovery, then System Restore and Start Recovery will load, select your restore point and go.


Windows 7 restore points occupy by default about 10% -15% (as I said above) of disk space, you can adjust the disk space allocated for recovery points in the Configure - System Protection window. If there is a lot of hard disk space allocated for recovery points, they will be stored for a long time. To delete all restore points, in this window you need to click the Delete button and all restore points will be deleted.
How to delete all restore points except the last one? Start-> In the search field, enter Disk Cleanup, then select the drive you want to clean, then go to the Advanced tab-> System Restore and Shadow Copy-> Clean.


Why aren't Windows 7 restore points being created?

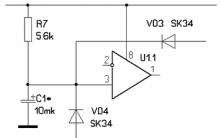
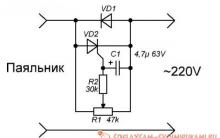

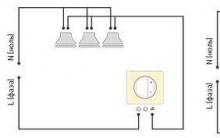





Battery not charging
The best navigation programs: rating of solutions for GPS navigators
How to set the date and time on your computer in two easy ways
Enable the Windows Installer service in safe mode How to enable uninstall programs in safe mode
Default archiver. Create ZIP archives. How winrar works