Жесткие диски компании Seagate, как и любые другие, не застрахованы от неприятностей. В результате ошибок, сбоев в их работе или при воздействии вирусов информация на них может оказаться под угрозой.
Как поступить в случае, если нужные файлы стали недоступными? Их можно вернуть с помощью специальных программ, некоторые из которых мы рассмотрим в данной статье.
Фото: жесткие диски компании Seagate
Проблемы с HDD
Перебои в работе жестких дисков могут возникать по нескольким причинам. Их можно разделить на две группы – механические и логические. При возникновении механических проблем наиболее оптимальным решением будет обратиться в сервисный центр, ведь они могут быть довольно серьезными.
Признаками появления таких неполадок являются:
- нестабильность работы винчестера;
- увеличение времени его загрузки;
- появление скрежета, стуков и щелчков при работе.
Логические (программные) сбои также приводят к разнообразным ошибкам вплоть до потери информации, хранящейся на диске. Давайте рассмотрим две наиболее часто встречающиеся проблемы.
Форматирование HDD
Форматирование может быть как случайным, вызванным по неосторожности самим пользователем, так и возникшем в результате сбоя системы. Это приводит к потере всех файлов, хранящихся на винчестере. В этом случае не стоит отчаиваться – данные еще подлежат восстановлению. Главное – изолировать винчестер и не сохранять на него новые данные, так как это может привести к полной потере записанных ранее файлов.

Сбой загрузочного блока
В результате это сбоя перестает запускаться установленная операционная система, что делает недоступной информацию, хранящуюся на винчестере. Он возникает в результате критических ошибок ОС, которые могут быть вызваны действием вредоносным программ. В данном случае данные также могут быть восстановлены.
SeaTools – специализированная программа
Для тестирования и восстановления HDD Seagate был создан пакет программ, носящий название SeaTools. Это универсальное средство для сканирования диска на предмет разного рода ошибок и последующего восстановления данных.

Состав утилиты
SeaTools представляет собой пакет программ, каждую из которых можно скачать по отдельности.
В него входят:
- средства диагностики HDD для Windows, позволяющие проверить диски с интерфейсами SATA, USB, ATA и SCSI;
- средства диагностики HDD для DOS, которые помогут проверить винчестеры SATA и ATA с помощью загрузочного диска;
- Seagate File Recovery – утилита для восстановления данных.
Обратите внимание! Seagate File Recovery разрабатывалась в первую очередь как инструмент для работы с дисками компании Seagate, но это не значит, что программа поддерживает только эту марку винчестеров. Она работает не только с жесткими дисками от других производителей, но и разными типами носителей – флешками, картами памяти, внешними HDD.
Видео: восстановление seagate
Установка программы
Рассмотрим предельно простой процесс установки утилиты на ПК:
- скачиваем установочный файл для Windows (сделать это можно на официальном сайте);
- сохраняем его в выбранную на компьютере папку;
- после окончания загрузки – кликаем на файл два раза, чтобы начать установку;
- следует указаниям установщика – выбираем директорию, куда будет сохранена программа, подтверждаем выбор;
- ждем окончания процесса.
Проверка диска
После установки программы запускаем SeaTools. Утилита определит подключенные жесткие диски и предложит выполнить всевозможные тесты.
После сканирование при наличии ошибок можно провести автоматическое восстановление поврежденных секторов, а также получить подробную информацию о каждой из них. Все эти функции доступны из меню «Базовые тесты». При возникновении вопросов о работе с программой можно воспользоваться встроенной справкой на русском языке.

Восстанавливаем информацию, используя Seagate File Recovery
Итак, приступим к восстановлению файлов:
- запускаем утилиту;
- переходим к списку определенных устройств (жестких дисков, флешек и т.д.);
- нажимаем правой клавишей мыши на интересующий носитель и выбираем «Scan» ;
- в появившемся окне снова жмем «Scan» и ждем завершения процесса поиска удаленных или поврежденных файлов;
Важно! Процесс поиска данный может занять продолжительное время, в зависимости от объема сканируемой информации. В это время не закрывайте программу и не отключайте питание.

Внимание! Восстанавливаемые файлы нельзя сохранять на устройство-первоисточник. Для них необходимо выделить место на другом жестком диске или флешке.
Другие средства восстановление HDD Seagate
Помимо SeaTools существует множество других универсальных программ, служащих для этой цели. Рассмотрим некоторые из них.
Recuva
Recuva – мощная и простая утилита от создателей такого популярного продукта как CCleaner.
Начинаем работу с ней:

R-Studio
Еще одна популярная программа для операций с поврежденными файлами.
Работа с ней выглядит следующим образом:

Важно! Процесс сканирования и восстановления может занять продолжительное время.
Аналогичная с предыдущими утилита, обладающая широким инструментарием. С ее помощью можно найти поврежденные разделы, которые не определяются автоматически, просканировать, восстановить и сохранить нужные данные.

Если ваш выбор пал на нее, то:

PhotoRec 7
Несмотря на свое название, PhotoRec 7 служит для восстановления не только фотографий, но и любых данных в целом. Она работает как с жесткими дисками, так и с другими носителями.
Приступим к работе с ней:

В целом возврат утерянной по той или иной причине информации на жестких дисках Seagate ничем не отличается от работы с винчестерами других производителей. Для этого можно использовать как специализированный пакет утилит SeaTools, так и другие универсальные программы. Сам процесс не выделяется особой сложностью и вполне выполним для обычного пользователя. Надеемся, что наши инструкции помогли вам в этом.
Если появилось подозрение, что винчестер некорректно функционирует или жесткий диск начал работать с какими-то звуками либо просто захотелось выяснить состояние HDD, можно воспользоваться специальными программами.
Существует большое количество приложений для этих целей, который способны устранить много проблем и просканировать винчестер. Многие пользователи при возникновение проблем с винчестером применяют приложение Victoria HDD, однако, для большей части юзеров намного удобней будет работать с утилитой Seagate SeaTools. При этом данный софт обладает русскоязычной локализацией и поддерживает не только винчестеры компании Seagate, но и с остальными носителями.
Работа с Seagate SeaTools
Это бесплатное приложение способно просканировать винчестеры на ошибки и при случае устранить неисправности секторов. Загрузить утилиту можно с ресурса разработчика. Приложение SeaTools for Windows предназначено для работы с винчестерами на операционке Windows. Утилита Seagate for DOS является iso-образом, который позволяет создать загрузочный диск, а используя его можно просканировать винчестер и устранить ошибки.
Применяя версию DOS, можно устранить разные проблемы, которые могут появляться во время сканирования Windows. Активировав приложение, на экране появится перечень винчестеров, которые имеются в системе. С помощью него можно провести нужные тесты, ознакомиться с данными SMART и выполнить реанимацию дефектных секторов в автоматическом режиме. Эти функции можно запустить в разделе «Базовые тесты». Помимо этого, утилита обладает подробной русскоязычной инструкцией, которую можно найти во вкладке «Справка».
Western Digital Data Lifeguard Diagnostic
Это бесплатное приложение, которое поддерживает только винчестеры Western Digital. А большая часть отечественных юзеров работает именно с подобными винчестерами.
Как и вышеописанный софт, эта утилита способна работать только на операционки Windows и в качестве установочного ISO-образа. Используя это приложение, можно ознакомиться с данными SMART, просканировать сектора винчестера, перезаписывать диск и увидеть конечный результат. Загрузить приложение можно с ресурса разработчика.
Работа со встроенными инструментами Windows
Новые версии операционки Windows способны проводить сканирование винчестера, среди которого проверка поверхности и устранение проблем без применения дополнительных утилит. Для этого требуется перейти в проводник или открыть «Мой компьютер». После этого нужно кликнуть ПКМ на диске, который следует просканировать и выбрать «Свойства».
Затем следует перейти в раздел «Сервис» и кликнуть «Проверить». Далее нужно только подождать завершения сканирования. Это не самый эффективный способ, однако, знать о нем будет неплохо.
HDD Scan
Утилита со свободным распространением, которая способна проверить HDD. Применяя это приложение, можно просканировать сектор винчестера, ознакомиться с данными SMART протестировать HDD разными способами. Утилита способна работать не только с винчестерами IDE, SATA и SCSI, но и с USB-носителями, RAID и SSD. С ее помощью можно выявить неисправности винчестера и устранить ошибки. Подробную информацию об использовании приложения можно получить на официальном сайте. Там же можно утилиту скачать.
Victoria HDD
Это приложение является самым популярным среди подобного рода разработок. Используя ее, можно просканировать жесткий диск на наличие ошибок и выявить неисправные сектора. Кроме того, приложение позволяет помечать битые блоки и попытаться их реанимировать. Утилита распространяется в двух видах. Есть версия для Windows и для DOS. Помимо этого, есть возможность создавать установочную флешку с помощью этого приложения. Скачать его можно с официальной страницы разработчика.
Одним из основных элементов программы для операционки Windows является раздел Tests. Указав жесткий диск в первом разделе и, запустив сканирование, можно получить подробные данные о работоспособности всех секторов винчестера.
Стоит отметить, что при появлении зеленых и оранжевых секторов, у которых время доступа в пределах от 200 до 600 мс – это плохой показатель. Это значит, что сектора начинают терять работоспособность. На этой же странице можно выставить отметку Remap, вследствие чего, все сектора со сбоями будет помечаться, как неработающие.
В общем, если на жестком диске начали появляться дефектные сектора или сбойные блоки, то самым лучшим вариантом в этом случае будет сохранить всю информацию с винчестера и в ближайшее время заменить его на такой же новый. Это поможет сохранить все важные данные, не прибегая к дорогостоящей процедуре восстановления информации у специалиста.
Жесткие диски компании Seagate, как и любые другие, не застрахованы от неприятностей. В результате ошибок, сбоев в их работе или при воздействии вирусов информация на них может оказаться под угрозой.
Как поступить в случае, если нужные файлы стали недоступными? Их можно вернуть с помощью специальных программ, некоторые из которых мы рассмотрим в данной статье.
Проблемы с HDD
Перебои в работе жестких дисков могут возникать по нескольким причинам. Их можно разделить на две группы – механические и логические. При возникновении механических проблем наиболее оптимальным решением будет обратиться в сервисный центр, ведь они могут быть довольно серьезными.
Признаками появления таких неполадок являются:
- нестабильность работы винчестера;
- увеличение времени его загрузки;
- появление скрежета, стуков и щелчков при работе.
Логические (программные) сбои также приводят к разнообразным ошибкам вплоть до потери информации, хранящейся на диске. Давайте рассмотрим две наиболее часто встречающиеся проблемы.
Форматирование HDD
Форматирование может быть как случайным, вызванным по неосторожности самим пользователем, так и возникшем в результате сбоя системы. Это приводит к потере всех файлов, хранящихся на винчестере. В этом случае не стоит отчаиваться – данные еще подлежат восстановлению. Главное – изолировать винчестер и не сохранять на него новые данные, так как это может привести к полной потере записанных ранее файлов.
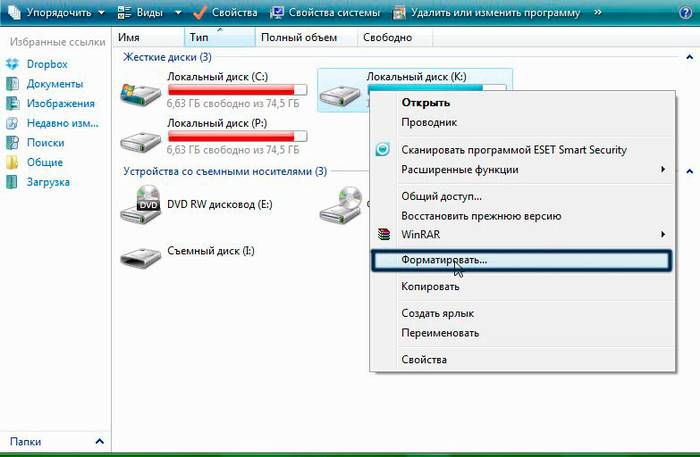
Сбой загрузочного блока
В результате это сбоя перестает запускаться установленная операционная система, что делает недоступной информацию, хранящуюся на винчестере. Он возникает в результате критических ошибок ОС, которые могут быть вызваны действием вредоносным программ. В данном случае данные также могут быть восстановлены.
SeaTools – специализированная программа
Для тестирования и восстановления HDD Seagate был создан пакет программ, носящий название SeaTools. Это универсальное средство для сканирования диска на предмет разного рода ошибок и последующего восстановления данных.

Состав утилиты
SeaTools представляет собой пакет программ, каждую из которых можно скачать по отдельности.
В него входят:
- средства диагностики HDD для Windows, позволяющие проверить диски с интерфейсами SATA, USB, ATA и SCSI;
- средства диагностики HDD для DOS, которые помогут проверить винчестеры SATA и ATA с помощью загрузочного диска;
- Seagate File Recovery – утилита для восстановления данных.
Обратите внимание! Seagate File Recovery разрабатывалась в первую очередь как инструмент для работы с дисками компании Seagate, но это не значит, что программа поддерживает только эту марку винчестеров. Она работает не только с жесткими дисками от других производителей, но и разными типами носителей – флешками, картами памяти, внешними HDD.
Видео: восстановление seagate
Установка программы
Рассмотрим предельно простой процесс установки утилиты на ПК:
- скачиваем установочный файл для Windows (сделать это можно на официальном сайте);
- сохраняем его в выбранную на компьютере папку;
- после окончания загрузки – кликаем на файл два раза, чтобы начать установку;
- следует указаниям установщика – выбираем директорию, куда будет сохранена программа, подтверждаем выбор;
- ждем окончания процесса.
Проверка диска
После установки программы запускаем SeaTools. Утилита определит подключенные жесткие диски и предложит выполнить всевозможные тесты.
После сканирование при наличии ошибок можно провести автоматическое восстановление поврежденных секторов, а также получить подробную информацию о каждой из них. Все эти функции доступны из меню «Базовые тесты». При возникновении вопросов о работе с программой можно воспользоваться встроенной справкой на русском языке.
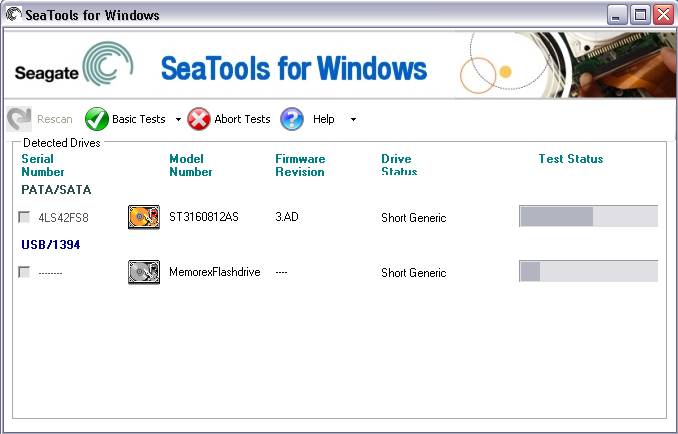
Восстанавливаем информацию, используя Seagate File Recovery
Итак, приступим к восстановлению файлов:
- запускаем утилиту;
- переходим к списку определенных устройств (жестких дисков, флешек и т.д.);
- нажимаем правой клавишей мыши на интересующий носитель и выбираем «Scan» ;
- в появившемся окне снова жмем «Scan» и ждем завершения процесса поиска удаленных или поврежденных файлов;
Важно! Процесс поиска данный может занять продолжительное время, в зависимости от объема сканируемой информации. В это время не закрывайте программу и не отключайте питание.

Внимание! Восстанавливаемые файлы нельзя сохранять на устройство-первоисточник. Для них необходимо выделить место на другом жестком диске или флешке.
Другие средства восстановление HDD Seagate
Помимо SeaTools существует множество других универсальных программ, служащих для этой цели. Рассмотрим некоторые из них.
Recuva
Recuva – мощная и простая утилита от создателей такого популярного продукта как CCleaner.
Начинаем работу с ней:

R-Studio
Еще одна популярная программа для операций с поврежденными файлами.
Работа с ней выглядит следующим образом:

Важно! Процесс сканирования и восстановления может занять продолжительное время.
Raise Data Recovery
Аналогичная с предыдущими утилита, обладающая широким инструментарием. С ее помощью можно найти поврежденные разделы, которые не определяются автоматически, просканировать, восстановить и сохранить нужные данные.

Если ваш выбор пал на нее, то:

PhotoRec 7
Несмотря на свое название, PhotoRec 7 служит для восстановления не только фотографий, но и любых данных в целом. Она работает как с жесткими дисками, так и с другими носителями.
Приступим к работе с ней:

В целом возврат утерянной по той или иной причине информации на жестких дисках Seagate ничем не отличается от работы с винчестерами других производителей. Для этого можно использовать как специализированный пакет утилит SeaTools, так и другие универсальные программы. Сам процесс не выделяется особой сложностью и вполне выполним для обычного пользователя. Надеемся, что наши инструкции помогли вам в этом.
>Восстановление жесткого диска Seagate с помощью утилиты SeaTools for DOS
Предисловие.
Данная статья посвящается самостоятельному восстановлению секторов неисправного жесткого диска, не прибегая к услугам сервисного или гарантийного обслуживания. Предлагаю Вам ознакомиться с описанием по использованию этой полезной и достаточно простой в использовании утилиты от фирмы Seagate.
SeaTools for DOS.
Утилита SeaTools for DOS - предназначена для испытаний SATA или ATA жестких дисков с загрузочного CD . Представляет собой всеобъемлющий и простой в использовании диагностический инструмент, который поможет Вам быстро определить, что мешает доступу к данным на Вашем жестком диске компьютера или ноутбука. Она включает в себя несколько тестов, которые будут изучать физическую поверхность жесткого диска, на предмет наличия непригодных для записи информации секторов.
Сразу сделаю небольшое отвлечение - на тему хранения информации на жестком диске и о кластерах. Как Вы знаете информация на жестком диске хранится в кластерах. Кластер это минимальный адресуемый элемент, который содержит несколько секторов. Если один из секторов входящих в кластер является сбойным, то существует определенный риск что вся информация данного кластера может быть непригодной для дальнейшего использования.
SeaTools for DOS может проверять жесткие диски с интерфейсами: SATA (Serial ATA) и ATA (PATA / IDE). Поскольку программное обеспечение загружается в свою собственную операционную систему, можно проверить жесткий диск, независимо от того какая операционной система установлена на нем. Вы даже можете протестировать новый или полностью пустой жесткий диск. Кроме того, эта версия предлагает ограниченное восстановление и защиту данных от стирания. Т. е. существует вероятность что информация из битого сектора жесткого диска не подлежит восстановлению, можно лишь пометить его и в дальнейшем не использовать. Но в основном процесс восстановления данных завершается с положительным результатом.
Для начала восстановления нам необходимо скачать готовый образ для записи на CD диск в формате *. iso , который содержит - саму программу запускающуюся в формате DOS и загрузочные файлы. Ссылка на продукт SeaTools for DOS - по состоянию на 10.09.2010 она вполне рабочая.
Важно! Эта программа не сможет обнаружить внешних жестких дисков. Для того чтобы протестировать устройства с интерфейсом USB , Вы можете воспользоваться утилитой SeaTools for Windows для тестирования внешних накопителей. Речь о SeaTools for Windows пойдет ниже (см. соответствующий пункт в конце статьи, перед разделом заключение), а пока вернемся к начальной теме.
Запись на CD:
После того как Вы скачали файл SeaToolsDOS221ALL.576.ISO, нужно записать его на CD диск. Для этого можно воспользоваться любой подходящей программой для записи CD дисков, ранее Вами используемой и знакомой. Если вдруг под рукой ничего нет, можете скачать вот эту ISO Recorder , выбрав самостоятельно подходящую версию для Вашей ОС. Ссылка идет на официальный сайт разработчика, где представлены варианты для р азличных ОС: Windows XP, Windows Vista и т. д.
После установки программы привычного ярлыка запуска *.exe в меню Пуск или на рабочем столе Вы не обнаружите. Однако кликнув правой кнопкой мыши по скачанному ранее файлу SeaToolsDOS221ALL.576.ISO, Вы увидите что в самом верху появившегося контекстного меню, появился новый вариант "Записать образ на CD " . Выберите его и начнется запись на CD диск.
Важно! Простое копирование файлов на CD диск не работает, файл должен быть записан в виде образа .
Запуск утилиты SeaTools for DOS:
Теперь когда у Вас есть программа SeaTools for DOS только что записанная на CD диск, который является загрузочным, нужно загрузиться с него на том ПК, на котором стоит неисправный жесткий диск.
Конфигурация Bios :
1. В первую очередь проверьте конфигурацию Bios . При перезагрузке ПК, в самом начале, внимательно смотрите текстовые строки динамически отображаемые на экране. В одном из них с ключевым словом " Bios "будет предложена комбинация клавиш, или одна клавиша, которая вызывает меню Bios .
2. Затем Вы должны задать определенный порядок загрузки: 1. CD -ROM , 2. Жесткий диск. Т. е. изменить порядок таким образом - чтобы в первую очередь при загрузке ПК обращение было к CD диску, а не к жесткому диску (см. рис.1 ).
3. Сдиска.
Рис.1. Изменение настроек Bios.
С началом загрузки с CD появится предложение от программы SeaTools for DOS ознакомиться с лицензионным соглашением и принять его условия. На что нужно ответить утвердительно, т. е. согласиться. Затем появится окно самой программы в котором нам и предстоит работать в дальнейшем. И небольшое окошко, сигнализирующее о том, что производится сбор информации о дисковых накопителях подключенных к Вашему ПК. После того как сбор информации завершен, найдите в верхнем левом углу экрана кнопку "Basic test " и нажмите на нее (см. рис.2 ).
1. "Краткий тест" - быстрое испытание в отношении работоспособности дисков Seagate . Если быстрый тест не поддерживается жестким диском, SeaTools просто не будет проводить его. Этот тест занимает около 2 минут.
2. "Длинный тест" - выполняет полное сканирование диска. Это обычно используется для поиска и исправления поврежденных секторов.
3. "Акустический тест" - таким образом Вы можете определить, есть ли шум в системе, обусловлено ли это жестким диском, или чем-то еще.
Запуск тестирования жесткого диска:
В выпадающем меню выберите пункт " Long test" (Длинный тест). Нам нужен именно этот вариант теста, потому что он не просто проверяет поверхность жесткого диска на предмет ошибок, но и исправляет найденные, что нам и нужно. " Long test" (Длинный тест) потребует достаточно большое количество времени для завершения. Потому что данный тест производит чтение каждого сектора на диске и количество времени, необходимое для проверки всей поверхности жесткого диска, будет зависеть от скорости и емкости дисков. Большая емкость дисков (от 200 Гб) часто требует от 2 до 4 часов времени сканирования.
Рис.2. Кнопка "Basic test " для выбора вариантов тестирования.
Начало тестирования.
После выбора варианта тестирования Long test, в нижнем левом углу экрана, в специальной панели отображения производимых действий, появится надпись: " Started Long test ", а так же дата и время начала тестирования (см. рис.3 ). Так же появятся: строка выполнения процесса и проценты выполнения процесса тестирования.

Рис.3. "Started Long test" и начало тестирования жесткого диска.
Утилита начала проверку поверхности Вашего жесткого диска на предмет непригодности секторов для записи информации. За ходом выполнения теста следите в специальной панели " Test Progress " (рис.4 ), которая так же отображает числовой идентификатор текущего, проверяемого сектора поверхности жесткого диска.

Рис.4. Панель "Test Progress " и идентификатор текущего, проверяемого сектора.
В среднем прохождение 10% поверхности будет занимать около 10 - 15 минут, при условии что поверхность эта не содержит ошибок. В таком случае проверка секторов жесткого диска идет быстро и сразу "пачками" проверяет тысячи секторов. Это легко проследить по тому как меняется значение номера сектора. К примеру на предыдущем скриншоте значение равно 246631450, в следующую секунду оно может быть уже 246679450.
Пока не обнаружено ни одной ошибки, можете спокойно считать эту часть жесткого диска абсолютно рабочей и пригодной для записи. Но в определенный момент тестирования программа начнет обнаруживать ошибки (см. рис.5 ). Скорость тестирования резко упадет, программа начнет тщательнейшим образом проверять каждый последующий сектор поверхности по одному.

Рис.5. Панель "Test Progress " - обнаружены сбойные сектора.
Позволю себе еще одно отвлечение. По своей структуре современные диски поддерживают запасные сектора для целей перераспределения. Как правило, сбойные сектора плохо считываются еще задолго до того, как чтение невозможно произвести вовсе. В этом случае фактические данные сбойного сектора сохраняются и переносятся на новый сектор - запасной и специально для этого предназначенный. Таким образом обеспечивается сохранность информации этого сектора и не подвергается опасности сохранность всего кластера информации.
В какой то момент тестирования наберется 100 ошибок и программа выведет соответствующее сообщение на экран, с предложением что необходимо их исправить (см. рис.6 ):

Рис.6. Сообщение о том что Long test обнаружил заданное (100 шт.) количество ошибок.
Нажмите " Done". Программа представит Вам на обозрение те сектора которые были признаны сбойными и предложит пометить их, чтобы в дальнейшей работе больше не использовать. А так же выполнит процедуру переноса информации содержащейся в сбойных секторах, в другие сектора жесткого диска пригодные для нормальной работы.
Из предложенных четырех вариантов нам нужно выбрать последний. Суть в том, чтобы пометить все сектора жесткого диска, отображенные в сформированном списке, для их дальнейшего восстановления (см. рис.7 ).

Рис.7 Предложенные варианты действий по отношению к найденным сбойным секторам.

Рис.8 Процесс восстановления сбойных секторов.
С началом процесса восстановления сбойных секторов диска, в нижнем левом углу экрана, в специальной панели отображения производимых действий, появятся надписи " Started Short DST ", " Short DST PASSED " и вновь " Started Short DST " и " Short DST PASSED " (см. рис.9 ) . Это свидетельствует о прохождении Short test (Короткий тест), который запускается два раза и занимается как раз пометкой битых секторов. После вторичного сообщения " Short DST PASSED " программа прекратит тестирование.

Рис.9 Панель отображения производимых действий.
И вот по завершении процесса Short DST текущий тест закончен, но как Вы помните была произведена проверка не всей поверхность диска, а лишь его части содержащей 100 ошибок. Это не значит что был проверен весь жесткий диск. Так что следует вновь запустить " Long test" (Длинный тест), вновь появится запись " Started Long Test ". Опятьждать пока он проведет проверку той области (!) которую только что уже проверял, естественно ошибок там не обнаружит и только затем фактически начнется проверка области которая еще не сканировалась и может содержать сбойные сектора. Опять наберет 100 других ошибок и предложит их исправлять. Вся операция производится много раз (столько, сколько потребуется для проверки всей поверхности диска и устранения всех ошибок).
Хотя возможно Вам придется провести этот тест всего единожды и количество ошибок не превысит 100 шт. В таком случае программа просто предложит исправить те ошибки что нашла и на этом тест завершится.
Возможно механизм поиска сбойных секторов не совершенен и вызывает необходимость постоянно концентрировать на него много внимания и следить за ходом выполнения. Но можно простить разработчикам это небольшое неудобство. Ведь в результате мы получаем тот результат который хотим. На момент окончания тестов наш жесткий диск является полностью работоспособным, все битые сектора помечены как неиспользуемые для записи и хранения информации.
SeaTools for Windows.
В самом начале статьи я косвенно затронул тему о том как быть владельцам внешних жестких дисков. Для Вас предусмотрен другой продукт - SeaTools for Windows . Она работает в привычном для нас окне, запускаясь непосредственно из операционной системы (см. рис.10 ):

Рис.10 Программа SeaTools for Windows.
Варианты тестов:
· SMART Check
· Short Drive Self Test
20 to 90 seconds long
· Long Drive Self Test
may take up to 4 hours, progress in 10% increments
· Drive Information
can be saved to the Log file
· Short Generic
three-part test
· Long Generic
progress in 1% increments, sector repair option for USB
external
· Advanced Tests
see section 3 below
Не считаю, что есть смысл расписывать все варианты тестов. Встроенный " Help" дает об этом вполне хорошее представление.
Добавлю еще лишь то, что для тщательной проверки всей поверхности жесткого диска, как и в другой версии программы для DOS , выбираем вариант "Long Drive Self Test" (Длинный тест), в случае если он не проходит попробуйте вариант " Short Drive Self Test" (Короткий тест), если не проходит и он, вероятно Ваш жесткий диск серьезно неисправен и Вам следует обратиться в фирму у которой Вы его приобретали, за гарантийным или сервисным обслуживанием.
Уже привычный нам Длинный тест, имеет 10% "шаг" ведения сканирования поверхности жесткого диска. С большим объемом диска, 10% прогресс может занимать около 15 минут. Очевидное отсутствие активности часто создает впечатление, что диск или программное обеспечение перестает отвечать. Пожалуйста, не торопитесь прерывать тестирование, если отрезок времени прошедший с начала тестирования, не превышает стандартный чтобы завершить первые 10%. К сожалению, эти 10% детализации является отраслевым стандартом.
Заключение.
Ну и напоследок хочу пожелать Вам успехов в выполнении тестирования Вашего жесткого диска, чтобы все ошибки были исправлены, работоспособность полностью восстановлена и не вызывала претензий и конечно чтобы новых неполадок у Вас не возникало. Удачи!
© Федор Балясников, Сентябрь 201 0г.











Обзор Samsung Galaxy A7 (2017): не боится воды и экономии Стоит ли покупать samsung a7
Делаем бэкап прошивки на андроиде
Как настроить файл подкачки?
Установка режима совместимости в Windows
Резервное копирование и восстановление драйверов Windows