Windows 10 уже больше двух лет, и все основные программы уже давно оптимизированы для работы в ней. Тем не менее существует ПО, вроде специализированных утилит или старых игр, которое не обновляется уже годами и не способно корректно работать в новых версиях Windows. К счастью, в Windows 10 существует возможность запуска любой программы в специальном режиме совместимости с предыдущими версиями системы, что помогает справиться с проблемами устаревшего ПО. Эта статья покажет, как запустить несовместимую программу в Windows 10 и исправить это несколькими способами.
Как включить режим совместимости через свойства программы
Самый простой способ активации режима совместимости - его настройка в свойствах программы (а именно исполняемого файла, вроде.exe ) или её ярлыка.
Где найти ярлык программы в Windows
Все ярлыки, которые различное ПО помещает в меню Пуск, можно найти в папке C:\ProgramData\Microsoft\Windows\Start Menu\Programs . Исполняемые файлы программ, а также ярлыки, которых нет в меню Пуск, чаще всего находятся в папке приложения. Её можно отыскать в следующих директориях:
- Самый распространённый вариант: C:\Program Files или C:\Program Files (x86) .
- Более редкий вариант: C:\Users\имя_пользователя\AppData\Roaming .
Как включить режим совместимости
Включение режима совместимости через встроенную утилиту диагностики
Немного более удобные настройки режима совместимости предоставляет встроенная в Windows утилита Устранение проблем с совместимостью .
- Нажмите Win + S . Введите Выполнение программ, созданных для предыдущих версий Windows .
- Запустите найденную утилиту.

- Нажмите на надпись Дополнительно
.

- Выберите пункт Запуск от имени администратора
.

- Кликните на кнопку Далее
.

- Найдите необходимую программу. Если её нет в списке (например, это портативное приложение), то выберите пункт Нет в списке и укажите путь к её исполняемому файлу.
- Нажмите Далее
.

- Выберите ручной или автоматический способ настройки параметров совместимости. Довольно часто автоматический режим не помогает исправить неполадки, так что мы рекомендуем использовать ручной. Для его запуска следует кликнуть Диагностика программы
.

- Отметьте галочкой пункт Программа работала в предыдущих версиях Windows, но не устанавливается или не запускается сейчас
и нажмите Далее
.

- Укажите версию системы, в которой программа ранее работала корректно, и нажмите Далее
.

- Кликните на кнопку Проверить программу , чтобы выполнить тестовый запуск.
- Нажмите Далее
.

- Если всё в порядке, тогда выберите пункт Да, сохранить эти параметры для программы
. В ином случае воспользуйтесь кнопкой Нет, попытаться использовать другие параметры
и настройте режим совместимости по-другому.

- Закройте средство устранения неполадок.

В большинстве случаев эта инструкция поможет вам работать со старыми программами в актуальной операционной системе от Microsoft.
Еще совсем недавно пользователи версий Windows XP сталкивались с проблемой запуска старых программ, рассчитанных на 98-ую или вообще 95-ую версии операционной системы. Потребность в запуске таких программ возникает тогда, когда данному ПО не существует адекватной альтернативы в новых версиях операционок.
И тогда пользователю приходится выбирать: либо возвращаться на старую «ось», либо попытаться запустить программу на новой. Далеко не всех волнуют подобные проблемы. И для тех, кому они безразличны, может оказаться полезной информация о том, как деактивировать режим совместимости Windows 10 – т.е. отключить эту опцию вовсе. Дело в том, что режим совместимости в Windows 10, как и любая подобная служба, — отнимает ресурсы компьютера.
«Олдфагам» или тем, кто вынужден им стать по роду деятельности, можно посоветовать установить на компьютер столько разных осей и их версий, — сколько потребуется для работы или развлечений.
Такая установка не представляет никакой трудности даже для начинающих пользователей компьютера – нужно только почитать в сети описание данной незамысловатой процедуры и в точности следовать всем инструкциям.
Еще одна возможность – использовать в работе эмуляторы ОС. Это отдельная и очень интересная тема.
Удаляем службу
Отключить режим совместимости в 10-ке не просто, а очень просто. Необходимость в этом возникает в т.ч. и из-за возможных коллизий. А также из-за появления навязчивого окошка от Виндовс с предупреждением о том, что некая программа функционирует в режиме совместимости. 10-ка любит радовать пользователя такого-рода не обязательной для него информацией.
- Чтобы избавиться от проблемы и отключить данный сервис поступаем следующим образом:
- Вызываем на экран оснастку Windows 10 под названием «Службы». Сделать это можно открыв командную строку и набрав там services.msc или через «Панель управления».
- В списке служб отыскиваем строчку «Служба помощника по совместимости программ».
- Правой кнопкой мыши выбираем «Свойства» и, в появившемся окне, находим кнопку «Остановить». Жмем на эту кнопку и в списке «Тип запуска» выставляем параметр «Отключена».
- Сохраняем результаты, щелкая по кнопке «Применить».
 Есть еще два способа отключить эту службу: через ярлык конкретной программы – действие такого отключения локально по отношению только к этой программе. И при помощи инструмента «Редактор групповой политики». Но, изложенный нами способ наиболее прост и понятен.
Есть еще два способа отключить эту службу: через ярлык конкретной программы – действие такого отключения локально по отношению только к этой программе. И при помощи инструмента «Редактор групповой политики». Но, изложенный нами способ наиболее прост и понятен.
После запуска старой версии программы в новой версии Windows помощник по совместимости программ сообщает об имеющихся неполадках и предлагает исправить их при следующем запуске программы.
Если проблема совместимости является серьезной, помощник по совместимости программ может вывести на экран предупреждение или заблокировать запуск программы. В таком случае возможные решения проблемы можно попытаться найти в интернете .
Какие изменения вносит помощник совместимости
Это зависит от неисправности, однако, все возможные изменения касаются процедуры запуска программы Windows. В саму программу никакие изменения не вносятся.
Например, помощник по совместимости программ может устранять конфликты с управлением учетными записями пользователей, новой функцией безопасности данной версии Windows, которая помогает улучшить безопасность компьютера.
Помощник также может запустить программу в режиме, который имитирует предыдущие версии Windows. Изменения, которые вносятся помощником по совместимости программ, осуществляются автоматически, без вашего участия.
Как включить или отключить помощник совместимости
Настройку совместимости программ можно осуществлять с помощью групповой политики . Дополнительные сведения об использовании групповой политики можно найти на веб-сайте Microsoft для ИТ-специалистов (страница может быть на английском языке).
Можно ли запустить помощник совместимости вручную
Нет. Помощник по совместимости программ запускается автоматически при обнаружении старой версии программы, которая имеет проблемы совместимости.
Однако, для программы или файла установки, работающих или устанавливаются неправильно, можно использовать способ решения проблем совместимости программ, отдельный, но связанный с Windows.
Как только пользователь запускает программу, ОС автоматически включает помощник совместимости. Он предназначен для улучшения работоспособности системы, но на устройствах с минимальными техническими параметрами еще одна запущенная утилита станет причиной сбоя или медленной работы (как увеличить быстродействие ПК описано в статье «Определяем и увеличиваем производительность компьютера Windows 10 »). Поэтому, если вы желаете ускорить работу компьютера, прочитайте, как отключить режим совместимости в Windows 10.
Отключение
Помощник совместимости Windows предназначен для отслеживания:
- установленных на компьютер программ (прочитайте, как удалить программу с ПК в статье «Как быстро удалить ненужную программу в Windows 10? »);
- сбоев, происходивших ранее при работе приложений;
- способов решения возникающих проблем совместимости.
Также он предназначен для запуска приложений, написанных для ранних версий ОС. Но если вы не хотите, чтобы на ПК постоянно появлялись сообщения с предложением установить приложение с рекомендуемыми параметрами, отключите эту функцию.
С помощью Служб
В групповой политике
- Нажмите Win+R и введите команду: gpedit.msc .
- Конфигурация компьютера → Административные шаблоны → Компоненты Windows - Совместимость приложений.

- В правой части окна найдите «Отключение помощника по совместимости программ» → ПКМ → Изменить → Включено → подтвердите изменения → перезагрузите ПК.

В Конфигурации ОС

Запуск приложений в режиме совместимости вручную
ПКМ по ярлыку для запуска → свойства → вкладка «Совместимость».
Здесь доступны три варианта:
- нажмите кнопку «Запустить средство устранения проблем с совместимостью» - система в автоматическом режиме попробует решить проблемы;

- в блоке «Режим совместимости» установите галочку на пункте «Запустить программу в режиме совместимости с» и выберите из раскрывающегося списка ту ОС, в которой приложение стабильно работало;

- в блоке «Параметры» укажите те значения, с которыми будет запускаться программа в режиме совместимости – сохраните изменения.

Полезно знать! Чтобы внесенные изменения были сделаны для каждого пользователя на компьютере, нажмите кнопку «Изменить параметры для всех пользователей» (понадобятся права Администратора).
На видео процесс ручного запуска описан более наглядно.
Автоматическое определение параметров
- Для запуска автоматической настройки можно также нажать ПКМ на ярлыке для запуска программы – Исправление проблем с совместимостью.
- После диагностики появится окна с двумя вариантами устранения проблем:
- использовать рекомендованные параметры;
- диагностика программы.

Вывод
Если программа перестала работать в Windows 10, используйте для ее запуска помощник совместимости. При необходимости, его можно отключить. Но делать это, если он не мешает работе компьютера, не рекомендуется.
В операционных системах windows 7, 8, 8.1 и 10, пользователи могут столкнуться с сообщением следующего содержания: «Программа запущена в режиме совместимости». Настройки совместимости следует отключить, так как они могут приводить к нежелательным последствиям. Тем не менее запустить приложение?».
Чтобы избавиться от этого сообщения и корректно запустить приложение, стоит отключить режим совместимости.
Читайте также: Как исправить ошибку «Эта программа установлена неправильно»
Отключаем режим совместимости
Процесс отключения режима совместимости для всех операционных систем windows 7 и выше одинаковый. Поэтому выполняем следующие шаги:
- Жмём «Win+R» и вводим «msc».

- Откроется окно служб. В списке находим «Служба помощника по совместимости программ».

- Двойным кликом открываем настройки службы и нажимаем «Остановить».

- До следующей перезагрузки ПК данная служба будет отключена. Чтобы полностью отключить режим совместимости программ, кликаем правой кнопкой мыши на данной службе и выбираем «Свойства».

- Во вкладке «Общее» в типе запуска выбираем «Отключена».

Теперь сообщение с просьбой отключить режим совместимости не будет появляться. Чтобы включить обратно службу совместимости программ, выполняем все те же действия, только задаём значение «Включена».
SoftikBox.com
Помощник по совместимости программ в windows 7
Бывает так, что установка программы прошла неправильно либо программа столкнулась с определенными проблемами совместимости. В подобной ситуации windows 7 любезно отобразить нам следующее окно.

Либо вот такое окно, если у вас англоязычная версия windows 7.

Отображением таких окон занимается такой деятельно, как Помощник по совместимости программ. Чтобы он не надоедал, его можно смело отключить. Сделать это можно двумя способами.
Способ 1 (отключение службы)
1. Щелкните на кнопке Пуск (или нажмите комбинацию клавиш) и введите в поле поиска запрос services.msc, после чего нажмите Enter.
2. В открывшемся окне Службы найдите строку Служба помощника по совместимости программ.

3. Дважды щелкните на этой строке либо щелкните правой кнопкой мыши и выберите команду Свойства.
4. В открывшемся окне выберите Тип запуска: Отключено и щелкните на кнопке Остановить (если служба запущена).

Способ 2 (через редактор локальной групповой политики)
1. Щелкните на кнопке Пуск (или нажмите комбинацию клавиш) и введите в поле поиска запрос gpedit.msc, после чего нажмите Enter.
2. Откроется окно Редактор локальной групповой политики.
3. Перейдите в раздел Конфигурация пользователя\Административные шаблоны\Компоненты windows\Совместимость приложений.

5. В открывшемся окне выберите переключатель Отключить и щелкните на кнопке ОК.

Теперь надоедливое окно Помощника по совместимости программ больше не будет вам мешать.
windata.ru
Отключение режима совместимости в операционной системе windows 10
Режим совместимости в новой операционной системе от Microsoft позволяет работать с практически любым ПО, которое запускалось на windows XP, 7 или 8, но отказывается работать в новой версии. Однако иногда и он привносит какие-то недостатки в работу с программами. Для устранения неудобств режим можно и нужно отключать, что сделать достаточно просто.
Что такое
Режим совместимости - это то, благодаря чему операционная система может запускать игры или приложения, которые хорошо работали в предыдущих версиях, но не совсем корректно запускаются в текущей версии системы. Проверка происходит автоматически при первом же запуске какого-либо процесса, и система самостоятельно подбирает оптимальные параметры, позволяющие ему работать более-менее корректно. Однако она же отнимает возможность настройки запуска вручную, что для некоторых пользователей может быть неудобно.
Как выключить
Режим совместимости не всегда бывает нужен, поэтому отключение автоматической настройки запуска возможно в нескольких вариациях:
- Полная остановка службы.
- Только для одного приложения.
- Через Редактор групповой политики.
Остановка работы службы
Полная остановка проверки совместимости и установки параметров раз и навсегда решит проблемы, которые вызываются этим процессом. В случае необходимости всегда можно не только отключить, но и включить Помощник обратно.
Чтобы открыть все службы, необходимо запустить инструмент «Выполнить» при помощи сочетания клавиш Win+R и ввести команду services.msc.
Среди обширного списка, возникающего после нажатия на «ОК», необходимо найти «Службу помощника по совместимости программ». Эту строчку следует выбрать, а затем правой кнопкой мыши щёлкнуть по ней. Здесь возможны два варианта развития событий:
- Остановить временно. Этот вариант отключит её только до перезапуска компьютера, затем Помощник будет включен вновь. Для этого достаточно в выпавшем меню нажать на «Остановить».
Посмотрите ещё: После установки windows 10 изменилось разрешение экрана
- Полностью отключить до востребования. Пока пользователь не включит Помощник вручную – работать он не станет. В таком случае нужно зайти в «Свойства» в том же меню, а затем во вкладке «Общие» в строке «Тип запуска» включить вариант «Отключена». После этого – сохранить изменения.
Выключение для одной программы
Режим совместимости в windows 10 можно остановить для конкретного приложения. Такое выборочное отключение реально выполнить при помощи нескольких простых действий:
- Кликнуть правой кнопкой мышки по нужному ярлыку и нажать на «Свойства».
- Перейти на раздел под названием «Совместимость» и снять галочку там, где находится рамка на скриншоте.
- Кликнуть на ОК и выйти из «Свойств».
Через групповую политику
Для отключения при помощи групповой политики необходимо ввести команду gpedit.msc в уже известный нам инструмент «Выполнить» (Win+R). После нажатия на «ОК» перед пользователем откроется новое окно под названием «Редактор локальной групповой политики». Здесь необходимо отыскать раздел «Административные шаблоны», где открыть «Компоненты windows». Затем нужно кликнуть по названиям в последовательности (выделено на скриншоте):
- Совместимость приложений.
- Отключение помощника.
- Отключено.
(Visited 3 472 times, 5 visits today)
windowsprofi.ru
Как разными способами отключить режим совместимости в windows 10
Новая десятая версия операционной системы windows включает функцию для проверки совместимости устаревших программ. Перед тем как пользователь запускает приложение, которое предназначено для старых операционных систем семейства windows, десятка автоматически запускает службу проверки совместимости.
Эта служба проверяет приложение на совместимость и ставит оптимальные параметры для него. Как считает компания Microsoft, такой способ запуска помогает новичкам без проблем пользоваться старыми приложениями. Для более продвинутых пользователей такой способ не совсем подходит, поскольку в нем нет возможности ручной настройки совместимости программ.
В этом материале мы рассмотрим отключение режима совместимости для устаревшего ПО, а также покажем, как запускать программы в этом режиме вручную. Также стоит отметить, что выключение этого режима связано с отключением службы на windows 10.
Отключение службы может привести к нестабильной работе «Помощника совместимости программ», что повлечет за собой неправильную работу некоторых приложений. Поэтому этот материал рассчитан на опытных пользователей.
Ручное отключение службы совместимости программ
Чтобы отключить режим совместимости, нам необходимо попасть в оснастку «Службы». Для этого необходимо открыть Панель управления в windows 10 с помощью приложения «Выполнить» и команды «Control», как показано ниже.

А сама утилита «Выполнить» запускается при нажатии Win + R.
Запустить «Панель управления» можно еще одним способом. Для этого нажмите правой кнопкой мыши на меню Пуск в левом нижнем углу экрана и выберите там необходимый пункт.

После этих действий «Панель управления» будет запущена. В панели необходимо перейти в компонент «Администрирование». Для этого перейдите по ссылкам в такой последовательности: «Система и безопасность», «Администрирование».

В компоненте «Администрирование» запустите ярлык «Службы», после чего запустится необходимая нам оснастка.

Теперь нам необходимо найти «Службу помощника по совместимости программ».
 Список не маленький, пролистайте его вниз.
Список не маленький, пролистайте его вниз.

Запустив ее, откроется окно настройки службы. Для остановки данной службы нажмите кнопку Остановить. Эти действия отключат автоматическую поддержку старого программного обеспечения. Чтобы заново его включить, проделайте те же действия и нажмите кнопку Запустить.

Отключение службы совместимости программ с помощью командной строки
Перейти к командной строке windows 10 можно c помощью поиска, набрав в нем cmd Также стоит отметить, что командную строку следует запускать от имени Администратора.

После запуска командной строки можно приступить к управлению службой. Остановить службу можно командой net stop pcaSvc
Запустить эту службу можно командой net start pcaSvc
Как видите, этот способ является более автоматизированным. Он позволит очень быстро отключить и включить режим совместимости устаревшего ПО. А также решить поставленную задачу на большом количестве ПК за короткое время.
Запуск старого приложения в режиме совместимости вручную
Для примера мы выставим настройки поддержки старой операционной системы в игре Need for Speed III: Hot Pursuit 1998 года выпуска. Для этого мы инсталлируем игру на компьютер и перейдем к свойствам ярлыка, который ссылается на исполняемый файл игры.


На этом этап настройки игры для старой ОС завершен. Теперь можно смело запускать Need for Speed III: Hot Pursuit и наслаждаться великолепными гонками того времени. Таким образом, кроме старых игр вы также сможете запускать старые утилиты, которые работают только на старых ОС.
Итог
Как видно из вышеописанного материала, отключить режим совместимости в windows 10 очень просто и сделать это можно быстро. Поэтому мы надеемся, что наша статья поможет опытным пользователям и начинающим системным администраторам.
Видео по теме
Хорошая реклама:
UstanovkaOS.ru
Как разными способами отключить настройки совместимости в windows 10
В windows 8, 8.1, 10 совместимости программ определяются посредством специальной службы. Функции помощника по совместимости программ заключаются в выявлении известных проблем, возникающих при запуске ранее установленных программ и приложений. Обнаружение каких-либо трудностей приводит к появлению на экране следующего сообщения:

В каких случаях помощника можно отключить
- подобное уведомление беспокоит вас и сильно тормозит рабочую деятельность;
- после обновления windows до версии 8, 8.1, 10 система работает корректно на протяжении нескольких месяцев и окно «Эта программа, возможно, работает неправильно» появляется редко;
- есть 100%-я уверенность в качестве используемого программного обеспечения.
Остановить работу этой службы в windows 8, 8.1, 10 можно разными способами.
Отключение помощника
Вариант 1

Вариант 2

Повторить пункты 3 – 5 из варианта 1.
Запустить службу помощника также можно, если возникнет необходимость. При этом в строке «Тип запуска» требуется установить «Автоматически».


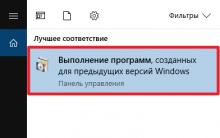
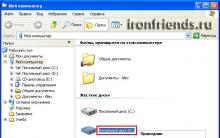


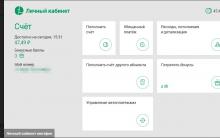




Что такое интернет серфинг?
Что является причиной размытой фотографии?
Huawei honor 5c обновление до android 7
Как убрать царапины с экрана телефона Как избавиться от трещины на телефоне
Не включается телефон Samsung, что делать