Ngay từ những ngày đầu ra đời, Photoshop đã có một số công cụ cần thiết cho quản trị viên web và người xây dựng trang web... Ví dụ, theo mặc định, ngay cả các phiên bản mới nhất của chương trình cũng được cài đặt, nói cách khác, các bộ "cổ" (chúng chủ yếu được sử dụng để tạo đồ họa web và các nút). Vì vậy, trong số các công cụ này, vị trí trung tâm được chiếm bởi Cắt và chọn một mảnh- không thể thay thế cho các nhà thiết kế trang web.
Thiết kế trang web ra đời như thế nào?Đầu tiên, một bố cục thiết kế của trang web trong tương lai được vẽ (theo quy luật, nó được vẽ bằng Photoshop). Mọi thứ đều được vẽ trong bố cục này: tiêu đề trang, logo, menu, khối thông tin và mọi thứ khác. Sau đó, người thiết kế bố cục sử dụng công cụ Nesting và cắt bố cục này thành các phần riêng biệt. Nó dùng để làm gì? Mỗi phân đoạn trang web phải hoạt động và mã chịu trách nhiệm cho công việc. Do đó, cần phải chia bố cục thành các phần nhỏ và đối với mỗi phần trong số chúng, mã riêng của nó sẽ được viết, để cuối cùng thì mọi thứ trên trang web sẽ hoạt động, nhấp chuột, nhấp nháy, và những thứ tương tự.
Nói chung, công cụ Cắt là cần thiết cho mục đích này. Công cụ Fragment Selection là một tác vụ bổ trợ cho phép bạn làm việc với các lát cắt đã được cắt sẵn. Sau đó trong bài viết này tôi sẽ mô tả mọi thứ chi tiết hơn.
Cách hoạt động của công cụ làm tổ
Dụng cụ Cắt chia hình ảnh thành các mảnh riêng biệt, được tách ra khỏi hình ảnh sau khi nó được lưu.
Theo nguyên tắc sử dụng của nó, nó giống. Bạn chỉ cần vẽ một vùng hình chữ nhật xung quanh mảnh ảnh mà bạn muốn tách. Xem nó trông như thế nào trong thực tế:

Với một mũi tên màu vàng, tôi đã trỏ đến đoạn mã mà tôi đã tạo. Các mũi tên màu xanh lam đánh dấu đường viền của các mảnh mà Photoshop đã tạo.
Nguyên tắc hoạt động
Tất cả các mảnh phải có hình chữ nhật. Do đó, bằng cách chọn một mảnh ở giữa ảnh, Photoshop sẽ tự động tính toán cách tốt nhất để cắt ảnh thành các hình chữ nhật để bạn có được mảnh mong muốn.
Nếu bạn không muốn nhìn thấy quá trình cắt các mảnh tự động, bạn có thể tắt khả năng hiển thị của chúng. Để thực hiện việc này, trên thanh tùy chọn công cụ Lựa chọn phân mảnh Nhấn nút Ẩn các lát tự động.
Nhưng hãy nhớ rằng, điều này không có nghĩa là chúng không tồn tại. Photoshop chỉ ẩn chúng để không làm phân tán sự chú ý.
Mỗi phần có số riêng của nó, có thể được nhìn thấy ở góc trên bên trái.
Trên thực tế, nó là một công cụ rất đơn giản không có bất kỳ tùy chọn bổ sung đặc biệt nào. Nhiệm vụ chính của nó chọn mảnh hình chữ nhật... Thanh tùy chọn cho phép bạn chọn các tùy chọn sau:
- Phong cách Thông thường- đây là vẽ một mảnh có kích thước bất kỳ, vì bàn tay sẽ nằm xuống.
- Tỷ lệ khung hình được chỉ định kiểu- Đây là vẽ một hình chữ nhật theo các tỷ lệ xác định. Ví dụ: nếu bạn đặt xuống các giá trị chiều rộng và chiều cao 1 và 1 tương ứng, bạn sẽ nhận được một hình vuông. Nếu bạn đặt chiều rộng là 1 và chiều cao là 2, thì chiều cao của hình chữ nhật gấp đôi chiều rộng của nó. Đồng thời, kích thước của một hình chữ nhật như vậy không bị giới hạn bởi bất kỳ thứ gì - nó sẽ chỉ thay đổi kích thước phù hợp với tỷ lệ đã đặt.
- Kích thước được chỉ định kiểu cho phép bạn cho Photoshop biết kích thước cụ thể của phân mảnh được yêu cầu, ví dụ: 60 x 100 pixel. Photoshop tạo ra một khung có kích thước được chỉ định và đến lượt bạn, bạn đã đặt nó vào đúng vị trí trên hình ảnh.
Chú ý đến nút Các đoạn dọc theo các hướng dẫn: nếu bạn sử dụng các đường dẫn ngang và dọc, nút này sẽ hoạt động. Bằng cách nhấp vào nó, Photoshop sẽ chia hình ảnh dọc theo ranh giới của các hướng dẫn này. Đọc về hướng dẫn trong Photoshop.
Công cụ lựa chọn phân mảnh
Sau khi cắt hình ảnh thành các mảnh, bạn đột nhiên cần chỉnh sửa, chẳng hạn như kích thước của một trong số chúng. Để làm điều này, hãy chọn công cụ Lựa chọn phân mảnh.
Phần đang hoạt động được hiển thị bằng khung màu cam. Tay cầm hình vuông xuất hiện ở các góc và các cạnh của hộp này mà bạn có thể kéo để thay đổi kích thước.
Nhấp đúp sẽ mở một hộp thoại với các thuộc tính:

Theo như tôi biết, các nhà thiết kế bố cục không sử dụng các tham số URL, Target, Message và Alt text, vì những giá trị này được viết vào chính mã trong quá trình bố trí trang web. Có thể điều này, một lần nữa, là di sản từ những ngày Photoshop chỉ mới xuất hiện và các trang web trên Internet còn rất sơ khai. Chúng có thể được vẽ bằng Photoshop, cắt thành các đoạn, thêm liên kết cho các hình ảnh riêng lẻ và tải mọi thứ lên Internet ngay lập tức, bỏ qua các mã html phức tạp và các biểu định kiểu xếp tầng.
Trong thời hiện đại, chúng ta có thể quan tâm đến các thông số Tên phân mảnh (nếu bạn cần bằng cách nào đó làm nổi bật và phân biệt nó với phần còn lại), cũng như thay đổi kích thước của chiều rộng và chiều cao (hai trường Sh và Vđề nghị nhập các giá trị cụ thể).
Trường X và Yđây là các tọa độ. Bằng cách thay đổi chúng, bạn di chuyển khung của mảnh. Nhân tiện, bạn có thể tự di chuyển khung hình, chẳng hạn như (giữ chuột trái, kéo phân mảnh hiện hoạt sang một bên, sau đó thả phím).
Tôi muốn đề cập đến các thuộc tính quan trọng của công cụ này khả năng chọn nhiều mảnh cùng một lúc, vì nhiệm vụ này là khởi đầu cho hầu hết các trò tai quái khác có thể xảy ra. Để thực hiện việc này, hãy giữ phím Shift và nhấp lần lượt vào các đoạn được yêu cầu; chúng sẽ được đánh dấu bằng khung màu cam (khung hoạt động).
Bạn có thể làm gì với chúng bây giờ:
1. Kết hợp, nghĩa là, tạo một trong nhiều mảnh vỡ. Có một cái NHƯNG ở đây. Hãy nhớ tôi đã viết về cách cắt hoạt động? Vì vậy sẽ không có trường hợp ngoại lệ. Điều này có nghĩa là, ví dụ, trong số ba mảnh có kích thước khác nhau, sau khi hợp nhất sẽ có một hình chữ nhật lớn, có chiều rộng và chiều cao sẽ bằng hai đường viền ngoài cùng của khung. Nếu nó không rõ ràng, đây là một ví dụ điển hình:


Đội Kết hợp nằm trong menu, được gọi bằng cách nhấp chuột phải vào phân đoạn hoạt động:

2. Căn chỉnh các mảnh liên quan đến nhau. Để làm điều này, có các khối nút trên bảng thông số công cụ. Nhân tiện, chúng hoạt động theo cách tương tự như cách cổ điển.
3. Xóa bỏ... Lệnh cũng được chọn thông qua menu của nút chuột phải. Bạn có thể xóa một hoặc nhiều đoạn cùng một lúc. Rõ ràng là sẽ không có không gian trống - Photoshop sẽ tự động tính toán lại và hiển thị các ranh giới khác của các mảnh tự động.
4. Nút Chia mở một hộp thoại trong đó bạn có thể chọn số lượng phần theo chiều dọc và chiều ngang mà bạn muốn tách các đoạn hiện hoạt.
Kết quả là sau khi cắt và thiết lập tất cả các thông số, Photoshop sẽ lưu ảnh đã cắt vào một thư mục riêng:

Cách lưu chỉ một đoạn trong số tất cả những gì đã được tạo
Sau khi cắt hình ảnh thành nhiều phần, bạn đã quyết định chỉ lưu một phần? Tốt! Photoshop có thể làm được điều này.
Vì vậy, trước bạn là một hình ảnh nào đó. Giả sử rằng tôi đột nhiên chỉ muốn lưu một mảnh vỡ, trong trường hợp của tôi, đó là một con cá cảnh. Tại sao không.

Để làm điều này, bạn cần chuyển sang chế độ: Tập tin -... Trong chế độ này, hãy chọn ở bên trái của công cụ Lựa chọn phân mảnh, sau đó nhấp vào khu vực mong muốn của hình ảnh. Khu vực này sẽ trở nên hoạt động, tức là nó sẽ được đánh dấu với màu bão hòa hơn. Sau đó nhấn nút Cứu.
(Bấm để phóng to)

Cửa sổ Explorer quen thuộc sẽ xuất hiện, nhưng các cài đặt bổ sung sẽ được thêm vào để lưu phân mảnh trong một bản sao duy nhất.

Trước hết, ở cuối cửa sổ, trong nhóm Mảnh vỡ từ danh sách thả xuống, hãy chọn Các đoạn mã đã chọn... Chính cài đặt này chịu trách nhiệm cho nhiệm vụ hiện tại - chỉ lưu một phân đoạn.
Sau đó, chúng tôi sẽ hoàn thành chính xác những gì chúng tôi đã bắt đầu, cụ thể là: trong nhóm Định dạng Tải về Chỉ hình ảnh, v Cài đặt — Hình nền... Đừng quên chọn một thư mục để lưu và nếu cần, hãy đặt tên cho tệp.
Nếu bạn phát hiện lỗi trong văn bản, hãy chọn lỗi đó và nhấn Ctrl + Enter. Cảm ơn!
Layer trong Photoshop là yếu tố quan trọng trong việc xây dựng hình ảnh. Hôm nay chúng ta sẽ nói chi tiết về các lớp là gì, tại sao chúng cần thiết và bạn có thể làm gì với chúng, cũng như làm quen với công cụ di chuyển và các yếu tố phụ trợ.
Giới thiệu
Chúng tôi khá chắc chắn rằng đối với nhiều bạn, sau khi đọc hướng dẫn này, Photoshop sẽ mở ra từ một khía cạnh khác, chuyên nghiệp hơn. Hôm nay, bạn sẽ tìm hiểu điều gì nằm ở trung tâm của điều khiến trình chỉnh sửa này có thể xây dựng những hình ảnh đa dạng với độ phức tạp khác nhau, cũng như cách ngay cả những người dùng thiếu kinh nghiệm quản lý để tạo ra những kiệt tác của riêng họ ở giai đoạn đầu mà không sợ làm hỏng bất cứ điều gì.
Tất nhiên, bạn đã hiểu rằng hầu hết tài liệu này chúng tôi sẽ nói về các lớp và hoạt động trên chúng, nhưng chúng tôi vội vàng trấn an những người tin rằng điều này là không đủ cho một bài học. Sẽ có rất nhiều thông tin, vì song song đó chúng ta sẽ học cách tạo các khối hình học bằng cách sử dụng các công cụ lựa chọn và sao chép các mảnh hình ảnh vào các lớp, cũng như làm quen với bảng màu, công cụ di chuyển và nhiều điều thú vị khác.
Các lớp có lẽ là khối xây dựng chính để làm việc với hình ảnh trong Adobe Photoshop. Để hiểu nó là gì, hãy tưởng tượng một chồng các trang tính hoàn toàn trong suốt, mỗi trang đều chứa một số loại hình ảnh. Nếu bạn nhìn chúng từ phía trên, thì trực quan tất cả các hình ảnh sẽ hợp nhất thành một bức tranh duy nhất, vì thông qua các vùng trong suốt của các tấm phía trên, bạn có thể thấy nội dung của các tấm phía dưới.
Với các lớp cũng vậy. Mỗi lớp trong Photoshop, nó là một trang tính trong suốt ảo mà trên đó có thể đặt bất kỳ đối tượng đồ họa nào. Bạn có thể tạo bao nhiêu lớp tùy thích và điều chính yếu là tất cả chúng sẽ tạo thành hình ảnh cuối cùng trên cơ sở lớp phủ. Do đó, bằng cách sử dụng các lớp, một hình ảnh có thể được tạo thành các mảnh, có thể được xử lý riêng biệt. Cách tiếp cận này cung cấp cho người dùng nhiều cơ hội để tạo và chỉnh sửa các tài liệu đồ họa.
Để quản lý và làm việc với các lớp trong trình chỉnh sửa, có một bảng điều khiển được đặt theo mặc định ở cuối cột bên phải. Tại đây, bạn có thể xem tất cả các lớp tạo nên tài liệu, cũng như bật, tắt hiển thị các lớp và sắp xếp chúng. Nếu vì lý do nào đó mà bảng điều khiển bị đóng, hãy mở nó bằng cách chọn tùy chọn trong menu chính Cửa sổ và sau đó là mục.
Đầu tiên, hãy tạo một tài liệu mới bằng cách sử dụng các lệnh menu Tập tin - Tạo ra hoặc sử dụng phím tắt "Ctrl + N". Khi bạn mở hoặc tạo một hình ảnh mới trong trình chỉnh sửa, nó sẽ bao gồm một lớp. Bạn có thể đảm bảo điều này bằng cách xem bảng màu "Lớp", nơi ngay sau khi tạo tài liệu, sẽ có một lớp duy nhất có tên "Lý lịch".

Nền trong Photoshop là lớp có độ mờ đục thấp nhất, thứ tự, chế độ hòa trộn và độ mờ của chúng không thể thay đổi. Do đó, lớp nền, như nó vốn có, là nền của hình ảnh, khi chỉnh sửa có một số hạn chế được áp dụng.
Bất kỳ hình ảnh nào chỉ có thể có một nền. Đồng thời, tất cả các hình ảnh mà bạn, chẳng hạn như chụp bằng máy ảnh hoặc được quét, khi mở bằng Photoshop sẽ có một lớp nền duy nhất. Hãy thử mở bất kỳ ảnh nào trong trình chỉnh sửa và tự mình xem.
Bây giờ chúng ta hãy tạo một lớp mới. Có một số tùy chọn cho điều này trong chương trình. Như mọi khi, điều này có thể được thực hiện bằng menu chính. Chúng tôi chọn tùy chọn, sau đó chọn mục Mới và sau đó là lệnh Lớp.

Cách thứ hai và tiện lợi hơn là sử dụng nút Tạo một lớp mới, nằm ở cuối bảng điều khiển Lớp và có biểu tượng chiếc lá gấp.

Bạn cũng có thể sử dụng nút để gọi menu chính của bảng "Lớp", nằm ở góc trên bên phải của bảng và chứa lệnh.

Cuối cùng, bạn có thể sử dụng phím tắt Shift + Ctrl + N.
Điểm đáng chú ý là khi tạo layer theo hai cách đầu tiên và cuối cùng, một cửa sổ bổ sung sẽ hiện ra trước mặt bạn, trong đó bạn có thể đặt tên tùy ý cho layer và chọn một số thông số. Tuy nhiên, tất cả điều này có thể được thực hiện sau và chúng tôi sẽ không đi sâu vào các thông số này một cách chi tiết vào lúc này. Điều chính ở đây là nhấp vào nút OK.

Ngay sau thao tác tạo đậu nành, một lớp mới sẽ xuất hiện trong bảng "Lớp", lớp này sẽ tự động được đặt tên là "Lớp 1".

Đồng thời, bạn sẽ không nhận thấy bất kỳ thay đổi trực quan nào trên trang tính bằng chính hình ảnh. Nó sẽ vẫn giữ nguyên màu trắng và sạch vì lớp mới của chúng ta hoàn toàn trong suốt. Đó là lý do tại sao hình thu nhỏ cho Lớp 1 trong bảng Lớp được sơn lên bằng mẫu bàn cờ.
Bây giờ chúng ta hãy tạo một đối tượng hình học đơn giản trên lớp mới của chúng ta. Chọn công cụ "Khu vực hình chữ nhật" (M) trên bảng điều khiển bên trái và chọn một khu vực tùy ý trên trang tính bằng nó.

Như chúng ta đã nhớ, lớp của chúng ta trong suốt, vì vậy để có được hình dạng trực quan, hãy tô lên vùng đã chọn với một số màu, đồng thời chúng ta sẽ làm quen với một trong những cách chọn màu hoạt động trong Photoshop .
Trước khi điền, chúng ta cần đảm bảo rằng bất kỳ tùy chọn nào khác ngoài màu trắng đều được đặt làm màu chính (nếu không chúng ta sẽ không nhìn thấy gì trên nền trắng). Để thực hiện việc này, hãy nhìn vào biểu tượng thứ hai từ dưới cùng trên thanh công cụ, biểu tượng này được tạo dưới dạng hai hình vuông giao nhau. Màu trên biểu thị màu nền trước (đang hoạt động) hiện tại và màu dưới biểu thị màu nền hiện tại. Vì vậy, trong trường hợp của chúng ta, hình vuông trên cùng nên được sơn màu khác với màu của hình vuông dưới cùng. Nếu không đúng như vậy hoặc bạn chỉ muốn thay đổi màu cơ bản, hãy nhấp vào hình vuông phía trên và trong cửa sổ mở ra Bộ chọn màu (Màu chính) chọn bất kỳ màu nào phù hợp (trong ví dụ của chúng tôi, màu đỏ được chọn). Nếu cần, bạn cũng có thể thay đổi màu nền bằng cách nhấp vào hình vuông dưới cùng, nhưng trong trường hợp của chúng tôi, chúng tôi sẽ không làm điều này.

Sau khi bạn tìm ra màu tô, trong menu chính, hãy chọn các mục Chỉnh sửa, và sau đó Lấp đầy hoặc sử dụng ngay tổ hợp phím “Shift + F5”.

Sau khi điền xong, chúng ta cần bỏ chọn. Cách tốt nhất để làm điều này là sử dụng các phím "Ctrl + D". Chúng tôi thực sự khuyên bạn nên nhớ sự kết hợp này, vì khi làm việc trong Photoshop, hành động này phải được thực hiện rất thường xuyên.
Kết quả là, chúng ta sẽ có một hình chữ nhật màu trên trang tính. Điều này cũng sẽ thực hiện các thay đổi trong bảng điều khiển Lớp. Lưu ý rằng một hình chữ nhật xuất hiện trong hình thu nhỏ của Lớp 1, cho biết rằng lớp này không còn trống và chứa hình dạng mà chúng ta vừa vẽ.

Bây giờ chúng ta sẽ tạo một lớp khác theo thuật toán đã quen thuộc, nhưng thay vì một hình chữ nhật, chúng ta sẽ vẽ một hình bầu dục trên đó và sơn nó với một màu khác. Nhấp vào biểu tượng chiếc lá để tạo một lớp mới. Thay đổi công cụ "Vùng hình chữ nhật" thành "Vùng hình bầu dục" (nút chuột phải), cũng như màu tô (trong trường hợp của chúng tôi, chúng tôi chọn màu xanh lam). Sau đó, chọn vùng hình bầu dục hoặc hình tròn (giữ phím "Shift") và lấp đầy nó.

Nói chung, bạn có thể tạo bao nhiêu lớp bổ sung tùy thích. Đúng, số lượng của chúng có thể giới hạn số lượng RAM được cài đặt trong máy tính. Nếu không có đủ RAM, thì với một số lượng lớn các lớp, PC sẽ bắt đầu "chậm lại" và ứng dụng sẽ bị treo.
Các thao tác cơ bản với các lớp
Di chuyển các lớp
Bây giờ bạn có thể thấy rằng trong hình ảnh của chúng ta, hình tròn màu xanh lam nằm phía trên hình chữ nhật màu đỏ và cả hai hình đều được đặt trên nền trắng. Bây giờ chúng ta hãy xem danh sách các lớp: trên cùng là "Lớp 2" với một hình tròn màu xanh, ở giữa "Lớp 1" với một hình vuông màu đỏ, và lớp dưới cùng là "Nền". Hãy thử thay đổi trình tự này. Di chuột qua "Lớp 2", sau đó giữ phím trái và di chuyển xuống đường viền giữa hai lớp "Lớp 1" và "Nền". Khi bạn nhả nút, bạn sẽ thấy rằng "Lớp 1" và "Lớp 2" được hoán đổi vị trí.

Hãy chú ý đến hình ảnh - cũng có những thay đổi trong đó. Do thực tế là "Layer 1" bây giờ là trên cùng, bây giờ có một hình vuông màu đỏ trong hình trên, chứ không phải là một hình tròn màu xanh như trước đây. Do đó, bạn có thể thấy rằng các lớp cao hơn trong danh sách được chồng lên các lớp thấp hơn. Hãy chắc chắn tính đến điều này khi tạo hình ảnh.
Thay đổi độ trong suốt của lớp
Ở vị trí hiện tại của các lớp, chúng ta thấy rằng khu vực của hình tròn màu xanh lam, được bao phủ bởi hình vuông màu đỏ, hoàn toàn không nhìn thấy được. Nhưng Photoshop có một tính năng tuyệt vời cho phép bạn thay đổi trạng thái này bằng cách thay đổi độ mờ của các lớp. Hãy xem nó hoạt động như thế nào.
Công cụ độ mờ của lớp nằm trong bảng điều khiển Lớp và nằm ở trên cùng bên phải của nó. Theo mặc định, giá trị opacity là 100%, có nghĩa là tất cả các hình ảnh trên lớp hoàn toàn không trong suốt và sẽ hoàn toàn chồng lên các vùng phía dưới. Chuyển sang "Lớp 1", nhấp vào mũi tên bên cạnh giá trị độ mờ và thay đổi nó thành 50% bằng cách sử dụng thanh trượt. Ngoài ra, giá trị có thể được đặt thủ công trực tiếp từ bàn phím.

Bây giờ, sau khi thay đổi độ trong suốt của lớp, phần hình tròn được bao phủ bởi hình chữ nhật đã trở nên rõ ràng. Có vẻ như chúng ta đặt một chiếc ly màu đỏ trên vòng tròn màu xanh lam. Kiểm soát độ mờ của các lớp là một tính năng rất quan trọng và hữu ích mà bạn có thể tạo ra một số lượng lớn các hiệu ứng trong Photoshop.
Chắc chắn nhiều người đã nhận thấy rằng dưới thông số Độ mờ chứa một tham số với các điều khiển tương tự, nhưng chỉ dưới tên Lấp đầy... Trên thực tế, hai công cụ này rất giống nhau về mục đích của chúng, và có nhiệm vụ thay đổi độ trong suốt của lớp, nhưng có một chút khác biệt. Đơn xin Trám không ảnh hưởng đến các hiệu ứng được áp dụng cho lớp (các kiểu lớp). Đúng, chúng ta sẽ nói về chúng trong một tài liệu khác, nhưng hiện tại, ở giai đoạn này, hai thông số này sẽ hoàn toàn giống nhau trong hành động của chúng đối với bạn.
Nếu không có vấn đề gì với việc thay đổi độ trong suốt của các lớp thông thường, thì như đã đề cập ở trên, thủ thuật này sẽ không hoạt động với một lớp nền do một số hạn chế áp đặt lên nó. Nếu cần thì sao? Ví dụ, lớp nền có thể là một bức ảnh mà bạn muốn thực hiện tất cả các hành động tương tự như với một lớp thông thường.
Để chuyển đổi lớp nền thành lớp thông thường, hãy nhấp đúp vào nó bằng nút chuột trái trong bảng "Lớp". Một cửa sổ sẽ mở ra trước mặt bạn, như trong trường hợp tạo một lớp mới, bạn chỉ cần nhấp vào nút OK. Bạn cũng có thể tạo một lớp từ nền bằng menu ngữ cảnh. Nhấp chuột phải vào lớp "Nền" và chọn Nền từ nền.
Bật, tắt và xóa lớp
Tất nhiên, khi làm việc trong Photoshop, bạn không chỉ phải tạo các lớp mọi lúc mà còn phải xóa chúng. Để xóa một lớp không cần thiết, chỉ cần chọn nó và nhấp vào nút có biểu tượng thùng rác, nằm ở cuối bảng "Lớp" hoặc chỉ cần kéo hàng lớp ở đó. Việc xóa một lớp thậm chí còn dễ dàng hơn bằng cách nhấn phím "Del".

Ngoài ra, bạn không thể xóa, nhưng vô hiệu hóa các lớp không cần thiết hoặc tạm thời không sử dụng. Để làm điều này, mỗi lớp bên trái có một nút với một con mắt, cho biết khả năng hiển thị của lớp. Nếu có một biểu tượng với một con mắt, thì lớp đó sẽ hiển thị, nếu không có thì lớp đó bị vô hiệu hóa. Bạn có thể bật / tắt các lớp chỉ bằng cách nhấp vào nút này.
Đổi tên và nhóm các lớp
Như bạn đã nhận thấy, mỗi lớp được tạo được gán một tên điển hình "Lớp" với một số thứ tự. Không có gì lạ khi tổng số lớp trong một tài liệu bắt đầu bằng hàng chục. Trong tình huống như vậy, ngay cả khi đã thu nhỏ, bạn cũng khó nhớ chính xác từng lớp chứa những gì, từ đó dẫn đến nhầm lẫn trong quá trình làm việc. Nhưng điều này có thể tránh được bằng cách đặt ngay cho các lớp những cái tên có ý nghĩa.

Để đổi tên một lớp, hãy di chuyển con trỏ chuột qua tên của nó và nhấp đúp vào nó. Sau đó, trong trường hiện hoạt, nhập tên mới và nhấn "Enter".
Tiếp tục cuộc trò chuyện về tổ chức của các lớp, không thể không nói rằng chúng có thể được kết hợp thành các nhóm (thư mục) theo chủ đề. Tin tôi đi, điều này tạo điều kiện thuận lợi đáng kể cho việc điều hướng trong các dự án lớn và cho phép bạn thực hiện các hành động nhất định cùng một lúc với toàn bộ nhóm lớp.

Để tạo nhóm, có một nút đặc biệt với biểu tượng thư mục ở cuối bảng điều khiển Lớp. Sau khi nhấp vào nó, một thư mục được tạo trong danh sách các lớp, thư mục này tự động được đặt tên là "Nhóm" với số sê-ri hiện tại. Đối với các lớp, bạn có thể đổi tên nó theo cách giống hệt nhau để cải thiện tính mô tả của nó.
Ngay sau khi tạo, thư mục nhóm trống và bạn cần phải di chuyển thủ công tất cả các lớp bạn cần sang nó. Điều này được thực hiện bằng cách chỉ cần kéo lớp vào thư mục bằng chuột. Bạn cũng có thể chọn nhiều lớp cùng một lúc (sử dụng phím "Ctrl" hoặc "Shift") và di chuyển tất cả chúng vào nhóm được yêu cầu trong một thao tác.
Trong ví dụ của chúng tôi, chúng tôi đã tạo một nhóm có tên "Hình dạng" và đặt hai lớp ở đó - "Hình chữ nhật" và "Hình tròn". Bằng mắt thường, chúng ta có thể quan sát điều này bởi thực tế là hình thu nhỏ của các lớp trong cùng một nhóm được dịch chuyển một chút sang phải, trong khi đối với lớp nền, hình thu nhỏ nằm ngay cạnh bên trái của danh sách. Nhân tiện, bên cạnh thư mục là một hình tam giác, nhấp vào đó bạn có thể thu gọn hoặc mở rộng nhóm, do đó tối ưu hóa không gian làm việc trong bảng điều khiển "Lớp".
Nếu bạn cần hiển thị một số lớp và nhóm, hãy kéo nó bằng chuột đến khu vực phía trên thư mục. Nếu bạn cần giải tán hoàn toàn nhóm, thì điều này có thể được thực hiện bằng cách sử dụng menu ngữ cảnh và lệnh Bỏ nhóm các lớp.
Công cụ di chuyển. Sao chép hình ảnh và các mảnh của chúng vào các lớp.
Trước khi chúng ta tiếp tục nói về các lớp, chúng ta hãy lạc đề một chút và làm quen với một công cụ mới mà bạn sẽ phải sử dụng rất thường xuyên. Khi làm việc trong Photoshop, thường phải di chuyển các đối tượng đồ họa khác nhau trong một bố cục để tìm được vị trí thành công nhất. Vì mục đích này, chương trình có một công cụ đặc biệt có tên tự giải thích - "Di chuyển"(phím tắt "V"), nằm ở trên cùng của thanh công cụ.

Công cụ này hoạt động rất đơn giản: di chuyển con trỏ qua đối tượng mong muốn, giữ chuột trái và không cần nhả ra, di chuyển con trỏ cùng đối tượng đến điểm mong muốn trong tài liệu. Nhả phím điều hướng để hoàn tất tác vụ. Trong trường hợp này, cả một phân đoạn đồ họa độc lập và bất kỳ vùng nào được chọn đều có thể hoạt động như một đối tượng.
Ngoài chuyển động thông thường của các đoạn đã chọn trên trang tính, công cụ này có thể được sử dụng cho các mục đích hữu ích khác, ví dụ: sao chép các đối tượng từ tệp này sang tệp khác.
Để chứng minh rõ ràng cách thức hoạt động của điều này, chúng tôi đã tải xuống hai tệp từ Internet với hình ảnh bầu trời và một con chim trên nền trong suốt (định dạng PNG), sau đó cả hai đều mở chúng bằng Photoshop trong hai cửa sổ, nằm theo chiều dọc bên cạnh mỗi tệp. khác.

Bây giờ, hãy kích hoạt công cụ "Di chuyển", di chuyển con trỏ chuột qua con chim, giữ phím trái và kéo con trỏ qua hình ảnh bầu trời mà không cần nhả ra. Sau khi bạn nhả nút, hình ảnh của con chim sẽ xuất hiện trên nền bầu trời. Đồng thời, lưu ý rằng trong tài liệu có hình ảnh bầu trời, sau khi sao chép một đối tượng mới vào đó, một lớp mới sẽ tự động được tạo ra. Nhờ đó, bạn có thể tự do di chuyển con chim đến bất kỳ điểm nào trong ảnh nền bằng cùng một công cụ. "Di chuyển".
Để sao chép một đối tượng trong chế độ một cửa sổ tiêu chuẩn, khi tệp đang hoạt động chiếm toàn bộ không gian làm việc, bạn cần mở hai hình ảnh, lấy đối tượng mong muốn trong một trong số chúng, như chúng ta đã làm ở trên và di chuyển con trỏ lên. vào tab có tên của tệp được yêu cầu.

Khi con trỏ ở trên tab, Photoshop sẽ tự động chuyển sang tệp được chỉ định. Để hoàn tất thao tác, hạ con trỏ đến điểm mong muốn của hình ảnh đã mở và thả chuột trái.
Bạn cũng có thể sử dụng khay nhớ tạm để sao chép các đối tượng vào các lớp riêng biệt. Hơn nữa, phương pháp này có thể được coi là đa năng, tiện lợi và phổ biến rộng rãi nhất. Để đặt bất kỳ đoạn đồ họa nào hoặc toàn bộ hình ảnh vào khay nhớ tạm, bạn cần chọn nó theo bất kỳ cách nào bạn biết, sau đó chọn lệnh Sao chép từ tùy chọn menu Chỉnh sửa hoặc chỉ sử dụng phím tắt "Ctrl + C". Để đặt một đối tượng trên một lớp mới từ khay nhớ tạm, hãy sử dụng lệnh Chỉnh sửa - Dán hoặc các phím "Ctrl + V".
Trong ví dụ của chúng tôi, để sao chép con chim vào nền bầu trời, chúng tôi thực hiện như sau. Chọn một công cụ "Diện tích hình chữ nhật" và chúng tôi thực hiện phân bổ cho họ. Rõ ràng là đối tượng phải hoàn toàn rơi vào vùng đã chọn. Tiếp theo, nhấn tổ hợp phím "Ctrl + C", sau đó vào tệp tin có hình bầu trời và sử dụng tổ hợp phím "Ctrl + V". Ngay sau đó, đối tượng đồ họa đã chọn sẽ được đặt trong tài liệu trên một lớp mới và được căn chỉnh tự động vào giữa khung vẽ.
Cần lưu ý rằng để dán một đoạn từ khay nhớ tạm, ngoài lệnh cổ điển Chèn bạn có thể sử dụng các tùy chọn khác nằm trong các tùy chọn từ menu Chỉnh sửa.

- Chèn thay vì (Shift +Ctrl +V)- sao chép đối tượng vào cùng một khu vực tương đối của hình ảnh mà từ đó nó được sao chép. Ví dụ: nếu phân mảnh nằm ở góc trên bên trái của hình ảnh nguồn, thì nó sẽ được đặt ở góc trên bên trái của tài liệu đích.
- Dán vào (Alt +Shift +Ctrl +V)- cho phép bạn chèn một đối tượng vào vùng do người dùng chọn của hình ảnh.
- Dán bên ngoài- cho phép bạn sao chép một đối tượng từ khay nhớ tạm bên ngoài vùng do người dùng chọn của hình ảnh.
Đôi khi, khi làm việc với một hình ảnh, cần phải đặt một số phần của nó trên một lớp riêng biệt.

Để thực hiện thao tác này, cần chọn vùng ảnh mong muốn, nhấn chuột phải vào vùng đã chọn và chọn lệnh Sao chép sang một lớp mới... Ngay sau đó, một lớp mới với đối tượng đã chọn sẽ được tạo trong tài liệu, nhưng đồng thời nó cũng sẽ vẫn là một phần của hình ảnh gốc. Trên thực tế, có nghĩa là, một bản sao của đoạn đã chọn sẽ được tạo trên lớp của chính nó, với lớp này bạn có thể làm việc mà không sợ làm hỏng hình ảnh chính.
Nếu không cần thiết phải để lại đoạn đã chọn trên ảnh gốc, thì bạn có thể chọn lệnh Cắt thành lớp mới... Sau đó, đối tượng được chọn sẽ bị loại bỏ khỏi lớp ban đầu và chuyển sang một lớp riêng biệt.
Đôi khi, trong khi làm việc, bạn có thể cần tạo một bản sao chính xác của một lớp hiện có, ví dụ, để đặt một số đối tượng giống hệt nhau trong hình ảnh. Để nhanh chóng sao chép một lớp, hãy chọn công cụ "Di chuyển", di chuyển con trỏ qua hình ảnh có trên lớp, sau đó, giữ phím "Alt" và nút chuột trái, kéo nó sang một bên một chút. Trong trường hợp này, tên của lớp mới được hình thành sẽ chứa từ "sao chép".

Bạn cũng có thể tạo bản sao của một lớp bằng bảng điều khiển Lớp. Để thực hiện việc này, hãy kéo dòng lớp vào biểu tượng trang trống hoặc gọi menu ngữ cảnh bằng cách nhấp chuột phải vào dòng lớp và chọn lệnh Nhân bản lớp... Nhân tiện, menu ngữ cảnh lớp chứa một số lệnh hữu ích khác mà bạn thường phải xử lý. Vì vậy, chúng tôi khuyên bạn đừng quên công cụ này nếu bạn muốn học cách làm việc trong chương trình một cách hiệu quả nhất.
Lựa chọn các lớp. Rulers, Guides và Grid
Đã đến lúc quay lại ví dụ của chúng ta, trong đó chúng ta đã sao chép con chim vào nền bầu trời. Hãy thử sao chép layer con chim theo bất kỳ cách nào được mô tả ở trên, sau đó đặt bản sao kết quả và bản gốc ở các góc khác nhau của hình ảnh, sử dụng công cụ mà chúng ta đã quen thuộc. "Di chuyển".
Khi bạn làm việc với nhiều lớp, bạn cần phải cẩn thận và liên tục đảm bảo rằng lớp mà bạn sẽ làm việc hiện đang hoạt động. Nếu không, bạn có nguy cơ vô tình bắt đầu chỉnh sửa một đoạn ảnh không có kế hoạch, và do đó, rất có thể làm hỏng công việc đã hoàn thành.

Vì vậy, để di chuyển một đối tượng nhất định đến điểm mong muốn, chúng ta cần đảm bảo rằng lớp mà nó được đặt đang hoạt động tại thời điểm đó. Trong ví dụ của chúng tôi, chúng tôi chỉ có ba lớp và do đó bạn có thể chọn chúng trực tiếp trong bảng điều khiển "Lớp". Nhưng trong các tình huống khác, khi một hình ảnh bao gồm nhiều lớp, đôi khi không dễ tìm và chọn lớp mong muốn từ một danh sách ấn tượng. Trong trường hợp này, sẽ thuận tiện hơn nhiều khi chọn lớp bằng cách nhấp vào chính hình ảnh trong khi giữ phím "Ctrl".
Bạn cũng có thể kích hoạt một công cụ đặc biệt cho phép bạn chọn các lớp bằng cách nhấp vào hình ảnh mà không cần nhấn nút "Ctrl". Nó có thể được bật / tắt trên bảng thuộc tính công cụ "Move" (nằm ngay bên dưới menu chính).
Vì vậy, chúng tôi đặt những con chim của mình một cách ngẫu nhiên vào các phần khác nhau của nền mà không thực sự nghĩ về vị trí của chúng. Nhưng trong một số trường hợp, bạn có thể cần phải định vị các phần tử một cách chặt chẽ tại một số điểm nhất định trong hình ảnh.
Để định vị chính xác các đối tượng, Photoshop có một số công cụ hữu ích. Trước hết, đây là những thước có thể được đặt ở bên trái và bên trên vùng làm việc của tài liệu. Chúng bị tắt theo mặc định. Kích hoạt / hủy kích hoạt của chúng được thực hiện trong tùy chọn menu chính Quang cảnh sử dụng lệnh Những cây thước hoặc sử dụng các phím "Ctrl + R". Các đơn vị của thước có thể là pixel, inch, cm, milimét, điểm, đỉnh và phần trăm. Để chọn chúng, cách dễ nhất là sử dụng menu ngữ cảnh được gọi bằng cách nhấp chuột phải vào thang thước.

Công cụ quan trọng thứ hai để định vị chính xác là các đường dẫn hướng. Để đặt chúng trong ảnh, bạn cũng có thể sử dụng menu Quang cảnh bằng cách chọn lệnh ở đó Hướng dẫn mới, nhưng cũng có một cách thú vị hơn. Để đặt một hướng dẫn trên canvas, chỉ cần di con trỏ chuột qua thước và giữ chuột trái và kéo nó vào hình ảnh.
Sau đó, bạn có thể chỉnh sửa vị trí của các hướng dẫn. Để thực hiện việc này, hãy di chuyển con trỏ chuột bằng công cụ đi kèm "Di chuyển"đến dòng (con trỏ phải thay đổi và có dạng mũi tên nhiều hướng), giữ nút bên trái và kéo thanh dẫn theo hướng mong muốn. Nếu bạn kéo một hướng dẫn trở lại thước, nó sẽ bị xóa.
Để huấn luyện, hãy tưởng tượng rằng chúng ta cần đặt những con chim của mình với một vết lõm 2 cm từ các cạnh của các góc mà chúng nằm ở đó. Bật thước và tăng tỷ lệ của hình ảnh để tỷ lệ của chúng trở nên đủ lớn. Chúng tôi “kéo” ra hai thanh dẫn hướng từ thước trên cùng và bên cạnh và đặt chúng cách các cạnh của hình ảnh 2 cm, được dẫn hướng bởi thang thước.

Bây giờ nó vẫn còn đối với chúng tôi với công cụ "Di chuyển" di chuyển những con chim để bộ lông của chúng không vượt quá hướng dẫn. Cần lưu ý rằng để định vị chính xác hơn các đối tượng, bạn có thể sử dụng không chỉ chuột mà còn sử dụng các phím mũi tên trên bàn phím.
Có một cách khác trong Photoshop để định vị chính xác các đối tượng so với các đường dẫn, được gọi là - ràng buộc... Nó hoạt động như thế này: bạn đưa đối tượng đến gần các đường dẫn, sau đó nó tự động "dính" vào các yếu tố phụ trợ. Để bật / tắt chức năng này, bạn phải mở menu Quang cảnh và chọn / bỏ chọn các lệnh Ràng buộc(phím tắt "Shift + Ctrl +;") hoặc Bám theo.

Trong trường hợp đầu tiên, tính năng chụp tự động được bật cho tất cả các phần tử có thể có và trong trường hợp thứ hai, bạn có thể chọn các phần tử cụ thể như đường dẫn, đường lưới, lớp, đoạn cắt và ranh giới tài liệu.
Tóm lại, tôi muốn lưu ý một yếu tố phụ trợ hữu ích khác để định vị các mảnh hình ảnh, được gọi là Mạng lưới... Để bật lưới, hãy chuyển đến menu Quang cảnh, sau đó chọn mục Trình diễn và sau đó là tùy chọn Lưới điện hoặc sử dụng các phím "Ctrl +‘ ". Sử dụng lưới rất hữu ích khi bạn cần đặt chính xác nhiều đối tượng đồ họa khác nhau trên canvas, vì việc kéo các hướng dẫn lên từng đối tượng trong số chúng là rất lâu và bất tiện. Ví dụ, bao gồm một lưới có thể rất hữu ích khi thiết kế một trang web có chứa nhiều phần tử khối hình chữ nhật.

Như với các hướng dẫn, bạn cũng có thể bật tính năng chụp đối tượng vào lưới. Đúng vậy, không phải lúc nào cũng thuận tiện khi liên tục làm việc ở chế độ này, vì tất cả các mảnh hình ảnh độc lập sẽ bắt đầu "dính" vào lưới, điều này không phải lúc nào cũng cần thiết và có thể gây nhiễu rất nhiều. Vì vậy, sau khi đặt tất cả các phần tử cần thiết trên lưới, tốt hơn hết là vô hiệu hóa liên kết với nó và chính lưới.
Để tắt bất kỳ yếu tố phụ trợ cụ thể nào, có thể là lưới hoặc các đường dẫn, sử dụng cách sắp xếp các hộp kiểm trên các mục cần thiết trong menu Xem - Hiển thị.

Nếu tại một thời điểm nào đó trong công việc, bạn muốn tắt / bật tất cả các yếu tố phụ trợ cùng một lúc, thì điều này có thể được thực hiện bằng cách nhấp vào mục Các yếu tố phụ trợ hoặc sử dụng tổ hợp phím "Ctrl + H".
Sự kết luận
Với một mức độ tự tin nhất định, chúng tôi có thể nói rằng hôm nay chúng tôi đã đề cập đến một trong những chủ đề quan trọng nhất làm nền tảng cho công việc của tất cả Photoshop. Như bạn có thể đã đoán, chúng ta đang nói về các lớp và nguyên tắc xây dựng hình ảnh bằng cách sử dụng chúng. Hiểu được vấn đề này thực sự là rất quan trọng và then chốt để làm chủ thành công trình soạn thảo này.
Vẻ đẹp của việc làm việc với các lớp là các đối tượng được đặt trên các lớp riêng biệt của chúng có thể được chỉnh sửa và di chuyển độc lập với nhau. Điều này cho phép người dùng vừa tạo ảnh từ các mảnh riêng biệt, vừa làm việc với các mảnh ảnh riêng biệt mà không sợ làm hỏng toàn bộ bố cục nói chung. Nguyên tắc tạo tài liệu đồ họa này tạo ra điều kiện sáng tạo gần như lý tưởng cho cả người chuyên nghiệp và người mới bắt đầu.
Hướng dẫn
Có khá nhiều chương trình kết hợp khả năng và thực hiện xử lý đơn giản của chúng. Đó là, ví dụ, IrfanView, ACD See, FastStone Image Viewer và những thứ khác. Nếu bạn chưa cài đặt bộ tương tự, hãy tìm và tải xuống bộ phân phối trên mạng. Các hành động khác, cho biết cách phân mảnh từ một bức ảnh, chúng tôi sẽ hiển thị bằng cách sử dụng ví dụ của chương trình IrfanView.
Sau chương trình, mở ảnh. Tìm mảnh hình ảnh bạn muốn cắt và sử dụng các nút có hình kính lúp đã vẽ "+" và "-" để đưa nó đến gần nhất có thể. Bằng cách nhấp vào nút trái chuột trong vùng ảnh, bạn sẽ thấy rằng con trỏ sẽ có hình chữ thập. Giữ nút chuột, chọn vùng hình chữ nhật mong muốn trong hình. Nếu cần, hãy điều chỉnh ranh giới của vùng chọn bằng cách thay đổi chúng bằng con trỏ.
Để cắt một mảnh từ ảnh, hãy chuyển đến menu Chỉnh sửa và chọn lệnh Cắt - Lựa chọn. Vùng chọn sẽ biến mất. Trong cùng một menu, bạn có thể thực hiện hành động ngược lại: xóa vùng ảnh nằm ngoài các đường viền đã chọn. Điều này được thực hiện với vùng Cắt bên ngoài lệnh lựa chọn.
Trong trường hợp bạn không chỉ cần cắt một mảnh từ bức ảnh mà, chẳng hạn như cắt ảnh dọc theo một đường viền cụ thể, chương trình sẽ cung cấp thêm một chức năng nữa. Chọn vùng mong muốn của ảnh và chọn lệnh Cắt chọn từ menu Chỉnh sửa. Khu vực đã chọn sẽ vẫn còn, phần còn lại của hình ảnh sẽ bị xóa.
Không phải lúc nào, khi chụp một thứ gì đó, bạn có thể chụp được chính xác khung hình mà bạn muốn. Thông thường, khi xem ảnh trên máy tính, bạn bắt đầu hiểu rằng chỉ cần một phần cụ thể của toàn bộ bức ảnh. Ngoài ra, đôi khi cần có một đoạn ảnh nếu bạn muốn tạo ảnh đại diện từ nó trên mạng xã hội hoặc diễn đàn hoặc một số loại ảnh ghép. Trong bài viết này, bạn sẽ học cách cắt một mảnh từ một bức ảnh thông thường bằng các chương trình khác nhau.
Hướng dẫn
Tùy chọn đơn giản nhất là sử dụng Adobe Photoshop. Mở chương trình và tải lên ảnh bạn muốn cắt. Trong thanh công cụ, tìm công cụ Crop, giống như màu đen. Chọn một mảnh hình chữ nhật bằng nút chuột trái, đóng khung nó bằng mắt hoặc chỉ định những mảnh bạn cần trong bảng điều khiển trên cùng và nhấn Enter. Lưu hình ảnh mới dưới bất kỳ tên nào.
Bạn cũng có thể lấy một đoạn ảnh bằng cách cắt ảnh từ video. Để thực hiện việc này, hãy mở video trên dải bảng phân cảnh và chọn khung hình mong muốn trên màn hình xem trước. Dưới màn hình, nhấn vào biểu tượng máy ảnh (Capture) - khung hình đã chọn sẽ được lưu ở định dạng jpeg và sẽ tự động được đặt tên với ngày giờ của ngày hiện tại.
Để cắt ảnh trong Corel Photo Paint, hãy tải ảnh lên, sau đó chọn Hình ảnh từ menu rồi chọn Cutout Lab. Trong cửa sổ xuất hiện, chọn phân mảnh mong muốn của bức ảnh đã chọn bằng chuột - bằng phím bên trái, vẽ đường viền của mảnh và xóa các đường ở bên phải. Khoanh tròn đoạn mong muốn, điền vào vùng kết quả và nhấp vào OK. Lưu hình ảnh đã cắt.
Sau đó, nếu cần, hãy mở một hình ảnh khác mà bạn muốn chèn đoạn mà bạn vừa cắt vào. Chia tỷ lệ chúng thành cùng một kích thước và tỷ lệ, dán đoạn vào vị trí mong muốn trong hình ảnh, xuất tệp kết quả và lưu dưới dạng jpeg.
Nguồn:
- cắt trên ảnh
Có bao nhiêu người trong chúng ta đã không phải cắt ảnh trên giấy của mình để có được phần ảnh phù hợp? Trong ảnh kỹ thuật số, bạn cũng có thể cắt bỏ những chi tiết không cần thiết, để lại những chi tiết quan trọng nhất và việc này không khó hơn việc cắt bằng kéo.

Hướng dẫn
Chọn đoạn ảnh bạn cần và nhấn nút chuột phải. Chọn Cắt. Đoạn được chọn sẽ được cắt ra khỏi mọi thứ khác và hiển thị trước mặt bạn dưới dạng một bức ảnh riêng biệt.
Video liên quan
Lời khuyên hữu ích
Hầu hết tất cả các lệnh trong Photoshop đều có thể được sao chép bằng cách nhấn một hoặc nhiều phím. Các nhãn khóa được viết bên cạnh mục menu gọi lệnh. Hãy nhớ các phím này và việc xử lý ảnh của bạn sẽ mất ít thời gian hơn.
Làm thế nào để chơi khăm bạn thân? Bạn có thể sử dụng các phương pháp đã được chứng minh qua nhiều năm trong các trại tiên phong: dùng tấm phủ trần nhà hoặc kem đánh răng thay vì dùng ria mép. Sự ra đời của các trình chỉnh sửa đồ họa đã tạo thêm niềm vui mới cho sự đa dạng này: bạn có thể chỉ cần đặt khuôn mặt của bạn mình vào một môi trường hoàn toàn bất ngờ.

Hướng dẫn
Để có kết quả tốt nhất, hãy phóng to khuôn mặt bạn đang thu thập. Để thực hiện việc này, trên thanh công cụ, chọn "Scale" (phím - Z), biểu tượng của nó được làm dưới dạng kính lúp. Để, nhấp vào nút chuột trái, để thu nhỏ, - nút phải (trong menu xuất hiện, bạn sẽ cần nhấp vào "Giảm").
Chọn công cụ Lasso, có ba hương vị. Bạn có thể quan sát chúng bằng cách nhấp chuột phải vào biểu tượng của công cụ này. Cái đầu tiên chỉ đơn giản là "Lasso", về mặt lý thuyết có thể được sử dụng, nhưng chỉ khi bạn sử dụng thành thạo con chuột và có thể dễ dàng phác thảo mọi đường cong của đường viền của mặt cắt. Loại thứ hai - "Lasso thẳng", nó cũng không chắc phù hợp với chúng tôi, trừ khi người mà bạn định cắt bỏ hình thể lý học có những đường nét trên khuôn mặt sắc nét hoặc thậm chí là đục đẽo.
Magnetic Lasso là thứ chúng ta cần. Chọn nó và di chuyển từng điểm dọc theo đường viền, và đường lasso sẽ tự động nằm dọc theo hình bóng, như thể được gắn từ tính vào nó. Càng nhiều chấm, hình bóng sẽ càng rõ ràng. Tuy nhiên, Magnetic Lasso có một nhược điểm. Nó trở nên bất tiện khi đường cắt ghép lại với màu nền.
Video liên quan
Lời khuyên hữu ích
Nếu vùng hình ảnh mong muốn nằm ngoài màn hình, bạn có thể di chuyển vùng đó. Không nhả nút chuột phải đang cắt đường dẫn, hãy giữ "Dấu cách", di chuyển hình ảnh, sau đó thả nó ra.
Nguồn:
- Làm thế nào để cắt một người khỏi một bức ảnh mà không cần photoshop
Khi xử lý ảnh, có thể cần phải cắt bỏ các chi tiết không cần thiết, các cạnh bị mờ hoặc thừa sáng. Có một số cách để thực hiện việc này trong trình chỉnh sửa đồ họa Adobe Photoshop.

Bạn có cần xóa các phần không mong muốn khỏi video của mình không? Đây không phải là vấn đề nếu bạn có VideoMASTER Video Converter. Chỉ cần cài đặt chương trình trên PC là đủ và bạn sẽ có một công cụ đa chức năng chính thức. Ứng dụng có các công cụ để kích hoạt xóa các yếu tố không cần thiết khỏi video và, nếu cần, hãy nhanh chóng thay đổi định dạng thành bất kỳ định dạng phổ biến nào, cải thiện chất lượng của chuỗi video, v.v. Bài viết này sẽ hướng dẫn bạn cách xóa một phân đoạn khỏi video chỉ trong một vài bước.
Bước 1. Cài đặt chương trình
Đầu tiên hãy tải xuống trình cài đặt chương trình dành cho nhà phát triển. Bộ phân phối của chương trình hoàn toàn an toàn, vì vậy bạn có thể chắc chắn về trạng thái của PC của mình.
Chạy trình cài đặt bằng cách nhấp đúp vào tệp đã tải xuống. Sau đó, sử dụng "Trình hướng dẫn cài đặt", giải nén tệp lưu trữ. Thực hiện theo các khuyến nghị một cách cẩn thận trong quá trình cài đặt. Sau khi kết thúc quá trình, khởi động chương trình bằng cách nhấp đúp vào phím tắt.
Bước 2. Thêm video clip
Việc tìm ra cách cắt một đoạn từ video trong chương trình VideoMASTER. Thêm video cần chỉnh sửa vào vùng làm việc. Để làm điều này, hãy nhấn nút "Cộng"... Chương trình sẽ cung cấp các tùy chọn sau: tải xuống một tệp duy nhất, toàn bộ thư mục tài liệu, tải xuống từ mạng hoặc tải xuống từ đĩa. Chỉ định ứng dụng "VideoMASTER" với đường dẫn đến đối tượng của bạn. Có thể bắt đầu cắt tỉa.

Thêm video vào chương trình và bắt đầu
Bước 3. Điều chỉnh cắt xén
Chọn chức năng "Cắt"... Trên màn hình, bạn sẽ thấy menu ngữ cảnh với các tùy chọn có sẵn: tách, cắt hoặc cắt... Tùy chọn thứ ba phù hợp với chúng tôi - nhấp vào tùy chọn "Cắt bỏ phần thừa".

Nhấp vào nút "Cắt phần thừa"
Trong trình phát tích hợp, bạn có thể xem lại tệp đã chọn. Sử dụng điểm đánh dấu, chỉ ra phần đầu và phần cuối của đoạn bạn muốn cắt... Mọi thứ bạn đánh dấu màu đỏ sẽ bị xóa sau khi bạn lưu tệp video. Chương trình cho phép một lần xóa nhiều đoạn khỏi video cùng một lúc... Để làm điều này, chỉ cần tiếp tục làm sạch con lăn bằng cách chọn chức năng "Cắt một đoạn khác" số lần cần thiết và giống nhau chỉ định lợi nhuận cây trồng.

Kiểm tra các đoạn bạn muốn loại bỏ
Bước 4. Lưu thay đổi
Bây giờ bạn đã biết cách cắt một đoạn video từ video. Tất cả các cảnh có được chọn không? Đã đến lúc cứu công việc của bạn. Bấm vào "Cắt ngay"... Có hai tùy chọn: bạn có thể lưu tệp video ở định dạng giống như tệp nguồn hoặc chuyển đổi thành AVI. Nghĩ ra một cái tên và nhấp vào "Cứu"... Sau khi hoàn tất tất cả các quá trình, bạn có thể xem video trong trình phát được cài đặt trên PC.
Bước 5. Cải thiện tệp video
Chương trình có thể cải thiện chất lượng của video và làm cho video trở nên độc đáo. Thực đơn "Các hiệu ứng" cái nào là dưới biểu tượng cắt, sẽ giúp bạn cải thiện video của mình, tăng tốc độ, cắt video, thêm hiệu ứng làm mờ hoặc nhiều hiệu ứng phổ biến khác nhau. Chỉ cần chọn và điều chỉnh các tùy chọn, lưu thay đổi và tận hưởng kết quả.

Cải thiện chất lượng video
Cuối cùng
Sau khi đọc bài viết và cài đặt phần mềm, bạn có thể tự mình cắt những đoạn không cần thiết khỏi video. Chương trình VideoMASTER là một công cụ chuyển đổi tiện lợi, về mặt chức năng của nó không thua kém hầu hết các trình biên tập video hiện đại. Trong ứng dụng, bạn có thể dễ dàng cắt video, chỉnh sửa và sau đó lưu ở định dạng tối ưu.
Ngày tốt!
Tôi thường được hỏi rất nhiều câu hỏi liên quan đến xử lý video. Có lẽ, điều này không có gì đáng ngạc nhiên khi giờ đây mọi sự kiện trong cuộc sống đều có thể được ghi lại một cách dễ dàng và nhanh chóng trên bất kỳ chiếc điện thoại hiện đại nào ...
Theo một cách nào đó, tôi sẽ thực hiện một loạt bài viết nhỏ dành cho việc xử lý video (chỉ các tác vụ và câu hỏi phổ biến nhất).
Câu hỏi của người dùng hôm nay
Tôi đã quay video bằng máy ảnh, nhưng có rất nhiều thứ thừa trong đó, nhiều khoảnh khắc không cần thiết và không có giá trị. Tôi cần cắt hai hoặc ba mảnh ra khỏi nó và lưu chúng vào đĩa cứng của PC. Mọi thứ khác không cần thiết ở đó. Hãy cho tôi biết nó dễ dàng và đơn giản để làm như thế nào?
Nói chung, hiện nay có hàng trăm (thậm chí hàng nghìn) chương trình khác nhau để làm việc với video. Trong số đó có những sản phẩm trả phí, miễn phí, tiếng Nga, tiếng Anh, tiếng Trung, từ đơn giản đến phức tạp. Mỗi loại đều có ưu và nhược điểm riêng.
Trong bài viết này, tôi muốn tập trung vào sản phẩm tiếng Nga - chương trình "Video Montage" (mô tả về cô ấy bên dưới). Ưu điểm chính của chương trình này trong việc giải quyết vấn đề ngày nay của chúng ta là nó sẽ cắt một đoạn video trong vài GIÂY! Những thứ kia. nó không cần phải chuyển đổi tệp video của bạn sang một định dạng khác, nén nó, xử lý nó, v.v. - nó sẽ chỉ đơn giản là cắt bỏ những phần bạn chỉ định từ nó. Rât thuận tiện!
Cắt những khoảnh khắc cần thiết khỏi video // cắt video thành nhiều tệp
CÀI ĐẶT VIDEO
Trang web chính thức của chương trình:

Một trình chỉnh sửa video đơn giản, nhẹ, hoàn toàn bằng tiếng Nga dành cho người dùng mới làm quen. Tôi sẽ không liệt kê tất cả các khả năng của nó, tôi sẽ nói điều quan trọng nhất:
- hỗ trợ và mở tất cả các video phổ biến: AVI, MKV, MPG, DIVX, v.v.;
- bạn có thể nhanh chóng cắt video (chỉ dành thời gian xác định phần đầu và phần cuối của các phần đã cắt). Hoạt động mà không cần mã hóa lại tệp;
- giao diện đơn giản và trực quan (có lẽ ở cái này thì cô ấy không có gì bằng cả).
Đối với việc cài đặt chương trình: nó là tiêu chuẩn, và (tôi nghĩ) không cần nhận xét riêng.
Bây giờ trực tiếp về việc cắt video thành các phần ...
1) Và như vậy, sau khi cài đặt và chạy chương trình, cửa sổ đầu tiên xuất hiện với lựa chọn nhiệm vụ: chọn (như trong ảnh chụp màn hình bên dưới).
Lưu ý: bạn cũng có thể mở tác vụ này trong menu - Tệp / Cắt video.

2) Trong bước tiếp theo, chương trình sẽ yêu cầu bạn chọn một video - nhấn nút cùng tên.

3) Bạn cần chỉ định một tệp cụ thể. Tôi lấy một bộ phim truyền hình rất nổi tiếng làm ví dụ.

Để chỉ ra điểm bắt đầu và kết thúc của vết cắt ĐẦU TIÊN được cắt- có hai thanh trượt đặc biệt (mũi tên-1 trên ảnh chụp màn hình bên dưới). Các công cụ nằm dưới các thanh trượt này (số 2 trong ảnh chụp màn hình bên dưới) cũng có thể giúp bạn. Cá nhân tôi sử dụng thanh trượt bằng cách di chuyển chúng bằng chuột của mình. Nói chung, không có gì phức tạp ...
Để chỉ ra phần đầu và phần cuối của đoạn cắt THỨ HAI từ phim: nhấn nút trước .

5) Trong phân đoạn mới, cũng cho biết phần bắt đầu và kết thúc của phần bị cắt ra khỏi video chung.
Để chỉ định phần đầu và phần cuối của đoạn cắt THỨ BA từ phim: nhấn lại .

6) Về cơ bản, bạn có thể cắt hàng chục đoạn mà bạn muốn từ video của mình: chỉ cần lặp lại các bước trên vài lần cho đến khi bạn đã chỉ định tất cả các điểm.
Để LƯU các phần đã chọn - Nhấn nút "Hơn nữa"(xem mũi tên-2 trên ảnh chụp màn hình bên dưới).

7) Mã hóa hay không mã hóa video?
Trong bước này, tôi thực sự khuyên bạn nên chọn tùy chọn đầu tiên. Nhờ đó, chương trình không phải chuyển đổi video sang định dạng khác (nhanh hơn nhiều và sẽ giúp bạn tiết kiệm rất nhiều thời gian).

8) Tiếp theo, chỉ định vị trí trên đĩa cứng của bạn nơi các vết cắt của bạn sẽ được lưu. Nhân tiện, xin lưu ý rằng đối với tên đã nhập của bạn, "Video Montage" thêm số thứ tự của đoạn cắt. Ví dụ:
- của tôi cắt 01;
- của tôi cắt 02 v.v. (xem ảnh chụp màn hình bên dưới).
9) Nếu mọi thứ suôn sẻ, bạn sẽ thấy một thông báo rằng "Chuyển đổi đã hoàn thành" .
Lưu ý: nếu bạn làm mọi thứ như tôi đã chỉ ra ở trên, thời gian để tiết kiệm sẽ chỉ là MỘT SỐ GIÂY! Trong trường hợp của tôi, ba đoạn phim từ bộ phim đã được lưu trong 3 giây!

10) Ảnh chụp màn hình bên dưới hiển thị một trình thám hiểm với một thư mục đang mở, nơi các lát được lưu. Như bạn có thể thấy, mỗi tệp được mở và có tên có cấu trúc rõ ràng. (chương trình thậm chí đã đối phó với MKV - nhiều phần mềm khác sẽ chỉ xuất hiện lỗi khi cố gắng xử lý định dạng "khó tiêu hóa" này ...).
Nói chung: mọi thứ diễn ra suôn sẻ, nhanh chóng và không tốn thời gian!

Do đó, bạn có thể nhanh chóng cắt bỏ mọi thứ bạn cần từ bộ sưu tập video gia đình và lưu các tài liệu này vào DVD hoặc ổ đĩa flash (ví dụ). Rốt cuộc, không phải tất cả các khung hình mà nhà điều hành quay đều có giá trị ...
Nói chung, nhiệm vụ hôm nay đã được giải quyết.






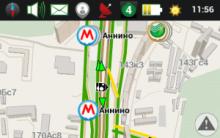




Định cấu hình cài đặt thư mục và chia sẻ Cách tìm tùy chọn thư mục trong Windows 10
Tắt lời nhắc mật khẩu khi đánh thức trong Windows Yêu cầu mật khẩu khi đánh thức
Không thể dừng quyền truy cập dịch vụ bị từ chối
Điện thoại thông minh hàng đầu là gì: sự khác biệt giữa các tiện ích Điện thoại thông minh hàng đầu có nghĩa là gì
Cách tạo máy tính bảng để định hướng từ một bộ điều hướng