Chế độ An toàn (Safe Mode) trong hệ thống Windows là một trong những công cụ cơ bản để khôi phục hiệu suất hệ thống. Một trong những hạn chế đáng kể của Chế độ an toàn là không thể cài đặt / gỡ cài đặt các chương trình từ các gói msi. Hạn chế này là do các nhà phát triển đã coi dịch vụ cài đặt cửa sổ(Trình cài đặt cửa sổ) có khả năng không an toàn và quyết định hủy khởi động dịch vụ này khi khởi động hệ thống ở chế độ an toàn. Điều này cực kỳ bất tiện trong một số trường hợp.
Hầu hết các ứng dụng hiện đại sử dụng các dịch vụ của dịch vụ Windows Installer để cài đặt / gỡ bỏ chính xác và nếu nó không có sẵn thì việc cài đặt hoặc gỡ bỏ chúng là không thể. Giả sử rằng để khôi phục hiệu suất của hệ thống, cần phải gỡ cài đặt ở chế độ an toàn một số ứng dụng can thiệp vào quá trình khởi động bình thường của hệ thống (ví dụ: chống vi-rút). Khi cố gắng chạy trình gỡ cài đặt tiêu chuẩn để gỡ cài đặt ứng dụng, hệ thống báo cáo:
Không thể truy cập Dịch vụ Trình cài đặt Windows. Điều này có thể xảy ra nếu Trình cài đặt Windows không được cài đặt đúng cách. Liên hệ với bộ phận hỗ trợ cá nhân của bạn để được hỗ trợ

Khởi động thủ công dịch vụ Trình cài đặt Windows ở Chế độ An toàn cũng sẽ không thành công (Dịch vụ -> Trình cài đặt Windows -> Bắt đầu):
Windows không thể khởi động dịch vụ Windows Installer trên Máy tính cục bộ. Lỗi 1084: Không thể khởi động dịch vụ này ở Chế độ An toàn

Tuy nhiên, có một thủ thuật nhỏ cho phép bạn khởi động dịch vụ Windows Installer ở chế độ an toàn và gỡ cài đặt phần mềm một cách chính xác.
Để bật dịch vụ trình cài đặt Windows ở Chế độ An toàn:

Sau khi khởi động dịch vụ MSIServer, có thể gỡ cài đặt / cài đặt bất kỳ ứng dụng nào bằng msi-installer trực tiếp ở chế độ an toàn.
Xin chào các bạn, hôm nay mình sẽ hướng dẫn các bạn cách bật dịch vụ Windows Installer ở chế độ an toàn, vì mặc định nó không hoạt động ở đó, điều này không phải lúc nào cũng thuận tiện và cần thiết, có những lúc máy tính chỉ khởi động ở chế độ này và bạn có thể khắc phục sự cố bằng cách gỡ bỏ phần mềm, nhưng với một dịch vụ không hoạt động, điều này sẽ không hoạt động. May mắn thay, có những cách giải quyết.
Khi bạn cố gắng gỡ cài đặt bất kỳ ứng dụng nào, bạn sẽ nhận được lỗi này.
Dịch vụ Windows Installer không khả dụng ở Chế độ An toàn. Hãy thử lại sau khi tắt ở chế độ an toàn hoặc sử dụng Khôi phục hệ thống để hoàn nguyên về trạng thái khỏe mạnh trước đó

Bật dịch vụ Windows Installer
Có lẽ 99 phần trăm ứng dụng trong windows để cài đặt hoặc gỡ bỏ thông thường dịch vụ cài đặt windows, và nếu nó không hoạt động, bạn không thể làm gì cả. Trước đó, tôi đã nói về lỗi 0x80070570 trong Windows 8.1, trong đó tôi gặp sự cố máy tính chạy chậm dần và không khởi động được, không thể khôi phục do phần mềm chống vi-rút Kaspersky. Tôi chỉ khởi động được thông qua chế độ an toàn, nhưng tôi không thể xóa phần mềm chống vi-rút do dịch vụ bị vô hiệu hóa, trong tương lai, tôi sẽ ghi chú lại cách khắc phục điều này.
Có lẽ là hợp lý mà mỗi người trong số các bạn sẽ nghĩ, nhưng tôi sẽ khởi động dịch vụ Windows Installer theo cách thủ công, nhấn Win + R và viết services.msc.

Tìm Dịch vụ trình cài đặt Windows, nhấp chuột phải vào nó và nói bắt đầu và bạn kết thúc với Lỗi 1084: Dịch vụ này không bắt đầu ở chế độ an toàn

Nhưng chúng tôi không quen rút lui với bạn và chúng tôi đang thực hiện kiểu điều động này. Chúng tôi mở trình chỉnh sửa sổ đăng ký và đi đến một bụi rậm như vậy.
HKEY_LOCAL_MACHINE \ SYSTEM \ CurrentControlSet \ Control \ SafeBoot \ Minimal (nếu hệ thống đang chạy ở Chế độ An toàn bình thường) hoặc HKEY_LOCAL_MACHINE \ SYSTEM \ CurrentControlSet \ Control \ SafeBoot \ Network (nếu sử dụng Chế độ An toàn với hỗ trợ dòng lệnh)
Bây giờ, đang ở đúng vị trí trong sổ đăng ký, hãy tạo một thư mục mới với tên này là MSIServer và tham số Mặc định sẽ tự động xuất hiện trong đó, đặt nó thành Dịch vụ, nhấp đúp vào nó.

Bây giờ hãy đảm bảo rằng Dịch vụ trình cài đặt Windows đã được bật và không xuất hiện lỗi 1084. Bạn cũng có thể khởi động dịch vụ này thông qua dòng lệnh, bằng phương pháp này
net start msiserver
Như bạn có thể thấy, không có gì phức tạp và mọi thứ có thể được bỏ qua nếu bạn biết cần nhấn cái gì và ở đâu, tôi nghĩ điều này sẽ có ích và quyền truy cập vào dịch vụ trình cài đặt windows được khôi phục. Thủ thuật này sẽ hoạt động trên mọi phiên bản Windows bắt đầu từ Vista.
Và một chút tích cực với một con mèo cướp biển
Chế độ An toàn là một trong những công cụ Windows cơ bản cho phép bạn khôi phục hệ điều hành, kiểm tra hư hỏng và xóa các tệp không thể tháo rời. Tuy nhiên, chế độ này có một nhược điểm - không thể cài đặt phần mềm từ gói msi. Điều này có nghĩa là dịch vụ Windows Installer hoặc Windows Installer không chạy ở Chế độ An toàn. Bản thân các nhà phát triển đã coi dịch vụ này là có khả năng không an toàn và loại nó ra khỏi danh sách phần mềm có thể hoạt động ở Chế độ an toàn.
Chạy Windows Installer ở Chế độ An toàn
Nhiều chương trình hiện đại không thể được cài đặt hoặc gỡ cài đặt mà không có dịch vụ Windows Installer. Giả sử rằng bạn đang gặp phải lỗi Windows, nguyên nhân là do hoạt động không chính xác của một trong các chương trình. Bạn chỉ có thể gỡ cài đặt một chương trình, chẳng hạn như phần mềm chống vi-rút, trong Chế độ An toàn. Tuy nhiên, khi bạn cố gắng chạy trình gỡ cài đặt, hệ thống sẽ hiển thị thông báo: “Không thể truy cập Dịch vụ Windows Installer. Điều này có thể xảy ra nếu Trình cài đặt Windows không được cài đặt đúng cách. Liên hệ với bộ phận hỗ trợ cá nhân của bạn để được hỗ trợ. "
Tình huống này có thể được khắc phục bằng cách làm theo các bước sau:
- Chúng tôi khởi động lại máy tính ở chế độ an toàn.
- Chúng ta nhấn "Win + R" và nhập "regedit".

- Trình chỉnh sửa sổ đăng ký sẽ mở ra. Nếu bạn khởi động ở chế độ an toàn thông thường, hãy chuyển đến nhánh HKEY_LOCAL_MACHINE \ SYSTEM \ CurrentControlSet \ Control \ SafeBoot \ Minimal. Trong trường hợp bạn cần hỗ trợ dòng lệnh, hãy truy cập địa chỉ "HKEY_LOCAL_MACHINE \ SYSTEM \ CurrentControlSet \ Control \ SafeBoot \ Network".

- Tại đây bạn cần tạo một phần mới có tên "MSIServer". Để thực hiện việc này, hãy nhấp chuột phải vào phần "Tối thiểu" hoặc "Mạng" và chọn "Tạo", "Phần". Chúng tôi đặt tên nó là "MSIServer".

- Một tham số mới sẽ được tạo tự động trong phần này. Chúng tôi đặt nó thành giá trị "Dịch vụ".
Các hành động đăng ký này có thể được thực hiện tại dòng lệnh. Để làm điều này, hãy làm như sau:
- Khởi chạy dòng lệnh và nhập: REG ADD "HKLM \ SYSTEM \ CurrentControlSet \ Control \ SafeBoot \ Minimal \ MSIServer" / VE / T REG_SZ / F / D "Dịch vụ".
Bây giờ, để khởi động hoặc bắt đầu sử dụng các khả năng của Trình cài đặt Windows, bạn nên nhập "net start msiserver" trong dòng lệnh hoặc đi tới Quản lý dịch vụ và đặt trạng thái Trình cài đặt thành "Đã bật". Các chương trình có thể được gỡ cài đặt hoặc cài đặt ở chế độ an toàn.
Xin chào các độc giả thân yêu của trang blog. Hôm nay là một bài viết ngắn về chủ đề của hệ điều hành windows, hay nói đúng hơn là cách bạn có thể gỡ bỏ các chương trình không cần thiết trong Chế độ an toàn... Điều này có thể hữu ích trong một số trường hợp. Ví dụ, như ở tôi, khi hệ điều hành Windows trên máy tính của tôi ngừng khởi động bình thường sau khi cài đặt một chương trình.
Gần đây, sau khi cài đặt trình điều khiển cho USB dongle, máy tính xách tay của tôi, khi khởi động ở chế độ bình thường, bắt đầu gặp sự cố Màn hình xanh chết chóc hoặc đơn giản BSoD. Tất nhiên, bạn không thể bận tâm, và gõ công cụ tìm kiếm sửa chữa máy tính ở Lyubertsy, tìm một công ty nào đó và với giá 500 rúp, họ sẽ sửa mọi thứ. Nhưng tôi đã đi một con đường khó khăn hơn và quyết định tự mình tìm ra vấn đề. Tôi sẽ cho bạn biết ngay lập tức có gì trên máy tính xách tay của tôi windows 7 và tất cả các ảnh chụp màn hình trong bài viết và hướng dẫn được đưa ra riêng cho hệ điều hành này.
Khi tôi thử, các cửa sổ khởi động mà không gặp bất kỳ sự cố nào. Cố gắng khôi phục hệ thống về điểm khôi phục trước khi cài đặt trình điều khiển không thành công. Sau khi khởi động ở chế độ bình thường, màn hình xanh lại xuất hiện và khi khởi động ở chế độ an toàn, xuất hiện thông báo rằng không thể thực hiện khôi phục hệ thống vì không thể truy cập tệp hệ thống.
Tiếp theo, tôi chỉ tìm cách loại bỏ tài xế xấu số. Nhưng khi tôi cố gắng gỡ cài đặt trình điều khiển khỏi Chế độ an toàn, tôi nhận được thông báo “Không thể truy cập dịch vụ Windows Installer. Trình cài đặt Windows có thể không được cài đặt. Vui lòng liên hệ bộ phận hỗ trợ để được hỗ trợ. "
Trên phiên bản tiếng Anh của Windows, thông báo này sẽ giống như sau: “Không thể truy cập Dịch vụ Windows Installer. Điều này có thể xảy ra nếu Trình cài đặt Windows không được cài đặt đúng cách. Liên lạc với nhân viên hỗ trợ của bạn để được giúp đỡ. "
Khi cố gắng bắt đầu dịch vụ cài đặt cửa sổ(trong bảng điều khiển quản lý dịch vụ, nó được gọi là cài đặt cửa sổ) cũng nhận được thông báo lỗi (Không thể khởi động dịch vụ và dịch vụ này không khởi động ở chế độ an toàn):

Khi nó xuất hiện sau đó, bạn có thể bắt đầu dịch vụ bằng cách chỉnh sửa sổ đăng ký hệ thống. Để tránh các sự cố trên và làm cho Trình cài đặt WIndows hoạt động ở chế độ an toàn, tôi đã chuẩn bị một hướng dẫn ngắn:
1. Khởi động trình chỉnh sửa đăng ký regedit.
Đối với điều này trong menu "Khởi đầu" trong thanh tìm kiếm tệp, nhập regedit và chạy tệp được tìm thấy, tệp này sẽ được hiển thị ở trên cùng Khởi đầu.

2. Chúng tôi thực hiện các thay đổi đối với sổ đăng ký hệ thống.
Để thực hiện việc này, hãy mở phần này bằng cách sử dụng menu dạng cây trong ngăn bên trái của trình chỉnh sửa:
Và tạo một tiểu mục ở đây với tên MSIServer... Để thực hiện việc này, hãy nhấp chuột phải vào tên của phần và chọn "Mới -> Phần" trong menu mở ra.
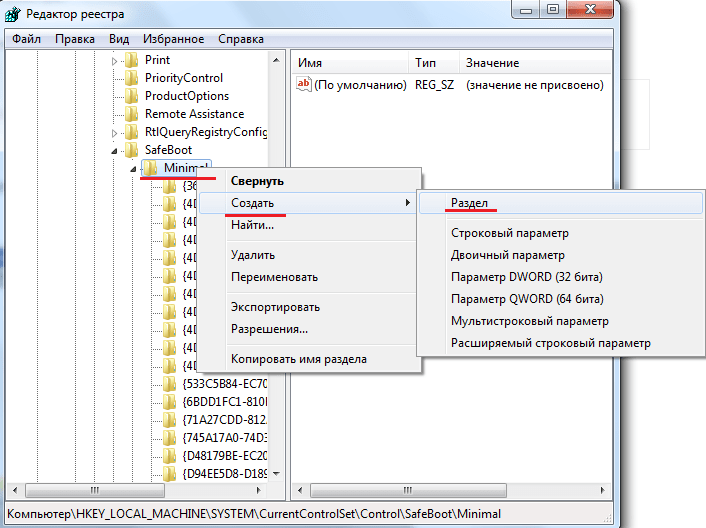
Và như tên của tiểu mục đã tạo, chúng tôi viết MSIServer.

Nghĩa "Vỡ nợ" làm cho bình đẳng "Dịch vụ"... Để thực hiện việc này, hãy nhấp đúp vào tên tham số. Một cửa sổ sẽ xuất hiện "Thay đổi tham số chuỗi"... Trong cửa sổ này trong lĩnh vực này "Nghĩa" nhập giá trị mong muốn.

Kết quả của việc chỉnh sửa sổ đăng ký hệ thống trong phần HKLM \ SYSTEM \ CurrentControlSet \ Control \ SafeBoot \ Minimal \ chúng ta nên có một tiểu mục MSIServer giá trị tham số của ai Vỡ nợ nên bằng nhau Dịch vụ.

3. Khởi động dịch vụ Windows Installer
Sau các bước trên, bạn sẽ có thể khởi động dịch vụ Windows Installer. Có một số cách để bắt đầu một dịch vụ. Cách dễ nhất là gõ vào dòng lệnh net start msiserver... Trong trường hợp khởi chạy thành công, một thông báo xuất hiện trong dòng lệnh "Dịch vụ Windows Installer đã bắt đầu thành công".

Hoặc bạn có thể sử dụng bảng điều khiển quản lý dịch vụ.Để làm điều này, hãy nhấp chuột phải vào biểu tượng "Máy tính của tôi" trên máy tính để bàn hoặc trong menu "Khởi đầu" và hãy nhấn "Kiểm soát".
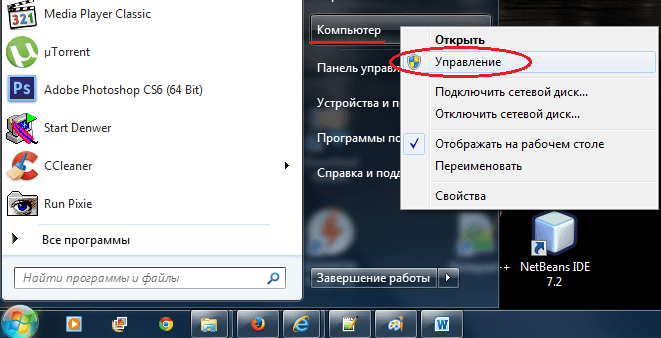
Điều này sẽ mở ra một cửa sổ "Quản lý máy tính"... Trong ngăn bên trái của cửa sổ, trong menu, hãy chuyển đến phần Dịch vụ và Ứng dụng -> "Dịch vụ"... Danh sách các dịch vụ sẽ mở ra trong ngăn bên phải của cửa sổ. Chúng tôi đang tìm kiếm một dịch vụ trong danh sách này cài đặt cửa sổ, nhấp chuột phải vào nó và nhấn "Chạy".

Nếu bạn đã làm mọi thứ một cách chính xác, thì dịch vụ sẽ bắt đầu và sẽ có cơ hội gỡ cài đặt chương trình ở chế độ an toàn.
Tôi sẽ nói thêm rằng bằng cách này, bạn có thể bắt đầu hầu hết mọi dịch vụ ở chế độ an toàn. Chỉ vậy thôi, cho đến khi gặp lại nhau trên các trang blog.
Windows Safe Mode là một công cụ rất tiện lợi và cần thiết. Trên máy tính bị nhiễm vi-rút hoặc có vấn đề với trình điều khiển phần cứng, Chế độ An toàn có thể là cách duy nhất để khắc phục sự cố với máy tính của bạn.
Khởi động Windows ở Chế độ An toàn không tải bất kỳ phần mềm hoặc trình điều khiển nào của bên thứ ba, vì vậy nhiều khả năng khởi động sẽ thành công và bạn có thể khắc phục sự cố trong Chế độ An toàn.

Về lý thuyết, máy tính của bạn phải tự khởi động Chế độ an toàn của Windows, tuy nhiên, nếu lỗi xảy ra trong quá trình khởi động, đôi khi bạn cần khởi chạy Chế độ an toàn theo cách thủ công, được thực hiện như sau:
- V Windows 7 và các phiên bản cũ hơn: bạn cần nhấn F8 sau khi bật máy tính, kết quả là một menu sẽ xuất hiện trong đó bạn có thể chọn khởi động ở chế độ an toàn. Thêm chi tiết về điều này trong bài báo.
- V Windows 8: Bạn cần nhấn Shift và F8 khi bật máy tính, nhưng cách này có thể không hoạt động. Thông tin chi tiết:.
Chính xác những gì có thể được khắc phục trong Chế độ an toàn
Sau khi khởi chạy Chế độ an toàn, bạn có thể thực hiện các tác vụ sau với hệ thống để sửa lỗi máy tính:
- Kiểm tra máy tính của bạn để tìm vi rút, thực hiện xử lý vi-rút - rất thường những vi-rút mà phần mềm chống vi-rút không thể loại bỏ ở chế độ bình thường sẽ dễ dàng bị loại bỏ một cách an toàn. Nếu bạn không có phần mềm chống vi-rút, bạn có thể cài đặt phần mềm này khi ở chế độ an toàn.
- Chạy Khôi phục Hệ thống- Nếu gần đây máy tính đang hoạt động ổn định, nhưng bây giờ bắt đầu bị lỗi, hãy sử dụng System Restore để đưa máy tính trở về trạng thái như trước đó.
- Gỡ bỏ phần mềm đã cài đặt- nếu sự cố khởi động hoặc chạy Windows bắt đầu xảy ra sau khi chương trình hoặc trò chơi được cài đặt (đặc biệt đối với các chương trình cài đặt trình điều khiển của riêng chúng), màn hình xanh chết chóc bắt đầu xuất hiện, thì bạn có thể gỡ cài đặt phần mềm đã cài đặt ở chế độ an toàn. Rất có thể máy tính sẽ khởi động bình thường sau khi thực hiện việc này.
- Cập nhật trình điều khiển phần cứng - với điều kiện trình điều khiển thiết bị hệ thống gây ra sự không ổn định của hệ thống, bạn có thể tải xuống và cài đặt trình điều khiển mới nhất từ các trang web chính thức của nhà sản xuất thiết bị.
- Xóa biểu ngữ khỏi màn hình - Chế độ an toàn với hỗ trợ dòng lệnh là một trong những cách chính để thoát khỏi phần mềm tống tiền SMS, cách thực hiện được mô tả chi tiết trong hướng dẫn.
- Xem liệu sự cố có xảy ra trong Chế độ an toàn hay không - Nếu trong quá trình khởi động Windows bình thường mà máy tính gặp sự cố - màn hình xanh chết chóc, tự động khởi động lại hoặc tương tự, nhưng chúng không có ở chế độ an toàn, thì rất có thể sự cố là do phần mềm. Ngược lại, nếu máy tính không hoạt động ở chế độ an toàn, gây ra tất cả các lỗi tương tự, thì có khả năng chúng là do sự cố phần cứng. Cần lưu ý rằng hoạt động bình thường ở chế độ an toàn không đảm bảo rằng không có sự cố phần cứng - nó chỉ xảy ra khi thiết bị được tải, chẳng hạn như card màn hình, không xảy ra ở chế độ an toàn.

Dưới đây là một số điều bạn có thể làm trong Chế độ an toàn. Danh sách này còn lâu mới hoàn thành. Trong một số trường hợp, khi việc giải quyết và chẩn đoán nguyên nhân của sự cố phát sinh mất một thời gian dài không thể chấp nhận được và tốn nhiều công sức, cài đặt lại Windows có thể là lựa chọn tốt nhất.











Các cách tắt Internet trên MTS Lệnh tắt Internet trên MTS
Làm cách nào để tắt Internet di động trên MTS?
Cách đặt lại iPad - Xóa tất cả dữ liệu và cài đặt
Quên mật khẩu email của bạn: phải làm gì?
Dịch vụ hoàn tiền Cash4Brands: xem xét và đánh giá