Một trong những cách không làm mất dữ liệu, cài đặt hệ thống, sản phẩm phần mềm và tài liệu là chuyển HĐH Windows 10 đã cài đặt từ ổ cứng HDD (ổ cứng) sang ổ SSD nhanh và ổn định hơn về mặt cơ học. Việc chuyển được thực hiện không chỉ với mục đích khôi phục tệp nhanh chóng mà còn nhằm mục đích thay thế đĩa HDD bằng SSD. Do đó, bạn nên tìm hiểu chi tiết cách chuyển hệ điều hành Windows 10 từ ổ cứng sang ổ SSD một cách thành thạo.
Sử dụng chức năng tích hợp
Ổ cứng SSD không hoạt động, có bộ nhớ tạm lớn, ảnh hưởng đến tốc độ của PC và không có bộ phận chuyển động, đảm bảo độ bền. Nhưng ổ SSD, không giống như HDD, được ưu đãi với số lần ghi đè hạn chế, vì vậy trước khi lưu Windows 10, bạn cần phải nghiên cứu kỹ quá trình này. Bạn không thể lặp lại quá trình này vô thời hạn.Cách dễ nhất, mang lại ít lỗi nhất khi chuyển HĐH, là sử dụng chức năng tích hợp sẵn. Thao tác viết lại được thực hiện như sau:
Quan trọng! Hình ảnh được ghi vào phương tiện được sử dụng để khôi phục hệ thống. Nếu trong khi làm việc với PC, người dùng thêm các sản phẩm phần mềm quan trọng hoặc thay đổi cài đặt hệ thống, thì quy trình này phải được lặp lại và ghi đè bằng hình ảnh cũ. Bạn không nên sử dụng ổ SSD để lưu ảnh và các tệp được cập nhật thường xuyên khác. Việc ghi đè nhiều lần sẽ hết giới hạn, nhưng trung bình, tài nguyên đĩa vẫn đủ cho 7-10 năm.
Các công cụ di chuyển có sẵn cho ổ SSD
Ví dụ, các nhà sản xuất ổ cứng thể rắn lớn như Samsung hoặc Seagate phát hành các sản phẩm phần mềm đặc biệt để sao chép dữ liệu cùng với ổ đĩa:DiscWizard- phần mềm do thương hiệu Seagate phát hành để truyền thông tin sang ổ SSD do chính hãng sản xuất. Một chương trình rất dung lượng đáp ứng hầu như tất cả các nhu cầu của người dùng: xóa thông tin bí mật, sao chép hệ thống, chuyển cài đặt hệ điều hành và sản phẩm phần mềm, khôi phục tệp, v.v.;

di chuyển dữ liệu- phần mềm được thiết kế để hoạt động với ổ SSD Samsung. Chương trình giúp tối ưu hóa tiềm năng của đĩa, tìm kiếm trình điều khiển, sao chép hệ thống, v.v.

Các sản phẩm phần mềm được liệt kê là các gói toàn diện sao lưu tất cả dữ liệu từ ổ cứng HDD sang ổ SSD hoặc chỉ những phần cần thiết của đĩa chính. Với sự giúp đỡ của họ, bạn có thể sao chép hệ điều hành và tạo đĩa để khởi động hệ thống.
Quan trọng! Sử dụng phần mềm gốc SSD giúp giảm nguy cơ lỗi trong quá trình sao chép.
Ngoài ra còn có các chương trình phổ thông. Acronis đã phát hành phần mềm True Image miễn phí để sao lưu hệ điều hành vào SSD của bất kỳ thương hiệu nào: Kingston, Samsung, Seagate, v.v. Bạn có thể tìm thấy nhiều phần mềm tương tự trả phí và miễn phí trên mạng - Paragon Drive Copy, Macrium Reflect, v.v. Để bắt đầu quá trình , bạn cần tải xuống từ trang web của nhà sản xuất phần mềm và cài đặt trên PC. Cài đặt được thực hiện theo phương pháp cổ điển.
Cách chuyển bằng Acronis True Image
True Image được coi là phổ biến nhất và dễ sử dụng nhất. Nó được trang bị giao diện tiếng Nga, nhưng yêu cầu kích hoạt trong quá trình hoạt động (bạn có thể bỏ qua quy trình này). Nó được thực hiện bằng cách đăng ký trên mạng. Sau khi cài đặt phần mềm, bạn không nên bắt đầu nhân bản ngay lập tức. Ổ cứng SSD không có dung lượng lớn như ổ cứng, vì vậy hệ thống C nên được sắp xếp hợp lý:- Dọn dẹp các phân vùng, hoặc chỉ hệ thống C (System). Loại bỏ mọi thứ thừa mà không có một dấu vết;
- Chống phân mảnh không gian hệ thống;
- Sửa lỗi hệ thống.
- đi đến menu Công cụ»;
- chọn khối chương trình Nhân bản ...»;
- đặt một dấu chấm ở phía trước của chế độ tự động. Cấu hình thủ công của quá trình truyền được sử dụng nếu chỉ cần sao chép không gian hệ thống hoặc chọn danh sách các phân vùng quan trọng;
- chọn không gian nhân bản. Ở chế độ tự động, sẽ có một đối tượng, ở chế độ thủ công, sẽ có bao nhiêu đối tượng được chia thành ổ cứng;
- chọn phương tiện đích - ổ đĩa ngoài được kết nối. Ở giai đoạn này, chương trình sẽ yêu cầu bạn loại trừ những tệp không yêu cầu sao chép;
- kiểm tra dữ liệu đã chọn. Nếu một cái gì đó được chọn không chính xác, bạn có thể sử dụng menu " Trước" và " Sau»;
- nhấn " Tiếp tục”Và xác nhận khởi động lại PC.
Chúng ta nhận được gì?
Hành động của người dùng sau khi quá trình nhân bản hoàn tất phụ thuộc vào mục tiêu của việc di chuyển Windows 10 từ ổ cứng HDD sang SSD. Trong 8 trong số 10 trường hợp, hoạt động được thực hiện để thay thế ổ cứng bằng ổ đĩa nhanh hơn. Để làm điều này, trong BIOS, bạn chỉ cần chọn nó làm chính. Hệ điều hành sẽ luôn khởi động từ một phương tiện lưu trữ nhanh. Vì các tệp hệ điều hành là tệp tĩnh và không bị ghi đè thường xuyên như những tệp được người dùng sử dụng, việc cài đặt SSD làm ổ chính có nhiều lợi thế: Ổ cứng đã giải phóng có thể được sử dụng một cách an toàn để lưu trữ ảnh, video, v.v. Trong các trường hợp khác, dữ liệu được sao chép được sử dụng để khôi phục hệ thống. Thủ tục chuyển gói dữ liệu rất đơn giản, vì vậy hãy làm theo hướng dẫn và lưu ý giới hạn ghi đè.
Ổ cứng đã giải phóng có thể được sử dụng một cách an toàn để lưu trữ ảnh, video, v.v. Trong các trường hợp khác, dữ liệu được sao chép được sử dụng để khôi phục hệ thống. Thủ tục chuyển gói dữ liệu rất đơn giản, vì vậy hãy làm theo hướng dẫn và lưu ý giới hạn ghi đè. SSD đã trở nên phổ biến do tốc độ đọc và ghi nhanh hơn, độ tin cậy của chúng và một số lý do khác. Ổ cứng thể rắn là lựa chọn hoàn hảo cho hệ điều hành Windows 10. Để sử dụng đầy đủ hệ điều hành và không phải cài đặt lại khi chuyển sang SSD, bạn có thể sử dụng một trong những chương trình đặc biệt sẽ giúp bạn lưu tất cả cài đặt.
Nếu bạn có máy tính xách tay, thì SSD có thể được kết nối qua USB hoặc được cài đặt thay vì ổ đĩa DVD. Điều này là cần thiết để sao chép hệ điều hành. Có những chương trình đặc biệt sẽ sao chép dữ liệu vào đĩa trong một vài cú nhấp chuột, nhưng trước tiên bạn cần chuẩn bị SSD.
Bước 1 Chuẩn bị SSD
Trong một ổ SSD mới, dung lượng thường không được phân bổ, vì vậy bạn cần tạo một ổ đĩa đơn giản. Điều này có thể được thực hiện với các công cụ Windows 10 tiêu chuẩn.
- Cắm ổ đĩa của bạn.
- Nhấp chuột phải vào biểu tượng "Khởi đầu" và lựa chọn "Quản lý đĩa".
- Đĩa sẽ được hiển thị bằng màu đen. Gọi menu ngữ cảnh trên đó và chọn mục "Tạo khối lượng đơn giản".
- Trong một cửa sổ mới, hãy nhấp vào "Hơn nữa".
- Đặt kích thước tối đa cho ổ đĩa mới và tiếp tục.
- Chỉ định một bức thư. Nó không được khớp với các ký tự ổ đĩa đã được gán cho các ổ đĩa khác, nếu không bạn sẽ gặp phải sự cố hiển thị ổ đĩa.
- Bây giờ chọn "Định dạng tập này ..." và đặt hệ thống thành NTFS. "Kích thước cụm"để mặc định và "Nhãn tập" bạn có thể viết tên của bạn. Cũng chọn hộp bên cạnh "Định dạng nhanh".
- Bây giờ hãy kiểm tra cài đặt và nếu mọi thứ đều chính xác, hãy nhấp vào "Sẵn sàng".






Sau quy trình này, đĩa sẽ được hiển thị trong "Nhà thám hiểm" cùng với các thiết bị lưu trữ khác.
Bước 2: Chuyển hệ điều hành
Bây giờ bạn cần chuyển Windows 10 và tất cả các thành phần cần thiết sang một ổ đĩa mới. Có những chương trình đặc biệt cho việc này. Ví dụ: có Seagate DiscWizard cho các ổ đĩa của cùng một công ty, Samsung Data Migration cho Samsung SSD, một chương trình miễn phí có giao diện tiếng Anh, v.v. Tất cả đều hoạt động theo cách giống nhau, chỉ khác ở giao diện và các tính năng bổ sung.
- Cài đặt và mở ứng dụng.
- Đi tới công cụ, sau đó đến phần "Sao chép đĩa".
- Bạn có thể chọn chế độ nhân bản. Chọn hộp cho tùy chọn bạn muốn và nhấp vào "Hơn nữa".
- "Tự động" sẽ làm mọi thứ cho bạn. Chế độ này rất đáng để lựa chọn nếu bạn không chắc rằng mình sẽ làm đúng mọi thứ. Bản thân chương trình sẽ chuyển hoàn toàn tất cả các tệp từ đĩa đã chọn.
- Chế độ "Thủ công" cho phép bạn tự làm mọi thứ. Có nghĩa là, bạn chỉ có thể chuyển HĐH sang SSD mới và để các đối tượng còn lại ở vị trí cũ.
Chúng ta hãy xem xét kỹ hơn chế độ thủ công.
- Chọn ổ đĩa mà bạn định sao chép dữ liệu.
- Bây giờ hãy đánh dấu SSD để chương trình có thể truyền dữ liệu vào đó.
- Tiếp theo, đánh dấu những đĩa, thư mục và tệp không cần sao chép vào đĩa mới.
- Sau khi bạn có thể thay đổi cấu trúc của đĩa. Nó có thể được giữ nguyên.
- Ở cuối, bạn sẽ thấy cài đặt của mình. Nếu bạn mắc lỗi hoặc nếu bạn không hài lòng với kết quả, bạn có thể thực hiện những thay đổi cần thiết. Khi bạn hoàn thành, hãy nhấp vào "Tiếp tục".
- Chương trình có thể yêu cầu khởi động lại. Đồng ý với yêu cầu.
- Sau khi khởi động lại, bạn sẽ thấy Acronis True Image đang chạy.
- Sau khi quá trình kết thúc, mọi thứ sẽ được sao chép và máy tính sẽ tắt.





Bây giờ hệ điều hành đang ở trên ổ đĩa chính xác.
Bước 3: Chọn SSD trong BIOS

Nếu bạn đã rời khỏi ổ cứng cũ của mình, nhưng bạn không cần hệ điều hành và các tệp khác trên đó nữa, bạn có thể định dạng ổ đĩa bằng cách sử dụng "Quản lý đĩa". Như vậy, bạn sẽ xóa toàn bộ dữ liệu được lưu trên ổ cứng HDD.
Khá thường xuyên, nhiều người dùng có câu hỏi liên quan đến cách chuyển Windows 10 từ ổ cứng HDD sang SSD, vì ổ đĩa trạng thái rắn nhanh hơn nhiều. Bây giờ nó sẽ được xem xét tại sao điều này là cần thiết, cũng như một số phương pháp cơ bản được đưa ra cho phép thực hiện thao tác này mà không tốn nhiều công sức và thời gian.
Tại sao cần chuyển sang SSD và người dùng nhận được những lợi ích gì?
Để bắt đầu, hãy quyết định tại sao thậm chí cố gắng thực hiện các thao tác như vậy. Có điều, như đã nói ở trên, ổ cứng dạng SSD có tốc độ đọc dữ liệu cao hơn hẳn so với ổ cứng thông thường.
Điều này cho thấy kết luận đơn giản nhất: sau khi Windows 10 được chuyển sang ổ SSD, hệ thống sẽ hoạt động nhanh hơn nhiều, như người ta nói, “bay”. Nó được cho là chỉ sao chép hệ điều hành vào ổ cứng mới mà không có bất kỳ phần mềm rác nào của bên thứ ba. Với tất cả những điều này, nếu bạn ưu tiên một số sản phẩm phần mềm cụ thể hoặc được thiết kế để chuyển hệ thống từ HDD sang SSD, trong một số trường hợp, bạn chỉ có thể sao chép chính hệ thống, sao chép Windows với tất cả các chương trình và tệp người dùng được cài đặt trong đó, thậm chí tạo hình ảnh với tất cả các cài đặt của người dùng. Ở đây, như đã rõ, điều kiện chính là sự lựa chọn của chương trình thích hợp, tùy thuộc vào những gì bạn cần nhận được cuối cùng. Nhưng điều đầu tiên trước tiên.
Nguyên tắc chung để chuyển hệ thống sang ổ SSD
Hãy đặt trước ngay lập tức: tất cả những người dùng tin rằng việc chuyển nhanh Windows 10 sang SSD có thể được thực hiện bằng cách sao chép tất cả các tệp và thư mục, ngay cả những tệp ẩn, đều đã nhầm lẫn. Điều này sẽ không có gì tốt đẹp và bản thân hệ thống chỉ đơn giản là sẽ không khởi động được. Ở đây bạn cần áp dụng một kỹ thuật khác. Đồng thời, có thể sử dụng cả Windows 10 và các sản phẩm phần mềm của bên thứ ba được thiết kế đặc biệt cho việc này. Việc chuyển Windows 10 sang SSD trong cả trường hợp thứ nhất và thứ hai đều khá đơn giản và không đòi hỏi nhiều nỗ lực hoặc kiến thức đặc biệt.
Hãy xem xét một số tùy chọn khả thi, đặc biệt là vì không có tùy chọn nào trong số chúng sẽ gây khó khăn ngay cả đối với người dùng chưa chuẩn bị hoặc mới làm quen nhất, vì trong hầu hết các trường hợp, tất cả các quy trình đều được tự động hóa hết mức có thể.
Các công cụ gốc của Windows 10
Đầu tiên, hãy xem xét các khả năng gốc của Windows 10. Bạn hoàn toàn có thể chuyển hệ thống sang ổ SSD nếu bạn sử dụng phần sao lưu và khôi phục, phần này có thể được truy cập từ Bảng điều khiển tiêu chuẩn. Điều này chỉ là do trong trường hợp này, Windows 10 sẽ được chuyển sang ổ SSD mà không có chương trình của bên thứ ba, điều này giúp đơn giản hóa rất nhiều tác vụ.

Ở đây, trước tiên bạn cần tạo hình ảnh hệ thống để chuyển nó vào ổ đĩa đã chuẩn bị, sau đó chọn tùy chọn tạo đĩa khôi phục để khởi động khi thay thế ổ cứng HDD bằng ổ SSD. Khi quá trình bắt đầu, bạn sẽ cần cung cấp liên kết đến hình ảnh hệ thống được lưu trên ổ đĩa mới. Nhưng ổ cứng cũ phải được tắt để tránh rắc rối. Nếu trong tương lai bạn cần sử dụng ổ cứng cũ, bạn nên gỡ bỏ hoàn toàn các phân vùng khởi động khỏi nó, vì nếu không sẽ có nguy cơ xảy ra xung đột và hỏng hóc bất thường. Trên thực tế, đây là cách Windows 10 có thể được chuyển sang SSD trên máy tính xách tay hoặc trên thiết bị đầu cuối cố định, với điều kiện là ổ cứng được thay thế bằng ổ SSD. Một điều khác là bạn sẽ phải tự mở máy tính xách tay, như họ nói với sự nguy hiểm và rủi ro của riêng bạn. Tất nhiên, bạn có thể sử dụng dịch vụ của các trung tâm bảo hành, nhưng sau khi thay thế, chính họ sẽ chuyển hệ thống sang ổ cứng mới và đây là một khoản phụ phí vật liệu. Ngoài ra, nếu laptop còn bảo hành, việc mở niêm phong chỉ dẫn đến việc sau này có hỏng hóc gì đó thì không ai nhận để được bảo hành miễn phí. Vì vậy, trước tiên hãy suy nghĩ kỹ xem liệu có đáng để làm những việc như vậy không.
Nhưng đánh giá của người dùng và chuyên gia về phương pháp này là mơ hồ: một số coi nó là đơn giản nhất, những người khác, ngược lại, thấy các hành động không cần thiết trong đó và có xu hướng sử dụng các tiện ích tập trung hẹp.
Các tiện ích phù hợp nhất
Sẽ dễ dàng hơn nhiều khi sử dụng các chương trình chuyên biệt được thiết kế riêng cho các mục đích như vậy. Với tất cả sự đa dạng của chúng, một số tiện ích loại này được thiết kế dành riêng cho ổ cứng của các nhà sản xuất được xác định nghiêm ngặt. Vì vậy, ví dụ, như Acronis True Image hoàn hảo cho ổ Western Digital, đối với ổ cứng Seagate, tiện ích Seagate Disk Wizard được sử dụng, đối với ổ Samsung, tiện ích Samsung Data Migration gốc phù hợp, v.v. Nhưng linh hoạt nhất, về mặt tự động hóa và bảo mật của tất cả các hoạt động được yêu cầu để thực hiện việc di chuyển, là Paragon Migrate OS.
Di chuyển Windows 10 sang SSD: Paragon Migrate OS sang SSD
Trong số các sản phẩm của Paragon có khá nhiều tiện ích theo hướng này. Các gói phần mềm Paragon Migrate OS sang SSD, Paragon Drive Copy 15 Professional, Paragon Disk Manager 15 Professional và Home Expert 15 chiếm một vị trí đặc biệt. Than ôi, thật không may, đây là những tiện ích phải trả phí. Tuy nhiên, chúng không thể bị bỏ qua.

Trên thực tế, bản thân chương trình Paragon Migrate OS to SSD là một Trình hướng dẫn từng bước thực sự, nhằm mục đích tự động hóa tối đa quá trình chuyển hệ thống. Không đi sâu vào chi tiết kỹ thuật của quy trình, chúng tôi lưu ý rằng bạn có thể tiết kiệm không gian và thời gian nếu bạn không di chuyển tài liệu hoặc tệp của riêng mình sang ổ đĩa mới, sau khi bỏ chọn chúng trong cửa sổ tương ứng. Chà, Master sẽ gần như độc lập thực hiện tất cả các hành động cần thiết. Sau khi sao chép xong, đừng quên thay đổi cài đặt BIOS, trong đó ổ SSD mới sẽ được chỉ định làm thiết bị chính (đầu tiên).
Di chuyển bằng Acronis True Image
Chuyển Windows 10 sang ổ SSD Acronis True Image cũng dễ dàng như vậy. Nhưng ở đây đối với ổ cứng Western Digital, tốt hơn là sử dụng bản phát hành đặc biệt của chương trình sửa đổi WD Edition. Nếu máy tính của bạn có ổ cứng từ nhà sản xuất cụ thể này, ứng dụng sẽ trở thành một trợ thủ đắc lực không thể thiếu.

Toàn bộ quá trình sẽ bắt nguồn từ việc chọn chế độ chuyển hệ thống được khuyến nghị (tự động) trong phần sao chép đĩa sau khi cài đặt và chạy ứng dụng. Tất nhiên, điều này có thể mất rất nhiều thời gian. Mọi thứ sẽ phụ thuộc vào lượng dữ liệu được truyền và tốc độ của ổ cứng cũ. Tuy nhiên, bản thân quá trình đối với một người dùng thậm chí không quen thuộc với các chi tiết cụ thể như vậy rất đơn giản.
Sử dụng Seagate DiscWizard cho Seagate Drives
Trước chúng tôi là một chương trình khác để chuyển Windows 10 sang ổ SSD. Như đã nói rõ, nó chỉ nên được sử dụng trong trường hợp máy tính hoặc máy tính xách tay có ít nhất một ổ cứng từ nhà sản xuất này.

Nếu chúng ta nói về cách Windows 10 được chuyển sang SSD, chúng ta có thể nói rằng ứng dụng này gần như lặp lại hoàn toàn chương trình trước đó và loại bỏ gần một trăm phần trăm sự tham gia của người dùng vào quá trình di chuyển. Không cần phải nói, có một Master trong nhà, người sẽ thực hiện toàn bộ quá trình từ đầu đến cuối.
Chương trình di chuyển dữ liệu của Samsung
Ổ cứng Samsung có tiện ích riêng hoạt động không tệ hơn những tiện ích được mô tả ở trên.

Ở đây, một Trình hướng dẫn chuyển từng bước đặc biệt được sử dụng theo cách tương tự, nhưng ưu điểm chính của tiện ích này là sử dụng chế độ truyền dữ liệu có chọn lọc. Điều này rất phù hợp, bởi vì, bạn thấy đấy, kích thước của SSD vẫn nhỏ hơn nhiều so với các ổ cứng thông thường. Về khía cạnh thực tế, ở đây, một lần nữa, việc người dùng tham gia vào quá trình này chỉ để xác nhận các hành động tự động. Trong hầu hết các trường hợp, bạn thậm chí không cần phải chọn bất kỳ tham số cụ thể nào - chương trình sẽ tự làm mọi thứ.
Ứng dụng miễn phí Macrium Reflect
Cuối cùng, chuyển Windows 10 sang SSD có thể được thực hiện bằng cách sử dụng gói Macrium Reflect miễn phí. Điều hấp dẫn nhất là chương trình hoàn toàn không quan tâm đến ổ cứng nào được nhà sản xuất sử dụng làm đĩa ban đầu và đĩa đích.

Ngoài ra, tính linh hoạt của sản phẩm phần mềm này (điều này được chứng minh qua đánh giá của những người đã sử dụng nó) còn nằm ở chỗ, chương trình không chỉ có thể sao chép ổ cứng hoặc phân vùng của chúng, mà còn tạo ra đĩa khởi động và hình ảnh khá đơn giản, và cũng hỗ trợ truyền dữ liệu dựa trên Windows PE. Trên thực tế, ứng dụng này có thể được xếp vào loại "tất cả trong một".
Bạn cần chú ý điều gì nữa?
Cuối cùng, vẫn cần thêm rằng các chương trình như AOMEI Backupper Standard không được xem xét cụ thể ở đây. Tiện ích này, mặc dù được phân phối miễn phí, tuy nhiên, khi thực hiện thao tác truyền, trước tiên nó yêu cầu bạn tạo một ổ đĩa flash và chỉ sau đó, khi khởi động từ phương tiện đó với mức ưu tiên được đặt trong BIOS, nó mới khởi động Trình hướng dẫn nhân bản . Tuy nhiên, ngoài khía cạnh kỹ thuật, nó có thể được sử dụng như nhau cho các hệ thống Windows và Linux.
Đối với việc lựa chọn phương tiện sản xuất ổ cứng thể rắn, ở đây, như họ nói, là một vấn đề cá nhân. Nhân tiện, chúng tôi không đi sâu vào một số điểm liên quan đến việc gọi các chức năng nhất định từ dòng lệnh, bởi vì người dùng bình thường, nói chung, không cần điều này. Đau đầu thêm. Việc chạy một tiện ích chuyên dụng và đợi quá trình nhân bản kết thúc sẽ dễ dàng hơn nhiều.
Thích gì hơn?
Nếu không có tiện ích phù hợp, bạn có thể sử dụng Windows của riêng mình. Và điều này không chỉ áp dụng cho "hàng chục", mà trong trường hợp của chúng tôi được lấy làm cơ sở. Theo cách tương tự, tất cả các thủ tục này được thực hiện đơn giản ở cả “bảy” và “tám”. Ở đây câu hỏi là khá khác nhau. Thực tế là các tiện ích và ứng dụng của bên thứ ba hoạt động hiệu quả hơn nhiều, ít nhất là sự đơn giản của các hoạt động được thực hiện và trong hầu hết các trường hợp là không thể nghi ngờ. Nhưng đối với tốc độ sao chép, bạn không nên tự tâng bốc mình - đơn giản là bạn không thể nhảy cao hơn tốc độ đọc hoặc ghi mà ổ cứng mong muốn và mục tiêu có. Vì vậy, với tất cả mong muốn nhanh chóng kết thúc quá trình, bạn sẽ phải kiên nhẫn.
Nếu không, ngay cả khi sử dụng tài nguyên riêng của hệ thống, không ai phải gặp bất kỳ khó khăn nào. Nhưng sự hiện diện của Wizard trong hầu hết các tiện ích chuyên dụng cho phép bạn không chỉ theo dõi từng bước với hành động đang được thực hiện mà còn đơn giản là không tham gia vào quy trình đã được tự động hóa tối đa. Chà, trừ khi bạn phải nhấn một vài nút hoặc chọn các phần mong muốn hoặc các thư mục người dùng và chương trình để sao chép.
Khi mua một máy tính mới, câu hỏi đặt ra là làm thế nào để chuyển Windows 10 sang một máy tính khác.
Chỉ có một cách để hoàn thành nhiệm vụ như vậy - tháo gỡ hệ điều hành khỏi phần cứng, tạo một bản sao lưu của nó và sau đó "khôi phục" nó trên một PC hoặc máy tính xách tay mới. Và bây giờ về mọi thứ theo thứ tự.
1. Có nghĩa là gì
Điều quan trọng cần hiểu là chúng tôi đang xem xét vấn đề chuyển Hệ điều hành sang một máy tính mới chứ không chỉ dữ liệu sang ổ cứng mới. Theo một nghĩa nào đó, không chỉ bo mạch chủ thay đổi, là trái tim của máy tính, mà là toàn bộ đơn vị hệ thống.
Đồng thời, hoàn toàn mọi thứ đều được chuyển - tài liệu, dữ liệu cá nhân, bộ nhớ cache, thậm chí cả rác khác nhau, ảnh và video, lịch sử, v.v. Có nghĩa là, khi bạn bật máy tính mới, mọi thứ sẽ giống hệt như trên máy cũ. Đúng, hệ điều hành có thể chạy nhanh hơn nếu máy mới mạnh hơn.

Trên Internet, bạn có thể tìm thấy các mẹo về cách chuyển hệ thống sang ổ cứng mới, chẳng hạn như từ HDD sang SSD. Nhưng đây hoàn toàn không phải là câu hỏi mà chúng tôi đang xem xét.
Chúng ta đang nói về việc chuyển toàn bộ hệ điều hành với tất cả dữ liệu của nó, ngay cả những dữ liệu mà người dùng sẽ không bao giờ đoán được. Hãy bắt đầu!
2. Cách chuyển
Chúng ta hãy xem xét chi tiết hơn những giai đoạn đã được thảo luận ở phần đầu.
Để hoàn thành nhiệm vụ, bạn phải làm như sau:
- Tạo phương tiện có thể khởi động. Sau đó, bạn sẽ hiểu rằng nếu bạn ngay lập tức tháo máy tính / máy tính xách tay khỏi bo mạch chủ, trong tương lai hệ thống sẽ không khởi động được. Do đó, bạn sẽ cần một đĩa khởi động cùng với nó.
Để tham khảo:Đĩa khởi động là hình ảnh chính thức của hệ điều hành được ghi trên phương tiện lưu trữ di động, tức là ổ USB flash hoặc DVD / CD. Sẽ rất hữu ích nếu có một hình ảnh như vậy trong trường hợp hệ điều hành "bay". Sau đó, bạn có thể khởi động từ đĩa và làm việc với các tệp của mình một cách khá bình tĩnh.
- Sự tách rời khỏi sắt. Trên thực tế, điều này có nghĩa là dữ liệu về trình điều khiển và thành phần phần cứng của PC / máy tính xách tay sẽ bị xóa khỏi hệ điều hành. Ban đầu, khi cài đặt hệ điều hành, tất cả điều này được ghi vào một số tệp nhất định. Đó là lý do tại sao hệ thống không bị treo mỗi khi bạn khởi động lại máy tính. Điều quan trọng cần lưu ý là với tất cả những điều này, dữ liệu người dùng mà chúng tôi đã đề cập ở trên vẫn được giữ nguyên.
- Sản xuất dự phòng. Nói cách khác, nó có nghĩa là sao lưu. Đây là hình ảnh của hệ điều hành cùng với tất cả dữ liệu người dùng, cài đặt, chương trình của nó, v.v. Điều quan trọng là phải hiểu rằng đây không phải là các điểm khôi phục, mà là các bản sao đầy đủ của Hệ điều hành. Trong tình huống bình thường, chúng được thiết kế để khôi phục hệ thống và tất cả dữ liệu trong đó sẽ tương ứng với dữ liệu tại thời điểm bản sao được tạo.
Để tham khảo:Đĩa khởi động và bản sao lưu hoàn toàn không giống nhau. Trong trường hợp của chúng tôi, trong bản sao sẽ có trên đĩa, sẽ có một ràng buộc với phần cứng, nhưng bản sao lưu không còn nữa. Đó là lý do tại sao chúng tôi tạo một bản sao lưu.
- Đang khôi phục từ bản sao lưu. Thông thường, các bản sao lưu chỉ trở thành trên máy tính mà chúng đã được thực hiện. Nhưng trong trường hợp này, chúng tôi đã tháo hệ điều hành khỏi phần cứng, vì vậy chúng sẽ hoàn toàn bình tĩnh trở lại trên bất kỳ máy tính nào khác.
Và bây giờ chúng ta hãy bắt đầu kế hoạch xảo quyệt này.
3. Những gì chúng tôi cần
Chúng tôi sẽ cần hai thứ - tiện ích Sysprep (nó là tiện ích tiêu chuẩn và bạn không cần tải thêm) và bất kỳ chương trình nào cho phép bạn tạo đĩa khởi động và khôi phục hệ thống từ các bản sao lưu.
Đối với Sysprep, chính tiện ích này thực hiện giai đoạn thứ hai của danh sách trên, đó là nó gỡ hệ điều hành khỏi bo mạch chủ.
Dưới đây là danh sách các chương trình thực hiện cả việc tạo đĩa khởi động và tạo hình ảnh để khôi phục hệ thống và do đó, khôi phục từ chúng:
- Tiêu chuẩn Aomei Backupper. Một công cụ rất đa chức năng không chỉ có thể tạo bản sao lưu và khôi phục hệ thống từ chúng mà còn sao chép hệ điều hành và thực hiện nhiều chức năng khác.
- Macrium Reflect Miễn phí. Dễ sử dụng hơn, nhưng chương trình ít chức năng hơn chương trình trước đó. Tuy nhiên, nó hoàn toàn cho phép chúng tôi hoàn thành nhiệm vụ mà chúng tôi đang thảo luận.
Bạn cũng có thể thực hiện tất cả các tác vụ này bằng các công cụ chuẩn của Windows 10, ngay cả khi không có bất kỳ chương trình nào, nhưng sẽ thuận tiện hơn với các chương trình, vì vậy chúng tôi sẽ sử dụng chúng.
Nếu bạn sử dụng chương trình, điều quan trọng là phải hiểu rằng nó sẽ cần được cài đặt trên cả máy tính mà từ đó bản sao sẽ được tạo và trên máy mà nó sẽ được cài đặt.
4. Tạo đĩa khởi động hệ điều hành
Trong Aomei Backupper Standard, một đĩa khởi động được tạo như sau:
- Mở phần "Tiện ích" và chọn mục "Tạo phương tiện có thể khởi động" ở đó.

- Chọn hộp bên cạnh dòng chữ "Windows PE ..." và nhấp vào "Tiếp theo".

- Sau đó nhấp vào "Tiếp theo" một lần nữa.
- Trong cửa sổ tiếp theo, bạn sẽ cần chọn nơi hình ảnh sẽ được ghi vào. Nếu bạn có ổ đĩa flash, hãy lắp nó vào máy tính, chọn hộp bên cạnh "Thiết bị USB" và chọn phương tiện của bạn từ danh sách. Điều tương tự cũng có thể được thực hiện trong trường hợp ghi vào đĩa CD / DVD. Khi kết thúc, hãy nhấp vào "Tiếp theo" theo cách truyền thống.

- Chờ một chút và nhấp vào Hoàn tất.
Trong Macrium Reflect Free, mọi thứ cũng khá đơn giản:
- Trong cửa sổ chính, chọn phần "Tạo hình ảnh của phân vùng được khôi phục để sao lưu và khôi phục Windows".

- Trong bảng điều khiển bên phải, trong khối có dòng chữ "Nguồn", hãy chọn hộp bên cạnh các phần sẽ được sao chép. Theo mặc định, có các dấu kiểm ở khắp mọi nơi, vì nó phải như vậy. Trong khối dưới dòng chữ "Đích", hãy chọn hộp bên cạnh mục "Thư mục" và chọn ổ đĩa flash của bạn hoặc "Trình ghi CD / DVD" để ghi hình ảnh vào đĩa.
- Nhấp vào "Tiếp theo" và đợi khoảng 10 phút để phương tiện có thể khởi động được tạo.

Bây giờ chúng tôi có một bản sao lưu. Bạn sẽ cần khởi động từ nó trong tương lai, nhưng không phải bây giờ. Hiện tại, bạn nên tháo hệ điều hành khỏi bàn ủi.
5. Sử dụng tiện ích Sysprep
Như bạn hiểu, giai đoạn này sẽ luôn hiện diện, bất kể bạn chọn chương trình sao lưu nào.
Làm việc với tiện ích trông như thế này:
- Nhấn nút "Win" và "R" trên bàn phím của bạn để khởi chạy cửa sổ thực thi chương trình. Tại đó, gõ "Sysprep" và nhấp vào "OK".
- Một thư mục sẽ mở ra, trong đó bạn sẽ cần chạy một tệp có tên "Sysprep".

- Sau khi khởi chạy tiện ích, hãy chọn mục "Chuyển đến cửa sổ chào mừng hệ thống (TÌNH YÊU)" trong bảng điều khiển trên cùng, nếu điều này không được thực hiện theo mặc định. Nếu bạn có một hệ thống đã được kích hoạt, không chạm vào hộp kiểm "Chuẩn bị để sử dụng" (và ngược lại). Chọn Tắt máy ở dưới cùng. Bấm OK.

- Chờ một chút để tiện ích thực hiện công việc của nó. Máy tính sẽ tắt.
Bây giờ bạn sẽ cần khởi động từ phương tiện có thể khởi động. Cách thực hiện điều này được mô tả trong bài viết này (Bước # 2).
6. Tạo một bản sao lưu
Đề phòng trường hợp, hãy làm rõ rằng bây giờ chúng ta sẽ tạo một bản sao lưu của hệ điều hành không bị ràng buộc với phần cứng. Để làm điều này, hãy khởi chạy Aomei Backupper Standard hoặc Macrium Reflect Free.
Bản sao lưu đầu tiên được tạo như sau:
- Mở phần "Sao lưu" và nhấp vào "Sao lưu hệ thống".

- Tiếp theo, chọn ổ đĩa hệ thống (thường là "D: \", và Aomei Backupper được chỉ định là "C: \ Reserved"). Dưới đây, chỉ định nơi bản sao lưu sẽ được lưu trữ. Bạn thậm chí có thể ghi nó vào cùng một ổ đĩa flash. Nhấp vào Khởi chạy.

- Chờ một chút. Sao lưu đã sẵn sàng!
Trong Macrium Reflect Free, quá trình này trông giống như sau:
- Trong cửa sổ chính, chọn menu "Backup" ở trên cùng và chọn "Backup Windows" từ menu thả xuống.
- Theo truyền thống - chỉ định phân vùng, chọn vị trí lưu trữ bản sao lưu và nhấp vào "Tiếp theo".
Mọi thứ gần giống như khi tạo đĩa khởi động, nhưng trong trường hợp này, chúng tôi tạo một bản sao lưu bằng cách sử dụng mục “Sao lưu”.
Bây giờ nó vẫn chỉ để khôi phục hệ thống từ một bản sao lưu trên một máy tính mới.
7. Sao chép hệ điều hành sang máy tính mới
Bây giờ nó vẫn chỉ để thực hiện "khôi phục", tức là sử dụng bản sao lưu đã tạo trước đó mà không bị ràng buộc với phần cứng trên PC / máy tính xách tay mới. Nhân tiện, hệ thống sẽ tự động liên kết với phần cứng mới.
Trong Aomei Backupper Standard, điều này được thực hiện như sau:
- Từ menu chính, chọn Khôi phục. Gần dòng chữ "Đường dẫn" chọn tệp sao lưu. Bấm OK.

- Một thông báo sẽ xuất hiện. Nhấp vào "Có" trên đó.
- Tiếp theo, chọn bản sao lưu cần thiết ở trên cùng, đánh dấu vào ô bên cạnh dòng chữ "Khôi phục hệ thống đến vị trí khác." Bấm OK.

- Chọn đĩa hệ thống nơi hệ điều hành sẽ được cài đặt. Trong hầu hết các trường hợp, đây sẽ là "Đĩa 0". Nhấp vào "OK" một lần nữa.

- Nếu muốn, trong cửa sổ tiếp theo, bạn có thể sử dụng nút "Thay đổi kích thước phân vùng". Điều này đặc biệt đúng trong trường hợp khi phân vùng nguồn nhỏ hơn phân vùng đích, nghĩa là không có đủ dung lượng trên đĩa hệ thống cho hệ thống "được phục hồi". Ở cuối, nhấp vào "Khởi chạy".

- Chỉ cần đợi cho đến khi quá trình bắt đầu hoàn tất.
Trong Macrium Reflect Free, mọi thứ có phần đơn giản hơn. Ở đó, bạn cần phải chuyển đến tab "Khôi phục" ở góc trên bên trái và nhấp vào "Khôi phục hình ảnh". Sau đó, bạn sẽ cần chọn một bản sao lưu và chỉ định đĩa nơi nó sẽ được đặt.

Sau khi khởi động lại máy tính, một cửa sổ để thiết lập cái gọi là các thành phần chính sẽ xuất hiện - bố cục bàn phím, thời gian, tài khoản và những thứ tương tự. Tất cả điều này là tiêu chuẩn và nếu bạn đã cài đặt Windows 10 trước đó, bạn đã quen với bước này.
Đối với nhiều người dùng máy tính cá nhân, câu hỏi thường đặt ra, làm thế nào cài đặt Windows 10 trên SSD. Để trả lời câu hỏi này, chúng tôi đã chuẩn bị một tài liệu mô tả chi tiết quá trình cài đặt hàng chục từ đầu trên một SSD.
Chuẩn bị ổ USB có khả năng khởi động để cài đặt Windows 10
Trước hết, chúng ta cần tạo một ổ USB có khả năng khởi động, từ đó chúng ta sẽ cài đặt hệ điều hành trên SSD.
Do đó, nếu bạn có một phiên bản Windows được đóng hộp kèm theo đĩa, thì hãy bỏ qua hướng dẫn này. Để tạo một ổ đĩa khởi động với ten, chúng ta cần một tiện ích độc quyền của Microsoft có tên là Công cụ tạo phương tiện. Bạn có thể tải xuống phiên bản di động này của chương trình từ tài nguyên Internet của Microsoft - www.microsoft.com. Sau khi tải về, chúng ta cần một ổ USB có dung lượng từ 4 GB trở lên. Trong trường hợp của chúng tôi, đây là ổ USB 16 GB. Bằng cách chạy chương trình, chúng ta sẽ đến cửa sổ bắt đầu của nó.
Trong cửa sổ này, các nhà phát triển yêu cầu chúng tôi chấp nhận thỏa thuận cấp phép với Microsoft. Chúng tôi sẽ đồng ý và bấm vào nút Chấp nhận. Hành động này sẽ đưa chúng ta đến bước tiếp theo.

Trong cửa sổ này, chúng tôi quan tâm đến mục thứ hai, mục này sẽ cho phép chúng tôi tạo ổ đĩa flash USB có khả năng khởi động của mình. Chọn mục này và chuyển sang cửa sổ tiếp theo.

Ở đây, chúng ta phải chọn các tùy chọn để cài đặt Windows 10. Trong trường hợp của chúng ta, đây là phiên bản gia đình 64-bit. Bằng cách nhấp vào nút Tiếp theo, chúng ta sẽ được đưa đến cửa sổ lựa chọn thiết bị khởi động sẽ được tạo.

Bạn có thể chọn từ ổ USB flash và DVD thông thường. Hãy dừng lại trên ổ đĩa flash và chuyển sang bước tiếp theo.

Bây giờ chọn ổ đĩa flash của chúng tôi từ danh sách và tiếp tục.

Ở giai đoạn này, quá trình tải xuống và cài đặt các tệp cần thiết trên ổ đĩa flash USB sẽ bắt đầu để nó có thể khởi động được. Sau khi hoàn tất cài đặt và tải xuống, ổ USB của chúng tôi sẽ sẵn sàng.
Chọn hệ thống cho ổ SSD
Để có được hiệu suất tốt nhất từ SSD, PC hoặc máy tính xách tay của bạn phải có các tính năng sau:
- Hỗ trợ chế độ AHCI;
- Hỗ trợ giao diện SATA 3.0
Cần lưu ý rằng khi cài đặt Windows 10, chế độ AHCI phải được kích hoạt.
Cân nhắc kích hoạt chế độ này trên máy tính để bàn với bo mạch chủ MSI A68HM-P33 và Bộ xử lý AMD Kaveri A10-7850K. Bo mạch chủ MSI A68HM-P33 được xây dựng trên chipset A68H có hỗ trợ SATA 3.0. Vì kích hoạt chế độ AHCI chúng ta cần vào BIOS của bo mạch chủ MSI A68HM-P33. Để thực hiện, khi khởi động máy tính, nhấn nút DEL.

Bây giờ chúng ta hãy chuyển sang tab bên phải "".

Trên tab này, chúng tôi quan tâm đến mục "", mục mà chúng tôi sẽ chuyển đến.

Trong tab mở ra, chúng tôi quan tâm đến mục cuối cùng "", mục mà chúng tôi sẽ chuyển đến.

Trên tab này, chúng tôi quan tâm đến khối “ Cấu hình SATA”Và vị trí đầu tiên SATA mà SSD được kết nối. Hình cho thấy rằng chế độ AHCI đã được chọn. Để thiết lập chế độ này, chỉ cần nhấp vào mục này bằng chuột.

Tương tự, bạn có thể bật chế độ AHCI trên các bo mạch chủ của máy tính xách tay và máy tính để bàn khác.
Cũng cần lưu ý rằng trên hầu hết các PC mới, chế độ AHCI được đặt theo mặc định. Nhưng nếu, ví dụ, máy tính cũ có Windows XP, thì trong trường hợp này Cổng SATA sẽ làm việc ở chế độ IDE.
Cài đặt Windows 10 trên ổ SSD mới
Sau khi thiết lập chế độ AHCI trong máy tính trên bo mạch chủ MSI A68HM-P33, hãy thử cài đặt Windows 10 trên ổ SSD trên đó. Để thực hiện việc này, hãy khởi động từ ổ đĩa flash mà chúng tôi đã chuẩn bị trước đó.

Trong cửa sổ đầu tiên, chọn cài đặt ngôn ngữ và chuyển sang cửa sổ tiếp theo, trong đó chúng tôi nhấp vào nút Cài đặt.

Ở giai đoạn tiếp theo, chúng tôi sẽ chấp nhận thỏa thuận cấp phép.

Trong cửa sổ xuất hiện, chúng tôi được nhắc cập nhật hoặc cài đặt Windows 10 từ đầu. Chúng tôi sẽ tập trung vào điểm thứ hai, điều này sẽ cho phép chúng tôi cài đặt Windows 10 trên một ổ SSD trống.

Trong cửa sổ chỉnh sửa và chọn đĩa, hãy tạo một phân vùng mới bằng cách sử dụng nút Create, như hình dưới đây.

Sau khi tạo phân vùng, hãy chuyển sang cài đặt trực tiếp Windows 10.

Ví dụ cho thấy cài đặt Windows 10 trên ổ SSD không khác gì cài đặt trên ổ cứng HDD. Cũng cần lưu ý rằng top 10 là một hệ điều hành mới được điều chỉnh cho ổ cứng SSD. Do đó, bạn không cần thực hiện điều chỉnh hệ thống để kéo dài tuổi thọ của SSD. Ví dụ, ở top 10, tính năng chống phân mảnh tự động bị tắt đối với ổ SSD. Cài đặt Windows 7 trên SSD gần giống như quá trình được mô tả ở trên. Nhưng sau khi cài đặt Windows 7, nó sẽ phải được tối ưu hóa để kéo dài tuổi thọ của SSD, ví dụ như vô hiệu hóa tính năng chống phân mảnh tự động.
Để độc giả của chúng tôi không phải tìm kiếm thông tin trên mạng về cách tối ưu hóa Windows cho ổ SSD, có một bài báo trên trang web của chúng tôi “”. Trong bài viết này, bạn sẽ tìm thấy tất cả những điều tinh tế trong việc thiết lập để kéo dài tuổi thọ của SSD, bao gồm cả cách tắt tính năng chống phân mảnh tự động trong máy tính xách tay hoặc máy tính để bàn của bạn.
Bạn có nên cài đặt Windows XP trên ổ SSD không?
Khá thường xuyên, người dùng PC có một câu hỏi: Windows XP có hoạt động trên ổ SSD không. Trước khi trả lời câu hỏi này, tôi muốn cảnh báođộc giả của chúng tôi.
Trước hết, Windows XP rất cũ Hệ điều hành không còn được hỗ trợ bởi chính Microsoft. Cũng dành cho Windows XP trình điều khiển và chương trình mới không được phát hành. Ví dụ, trình duyệt Chrome đã không được phát hành cho XP trong một thời gian dài. Tất cả điều này đầy rẫy những hậu quả trong đó hệ thống dễ bị tấn công bởi tất cả các loại vi rút.
Thứ hai, Windows XP được phát hành vào thời điểm mà ổ cứng SSD chưa tồn tại. Từ đó mà cô ấy không được thiết kế để làm việc với họ. Tất nhiên, bạn có thể tìm thấy nhiều hướng dẫn cài đặt Windows XP trên mạng, nhưng chúng tôi đặc biệt khuyên bạn không nên làm điều này. Sau đó, bạn có một câu hỏi tự nhiên, làm thế nào để sử dụng phần mềm chỉ hoạt động trong XP. Máy ảo sẽ giúp giải quyết tình trạng này. Ví dụ: bằng cách sử dụng chương trình VirtualBox, bạn có thể tạo một máy ảo trong Windows 10 và chạy Windows XP trên đó.

Cách không gây hại cho ổ SSD
Ban đầu, mục đích của thiết bị mới là tăng tốc độ cho PC của bạn, tuy nhiên, mọi người dùng đều muốn thiết bị của mình tồn tại lâu nhất có thể. Một bài viết trên trang web của chúng tôi với sẽ giúp bạn hiểu cách kéo dài tuổi thọ của SSD. Tiếp theo, chúng ta cũng sẽ đề cập đến một số điểm quan trọng.
Nhiều người dùng PC đã quen với việc chống phân mảnh ổ đĩa cục bộ kể từ thời Windows XP. Nếu người dùng cài đặt top ten trên SSD, thì không cần phải tìm nơi tắt tính năng chống phân mảnh tự động trong cài đặt, vì hệ điều hành sẽ không sử dụng tính năng này. Nhưng nhiều người dùng PC đã quen với việc chống phân mảnh bằng các tiện ích của bên thứ ba không phải là một phần của Windows. Do đó, chúng tôi khuyên bạn nên bỏ thói quen chống phân mảnh này khi ổ SSD được lắp vào hệ thống.Đồng thời vô hiệu hóa lịch trình trong các chương trình thực hiện chống phân mảnh tại thời điểm được chỉ định.
Một người dùng tò mò chắc chắn sẽ tự hỏi: tại sao Windows 10 lại vô hiệu hóa tính năng chống phân mảnh và các tiện ích của bên thứ ba ảnh hưởng đến điều này như thế nào. Câu trả lời cho câu hỏi này là đơn giản - mỗi SSD có một số chu kỳ ghi giới hạn, vì vậy bằng cách chống phân mảnh, bạn giảm số chu kỳ ghi nhanh hơn nhiều.
Chúng tôi đã tìm ra khả năng chống phân mảnh, bây giờ chúng ta hãy thử tìm hiểu tác hại của SSD trong việc định dạng và xóa thông tin trên đĩa. Hoàn chỉnh định dạng ổ SSD theo cách tương tự như trong trường hợp chống phân mảnh, giảm số chu kỳ viết lại.
Nếu bạn cần thay đổi hệ thống tệp trên ổ SSD, chúng tôi khuyên bạn nên sử dụng tính năng chống phân mảnh nhanh.
Liên quan ghi đè thông tin các phương pháp như DOD, NSA và Gutmann, đó là chỉ hữu ích cho ổ cứng. Thực tế là tất cả các ổ SSD đều có chức năng TRIM, cho phép hệ điều hành xóa hoàn toàn các tệp đã xóa mà không có khả năng khôi phục.
Tổng hợp
Trong bài viết này, chúng tôi đã cố gắng mô tả chi tiết quá trình cài đặt Windows 10 trên PC. Từ tài liệu, rõ ràng rằng việc cài đặt hàng chục ổ SSD thực tế không khác gì cài đặt Windows 7 và 8. Điều duy nhất cần xem xét khi sử dụng một loạt SSD + Windows 10 là máy tính phải phù hợp với các thông số của ổ trạng thái rắn.
Ví dụ: nếu bạn sử dụng SSD có cổng SATA 2 thay vì cổng SATA 3, thì bạn sẽ giới hạn tốc độ của SSD ở 300M / s. Chúng tôi hy vọng rằng nhờ tài liệu của chúng tôi, bạn có thể dễ dàng cài đặt Windows 10 trên ổ SSD.
Các video liên quan

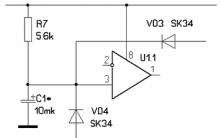
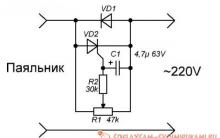

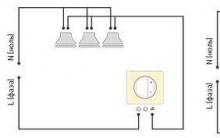





Pin không sạc
Các chương trình điều hướng tốt nhất: đánh giá các giải pháp cho thiết bị định vị GPS
Cách đặt ngày và giờ trên máy tính của bạn theo hai cách dễ dàng
Bật dịch vụ Windows Installer ở chế độ an toàn Cách bật gỡ cài đặt chương trình ở chế độ an toàn
Trình lưu trữ mặc định. Tạo kho lưu trữ ZIP. Cách hoạt động của winrar