Безпечний режим (Safe Mode) у системах Windows є одним із базових інструментів, які дозволяють відновити працездатність системи. Одним із суттєвих недоліків безпечного режиму – неможливість встановлення/деінсталяції програм з msi-пакетів. Це обмеження викликане тим, що розробники вважали службу Windows Installer(інсталятор Window) потенційно небезпечною, і вирішили скасувати старт цієї служби при завантаженні системи в безпечному режимі. Що в деяких випадках дуже незручно.
Більшість сучасних програм для своєї коректної установки / видалення користуються послугами служби Windows Installer, і якщо вона недоступна, їх встановлення або видалення неможливе. Припустимо, що для відновлення працездатності системи, необхідно в безпечному режимі видалити програму, що заважає нормальному завантаженню системи (наприклад, антивірус). При спробі запустити стандартний деінсталятор з метою видалення програми, система повідомляє:
Windows Installer Service could not be accessed. Це може бути, якщо Windows Installer не є належним чином налаштованим. Contact your support personal for assistance

Вручну запустити службу Windows Installer у Safe Mode також не вийде (Services -> Windows Installer -> Start):
Windows не може запустити Windows Installer service on Local Computer. Error 1084: Цей сервіс не може бути здійснений в Safe Mode

Однак існує невеликий трюк, який дозволяє запустити службу Windows Installer у безпечному режимі та коректно деінсталювати програмне забезпечення.
Щоб увімкнути службу Windows Installer у Safe Mode:

Після запуску служби MSIServer можна безпосередньо в безпечному режимі видаляти/встановлювати будь-яку програму з msi-установником.
Всім привіт, сьогодні я вас навчу як увімкнути службу інсталятора Windows у безпечному режимі, так як за замовчуванням вона там не працює, що не завжди зручно і потрібно, бувають моменти, що комп'ютер вантажиться тільки в даному режимі і виправити проблему можна видаленням софту, але при не робочій службі це не вдасться здійснити. На благо є обхідні шляхи.
При спробі видалити будь-яку програму ви отримаєте таку помилку.
Служба інсталятора Windows недоступна у безпечному режимі. Повторіть спробу після завершення роботи в безпечному режимі або скористайтеся відновленням системи, щоб повернутися до попереднього працездатного стану.

Включаємо службу інсталятора Windows
Напевно 99 відсотків додатків в ос windows для нормальної установки або видалення використовують службу інсталятора Windows, і якщо виявиться, що вона не працює, ви нічого зробити не зможете. Раніше я розповідав про помилку 0x80070570 в Windows 8.1, там у мене була проблема, що комп'ютер дико гальмував і не завантажувався, відновити не виходило через антивірус Касперського. Вдавалося завантажитися тільки через безпечний режим, але видалити антивірус не виходило через відключену службу, на майбутнє собі роблю замітку як це обійти.
Напевно логічно, що кожен з вас подумає, а запущу як я службу інсталятора Windows в ручну, для цього натискаємо Win + R і пишемо services.msc.

Знаходьте Службу інсталятора Windows, клацаєте по ній правим кліком і говорите запустити і в результаті виходить Помилка 1084: Ця служба не запускається у безпечному режимі

Але ми то з вами відступати не звикли і робимо такий маневр. Відкриваємо редактор реєстру та переходимо ось у такий кущ.
HKEY_LOCAL_MACHINE\SYSTEM\CurrentControlSet\Control\SafeBoot\Minimal (якщо система запущена у звичайному Safe Mode) або розділ HKEY_LOCAL_MACHINE\SYSTEM\CurrentControlSet\Control\SafeBoot\Network (якщо використовується безпечний режим з підтримкою команд)
Тепер перебуваючи в потрібному місці реєстру, створіть новий каталог ось з такою назвою MSIServer і в ньому автоматично з'явиться параметр Default, встановіть йому значення Service, для цього натисніть подвійним кліком.

Тепер переконайтеся, що Служба інсталятора Windows увімкнена і не вискакує помилка 1084. Також цей сервіс можна запустити через командний рядок, ось таким методом
net start msiserver
Як бачите нічого складного немає і все можна обійти якщо знати на що і де потрібно натиснути, думаю вам це знадобиться і доступ до служби інсталятора windows installer відновлено. Цей трюк працюватиме на будь-якій версії Windows, починаючи з Vista.
І трохи позитиву з котом піратом
Безпечний режим – це один з базових інструментів Windows, який дозволяє відновити працездатність операційної системи, перевірити її на наявність пошкоджень, видалити файли, що не видаляються. Однак цей режим має один недолік - неможливість встановлення софта з MSI-пакетів. Це означає, що служба Windows Installer або інсталятор Windows в безпечному режимі не працює. Самі розробники визнали цю службу потенційно небезпечною і викреслили її зі списку софту, який може працювати в Safe Mode.
Запускаємо інсталятор Windows в безпечному режимі
Багато сучасних програм неможливо встановити або видалити без служби Windows Installer. Припустимо, що ви зіткнулися з помилкою Windows, яка викликана некоректною роботою однієї з програм. Видалити програму, наприклад антивірус, можна лише у безпечному режимі. Однак при спробі запустити деінсталятор система видасть повідомлення: «The Windows Installer Service could not be accessed. Це може бути, якщо Windows Installer не є належним чином налаштованим. Contact your support personal for assistance».
Цю ситуацію можна виправити, виконавши такі дії:
- Перезавантажуємо комп'ютер у безпечному режимі.
- Тиснемо Win+R і вводимо regedit.

- Відкриється редактор реєстру. Якщо ви завантажилися в звичайному безпечному режимі, переходимо по гілці "HKEY_LOCAL_MACHINE\SYSTEM\CurrentControlSet\Control\SafeBoot\Minimal". У випадку, коли вам потрібен був режим з підтримкою командного рядка, переходимо за адресою HKEY_LOCAL_MACHINE\SYSTEM\CurrentControlSet\Control\SafeBoot\Network.

- Тут необхідно створити новий розділ під назвою «MSIServer». Для цього тиснемо правою кнопкою миші на розділі "Minimal" або "Network" і вибираємо "Створити", "Розділ". Надаємо йому назву «MSIServer».

- У цьому розділі автоматично буде створено новий параметр. Задаємо йому значення "Service".
Ці дії з реєстром можна виконати у командному рядку. Для цього виконуємо таке:
- Запускаємо командний рядок і вводимо: REG ADD "HKLM\SYSTEM\CurrentControlSet\Control\SafeBoot\Minimal\MSIServer" /VE /T REG_SZ /F /D "Service".
Тепер, щоб запустити або почати використовувати можливості інсталятора Windows, варто ввести в командному рядку "net start msiserver" або перейти в Управління службами і задати Установнику статус "Увімкнено". Програми можна видаляти або встановлювати у безпечному режимі.
Здрастуйте, шановні читачі блогу сайт. Сьогодні коротка стаття на тему операційної системи windows, а точніше про те, як можна видалити непотрібні програми в безпечному режимі (Safe Mode). Це може стати в нагоді в деяких випадках. Наприклад, як у моєму, коли операційна система Windows на моєму комп'ютері перестала запускатися у звичайному режимі після встановлення однієї програми.
Нещодавно після встановлення драйвера для електронного USB-ключа мій ноутбук при завантаженні в звичайному режимі став видавати Синій екран смерті або просто BSoD. Звичайно, можна було не морочитися, і набрати в пошуковій системі ремонт комп'ютерів в Люберцях, знайти якусь фірму і рублів за 500 вони б все полагодили. Але я пішов складнішим шляхом і вирішив розібратися сам у чомусь справа. Відразу скажу, що на моєму ноуті стоїть windows 7і всі скріншоти у статті та інструкції наведені саме для цієї операційної системи.
При спробі windows запустився без жодних проблем. Спроба відкотити систему до точки відновлення до встановлення драйвера не мала успіху. Після завантаження у звичайному режимі знову випав синій екран, а при завантаженні в безпечному режимі з'явилося повідомлення, що не вдалося виконати відновлення системи, оскільки не вдалося отримати доступ до системних файлів.
Далі я просто спробував видалити драйвер. Але при спробі видалити драйвер із безпечного режиму мені повернулося повідомлення «Не вдалося отримати доступ до служби інсталятора Windows Installer. Можливо, не інстальовано Windows Installer. Зверніться по допомогу до служби підтримки.»
В англійській версії Windows це повідомлення виглядатиме так: «Windows Installer Service could not be accessed. Це може бути, якщо Windows Installer не є належним чином налаштованим. Contact your support personnel for assistance.»
При спробі запустити службу Windows Installer(В консолі управління службами вона називається «Установник Windows») також вилізло повідомлення про помилку (Не вдалося запустити службу і ця служба не запускається в безпечному режимі):

Як з'ясувалося, запустити службу можна шляхом виправлення системного реєстру. Для того, щоб уникнути перерахованих вище проблем і змусити працювати Установник WIndows в безпечному режимі підготував коротку інструкцію:
1. Запустити редактор реєстру regedit.
Для цього в меню «Пуск»у рядку пошуку файлів вводимо regeditі запускаємо знайдений файл, який відображатиметься у верхній частині Пуска.

2. Вносимо зміни до системного реєстру.
Для цього за допомогою деревоподібного меню у лівій області редактора відкриваємо цей розділ:
І створюємо тут підрозділ із назвою MSIServer. Для цього правою клавішею миші клацаємо за назвою розділу і в меню вибираємо «Створити -> Розділ».
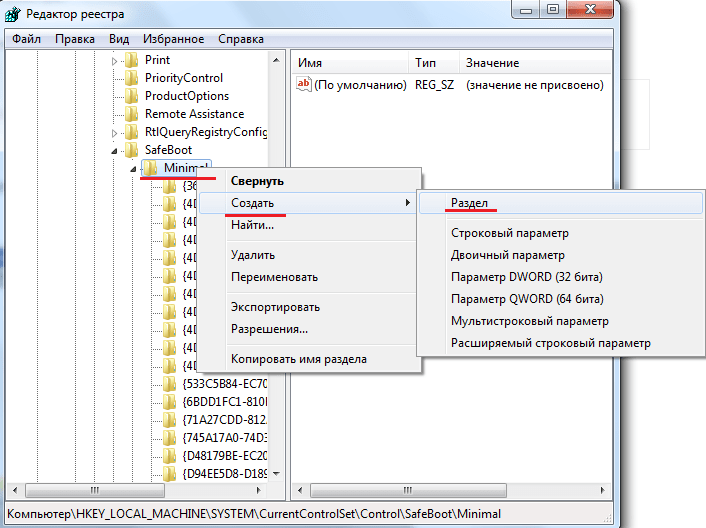
І як назви створеного підрозділу пишемо MSIServer.

Значення "За замовчуванням"робимо рівним "Service". Для цього клацаємо двічі мишею за назвою параметра. З'явиться вікно "Зміна рядкового параметра". У цьому вікні у полі «Значення»вводимо потрібне значення.

В результаті редагування системного реєстру в розділі HKLM\SYSTEM\CurrentControlSet\Control\SafeBoot\Minimal\у нас має з'явитися підрозділ MSIServerу якого значення параметра За замовчуванняммає бути одно Service.

3. Запуск служби Windows Installer
Після перерахованих вище дій з'явиться можливість запустити службу Windows Installer. Запустити службу можна кількома способами. Найпростіший це в командному рядку набрати net start msiserver. У разі успішного запуску в командному рядку з'явиться повідомлення, що «Служба інсталятора Windows успішно запущена».

Або можна скористатися консоллю управління службами.Для цього правою клавішею миші клацаємо по значку "Мій комп'ютер"на робочому столі або в меню «Пуск»та натискаємо «Управління».
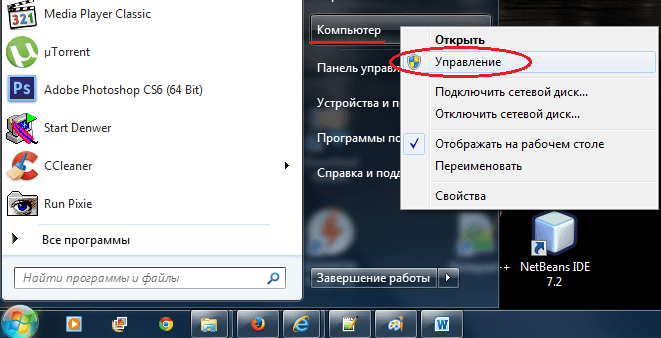
Після цього відчиниться вікно «Керування комп'ютером». У лівій області вікна в меню переходимо до розділу «Служби та програми» -> "Служби". У правій області вікна з'явиться список служб. У цьому списку шукаємо службу «Установник Windows», клацаємо по ній правою клавішею та натискаємо "Запустити".

Якщо зробили все правильно, то служба має запуститися та з'явитися можливість видаляти програми у безпечному режимі.
Додам, що подібним чином можна запустити будь-яку службу в безпечному режимі. На цьому все до нових зустрічей на сторінках блогу.
Безпечний режим Windows – дуже зручний та потрібний інструмент. На комп'ютерах, заражених вірусами або при проблемах з драйверами обладнання, безпечний режим може бути єдиним способом вирішити проблему з комп'ютером.
При завантаженні Windows в безпечному режимі, не завантажується будь-яке інше програмне забезпечення або драйвера, таким чином, підвищується ймовірність того, що завантаження відбудеться успішно, а Ви зможете виправити проблему в безпечному режимі.

По ідеї, Ваш комп'ютер повинен сам запустити безпечний режим Windows, якщо збій відбувається при завантаженні, проте іноді буває необхідний ручний запуск безпечного режиму, який проводиться наступним чином:
- В Windows 7та ранніх версіях: натисніть F8 після увімкнення комп'ютера, в результаті з'явиться меню, в якому можна вибрати завантаження в безпечному режимі. Докладніше про це у статті
- В Windows 8: потрібно натиснути Shift та F8 під час увімкнення комп'ютера, однак це може не спрацювати. Більш детально: .
Що саме можна виправити у безпечному режимі
Після того, як Ви запустили безпечний режим, можна зробити такі дії із системою, що дозволяє виправити помилки комп'ютера:
- Перевірити комп'ютер на вірусиВиконати лікування вірусів - дуже часто ті віруси, які антивірус не може видалити в звичайному режимі, легко видаляються в безпечному. Якщо у Вас немає антивірусу, можна встановити його в безпечному режимі.
- Запустити відновлення системи- якщо зовсім недавно комп'ютер працював стабільно, а тепер почалися збої, скористайтеся відновленням системи, щоб повернути комп'ютер у стан, в якому він був раніше.
- Видалити встановлене програмне забезпечення- Якщо проблеми із запуском або роботою Windows почалися після того, як була встановлена якась програма або гра (особливо це стосується програм, що встановлюють власні драйвера), став з'являтися синій екран смерті, то можна видалити встановлене програмне забезпечення в безпечному режимі. Можливо, що після цього комп'ютер завантажиться нормально.
- Оновити драйвера обладнанняза умови, що нестабільність системи викликають системні драйвери пристроїв, Ви можете завантажити та встановити останні драйвери з офіційних сайтів виробників обладнання.
- Видалити банер з робочого столу -безпечний режим з підтримкою командного рядка - один з основних способів позбутися смс-вимагача, як це докладно описано в інструкції.
- Подивитися, чи виявляються збої в безпечному режиміякщо при звичайному завантаженні Windows з комп'ютером проблеми - синій екран смерті, автоматичне перезавантаження або подібні, а в безпечному режимі вони відсутні, то швидше за все проблема програмна. Якщо ж, навпаки, комп'ютер не працює і в безпечному режимі, викликаючи ті ж збої, тобто ймовірність, що вони викликані апаратними проблемами. Варто зазначити, що нормальна робота в безпечному режимі не гарантує того, що немає апаратних проблем - буває, що вони виникають лише при високому завантаженні обладнання, наприклад відеокарти, чого в безпечному режимі не відбувається.

Ось деякі з тих речей, які можна зробити у безпечному режимі. Це далеко не повний перелік. У деяких випадках, коли вирішення та діагностика причин проблеми, що виникла, займає неприпустимо тривалий час і забирає багато сил, найкращим варіантом може стати переустановка Windows.











Як зробити скидання даних (hard reset, factory reset) на Samsung Galaxy
Найкращі прошивки для HTC Desire з оболонкою Sense - Runnymede та RuHD Установка RuHD для Desire
Способи повернути клавіатуру на андроїд, якщо вона зникла
Не працює камера на Андроїд
Що вибрати - PS4 або Xbox One