İçin sürekli zaman harcamak bilgisayar TeknolojisiZaten monitörün parlaklığının iş rahatlığını etkilediğini biliyoruz. Ve eğlencenizi daha keyifli hale getirmek için bazen ekranı karartmanız gerekir. Şimdi Windows'ta bir bilgisayardaki parlaklığın nasıl azaltılacağına bakacağız. Windows 7, 8, 10'daki arka ışık ayarları biraz farklıdır.
Windows 7'de parlaklık nasıl azaltılır
Başlat - Denetim Masası - Donanım ve Ses - Güç Seçenekleri. Kaydırıcıyı kullanarak ayarlıyoruz.
Windows 8'de parlaklık nasıl azaltılır
Yöntem 1. Kontrol panelini Win + I tuşları ile çağırıyoruz, sonra Donanım ve Ses - Güç Kaynağı. Monitörün parlaklığını azaltmak için kaydırıcıyı bulun.
Yöntem 2. Fare imlecini sağ üst köşeye getirin, açılır pencerede Kontrol Paneli, sonraki pencerede parlaklık simgesini seçin windows ekranı 8, güneşi andırıyor.
Yöntem 3. Explorer veya Win + E'yi açın. Resimdeki gibi simgeye tıklayın - Kontrol Paneli - Donanım ve Ses - Güç Kaynağı.

Windows 10'da parlaklık nasıl azaltılır
Yöntem 1. Öncelikle, klavyedeki kısayol tuşlarını kullanarak Seçenekleri açmalıyız, Win + I veya Başlat - Parametreler (dişli),sonra seç Sistem - Ekran... Parlaklığı değiştirmek için bir kaydırıcı göreceksiniz, azaltabilir veya artırabilirsiniz.

Yöntem 2. Explorer veya Win + E'yi açın. İçindeki simgeye tıklayın adres çubuğu resimdeki gibi ve seçin .
Donanım ve Ses - Güç Kaynağı... Ayrıca parlaklığı ayarlamak için kaydırıcıyı kullanın.

Eğer tıklarsan Güç planını kurma, ardından bir seçenekle bir pencere açılacaktır ayrı ayar pil ve şebeke arka ışığı.

Dizüstü bilgisayarda ek özellikler klavyeyi kullanarak parlaklığı ayarlayın. Çoğu modelde bu fonksiyon anahtarların içine yerleştirilmiştir. Bir dizüstü bilgisayarda parlaklığı azaltmak için Güneş simgesini bulmanız gerekir. İki tane var, biri daha az - ekranın parlaklığını azaltmak, diğeri daha fazla - arka ışığı artırmak. Belki itmek gerekli ek anahtar Fn.


Başka bir yol, Windows 10'lu bir dizüstü bilgisayarda, sağ alt köşedeki pil şarj simgesine tıklayın. Görünen pencerede, parlaklık yüzdesini gösteren güneş simgesini göreceksiniz, üzerine tıklayın ve parlaklık% 25'lik artışlarla artacaktır.

Windows 7 ve 8 yüklü dizüstü bilgisayarlarda, pil şarj simgesine tıklayıp gerekli parlaklığı ayarlayabileceğiniz güç ayarlarına da gidebilirsiniz. Pil ve şarj ile her birinin kendi ayrı ayarı vardır.
Açık harici monitörlergenellikle orada ek düğmeler ayarları ile.

Monitörün parlaklığını azaltmak için kullanılabilirler.

Ekranın parlaklığını artırmak için aynı işlemler yapılır, kaydırıcıyı artırmak için hareket ettirin.
Repost için minnettar olurum .sp-force-hide (display: yok;). sp-form (display: block; background: #ffffff; padding: 15px; width: 560px; max-width: 100%; border-radius: 8px; -moz- border-radius: 8px; -webkit-border-radius: 8px; border-color: # 289dcc; border-style: solid; border-width: 2px; font-family: Arial, "Helvetica Neue", sans-serif; arka plan -tekrar: yineleme yok; arka plan konumu: merkez; arka plan boyutu: otomatik;). sp-form girişi (ekran: satır içi blok; opaklık: 1; görünürlük: görünür;). sp-form .sp-form- alanlar-sarmalayıcı (kenar boşluğu: 0 otomatik; genişlik: 530px;). sp-form .sp-form-denetimi (arka plan: #ffffff; border-color: #cccccc; border-style: solid; border-width: 1px; yazı tipi -size: 15px; padding-left: 8.75px; padding-right: 8.75px; border-radius: 4px; -moz-border-radius: 4px; -webkit-border-radius: 4px; yükseklik: 35px; genişlik: 100 %;). sp-form .sp-alan etiketi (renk: # 444444; font-size: 13px; font-style: normal; font-weight: bold;). sp-form .sp-button (border-radius: 4px; -moz-border-radius: 4px; -webkit-border-radius: 4px; arka plan rengi: # 0089bf; renk: #ffffff; genişlik: otomatik; yazı tipi ağırlığı: kalın;). sp-form .sp-düğme-konteyner (metin hizalama: sola;)Dizüstü bilgisayarınızın ekranının parlaklığını veya kontrastını ayarlamada sorun yaşıyorsanız, her dizüstü bilgisayar modelinin (ve her işletim sisteminin) biraz farklı olduğunu unutmayın. Bu yazıda, bazılarını tartışacağız genel yollar parlaklık ve kontrastı ayarlayın dizüstü bilgisayar... Örneğin, herhangi bir sorunuz varsa, bunları sitedeki yorum formuna hemen yazabilirsiniz. Ayrıca, dizüstü bilgisayar modelinizi ve işletim sistemi sürümünüzü eklediğinizden emin olun.
Dizüstü bilgisayarda ve bilgisayarda parlaklık nasıl azaltılır?
Bu her zaman olduğu gibi çok basit bir şekilde yapılır. Sitede daha ayrıntılı olarak listelenen talimatlarımızı izleyin. Ve birkaç dakika içinde bu işlevin nasıl çalıştığını anlayabileceksiniz.
Dizüstü bilgisayarınızdaki tuşları kullanarak parlaklığı ayarlama
Çoğu dizüstü bilgisayarda, klavyenizdeki özel tuşları kullanarak ekran parlaklığını ayarlayabilirsiniz. Anahtarlar genellikle bir parlaklık sembolü (Unicode parlaklık sembolü) ile etiketlenir.
Parlaklık tuşları genellikle sahip olan işlev tuşlarıdır. özel fonksiyonFn tuşunu basılı tutarken basarsanız.
Fn tuşu genellikle boşluk çubuğunuzun solundadır. Fonksiyon tuşları parlaklık klavyenin üst kısmında veya ok tuşlarında bulunabilir.

Örneğin klavyede dell dizüstü bilgisayar XPS (aşağıdaki resim), ekran parlaklığını ayarlamak için Fn tuşunu basılı tutun ve F11 veya F12 tuşuna basın.

Diğer dizüstü bilgisayarlarda tamamen parlaklık kontrolüne ayrılmış tuşlar bulunur. HP Chromebook klavyesinde (aşağıda resmedilmiştir) Fn tuşu yoktur; sadece parlaklık tuşlarına basmanız yeterlidir.

Görev çubuğundaki pil simgesini kullanma
Görev çubuğundaki pil simgesine tıklayın.
Güç durumu penceresinde, parlaklık simgesine tıklayın. Bir döşemeye her tıkladığınızda, parlaklık% 25 oranında ayarlanacaktır.
Windows Mobility Center'ı Kullanma

Kullanıcı Görevleri menüsünü açın. sağ tık Başlat Menüsü simgesine fareyi getirin veya Win + X yazarak (basılı tutun windows anahtarı ve "X" e basın).
- Mobility Center'a dokunun (veya B'ye basın).
- Hareketliliğin merkezinde parlaklık kaydırıcısını ayarlayın.
- Kontrol panelini kullanma
- Denetim Masası'nı açın.
- Yaygın Olarak Kullanılan Mobilite Ayarlarını Özelleştir'e tıklayın.
- Mobility Center penceresinde parlaklık kaydırıcısını ayarlayın.
Windows 8'de parlaklığı ayarlama
- Charms çubuğunu açın.
- Ayarları şeç".
- Parlaklık simgesini seçin.
- Farenizle veya klavyenizdeki yukarı ve aşağı ok tuşlarına basarak kaydırıcıyı yukarı ve aşağı hareket ettirin.
Windows 7'de parlaklığı ayarlama
- Denetim Masası'nı açın.
- Donanım ve Ses'i seçin.
- "Güç Seçenekleri" ni seçin.
- Pencerenin altındaki parlaklık kaydırıcısını hareket ettirmek için fareyi kullanın.
Kontrast ayarı
Çoğu dizüstü bilgisayarda donanım düzeyinde kontrast denetimi yoktur, ancak işletim sisteminizi yüksek kontrastlı bir ekran modu kullanacak şekilde yapılandırabilirsiniz.
Windows 10'da kontrastı ayarlama
Tutma shift tuşları ve klavyenin sol tarafındaki Alt tuşuna basın yazdır tuşu Ekran.
Modu etkinleştirmek isteyip istemediğinizi sorduktan sonra yüksek kontrast... Evet'i tıklayın.
Normal kontrasta dönmek için, 1. adımı tekrarlayın, yüksek kontrast modu iptal edilecektir.
Tuş kombinasyonuna basmak Yüksek Kontrast istemini getirmezse, bunu Erişim Kolaylığı menüsünden etkinleştirebilirsiniz:
- Denetim Masası'nı açın.
- Erişim Kolaylığı'nı tıklayın.
- Erişim Kolaylığı Merkezi'ni seçin.
- "Bilgisayarımın daha kolay görülmesini sağla" seçeneğini seçin.
- "Şu Durumda Yüksek Kontrastı Aç ..." seçeneğinin açık veya kapalı olduğundan emin olun.
- Tamam'ı tıklayın.
Windows 8'de kontrastı ayarlama
- Charms çubuğunu açın.
- "Ayarlar" a tıklayın.
- Erişim Kolaylığı'nı seçin.
- Yüksek kontrast modunda, yüksek kontrast modunu açmak veya kapatmak için düğmeye basın.
Windows 7'de kontrastı ayarlama
- Denetim Masası'nı açın.
- Arama çubuğuna pencere rengini girin.
- Pencere Rengini ve Etiketini Değiştir'e tıklayın.
Temel bölümünde ve yüksek kontrastlı temalar yüksek kontrastlı bir tema seçin.
Güç ayarlarında ekran parlaklığını kontrol etme
Dizüstü bilgisayarınızın parlaklığını ayarladıktan sonra, yeni ayarları otomatik olarak kaydetmelidir. Bilgisayarınızı yeniden başlattıktan sonra parlaklık ayarları devam etmezse, muhtemelen Güç Seçenekleri menüsündeki ayarlar tarafından geçersiz kılınırlar. Öyleyse, Denetim Masası'ndaki Güç Seçenekleri yardımcı programını kullanarak yürütülebilecek özel bir güç planı oluşturmanız gerekecektir.
Sürücü sorunları
Klavye kısayolu yöntemi işe yaramazsa ve güç ayarlarında uygun ayarlamaları yaptıysanız, muhtemelen bilgisayarınızdaki video sürücüsünde bir sorun vardır. Sürücü sorunları genellikle video sürücülerini güncelledikten sonra ortaya çıkar. Monitör sürücüsü de bu soruna neden olabilir. Ortadan kaldırmak için olası sorunlarmonitörünüzle ilgili, lütfen aşağıdaki adımları kullanarak monitörünüzü yeniden kurun.
- Windows Aygıt Yöneticisi'ni açın.
- Listeyi genişletmek için Monitörlerin yanındaki + okuna tıklayın.
- "Monitörler" bölümünde algılanan tüm monitörleri seçin ve bunları bilgisayarınızdan kaldırmak için "Kaldır" ı tıklayın.
Monitörler Aygıt Yöneticisi'nden kaldırıldıktan sonra, Windows'un monitörü yeniden algılamasına ve uygun sürücüleri yüklemesine izin vermek için Eylem altında Donanım değişikliklerini tara'yı seçin.
Son olarak, en son video sürücülerini doğrudan grafik kartı üreticisinin resmi web sitesinden indirmenizi öneririz. Sürücülerinizi güncellediğiniz için bu sorun ortaya çıkarsa, lütfen daha fazla erken versiyon sorunu çözüp çözmediğini görmek için video sürücüleri.
İçin rahat çalışma bilgisayarda, gözlerin yorulmaması için bazen bazı ekran parametrelerinin değiştirilmesi gerekebilir. Bunlardan biri parlaklıktır. Bir bilgisayardaki parlaklığın nasıl ayarlanacağını anlamak için birkaç teknik düşünelim (Windows 7'yi yalnızca örnek olarak alacağız. çalışma ortamı işletim sistemi).
Sistemden bağımsız olarak standart ekran parlaklığı ayarı
Kurulum için gerekli parametreler ayırt edilmeli bilgisayar sistemleri yapıları açısından.
Sabit PC'lerde monitör ayrı bir bileşendir, bu nedenle Windows 7'de veya başka herhangi bir sistemde ekran parlaklığını ayarlamak ya özel düğmelerön tarafa veya kendi menüsümonitörün kendisini çağırdı.

Dizüstü bilgisayarlarda ekran, tüm yapının ayrılmaz bir parçasıdır ve düğmeleri ayarlamak için gerekli seçeneklere sahip değildir. Özelleştirme klavye kısayolları kullanılarak yapılır. Çoğu durumda, ana sorun olarak hareket eder. işlev düğmeleri (F1-12), yukarı / aşağı oklar, sağ / sol ve diğer kombinasyonlar.
Kişiselleştirmeyi kullanarak bilgisayarımın (Windows 7) parlaklığını nasıl ayarlarım?
Kendi ayarlarınızla gelince windows araçları 7, birkaç temel seçenek var. Kişiselleştirmeyle başlamaya değer.
Bilgisayarımın parlaklığını nasıl ayarlarım? Bunun için Windows 7, "Masaüstü" nün boş bir alanına sağ tıklanarak yapılan ana parametrelere hızlı erişim sağlar. Yeni pencerede, istediğiniz parametreyi seçebileceğiniz birçok özelleştirilebilir özellik görebilirsiniz.
Güç düzenlerini kullanarak bilgisayarımın (Windows 7) parlaklığını nasıl ayarlarım?
Hayırsız basit bir şekilde özelleştirme değişikliktir istenen parametre bir güç kaynağı şeması seçerken. Sabit bilgisayarlarda bu bölüme erişim "Denetim Masası" ndan sağlanabilir ve dizüstü bilgisayarlarda, sistem tepsisindeki pil simgesine sağ tıklamanız yeterlidir. Windows 7'de, ilgilendiğimiz bölüme geçiş gerçekleşecek (onuncu sürümde, parlaklık doğrudan aranan menüden ayarlanabilir).

Bu yöntemi kullanarak bilgisayarımın (Windows 7) parlaklığını nasıl ayarlayabilirim? Çok basit. İlgilendiğiniz düzeni seçmeniz ve aramanız gerekir ekstra seçenekler... Burada birkaç temel seçenek sunulacak. Temel ayarların altında, bir ekran oluşturmanıza izin veren özel bir kaydırıcı bulunur.
Ayrıca, sistemin uzun süre hareketsiz kalması veya uyku (hazırda bekletme) modunun etkinleştirilmesi durumunda en sık kullanılan ekranı kapatma seçeneklerini sunan "Ekran" bölümünden de ayarlama yapılabilir.
Grafik bağdaştırıcıları için yardımcı programları kullanma
Hayırsız ilginç bir şekildebir bilgisayarda ekran parlaklığının nasıl ayarlanacağını anlamak (Windows 7) kullanmaktır özel araçlar ve genellikle aşağıdakiler için yüklenen ekran kartı yönetim programları grafik adaptörleri başlangıçta. Çoğu durumda bu geçerlidir nVIDIA kartları ve ATI Radeon.

Bu tür uygulamalar ve paneller hızlı erişim ayarlara bir şekilde Windows sistemlerinin araçlarına alternatif araçlardır ve genellikle gelişmiş kullanarak daha ince ayar yapmanıza izin verir. işlevsel kümehangisinde standart sistemler sadece eksik.
Ne kullanmalı?
Elbette, gelişmiş özelleştirmeden bahsetmiyorsak, en kolay yol parlaklığı ve diğer parametreleri sistemden veya video kartından bağımsız araçlar kullanarak ayarlamaktır. Ama daha fazlasına ihtiyacın olduğunda ince ayarkarşılaştırmaya değer windows yetenekleri ve grafik kartı yardımcı programları araç kutusu. Her durumda, paralel olarak bile kullanılabilirler.
Doğru seçilmiş parlaklık, kontrast ve diğer parametrelerle kullanıcı, uzun zamandır Bir bilgisayarda rahatça harcayın. Windows 10'da ekran parlaklığını nasıl artıracağımızı görelim farklı yollar.
Özelleştirebilirsiniz gereken seviye aşağıdaki şekillerde bilgisayar veya dizüstü bilgisayar ekranındaki görüntünün parlaklığı:
- standart windows ayarları 10;
- üçüncü şahıs araçlarıyla;
- ekran kartı ayarları;
- kısayol tuşları aracılığıyla;
- monitör ayarları aracılığıyla.
Masaüstü bilgisayar veya dizüstü bilgisayar kullanmanıza bağlı olarak, daha ayrıntılı olarak bahsedeceğimiz uyarlamalı ayar işlevine erişebileceksiniz.
Standart yollarla ayarlama
Dizüstü bilgisayarlar, belirli parametrelerde hızlı bir şekilde ayarlamalar yapabileceğiniz kısayol tuşlarının kullanımını sağlar. Örneğin, tek bir tıklama ile sesi tamamen kapatabilir veya yerleşik mikrofonu kapatabilirsiniz. Aynısı karartma için de geçerli.
Varsayılan olarak, Microsoft OS, dizüstü bilgisayarlar için bir otomatik ayarlama özelliği içerir. Otomatik parlaklığı devre dışı bırakın ve enerji planını aşağıdaki gibi ayarlayın:
- "Denetim Masası" nı açın.

- Ardından "Donanım ve Ses" alt bölümüne gidin.

- Şimdi "Güç kaynağı" alt bölümünü açın.

- Güç planının adının karşısında, ayarlar düğmesine tıklayın.

- Burada ek güç seçeneklerine gitmeniz gerekiyor.

- Listede, "Ekran" - "Uyarlanabilir parlaklık kontrolünü etkinleştir" öğesini bulun ve "Kapalı" olarak ayarlayın, ardından değişiklikleri kaydederek pencereyi kapatın.

Şimdi tüm güç planları için parlaklık seviyesini artırmanız gerekiyor. Bunlardan birini seçin ve ekran görüntüsünde işaretli düğmeye tıklayın:

Bilgisayarın ağ bağlantısı kesildiğinde çalışmasını sağlamak için kaydırıcıyı sağa sürükleyin ve aynısını ağa bağlandığında dizüstü bilgisayarın ayarıyla yapın. şarj cihazı... Bundan sonra "Değişiklikleri kaydet" i tıklayın.

Artık, herhangi bir sürümün işletim sistemi Windows 10 (x32-bit veya x64-bit) ile bir dizüstü bilgisayarda uyarlanabilir ayarlamayı nasıl devre dışı bırakacağınızı ve parlaklığı nasıl değiştireceğinizi biliyorsunuz. Ne yazık ki, bu tür parametreleri bir masaüstü bilgisayarda bulamayacaksınız, bu nedenle başka yöntemler kullanmanız gerekecek.
Üçüncü taraf programı
Ameliyathane microsoft sistemi sabit bir bilgisayardaki resim ayarlarını değiştirmenize izin vermez, ardından üçüncü şahıs programı iBrtightness Tray veya Display Tuner. Bunları kendiniz internette kamu malı olarak bulabilirsiniz.
Örnek uygulamaya bakalım. Bir kez başlatıldığında göreceksiniz sonraki pencere kaydırıcılarla:
Bununla birlikte, yalnızca parlaklığı (1) değil, diğer tüm parametreleri de ayarlayabilirsiniz - kontrast (2), renkler (3).

İkinci sekme "Geometri", monitördeki görüntünün konumunu değiştirmek için ayarları içerir.

Ayrıca, Görüntü Ayarlayıcı'yı kullanarak, ses parçalarının ve video oynatmanın ses seviyesini ayarlayabilirsiniz.

"Profil" sekmesinde kendi profilinizi oluşturabilir ve kaydedebilirsiniz. Bundan sonra, resim ayarları otomatik olarak değişmeyecektir. Bir profili etkinleştirmek için kısayol tuşlarını kullanabilirsiniz (bunları değiştirebilirsiniz).

Video kartı sürücüsü aracılığıyla parametreler nasıl ayarlanır
Hangi ekran kartını kullandığınıza bağlı olarak, parlaklığı manuel olarak artırmak veya azaltmak için aşağıdaki araçlar mevcuttur:
- AMD Kontrol Paneli AMD'den ekran kartları için;
- "Panel nVIDIA kontrolü"NVIDIA grafik hızlandırıcıları için;
- "Seçenekler intel grafikleri"Tümleşik Intel grafik kartları için.
Sunulan tüm araçlar sürücü ile birlikte kurulur ve arayüz ve yönetim açısından birbirinden çok az farklılık gösterir. NVIDIA Kontrol Paneliyle nasıl çalışılacağına dair bir örnek kullanarak ayarlara bir göz atalım:
- NVIDIA Kontrol Paneline içerik menüsünden erişmek için masaüstüne sağ tıklayın.

- Üzerinden bu enstrüman Oynatıcıdaki video oynatma ve ekranın tamamı için parametreleri ayrı ayrı değiştirebilirsiniz. "Video" bölümünde, ilk sekmeyi (1) seçin. Şimdi "Gönderen nVIDIA ayarları»Kaydırıcılara (2) erişimin kilidini açmak için. Onların yardımıyla, yalnızca video oynatıcıdaki resim için parlaklık, kontrast, doygunluk ve tonu azaltabilir veya ekleyebilirsiniz. Dönmek otomatik mod, parametreyi "Video oynatıcı ayarlarıyla" (3) olarak değiştirin.

Şimdi devre dışı bırakmanız gerekiyor otomatik seçim ekranın kendisi için parametreler. Bunu yapmak için aşağıdakileri yapmanız gerekir:
- "Ekran" sekmesini açın ve işaretli alt bölüme gidin.

- Şimdi manuel değer değişikliklerinin kilidini açmak için ikinci öğeyi seçin. Parlaklık, kontrast ve gama da burada mevcuttur. Değerlerden birini azaltmayı veya eklemeyi deneyin ve ekranda resmin nasıl değiştiğini izleyin. Belirli bir veri için sunulan parametreleri de değiştirebilirsiniz. renk kanalı (RGB).

- Tüm değişiklikleri kaydetmek için "Uygula" yı tıklayın ve pencereyi kapatın.
Bu şekilde, ekran kartı ve sürücünün yetenekleri aracılığıyla parlaklığı artırabilir veya azaltabilirsiniz. Parametreler değişirse, otomatik parlaklık kendiliğinden açılır, o zaman sorun sürücü arızasıdır. Güncellemek için ihtiyacınız olan:
- "Aygıt Yöneticisi" ni arama yoluyla veya başka bir şekilde açın.

- Ardından "Video bağdaştırıcıları" alt bölümüne gidin ve video kartınızı seçin.

- Üzerine sağ tıklayın ve "Sürücüyü Güncelle" seçeneğine tıklayın.

- Çok fazla çaba sarf etmemek için şunları seçebilirsiniz: otomatik güncelleme (bir). Sürücü dağıtım kitini önceden resmi siteden indirdiyseniz, "Bu bilgisayardaki sürücüleri ara" (2) öğesini seçin.

- Sürücünün bulunduğu klasörü belirtin ve "İleri" ye tıklayın.

- Kurulumdan sonra bilgisayarınızı yeniden başlattığınızdan emin olun.
Monitördeki klavye kısayolları ve düğmeleri
Sökmeye devam ediyor son yol daha çok ilgili olan parlaklıkta azalma veya artış donanım yöntemiözellikle Windows 10 yerine.
Dizüstü bilgisayarlarda ayrı sistem anahtarları (çoğu durumda Fn), diğerleriyle birlikte ekrandaki görüntüyü koyulaştırmak veya aydınlatmak için ayarlamalar yapmanıza izin verir (ayrıca ses seviyesini değiştirme, klavyeyi kilitleme, ekranı kapatma vb.). Gerekli kombinasyonu cihazınızın belgelerinde veya resmi web sitesinde görebilirsiniz.


Ya bu anahtarlar çalışmazsa? Büyük olasılıkla, üreticinin resmi yazılımına sahip değilsiniz. Bu, işletim sistemini kendiniz yeniden yüklediğinizde gerçekleşir. Yazılım paketini üreticinin web sitesinde bulun ve kurun.
Sabit bir PC için ihtiyacınız yok özel yazılım veya sürücü - monitör kasasındaki mekanik tuşları kullanarak parlaklık azalır veya artar. Parametrelerin değiştirilmesi işletim sistemine bağlı değildir.
Sonuç
Nasıl değiştirileceğini bulduk veya yüksek seviye cihazınıza bağlı olarak değişen farklı şekillerde parlaklık. Yöntemlerin her biri pratikte test edilmiştir. Görüntü ayarlarını bu yöntemlerden biriyle değiştiremediyseniz, diğerine geçin.
Video
Herhangi bir zorlukla karşılaşırsanız, kontrol edin görsel eğitim vidyoda. Bu makaledeki tüm yöntemleri kapsar.
Çoğu temel yol bir bilgisayardaki ekranın parlaklığını değiştirin - monitörde bulunan kontrol düğmelerini kullanın. Ancak, böyle bir olasılığın olmadığı da olur. Dizüstü bilgisayar kullanan kullanıcılar buna hiç sahip değil. Bu nedenle, Windows 7, 8, 10 veya Windows 7, 8, 10 veya üçüncü şahıs hizmetleri... Bu seçeneklere daha yakından bakalım.
Güç ayarlarını kullanma
Bu yöntem yalnızca sahipler için yararlı olacaktır dizüstü bilgisayarlar.

Grafik kartı sürücü ayarları
Bu yöntem tüm kullanıcılar için uygundur. Ayarları yapmak için kontrol panelini açmanız gerekir video kartı.

- Menünün sol tarafındaki öğeye tıklayın " Görüntüle»
- Öğeye tıklayın " Renk seçeneklerini ayarlama... ". Burada ekranın parlaklığını ve daha fazlasını değiştirebilirsiniz.
Windows XP'de parlaklığı değiştirme
Windows XP'den beri mümkün değil parlaklığı işletim sistemi aracılığıyla ayarlayın, cihazın yeteneklerini kullanmanız gerekir. monitör kaba ayarlama veya kullanım için özel uygulama PC video kartı sürücü paketinde sağlanan ve yardımcı program Adobe gammabirçok yerde bulundu grafik programları bu şirketin. Ek olarak, doğrudan resmi web sitesinde bulunabilir. Bu iki yönteme daha yakından bakalım.
Adobe Gamma'yı kullanma


Tarlada " Yük»Mevcut bir ayar profilini yüklemek mümkündür. Alan " Parlaklık ve Kontrast»Gerekli değerleri ayarlama hakkı verir. Tarlada " Fosforlar"Ayrılmak daha iyi" Trinitron».
Tarlada " Gama»Ortadaki kare neredeyse görünmez hale gelene kadar kaydırıcıyı hareket ettirerek parlaklığı ve kontrastı ayarlayabilirsiniz.
Intel Entegre Yardımcı Programı

- Git " Seçenekler».
- Alt köşede bir düğme var " bunlara ek olarak", Üzerine tıklayın - program arayüzü açılacaktır.
Arayüzün sol tarafında " Renk düzeltmesi».  Değerleri gerektiği gibi ayarlayın.
Değerleri gerektiği gibi ayarlayın.
Windows 10'da uyarlanabilir parlaklık nasıl ayarlanır
Windows 10'da parlaklık, öncekilerden farklı şekilde ayarlanır işletim sistemleri... Bu, yalnızca üzerinde çalışan uyarlanabilir parlaklık gibi bir yenilikten kaynaklanmaktadır. dizüstü bilgisayarlar.
Bu en son teknoloji otomatik ayar ekran parlaklığı genellikle kullanıcılara sunar daha fazla sorundaha iyi. Örneğin, Windows 10'da artık kendi başınıza yapamazsınız parlaklığı değiştir, bu son derece sakıncalıdır. Bu yenilik nedir?
Sayesinde otomatik ayarlama mümkün hale geldi gömülü dizüstü bilgisayardan kutsama sensörlerine. Alınan verilere ve bunların işlenmesine bağlı olarak, Windows 10, sensöre ne kadar ışık çarptığına bağlı olarak ekran parlaklığını kendisi ayarlar. Bu özelliği nasıl devre dışı bırakırsınız?

Standart ayar işe yaramazsa

Monitörde parlaklığın ayarlanması
Sabit bir PC kullanıyorsanız, bu durumda, ayarlama monitörün kendisinde yapılabilir. .

Şimdi geriye kalan tek şey parlaklığı istediğiniz gibi ayarlamak.




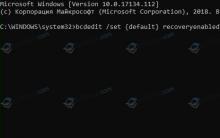
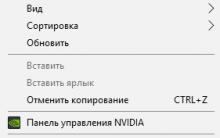





Word Yazı Tiplerinde varsayılan yazı tipini değiştirme kelimede değişmez
Word belgesi açılmıyor
Havadaki ve yapısal gürültü
Metin yerine hiyeroglif varsa ne yapmalı (Word, tarayıcı veya metin belgesinde)
Word'de tek tek sayfalardan numaralandırma nasıl kaldırılır