BİR FOTOĞRAF ÜZERİNDE GÖRÜNTÜ YAPMANIN ÜÇ YOLU
Fotoğraflarınızı internette yayınlamadan önce imzalamaya karar verirseniz, ancak bunu nasıl yapacağınızı bilmiyorsanız, bu makale size yardımcı olabilir.
Size üç kolay yoldan bahsedeceğim:
- paint'te sadece bir yazı
- photoshop'ta şeffaf dışbükey yazı
- picasa etiketi
Tüm resimler basıldığında büyütülür.
İlk yol:
Herhangi bir programın kurulumunu gerektirmez. zaten ihtiyacınız olan her şeye sahipsiniz. Bu Paint - standart programbilgisayarınızdaki yazılım paketine dahildir.
Adım 1: Görüntüyü bu programla açın. Menüden "Palet" seçin ve uygun bir metin rengi seçin. Bu, ekranın sağ alt köşesinde yapılabilir.
"Resim" menüsünde, "opak arka plan" öğesinin işaretini kaldırın
Metin aracını seçin
Bir yazı yazın. Yazı tipi değiştirilebilir, kalın yapılabilir, yeniden boyutlandırılabilir.
İkinci yol:
Program Adobe Photoshop... Bilgisayarınıza yüklenmelidir veya çevrimiçi sürümü kullanabilirsiniz.
Size şeffaf dışbükey metnin nasıl yapıldığını göstereceğim.
Çizimi bu programla açın. Yazım aracını seçin. Mesajını yaz.

Yazılan metnin yazı tipini ve boyutunu değiştirebilirsiniz. Değişiklikler hemen ekrana yansıtılacaktır. Rengi de değiştirebilirsiniz, ancak bizim için önemli değil çünkü rengi hiç görmeyeceğiz.

"Katman" menüsünü \u003e\u003e\u003e\u003e "Kabart" seçin. Bu durumda metin modunda olmalısınız (şu anda çalıştığımız katman bu; sağdaki panelde şu anda hangi katmanda olduğumuzu görebilirsiniz)

Kabartma ayarlarıyla oynayabilir ve ne olduğunu görebilirsiniz. Ya da her şeyi olduğu gibi bırakıp hiçbir şeye dokunmayabilirsiniz, biz zaten kabartma efektine sahibiz.

Metni şeffaf hale getirmek. Pencerenin sağında, Doldur kelimesini içeren bir "kaydırıcı" var. Değeri sıfır olarak ayarlayın.

Değiştirilmiş resmimizi kaydedin: Dosya \u003e\u003e\u003e Farklı Kaydet
Üçüncü yöntem
Picasa yazılımı
Bu bir Google ürünüdür ve ücretsizdir. Fotoğraflarla çalışırken çok kullanışlıdır, çünkü Photoshop kadar karmaşık değil, sezgisel düzeyde her şey net. Picasa ile fotoğrafları hızlı bir şekilde düzenleyebilir, web albümlerine veya doğrudan bir bloga gönderebilirsiniz.
başka. Ama şimdi metinle ilgileniyoruzDoğrudan programın içinde, imrenilen düğme sayesinde fotoğrafın üzerine metin yazabilirsiniz. "ABC" yazıyor (yeşil okla gösterilir). Bu düğmeye basın ve ardından metin komutlarını izleyin. Bu çok çok basit! İmzalı fotoğrafınızı saklamayı unutmayın.

Ayrıca çevrimiçi bir fotoğraf düzenleyici olan Picnik'i de kullanabilirsiniz.
Resmi Picasa ile açın. Oradaki Piknik düğmesini seçin (önceki fotoğrafta kırmızı bir okla belirtilmiştir) ve talimatları izleyin (unutmayın, İnternete bağlı olmanız gerekir).
Picnic yüklendiğinde, "oluştur" sekmesini ve içindeki "metin" menüsünü seçin

Metin girme alanına yazıyı girin ve "ekle" yi tıklayın

Görünen yazı herhangi bir şekilde döndürülebilir, rengini, boyutunu değiştirebilir ve hatta yarı saydam hale getirilebilir - pencerenin sağına bakın.

Ardından, işiniz bittiğinde, "Kaydet" düğmesine tıklamayı unutmayın.
İşte bence bir fotoğraf üzerine yazmanın en kolay üç yolu. Hepinize iyi şanslar!
Bir resim elbette düşüncenizi ifade edebilir veya vurgulayabilir, bilgiyi, ruh halinizi veya arzunuzu aktarabilir, ancak genellikle yorum yapmadan yapamazsınız ve burada, çok nadir olmadığı gibi, bir resme nasıl metin ekleyeceğimizi bilmediğimiz ortaya çıkıyor.
Böyle bir sorun, "Başlat" menüsündeki "Standart" klasörüne uzun süredir bakmamış olan PC kullanıcıları için ortaya çıkabilir, burada tüm Windows işletim sistemlerinde bulunan efsanevi grafik düzenleyicisi Microsoft Paint çok eski zamanlardan beri yatmaktadır. Paint'in arayüzleri, farklı versiyonlarancak herhangi birinde bir görüntüye metin eklemek eşit derecede kolaydır.
Resmi Paint'te imzalıyoruz
Örneğin, Paint 6.1'de sol üstte açık üçgen bulunan mavi düğmeye tıklamanız, ardından "Aç" (Ctrl + O) yazılı klasör simgesine tıklamanız ve resminizi seçmeniz gerekir. Soldaki mavi düğmenin hemen altındaki "Ekle" yazısına tıklayarak da dosya seçim penceresine gidebilirsiniz. üst köşe ve "Şuradan Ekle" yi seçin. En üstte (menü çubuğunun üstünde) mavi oklu babayı tıklayarak dosyayı daha da hızlı açabilirsiniz, ancak geleneksel Ctrl + V (veya "Yapıştır" düğmesi), resim kopyalanmışsa (Ctrl + C) hız açısından rekabet dışı kalır (Ctrl + C)
Şimdi menü çubuğuna bakıyoruz ve birçok grafik editör için evrensel olan "A" simgesinin, yazıtlardan kimin sorumlu olduğunu ve resme metnin nasıl ekleneceğini netleştirdiği "Araçlar" simge grubunu buluyoruz.
Simgeye, ardından herhangi bir yerde resmin üzerine tıklıyoruz. Neden kimse? Çünkü sabırsızca yanıp sönen bir imleçle metin girmek için tıklanan bir çerçeve yalnızca köşelerin etrafına uzatılamaz, aynı zamanda imleç çerçeve anahattı ile kesişme noktasında "vaftiz edildiğinde" görüntünün etrafında hareket ettirilebilir. Tekrar baktığımızda, menüde "Metin" sekmesinin açıldığını ve sağda renk paletinin ona doğru geldiğini görüyoruz. Seçenekleri seçmek, metni girmek ve yan tarafta bir yere tıklamak kalır.
Klasördeki başlangıç \u200b\u200bmenüsünde Microsoft Office bir tane daha var personel programı, bir resme metin eklemek gibi bir görevin "doğrudan görevlerden" biri olduğu. o en popüler uygulama Sunumlar yapmak için PowerPoint.
PowerPoint'te bir resme metin ekleme
Programı açın, "Ekle" sekmesine gidin, "Resim" simge resmine tıklayın, resmi seçin ve "Aç" a tıklayın. Ayrıca, burada "Ekle" sekmesinin menüsünde "Yazıt" düğmesine tıklayın ("A" harfli sayfa), ardından resmin üzerine tıklayın, ardından imleç çerçeve içinde yanıp sönerken "Ana Sayfa" sayfasına gidin, burada parametreleri seçtikten sonra metni girin. Ve "Ekle" sekmesinin menüsünde WordArt düğmesine (eğimli "A" harfiyle) basarsanız, önceden ayarlanmış 30 stilden birinde tasarlanmış metin için seçim yapabilirsiniz. Stil mektubuna tıklayarak, metni girdikten sonra, yazı tipi ve arka plan süslemesinin sayısız işlevini kullanarak, kalbimiz ne isterse onu yazıtla "kalkabileceğimiz" "Biçim" sayfasına yönlendiriliriz.

"Photoshop" ta resimdeki yazı
"Photoshop" un mutlu sahipleri için, bir resme metin eklemek gibi basit bir görev bir dakikadan fazla sürmez. Düzenleyiciyi açtıktan sonra, dosya seçim penceresini çağırabilir ve boş bir alana çift tıklarsanız, "Dosya"\u003e "Aç" menüsüne gitmeden resmi alabilirsiniz. çalışma alanı... Ardından Yazım Aracını (T) açın, resme tıklayın ve yukarıdaki paneldeki parametreleri ayarladıktan sonra metni girin ve ardından editörün cephaneliğinin tüm gücünü serbest bırakın.

Bu arada, "Photoshop" ta, elbette, programın ilgili sürümünü kullanarak bir resme çevrimiçi olarak metin ekleyebilirsiniz.
Çevrimiçi bir resme metin ekleyin
"Dosya" menüsünde zaten sayfadaysanız, "Görüntüyü aç", ardından "A" simgesini (Metin / Yazım Aracı) seçmeniz, imleci yazının başlangıcına getirerek resme tıklamanız gerekir. Açılan pencerede parametrelere karar verdikten sonra metni girin ve "Evet" (Tamam) düğmesini tıklayın.

Metinle ilgili resimlerle ilgili her şey, Microsoft Word, bu nedenle, mektubun metnine bir resim eklemeniz gerekiyorsa, "Ekle" sekmesini açın, "Resim" simge resmine (tanıdık mı?) tıklayın, resmi seçin ve "Ekle" komutunu seçin.
Çizim tam olarak bunu yapacak, yani yanıp sönen imlecin arkasında "duracak" yeni hatve kendimizi sayfadaki konum ve metin sarma dahil olmak üzere birçok kalite seçeneği ve resim stili içeren "Biçim" sekmesinde bulacağız.
Bir belgeyle çalışırken, metin düzeltici MS Word Resmin üzerine bir şey mi yazmak istiyorsunuz, örneğin resmin bazı kısımlarını açıklamak mı yoksa sadece güzel yazıt, o zaman bu yazıda sizinle birlikte ele alacağız.
WordArt şekillerini kullanarak veya normal bir metin kutusu oluşturarak bir resmin veya resmin üzerine sözcükleri yazdırabilirsiniz. Şimdi bu iki yöntemden daha detaylı bahsedelim.
Word'de arka plan olarak bir resim oluşturmanız gerekiyorsa, bağlantıyı izleyin ve bu konuyla ilgili ayrıntılı bir makale okuyun.
WordArt kullanarak resme metin yerleştirme
Öncelikle WordArt kullanarak resme yazalım. Bu hazır bir tarz belli bir renk, boyut, şekil, gölge, ekstrüzyon ve daha fazlası. Elbette tüm bu parametreleri kendiniz için biraz değiştirebilirsiniz. Örneğin, stilin kendisini seviyorsunuz, ancak rengi değiştirebilir, mavi yerine sarıyı seçebilirsiniz.
İçine resim ekle açık belge Word, "Ekle" sekmesine gidin ve "Metin" bölümünde düğmeyi tıklayın. Size uygun stili seçip üzerine tıklayan bir açılır liste açılacaktır.
Word'e bir resmin nasıl ekleneceğiyle ilgili bir makale zaten sitede.
Aşağıdaki alan şekilde görünecektir. Örnek metin vurgulanacaktır. Silmek için "Sil" düğmesine tıklayın ve ihtiyacınız olanı yazın.

Şimdi etiketin kenarına tıklayın - noktalı çizgive sol fare düğmesini bırakmadan bloğu görüntünün üzerine sürükleyin.

Benim için böyle oldu.

WordArt stiline eklenen metni biraz değiştirmek istiyorsanız, seçmek için üzerine tıklayın. O zaman açın. Burada, WordArt'ın stilini tamamen değiştirebilir veya bir arka plan, kenarlıklar, istenen efekti ekleyebilirsiniz.

Başlığı kullanarak resim üzerinde nasıl metin yapılır
Yapıştırmak gerekli kelimeler resmin üzerine düzenli bir yazı da oluşturabilirsiniz. Belgenizi açın ve ona bir resim ekleyin. Sonra "Ekle" sekmesinde, "Şekiller" düğmesini tıklayın ve listeden - üstte A harfi olan bir dikdörtgen seçin.

İmleç bir çarpı işaretine dönüşür. Tıkla doğru yer Resimler sol düğme fareyi açın ve düğmeyi bırakmadan dikdörtgen bir alan çizin. Oluşturulan alana istenen metni girin.
Metnin alışılmadık görünmesini sağlamak için, Word'deki metni 30, 90 derece çevirebilir veya başka bir döndürme açısı seçebilirsiniz.

Sana uymuyorsa beyaz arkaplan dikdörtgen ve kenarlıkların varlığı, seçin Çizim Araçları - Biçim... Düğmelere tıklayın Şekil Dolgusu ve "Şekil anahattı", ardından sırasıyla "Dolgu yok" listesinden tıklayın.

değiştirmek için görünüm "Metin" sekmesine gidin ve "Yazı Tipi" bölümünde şunu seçin: doğru beden ve yazı tipinin kendisi. Harflerin rengini değiştirebilir, alt gölge ekleyebilir ve metni italik veya kalın yapabilirsiniz.
Bağlantıdaki makalede Word'de biçimlendirme ve düzenleme hakkında daha fazla bilgi edinebilirsiniz.

Açıklanan yöntemlerden birini kullanarak, kesinlikle MS Word'de bir resim veya resim üzerine yazabileceksiniz. doğru kelime veya bir cümle. Güzel görünmesi için yazı tipini artırın, harfler için bir renk seçin, metne gölge ekleyin veya önerilen WordArt stillerinden birini kullanın.
Makaleyi değerlendirin:Yeni başlayanlar, çalışırken Word'e nasıl resim ekleneceğini bilmezler. microsoft programı Kelime. Genellikle makale sadece metinle sınırlı değildir, bazen bir resim eklemeniz gerekir. Bu makale size bunu nasıl doğru yapacağınızı gösterecektir.
Metnin yanına Word'de bir resim nasıl eklenir
Merhaba arkadaşlar! Acemi bir kullanıcı için bildiğiniz gibi, Word metin düzenleyicisi karmaşık program itibaren çeşitli fonksiyonlar, kafan karışabilir. Ama gerçekte bu böyle değil, sadece bu programı nasıl kullanacağınızı bilmeniz gerekiyor.
Peki Word'e nasıl resim eklenir? Metninize bir resim eklemeniz gerekiyorsa, aracı açın ve bir cümle yazın. Ardından, fare imlecini metnin yanına getirin ve ekle düğmesine tıklayın. Ardından bilgisayarınızdaki resimleri seçin. Ardından fotoğraf metnin yanında görüntülenecektir. (Resim 1)

Birkaç dakika içinde fotoğraf eklemenize yardımcı olacak başka bir yol daha var. Bunu yapmak için aynı kontrol panelinde kelime resmine tıklayın. Senin önünde sağ Taraf Çizimleri doğrudan programın içinden bulabilen bir arama aracı görünecektir. Başlat düğmesine tıklayın ve bunlardan herhangi birini seçin. Ardından farenin sol düğmesiyle tıklayın. Ayrıca, notun yazıldığı yerde göründüğünü fark edeceksiniz.
Tüm sayfaya Word'de bir fotoğraf ve resim nasıl eklenir
Ana sayfaya Word'de bir resim ekleyin metin belgesi, gerçekleştirillen aşağıdaki şekilde... Bu programda ana sayfanın boş bir bölümünü açın. Yukarıda açıklananla aynı yöntemi kullanarak bir resim ekleyin. Ardından sağ tık resmin üzerine fareyi getirin ve menüden metin kaydırma gibi ve metnin arkasındaki bu tür öğeleri seçin.
Bu tür işlevler, resmi değiştirmenize izin verir ve böylece fotoğraf tam genişliğine kadar uzatılır. Ancak bunun gerçekleşmesi için, köşeleri fareyle tutmanız ve görüntüyü tüm alanı kaplayana kadar uzatmanız gerekir.
Bir Word'deki bir fotoğrafı ve resmi bir tabloya nasıl eklenir
Word programına bir resim yüklemek aşağıdaki gibidir. Tabloda ihtiyacınız olan yeri seçin ve sadece dosyayı yükleyin. İndirme tamamlandığında görüntülenir tam resim... (Şekil 2).

Gelecekte, resmin boyutunu normal görüntüleme için kabul edilebilir hale getirmek için biraz düzenlenmesi gerekecek. Yapması kolay, sadece fotoğrafın köşelerini farklı yönlere kaydırmanız gerekiyor.
Word'de bir resme yazı nasıl eklenir
Böylece, Word'e nasıl resim ekleyeceğinizi öğrendikten sonra, onu özel bir yazıt şeklinde güzelce tasarlayabilirsiniz. Bildiğiniz gibi bu yazı düzenleyicide bu seçeneği yapmanız oldukça mümkün.
Sonra, dikkate alacağız etkili yöntemresimdeki metinden bir şekil oluşturmanıza yardımcı olmak için. Bunu yapmak için Ekle sekmesini açın ve WordArt'ı seçin. Ardından, stil seçmeniz gereken bir pencere göreceksiniz. metin kutusu... Ardından sayfaya ekleyin ve bir şeyler yazın.
Bu metnin resimde görünmesi için herhangi bir fotoğraf eklemeniz ve ardından yazıyı görüntünün kendisine aktarmanız gerekir. Bu nasıl yapılır. Ekle sekmesine tıklayın, resmi ekleyin. Eklendiğinde, oluşturulan metni farenin sol tuşu ile basılı tutun ve fotoğrafa sürükleyin.
Her şey hazır olduğunda, resimler ekleyebilir ve bunları ortaya çıkan başlık ile birleştirebilirsiniz.
Metinde etiketler oluşturun microsoft editörü Kelime oldukça ilginç bir aktivitedir. Elbette programda, örneğin bazılarında olduğu gibi güzel yazılmış metinler oluşturmak için çok fazla işlev yoktur. grafik düzenleyici, ancak olanları kullanmak bile, sonuç oldukça iyi olacaktır.
Bu makalede, Word'de bir yazı ekleyebileceğiniz iki yolu ele alacağız - bu, uygun bloğu yerleştirip belgeye "WordArt" nesnesini eklemektir. Ayrıca bunlarla nasıl çalışılacağını da göstereceğim: kenarlıklar ekleyin veya kaldırın, bunları şeffaf hale getirin, dolgu veya yansıtma ekleyin.
Word 2016 yükledim, ancak Word 2007, 2010 veya 2013 kullanıyorsanız bu öneriler uygundur. Tek şey, bazı menü öğelerinin adlarının biraz farklı olabilmesidir ve ek pencereler Word 2016'da sağdaki alanda aç, daha fazlası önceki versiyonlar - yeni bir pencerede.
Bir yazıt nasıl yapılır
Word'e eklemek için belgedeki "Ekle" sekmesine gidin. "Metin" grubunun yanında, "Metin alanı" ve açılan listeden seçin "Basit yazı".
Bundan sonra, örneğin yazıldığı sayfaya bir blok eklenecektir. Yazılan her şeyi silmek için "Sil" e basın ve ihtiyacınız olanı bu bloğa yazın.

Böylece, olağan başlık eklenir. İçinde yazılı olan her şeyi seçtikten sonra, boyut, yazı tipi vb. "Giriş" sekmesinde değişiklik yapın.
Bloğun kendisini, etrafında işaretçiler bulunan bir çerçeve görünecek şekilde seçerseniz, ardından imleci sınırın üzerine getirerek (bu durumda, bloku işaret eden oklar şeklini alacaktır. farklı taraflar), sol fare düğmesini basılı tutarken belgede herhangi bir yere taşıyabilirsiniz. Çerçevedeki tutamağı çekmek metin alanını genişletir.
Bloğu döndürmek için çerçevenin üst tarafındaki ok (Word'ün önceki sürümlerinde - yeşil bir işaretçi) gereklidir. Bağlantıya tıklayarak makaledeki bir resmi Word'de nasıl döndüreceğiniz hakkında daha fazla bilgi edinebilirsiniz.

Yapmak güzel metin bir WordArt nesnesi ekleyerek de ortaya çıkacaktır. Aynı zamanda, yazdırdığınız şeye anında belirli bir stil uygulanacaktır: renk, boyut, yansıma, parıltı ve daha fazlası.
Ekle sekmesine tıklayın ve Metin grubunda WordArt'ı seçin. Sağlanan seçeneklerden birine tıklayın.

Sayfada metin içeren bir blok belirir. Yazılan örneği silmek ve ihtiyacınız olanı yazmak için "Sil" i tıklayın. Yukarıda yazdığım gibi bloğu hareket ettirir, döndürür, yeniden boyutlandırır: çerçeveyi, üstteki oku ve çerçevedeki işaretleri kullanarak.

Etiketlerle çalışmak
Yerleştirdikten sonra gerekli blok belgeye dilediğiniz gibi değiştirebilirsiniz. Bunu yapmak için yazdıklarınızı seçin ve sekmeye gidin "Çizim aletleri" - "Biçim". "WordArt Stilleri" grubunda, önceden tanımlanmış stillerden birini seçin veya efektlerden birini kendiniz seçin.

Ekspres Stiller Aynı WordArt. Sağdaki düğmeler dolguyu, dış çizgiyi değiştirmek veya bir efekt eklemek için kullanılır. Seç çeşitli efektler, renkleri değiştirin ve bundan sonra baskının nasıl değişeceğini görün.

Kutulu bir metne ihtiyacınız varsa, seçmek için kenarlığa tıklayın. Ardından, Şekil Stilleri grubunda önceden ayarlanmış bir stil seçin veya yan taraftaki üç düğmeyi kullanın. Şekil Dolgusu, Shape Outline ve Shape Effect, seçin istenen görünüm kendiniz çerçeveleyin.

"Şekil Anahattı" nın seçilmesi, anahattın rengini değiştirecek, farklı bir kalınlık seçecek veya türünü değiştirecektir.

Şekil Dolgusu blok için bir dolgu eklemek için kullanılır - kelimeler seçilen arka plana yazılacaktır. Efektler listesinde bir gölge, yansıma, vurgu vb. Seçin.

Word'deki yazının kenarlıklarını kaldırmanız gerekirse, çerçeveyi seçin, sekmeyi açın "Çizim aletleri" - "Biçim", "Şekil Stilleri" grubunda "Şekil Anahattı" na tıklayın ve "Dış Hat Yok" u seçin.

Bir resme eklerseniz ve dolgunun beyaz arka planını kaldırmanız gerekirse, bloğu seçin ve düğmesine basın. Şekil Dolgusu... Listeden Dolgu Yok'u seçin.

Ayna yazısı yapmak
Bir ayna görüntüsü eklemek istiyorsanız, metni seçin ve sekmeye gidin "Çizim aletleri" - "Biçim". WordArt Stilleri grubunda "Metin Efektleri"... İmlecinizi satırın üzerine getirin ve önerilen seçeneklerden birini seçin.
İçin ayarlarınızı özelleştirmek istiyorsanız ayna yansımasısonra seç Yansıma Seçenekleri.





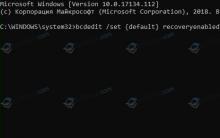
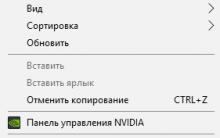





Word Yazı Tiplerinde varsayılan yazı tipini değiştirme kelimede değişmez
Word belgesi açılmıyor
Havadaki ve yapısal gürültü
Metin yerine hiyeroglif varsa ne yapmalı (Word, tarayıcı veya metin belgesinde)
Word'de tek tek sayfalardan numaralandırma nasıl kaldırılır