Bilinmeyen bir nedenden ötürü, araç çubuğu üstte, solda veya sağdadır ve bu, çalışmayı engeller - makale, görev çubuğunu ekranın altına nasıl taşıyacağınızı ve doğru yere nasıl sabitleyeceğinizi anlatacaktır.
Günümüzde, bilgilerin iyi bir genel bakışından ödün vermeden araç çubuklarının herhangi bir yere yerleştirilmesine olanak tanıyan yeterince geniş monitörlere sahip olan birçok kişi, geleneksel olarak hala alt konumun en uygun ve kullanışlı olduğuna inanmaktadır. Dolayısıyla panelin ani hareketi herhangi bir estetik zevk sağlamadığı gibi, yapılan işin kalitesini de etkilemektedir.
Görev çubuğunu en alta döndürmenin 2 yolu
İşletim sisteminin herhangi bir sürümünde, görev çubuğunu ekranın altına döndürmek için iki hızlı ve etkili seçenek vardır.
1. Başlat menüsü aracılığıyla.
Ekranın sol alt köşesinde bulunan “Başlat” kelimesine tıklayın. Sağ tıklayın ve Özellikler'i bulun. Sol düğmeye bir kez tıkladığınızda Başlat menüsüne yönlendirileceksiniz. Üstte başka bir “Görev Çubuğu” sekmesi var.
Görev çubuğunun yanda olduğu, aşağıya nasıl döndürüleceği sorusu ortaya çıkarsa, "Görev çubuğunu sabitle" özelliğinin yanında "kuş" yoktur. Yüklenmesi gerekir, ancak yalnızca aşağıdaki adımlar tamamlandığında.
Araç çubuğu üstteyken kenarından tutup aşağı çekerek biraz uzatın. Daha sonra hiçbir işaretin olmadığı yerde, ortada durun. Farenin sol tuşuna tıklayın ve aşağı sürükleyin.
Araç çubuğu sağda veya solda bulunuyorsa genişletin veya alt köşesindeki boş alanda durun. Farenin sol tuşuna basın ve bırakmadan hızla aşağı sürükleyin.
Fotoğraf talimatlarına dikkatlice bakın; görev çubuğunu ekranın altına nasıl taşıyacağınız sorusunu hızlı bir şekilde çözeceksiniz.


Önemli! Her şey yerine oturduğunda Başlat menüsü özelliklerine gitmeyi ve "Görev çubuğunu sabitle" seçeneğinin yanındaki kutuyu işaretlemeyi unutmayın.
2. Araç çubuğu (görevler) aracılığıyla.
İlk yöntemde belirtilen araç çubuğu ile manipülasyonları tamamladıktan sonra üzerinde boş bir alan bulun. “Görev çubuğunu sabitle” özelliğine sağ tıklayın ve sol tıklayarak kutuyu işaretleyin.
Görev çubuğuyla ilk olarak Windows 95'te tanıştık. İşletim sisteminin zorunlu bir parçası haline geldi. Günümüzde herhangi bir uygulamayı, programı hızlı bir şekilde açmak ve tüm süreçleri kontrol etmek için kullanılmaktadır. Panel ekranın alt kısmında bulunur ancak bazen hareket ederek rahatsızlığa neden olur. Sonra şu soru ortaya çıkıyor: Görev çubuğunu ekranın alt kısmına doğru yere nasıl taşıyabilirsiniz?
Operasyonel yöntem
Bilgisayarınızın masaüstüne geçmeniz gerekiyor. Fareyi görev panelinin boş alanına getirin, sağ tıklayın ve "Paneli kilitle" seçeneğini seçin. İşaret zaten orada olduğunda kaldırılır ve ardından temiz alana sağ tıklayıp paneli geri sürükleyin.
Özelliklerini kullanarak görev çubuğunu ekranın altına nasıl taşıyabilirim?
Aslında ana özelliklerin bulunduğu menüyü kullanarak paneli geri taşıyabilirsiniz. Oku ekranın boş bir alanına doğrultun ve sağ tıklayıp “Özellikler” seçeneğini seçin. Monitörde bir ayarlar listesi belirir, pencerede "görev çubuğu konumu" yazısını buluruz ve konumu aşağıdan seçmek için farenin sol tuşuna basarız. Daha sonraki hareketleri önlemek için “Görev çubuğunu kilitle” onay kutusunu işaretlediğinizden emin olun.

Paneli başlat menüsüne göre taşıma
Panelin yerleşimini Başlat'taki araçları kullanarak değiştirebilirsiniz. Ardından simgeye tıklayın, "görev çubuğu" yazdıkları arama çubuğunu arayın. Daha sonra size “Ayarlar”ı seçmeniz gereken bir liste verilir. Açılan pencerede “Görev çubuğunun ekrandaki konumu” seçeneğini seçin. Burada “Alt Konum”a tıklamanız gerekiyor.
Panel kaybolduğunda ne yapmalı?
Panelin ortadan kaybolduğu ancak simgeler yerinde kaldığı görülüyor. İmleci panel alanına hareket ettirirseniz orada görünmelidir. Windows işareti olan Alt ve Ctrl arasında bulunan klavye düğmesini kullanmaya değer. Üzerine tıkladıktan sonra panel ekranda belirir. Otomatik gizlemeyi kaldırmak, daha fazla kaybolmasını önlemeye yardımcı olacaktır. Bu, panel özelliklerinde ve ilgili "Görev çubuklarını her zaman gizle" alt menüsünde yapılabilir.
“Görev çubuğu” belirli dosya ve programlara hızlı erişim sağlar. Üzerine yalnızca düzenli olarak kullandığınız uygulamaları yerleştirebilir ve tek tıklamayla açabilirsiniz.
Bu nedenle, "Masaüstünde" diğer programlara giden çok sayıda kısayol varsa, PZ'ye eklenebileceği için artık istediğiniz dosyayı aramakla zaman kaybetmenize gerek kalmayacaktır.
Kullanıcının, "Masaüstünün" en uygun organizasyonunu sağlamak için "Görev Çubuğunu" aşağıya veya ekranın başka bir alanına nasıl taşıyacağını bilmediği zamanlar vardır. Bu özellikle acemi "kullanıcılar" için geçerlidir. Bu nedenle bu konunun daha detaylı ele alınması gerekmektedir.
Görev çubuğu ayarları
PZ, ekranın alt kısmında bulunan (varsayılan olarak) ince bir şerittir. Geleneksel olarak üç bölüme ayrılabilir:
- Solda Başlat düğmesi ve sabitlenmiş programlar bulunur.
- Merkez - etkin uygulamalar ve dosyalar.
- Sağda bildirim alanı ve dil çubuğu bulunur.
Yazılım, “kullanıcının” bireysel tercihlerine uygun olarak özelleştirilir. Örneğin bu arayüz öğesini otomatik olarak gizleyebilirsiniz ve imleci panelin bulunduğu yere getirdiğinizde görünecektir. Bu arada, “Görev Çubuğunun” nasıl taşınacağı hakkında aşağıyı okuyun.
Kullanıcı, bildirim alanının yanı sıra PZ'de bulunan uygulama simgelerinin ve dosyaların boyutunu değiştirme olanağına sahiptir. Windows 7'de Aero Peek özelliği bulunmaktadır. Etkinleştirirseniz tüm pencereler kaybolacak ve “Masaüstü” görünecektir (sağdaki dikdörtgenin üzerine geldiğinizde).

Tüm bu işlemleri panele sağ tıklayıp “Özellikler” e giderek gerçekleştirebilirsiniz.
Görev çubuğunu nasıl aşağı taşıyabilirim?
PZ'nin her zamanki yerinde (altta) değil, yanlarda bir yerde olduğu durumlar vardır. Belki kullanılmış bir bilgisayar satın aldınız ve bu düzenleme eski sahibi için daha uygun oldu. Veya örneğin bir çocuk yanlışlıkla onu hareket ettirdi. Peki “Görev Çubuğunu” nasıl geri getirirsiniz?
İki yol var:
1. RMB paneline sağ tıklayın ve “PZ Ekle” fonksiyonunun yanındaki onay kutusunun işaretini kaldırın. Aşağı sürükleyin. Tekrar kazara hareket etmesini önlemek için uygun seçeneği işaretleyerek sabitleyin.

2. Panele sağ tıklayın ve “Özellikler”i seçin. Bağlam menüsünde bu arayüz öğesinin ekrandaki konumunu belirleme olanağına sahipsiniz. Tekrar sabitlemeniz ve “Uygula” düğmesine tıklamanız gerekecek.

Bu iki yöntemi kullanarak PZ'yi ekranın herhangi bir yerine kurabileceğinizi unutmayın.
Eksik bir paneli geri yükleme
Bilgisayarınızı veya dizüstü bilgisayarınızı başlattığınızda ve "Görev Çubuğunun" kaybolduğunu görürseniz, birkaç yöntemi kullanarak onu geri yükleyebilirsiniz. En basit olanı bakmaktır, belki de ayarlarda "PV'yi otomatik olarak gizle" öğesi işaretlenmiştir, bu nedenle işaretçiyi ekranın bulunması gereken kısmına getirin. Ortaya çıkmadın mı? Daha sonra yanlara ve üst tarafa bakın. Yanlışlıkla taşımış olabilirsiniz.
Yazılım geri yüklenmediyse, "Görev Yöneticisi" ni kullanmanız gerekecektir. Başlattıktan sonra “Uygulamalar” sekmesini açın. Burada ilgili düğmeye tıklayarak yeni bir görev belirtmeniz gerekir. Explorer.exe görevini eklemeniz ve klavyenizdeki Enter düğmesine veya Tamam'a basmanız gereken bir pencere açılacaktır.
Artık yalnızca "Görev Çubuğunu" ekranın altına nasıl taşıyacağınızı değil, aynı zamanda kaybolursa nasıl geri yükleyeceğinizi de biliyorsunuz.
Dokunmatik monitörünüz varsa, PZ'yi üste kurmanız önerilir. Bu şekilde seni rahatsız etmeyecektir. Altta bulunuyorsa, üzerine simgeler yapıştıracak ve yanlışlıkla programları açacaksınız.
Bugün panel için çeşitli eklentiler indirebilir ve görünümünü değiştirebilirsiniz. Gözlerinizin yorulmaması için parlak yapmamaya çalışın.
"Görev Çubuğunu" alt tarafa ve başka herhangi bir alana nasıl taşıyacağınızı biliyorsunuz, bu nedenle film veya video oyunları izlerken sizin için en rahat zamanı sağlayacak şekilde ayarlayın.
Sistem tepsisi bildirimlerinin dikkatinizi dağıttığını fark ederseniz bunları kapatın. Bunu yapmak için yazılımın özelliklerine gidin ve “Bildirim Alanı” alt bölümünü bulun. "Yapılandır"a tıklayın. İhtiyacınız olmayan bildirimleri kapatın.
Çözüm
Yani, "Görev Çubuğunu" ekranın altına nasıl taşıyacağınızı ve yan tarafa nasıl kuracağınızı biliyorsunuz. Kaybolursa nasıl geri yükleneceğini biliyorsun. Artık bu manipülasyonları kendiniz gerçekleştirebilirsiniz ve yukarıda açıklanan sorunlardan biri ortaya çıktığında kafanız karışmayacaktır.
Görev çubuğu ekranın alt kısmında bulunur. Bu düzenlemenin geleneksel olmasının nedeni budur. Ancak modern ekranlar çok daha geniş hale geldi, bu nedenle ek "çubuklar" için yer ayırmamak mümkün hale geliyor ve zaman zaman kullanıcılar şu soruyu soruyor: yan tarafa, yani sola veya sağa nasıl yerleştirileceği .
Böyle bir çalışma alanı organizasyonunun bazen etkili sayılabilmesinin nedenlerini sıralayalım:
- örneğin, metin düzenlerken metnin mümkün olduğu kadar fazlasının ekranda görülmesi arzu edilir ve bunun için aşağıda bulunan Görev Çubuğu bir engeldir, bunun sonucunda da bu müdahaleyi ortadan kaldırmak için karşı konulamaz bir istek ortaya çıkar.
- Aynı durum görüntü işleme, grafikler, fotoğraflar için de geçerlidir.
- Aynı şekilde ekranın alt kısmında yer alan görev çubuğu da video izlerken dikkat dağıtıcı olabiliyor.
- Ayrıca bazı bilgisayar oyunları ekranın tamamını yukarıdan aşağıya doğru gerektirir.
Yandaki görev çubuğu - bu nasıl yapılır?
Resim duvara sabitlenmişse ve başka bir yere taşınması gerekiyorsa, ilk adım resmi duvardan söküp çıkarmaktır. Görev Çubuğu için de durum aynıdır; öncelikle Görev Çubuğunun sabitlenip sabitlenmediğinden emin olun. Eğer öyleyse, sabitlenmesi gerekiyor.
Görev çubuğunun sabitlemesi nasıl kaldırılır - ilk yöntem
Görev çubuğunun yan tarafa nasıl yerleştirileceğinin video versiyonu:
Görev Çubuğuyla ilgili diğer birkaç soruya bakalım.
Görev çubuğunun üzerine geldiğinizde görünmesi için nasıl gizlenir?
İlk önce Görev Çubuğunun sabitlemesini kaldırın. Bunu yapmak için Görev Çubuğuna sağ tıklayın ve beliren menüde “Görev Çubuğunu Sabitle” seçeneğinin işaretini kaldırın.
Daha sonra Windows 7 için:
“Görev Çubuğu ve Başlat Menüsü Özellikleri” penceresinde “Görev çubuğunu otomatik olarak gizle” seçeneğinin yanındaki kutuyu işaretleyin (Şekil 2'de 2 numara),
ardından “Uygula” düğmesine (Şekil 2'de 6 numara) tıklayın ve ardından “Tamam”a (Şekil 2'de 7 numara) tıklayın.
Windows XP için de aynısı:
incirde. 3. “Görev Çubuğu ve Başlat Menüsü Özellikleri” penceresinde “Görev çubuğunu otomatik olarak gizle” seçeneğinin yanındaki kutuyu işaretleyin. Öncelikle “Uygula” butonuna ve ardından “Tamam” butonuna tıklayın.
Bu basit adımların ardından görev çubuğu ekranda hiç yer kaplamayacak ve gerekirse imleci üzerine getirdiğinizde otomatik olarak açılacaktır.
Görev çubuğundaki simgeler nasıl büyütülür veya küçültülür (Windows 7)?
Burada her şey “Küçük simgeler kullan” yazısının yanındaki onay kutusuna bağlıdır (Şekil 2'de 3 numara). İşaretlerseniz, “Uygula” düğmesine (Şekil 2'de 6 numara) ve ardından “Tamam”a (Şekil 2'de 7 numara) tıklayın, ardından Görev Çubuğunda küçük simgeler olacaktır.
“Küçük simgeler kullan” (Şekil 2'de 3 numara) yanındaki kutunun işaretini kaldırırsanız ve “Uygula” ve ardından “Tamam” seçeneğini tıklarsanız, Görev Çubuğundaki simgeler büyütülecektir.
Görev Çubuğu nasıl büyütülür?
Paneli ekranın soluna veya sağına yerleştirdiyseniz, ekranda boş alan olması durumunda ortaya doğru uzatabilirsiniz. Bunu yapmak için fare imlecini Görev Çubuğunun üst kenarına getirin. İmleci bu sınırın yakınında biraz yukarı ve aşağı hareket ettirin, böylece imleç çift başlı ok şeklini alır, bu anda farenin sol tuşuna tıklayın ve görev çubuğunun istenen boyutunu ayarlamak için kenarlığı sürükleyin.
Bu seçenek hem Windows XP hem de Windows 7 için geçerlidir.
Görev çubuğu nasıl küçültülür?
Yukarıda “görev çubuğu nasıl artırılır” sorusunda anlatıldığı gibi görev çubuğunu azaltabilirsiniz.
Not: Bilgisayar okuryazarlığı konusunda şunları da okuyabilirsiniz:
En son bilgisayar okuryazarlığı makalelerini doğrudan gelen kutunuza alın.
Zaten daha fazlası 3.000 abone
26 Ekim 2017
Belki de görev çubuğunu ekranın altına, yanına veya üstüne nasıl taşıyacağınız sorunuyla karşı karşıyasınızdır. Diyelim ki siz veya bir başkası yanlışlıkla araç çubuğunu sola, sağa veya yukarıya taşıdı.
Ben ve birçok kullanıcı görev çubuğunun ekranın alt kısmında bulunmasına alışkınız ama onu başka yerlerde görmeye de alışkın olanlar da var. Bu makale, araç çubuğunuzu masaüstünüzde istediğiniz konuma taşımanıza yardımcı olacaktır.
Görev çubuğunun ekrandaki orijinal konumuna döndürülmesi
Bugünün incelemesini planlayın:
- Kurtarmaya fare
- Araç çubuğu Seçenekleri
- Görev çubuğuna nasıl erişilir
- Panelin kurulması
Makalemizin konusuyla ilgili bir video eğitimi izlemenizi öneririm.
Fare bizim yardımcımızdır
Öncelikle fareyi kullanarak araç çubuğunu hareket ettirmeyi denemenizi öneririm. Araç çubuğu masaüstüne yerleştirilmemişse bu yöntem işe yarayacaktır.

Araç çubuğunun boş alanına sağ tıklayın ve görev çubuğunu sabitle seçeneğinin yanındaki onay kutusunun işaretli olup olmadığına bakın.

Onay kutusu işaretliyse, kolayca kaldırabilirsiniz; sol fare düğmesiyle görev çubuğunu sabitle seçeneğine tıklamanız yeterlidir.

Onay kutusu kaldırıldıktan sonra araç çubuğunda boş bir alan bulun, sol fare düğmesini basılı tutun ve paneli ekranınızda istediğiniz konuma taşıyın.


Paneli bu şekilde hareket ettirebilirsiniz.
Görev çubuğu ayarlarını değiştirme
Araç çubuğuna gidin, panelde boş bir alana sağ tıklayın ve dişli ile görev çubuğu ayarlarını açın.

Araç çubuğunun konumuyla ilgili seçeneği ekranınızda buluyoruz ve dört seçenekten istediğinizi seçiyoruz: sol, sağ, alt veya üst.

Araç çubuğuna nasıl ulaşılır
Paneli açmanın ikinci yolu. Masaüstünde boş bir alana sağ tıklayın. Açılan içerik menüsünde kişiselleştirmeye gidin.

Kişiselleştirmede görev çubuğunun sol alt sekmesini açın.

Başlangıç menüsü
Açmanın üçüncü yolu başlat menüsünden geçer. Başlat menüsüne gidin -> ayarlar.

Windows ayarlarında ikinci sekmeyi buluyoruz - kişiselleştirme: arka plan, kilit ekranı, renkler.

Panele gidip yapılandıralım.
Başlat menüsü başka şekillerde de kullanılabilir. Başlat menüsü -> ayarlar -> kişiselleştirme -> araç çubuğuna sağ tıklayın.

Kontrol Paneli
Kontrol paneli simgesini açın - ayarları değiştirin ve bu bilgisayarın işlevselliğini yapılandırın.

Tasarım ve kişiselleştirmeye geçelim - masaüstü öğelerinin görünümünü değiştiriyoruz, tasarım temaları, ekran koruyucular ve görev çubuğu uyguluyoruz.

Araç çubuğunu ve gezinmeyi veya gezinme özelliklerini açın - paneli özelleştirin, görüntülenen öğelerin listesini ve görünümü değiştirin.

Windows'ta ara
Beşinci yöntem Windows aramasını kullanmaktır. Başlat menüsünün yanındaki büyütece tıklayın ve metni - görev çubuğuna yazın.

Araç çubuğu seçeneklerine gidin.
Pencereyi yürüt
Altıncı yöntem, görev çubuğunu Çalıştır penceresinden başlatmaktır.
Klavyedeki “Win + R” iki tuşuna basarak açın.

Komutu tırnak işaretleri olmadan girin: “control /name Microsoft.TaskbarAndStartMenu” ve Tamam'a tıklayın.

Kendi ayarlarımızı yapıyoruz.
Araç çubuğunu özelleştirme
Panel ihtiyaçlarınıza uyacak şekilde özelleştirilebilir; burada kapsamlı ayarlar bulunmaktadır:
- Görev çubuğunu yerleştirme
- Paneli masaüstü modunda otomatik olarak gizle
- Paneli tablet modunda otomatik olarak gizle
- Paneldeki küçük düğmeleri kullanın
- "Tüm pencereleri daralt" düğmesinin üzerine gelindiğinde masaüstünü göster
- Panel düğmelerinde logoları göster
- Konum
- Düğmeleri gruplandırma
- Bildirim Alanı
- Çoklu ekranlar
- İnsanların kişilerini göster

Tasarımcı veya mimar olarak çalışıyorsanız ve bir panel çalışmanızı engelliyorsa, bunu kaldırabilir ve paneli gizlemek için kaydırıcıyı hareket ettirebilirsiniz.

Küçük araç çubuğu düğmelerini kullanmak için kaydırıcıyı sürükleyerek de görev çubuğu simgelerini küçültebilirsiniz.
Sonuçlar
Bugün görev çubuğunu ekranın altına ve masaüstünde herhangi bir yere nasıl taşıyacağımızı öğrendik. Araç çubuğunu açmanın altı yolunu öğrendik ve kendiniz için özelleştirdik.
Görev çubuğunu ekranın alt kısmına nasıl taşıyacağınız konusunda sorularınız olabilir. Bu makaleye yapılan yorumlarda bunu sorabilir veya formu benimle birlikte kullanabilirsiniz.
Ayrıca sayfada bilgisayar konularıyla ilgili her türlü soruyu sorabilirsiniz.
Beni Twitter'da takip ettiğiniz için teşekkür ederim.
Bağlantıda kalın - You Tube kanalım.
Yukarıdaki bilgiler sizin için yararlı olduysa, bilgisayarınızın kurulumuyla ilgili her zaman yeni ve alakalı bilgilerden haberdar olmak için blog güncellemelerime abone olmanızı öneririm.





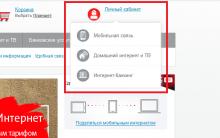





Recovery HD bölümünü manuel olarak oluşturma Yeni bir bölümü ayırma
Excel - programa başlarken
Hamachi ile çevrimiçi oynayamıyorum
Android uygulamaları bilgisayarda nasıl çalıştırılır?
Android için Skype'ı SMS ve kayıt olmadan Rusça olarak ücretsiz indirin