Farenizde herhangi bir arıza veya aksaklık yaşıyorsanız bu makale size yardımcı olacaktır. Bir bilgisayar faresini yapılandırmanın ana yollarına bakalım.
Fareyi yapılandırmak için önce kontrol paneline gitmeniz gerekir.

Daha sonra “ Ekipman ve ses"alt öğeyi seç" Fare».

Menü " Fare özellikleri».
Burada farenin ana parametrelerini görebilirsiniz.
İçinde " Düğmeler» Sağ elini kullananlar ve sol elini kullananlar için sırasıyla sağ ve sol fare düğmelerinin atamasını yapılandırabilirsiniz.
Nerede " Çift tıklama hızı", taşıma yöntemiyle" terazi» Fare düğmelerine basma hızınızı seçebilirsiniz.

İçinde " Tabelalar"Sözde türünü seçebilirsiniz " oklar" Bu durumda “” varsayılandır. Zevkinize uygun bir seçenek seçebilirsiniz.

İÇİNDE " İşaretçi Seçenekleri“Okun veya işaretçinin ekran üzerinde hangi hızda hareket edeceğini ve ayrıca işaretçi simgesinin geride iz bırakıp bırakmayacağını belirleyebilirsiniz.

Sekme " Teker"seçenekleri seçmenizi sağlar" Dikey kaydırma", yani tekerleği kaydırırken yapılan tıklama sayısı, bu da kaydırılan çizgilerin sayısından sorumlu olacaktır.
"Yatay kaydırma" - açıkçası hiçbir fikrim yok. Farem böyle bir işlev sağlamadı.

Yapılandırma için yararlı olmayan başka sekmeler de var. Ekipman ve özellikleri hakkında genel bilgi sağlarlar.

Fareyi ayarlamak için başka bir seçenek de “ Özel yetenekler» - « Fare ayarlarını değiştirme».


Burada engelli kişiler için seçenekleri seçebilirsiniz. Örneğin işaretçinin (ok) rengini değiştirebilirsiniz. Veya örneğin klavyeyi kullanarak fare işaretçisini kontrol edin.

Bazı kullanıcılar, monitördeki imlecin fare hareketlerine çok yavaş tepki verdiğini veya tam tersine çok hızlı tepki verdiğini düşünüyor. Diğer kullanıcıların bu cihazdaki düğme tepki hızı veya tekerlek hareketinin ekranda görüntülenmesi hakkında soruları var. Bu sorunlar farenin hassasiyeti ayarlanarak çözülebilir. Bunun Windows 7'de nasıl yapıldığını görelim.
Fare koordinat cihazının aşağıdaki öğelerinin hassasiyetini değiştirebilirsiniz:
- Işaretçi;
- Teker;
- Düğmeler.
Bu işlemin her eleman için ayrı ayrı nasıl yapıldığını görelim.
Fare özelliklerine git
Yukarıdaki parametrelerin tümünü yapılandırmak için önce fare özellikleri penceresine gidin. Bunu nasıl yapacağımızı bulalım.


İşaretçi hassasiyetini ayarlama
Öncelikle işaretçinin hassasiyetini nasıl ayarlayacağımızı, yani imlecin hızını farenin masadaki hareketine göre nasıl ayarlayacağımızı öğrenelim. Bu makalede dile getirilen sorunla ilgilenen çoğu kullanıcının öncelikli olarak ilgisini çeken şey bu parametredir.


Tekerleğin hassasiyetinin ayarlanması
Ayrıca tekerleğin hassasiyetini de ayarlayabilirsiniz.


Düğme duyarlılığının ayarlanması
Son olarak fare tuşlarının hassasiyetinin nasıl ayarlandığına bir göz atalım.


Gördüğünüz gibi çeşitli fare öğelerinin hassasiyetini ayarlamak o kadar da zor değil. İşaretçiyi, tekerleği ve düğmeleri ayarlama işlemleri özellikler penceresinde gerçekleştirilir. Bu durumda ana ayar kriteri, en rahat çalışma için belirli bir kullanıcının koordinat cihazıyla etkileşime yönelik parametrelerin seçimidir.
Hayatımızda istenmeyen kişilerin kişisel bilgisayarlarımıza izinsiz erişim sağladığı çeşitli durumlar vardır. Bunlar çocuklar, şaka yapmak isteyen tanıdıklar veya sistem ayarlarını değiştiren bir virüs olabilir. Bugün Windows 7'de fare kurulumunun nasıl yapılacağından bahsedeceğiz. Bu ilk bakışta göründüğü kadar karmaşık bir süreç değil.
Sürücüler
Diğer kişisel bilgisayar ekipmanları gibi optik farelerin de doğru yazılıma ihtiyacı vardır. Muhtemelen bu cihazın sürücü diskleri olmadan satıldığını fark etmişsinizdir, ancak kurulum hala devam etmektedir. Windows 7'de bir farenin programlı olarak nasıl yapılandırılacağına ilişkin iki seçenek vardır.
- Resmi olanı kullanıyorsanız endişelenecek bir şey yok. Geliştiriciler her şeyi önceden düşündüler, bu nedenle işletim sistemi fare için gerekli tüm sürücüleri önceden içeriyor. İstediğiniz konektöre takmanız ve biraz beklemeniz yeterlidir. İşletim sistemi kurulumun başarıyla tamamlandığını size bildirecektir.
- Bu senaryo, düşük kaliteli korsan işletim sistemi kullanıldığında daha yaygındır. Fare elbette kurulacaktır, ancak kablosuz bir cihaz veya çok düğmeli oyun modelleri kullanıldığında sorunlar ortaya çıkabilir. Bu nedenle ambalajın üzerindeki fare modeline bakmanız ve sürücüleri internetten indirmeniz gerekecektir. Kurulumları diğer programlarla aynı şekilde gerçekleştirilir.

Düğmeler
Şimdi faredeki düğmelerin nasıl yapılandırılacağını bulalım. Aşağıdaki talimatlar bu cihazın çoğu parametresinin ayarlanması için standart olacaktır, dolayısıyla hatırlamanız daha iyi olacaktır.
- tuşuna basarak menüyü açın
- "Aygıtlar ve Yazıcılar" öğesiyle ilgileniyoruz. Eğer öyleyse, 5. noktaya gidin.
- Eğer orada değilse, “Denetim Masası”na tıklayın.
- "Ekipman ve Ses".
- "Aygıtlar ve Yazıcılar"a tıklayın.
Bilgisayarda kurulu tüm aygıtların bulunduğu bir pencere önünüzde açılacaktır. Sürücüleri daha önce yüklemediyseniz, fareniz büyük olasılıkla burada görünmeyecektir.
Ardından bizi ilgilendiren simgeye sağ tıklayın. "Fare Seçenekleri"ni seçin. Önümüzde, her biri Windows 7'de farenin nasıl yapılandırılacağından sorumlu olan 5 sekmeli bir pencere beliriyor. İlk açık sekmeyle ilgileniyoruz.

- Düğme yapılandırması. Bu “onay kutusu” ana fare düğmelerinin atanmasından sorumludur. Genellikle işaret parmağımızla "sol tıklama" ve orta parmağımızla "sağ tıklama" yaparsak, işaretçiyi ayarladığımızda, LMB sağdaki işlevleri ve RMB - işlevleri gerçekleştirmeye başlar. soldakinin. Bu işlev solakların rahatlığı için tasarlandı, ancak diğer yandan çocukluğunuzdan beri sol elinizle çalışmaya alışkınsanız, o zaman amacı değiştirmenin bir anlamı yok.
- Çift tıklama hızı, bir klasörü, kısayolu vb. etkinleştirmeden önce LMB'ye ne kadar hızlı basmanız gerektiğini belirler. Hız ne kadar düşük ayarlanırsa tıklamalar arasındaki süre o kadar uzun olabilir. En düşük hızda herhangi bir frekansta tıklama yapabilirsiniz, yine de sayılır.
- Yapışkanlık en işe yaramaz özelliklerden biridir. Açtığınızda, alanı vurgulayan bir çerçevenin görünmesi için fare düğmesini birkaç saniye basılı tutmanız gerekir. Standart seçimi kullanmak çok daha hızlı olmasına rağmen.
Dekor
Farenin işlevsel amacını anladıktan sonra görsel efektlere geçiyoruz. Windows 7'de fareyi istediğiniz tarzda nasıl özelleştirebilirsiniz? Önceki paragraftaki prosedürü tekrarlayarak “Göstergeler” sekmesine gidin. İki bileşene bölünebilen bir pencere sunulacaktır.
- Resimlerle listeleyin. Bu, geçerli yapılandırmadaki çeşitli eylemler için fare işaretçisinin görsel görünümünü görüntüler.
- İçinde olası tüm fare işaretçisi tasarımlarını görebilirsiniz. Sadece üzerlerine tıklayın ve size en uygun olanı seçin. Ayrıca bu tür “setler” internetten indirilebilir.

Seçenekler
"Windows 7 bilgisayarında fare nasıl kurulur" sorusunu yanıtlamanın bir sonraki adımı işaretçiyi ayarlamaktır. "İşaretçi Seçenekleri" sekmesine giderek aşağıdaki özelleştirilebilir özellikleri görebiliriz:
- Hareket hızı. İşletim sisteminin önceki sürümlerinde bu parametreye duyarlılık adı veriliyordu. Kaydırıcı ne kadar sağa doğru olursa, işaretçi elinizin hareketlerine o kadar keskin tepki verir ve işaretçiyi hareket ettirmek için fareyi masanın üzerinde sürüklemeniz o kadar az gerekir.
- "İletişim kutusundaki ana konum." Etkinleştirilirse, açıldığında fare işaretçisi otomatik olarak varsayılan düğmeye taşınır. Fare düğmelerine yanlışlıkla basılması ve yanlış seçeneğin seçilmesi mümkün olduğundan bu oldukça sakıncalıdır.
- Son menü öğesi işaretçinin görünürlüğünden sorumludur. Az gören ve metinle çok çalışan kişiler için çok uygundur. Çoğu zaman kullanıcıların işaretçiyi gözden kaçırdığı durumlarda, farenin arkasındaki kabloyu etkinleştirmek veya işaretçinin konumu konusunda sizi uyaran bir sinyali açmak için ayarları kullanabilirsiniz.

Teker
Ayrıca yapılandırılması gerekiyor. Fare ve tekerleği nasıl düzgün şekilde yapılandırılır? Ne yazık ki bu öğeyle çalışmak için pek fazla seçenek yok. İlgili sekmede fare tekerleğini çevirdiğinizde ekranın yalnızca kaç satır kaydırılacağını belirtebilirsiniz. Birkaç satırı veya sayfanın tamamını aynı anda özelleştirebilirsiniz. Bu bir zevk ve alışkanlık meselesidir, uzun süredir PC kullanıyorsanız bu parametreyi değiştirmemek daha iyidir. Yakın zamanda olduysa farklı seçenekleri deneyin ve en çok beğendiğinizi seçin. Yatay kaydırma artık pratikte kullanılmıyor.
Makro
Herhangi bir farenin en ilginç ayarlarından biri makrodur. Ne olduğunu? Bu, yalnızca bir düğmeye bastığınızda etkinleştirilecek bir komut dizisidir. Oyunlar için çok uygun. Örneğin, bir düğmeye basıyorsunuz ve karakteriniz bir saniye içinde bir dizi atış yapıyor, yeniden dolduruyor ve cephane satın alıyor.
Peki fare makroları nasıl kurulur? Microsoft tarafından geliştirilen IntelliType Pro adlı yardımcı programı kullanabilirsiniz, ancak bu etkili değildir ve makroların nasıl oluşturulacağı konusunda fazla bilgiye ihtiyacınız olmayacaktır. Çok daha iyi bir seçenek üçüncü taraf bir uygulamayı kullanmak olacaktır. Örneğin, Oscar Fare Editörü. Bu program, herhangi bir modele fare düğmeleri atamanıza, saniyedeki işlem sayısını artırmanıza ve sezgisel bir arayüz üzerinde makrolar oluşturmanıza olanak tanır. Üstelik bu program başlangıçta oyunlarda en sık kullanılan komut dosyalarının (makroların) birkaçını içerir.

Dizüstü bilgisayar
Kullanıcılar tarafından sıklıkla sorulan bir soru daha: "Dizüstü bilgisayarda fare nasıl kurulur?" Windows 7, ister bilgisayar ister dizüstü bilgisayar olsun, yüklü olduğu tüm donanımların sürücülerini yerel olarak içeren birleşik bir platformdur. Böylece, bir dizüstü bilgisayarda farenin nasıl kurulacağını ayrıca aramanıza gerek kalmaz. Tüm parametreler ve ayarlar bilgisayardakiyle aynı şekilde değiştirilebilir. Yani yukarıda yazdığımız gibi.
Bahsedilmeyen tek şey, birden fazla düğmeli bir fare ayarlamaktı. Ancak tıpkı ek düğmeler gibi, bilgisayarınıza ek bir program kurup bunlara makro atayıncaya kadar bunlar da işe yaramaz. Aksi takdirde yalnızca oyunlar için kullanılabilirler.
Oyunlar
Fareyi bir oyun veya belirli bir uygulama için yapılandırmaya çalışıyorsanız, bu oyuncağın kendisinde yapılmalıdır. Şu anda, yönetimin standartlaştırıldığı ve değiştirilemediği giderek daha fazla proje ortaya çıkıyor. Ancak oyunların büyük çoğunluğunda kullanıcının fareyi kendisi yapılandırmaktan başka seçeneği yoktur.

Oyunlar için ayarlara giden yol genellikle aynı görünür. "Ayarlar" - "Yönetim". Bundan sonra oyundaki tüm takımların bir listesini göreceksiniz. Bir şeyi değiştirmeniz gerekiyorsa, ihtiyacınız olan komuta ve ardından bu komutu etkinleştirecek tuşa tıklamanız yeterlidir. Bu kurulum genellikle standart fare kullanmayan oyuncular tarafından klavyeye tırmanmamak, her şeyin el altında olması için 5-7 tuşla gerçekleştirilir.
Fare ve onu nasıl yapılandıracağınız hakkında ne bildiğinizi düşünüyorsunuz? Bir düşünün, bu bir tür fare, yapılandırılacak ne var? Ancak acele etmeyelim ve erken sonuçlara varmayalım. Görünüşte basit bir fare kurma görevinde, bilmediğiniz birkaç nüans vardır. Öyleyse onlar hakkında konuşalım.
Temelde, bilgisayar oyunları söz konusu olduğunda, imleci (işaretçiyi) hareket ettirmede neden hassasiyete ihtiyaç duyulduğu açıktır - aksi takdirde CS veya Battlefield: Bad Company 2'de düşmanın kafasına vurmak çok zor olacaktır. Ancak hassas hareketlere yalnızca oyuncular ihtiyaç duymuyor. Üstelik oyuncuların aslında bunun için özel fare sürücüleri var, ancak bu konuya daha sonra değineceğiz.
Örnek olarak hem düzenli hem de web sitesi tasarımları geliştiren tasarımcıları ele alalım. Bu adamlar, piksel piksel hassasiyetle bir nesneyi seçmek üzere fare işaretçisini hareket ettirebilmek için genellikle mükemmel hassasiyete ihtiyaç duyarlar. Ek olarak, bu aynı zamanda sıradan kullanıcılar için de faydalıdır - örneğin, bir ekran görüntüsü (ekran görüntüsü) almak istediniz - burası doğruluğun gerekli olduğu yerdir.
Aslında Windows'ta işaretçi hassasiyetini ayarlamanın üç yolu vardır:
- fare ayarlarında iyi bilinen bir yöntem;
- klavyeyi kullanarak imleç hareketini ayarlama;
- sürücü ayarları.
Fare işaretçisinin hassasiyetini ayarlama
Bu, fare işaretçisinin doğruluğunu artırmanın en kolay yoludur ve çoğu kullanıcı tarafından iyi bilinmektedir.
Windows 7/Vista'da aşağıdaki yola gitmeniz gerekir:
Başlat > Denetim Masası > Donanım ve Ses > Fare.
Bir pencere açılacak Özellikler: Fare. İçinde sekmeye gidiyoruz İşaretçi Seçenekleri ve kutuyu işaretleyin Artan işaretçi doğruluğunu etkinleştir. Daha kolay olamazdı, işaretçinin doğruluğu önemli ölçüde artacak ve artık masaüstünde deli gibi sallanmayacak.
Windows XP'de benzer bir pencere şu komut seçilerek açılabilir: Başlat > Denetim Masası > Yazıcılar ve Diğer Denetimler > Fare(klasik erişim seçilmediği sürece). Daha sonra aynı kutuyu işaretlemeniz gerekir.
Klavyeyi fare işaretçisini hareket ettirecek şekilde ayarlama
Ancak bu daha ilginç ve pek çok kişi bu ihtimali bilmiyor. Fare imleci klavyeden de kontrol edilebilir; bu, yalnızca birkaç pikseli hareket ettirmeniz gerektiğinde tüm şeritlerdeki tasarımcılar için çok kullanışlıdır. Bu durumda kontrol için sayısal tuş takımı kullanılacaktır.
Windows 7'de böyle bir taşımayı ayarlamak için şu yolu izleyin:
Başlat > Denetim Masası > Erişilebilirlik ve bağlantıya tıklayın Fare ayarlarını değiştirme sahada Erişilebilirlik Merkezi. Bunun gibi bir pencere açılacaktır.

Bu pencerede kutuyu işaretleyin Klavye işaretçisi kontrolünü etkinleştir ve ardından bağlantıya tıklayın İşaretçi kontrolünü ayarlama.
Pek çok ilginç parametre sunan yeni bir pencere açılacaktır. Unutmayın - bunlar klavyeyi kullanarak işaretçiyi hareket ettirmek için kullanılan parametrelerdir, başka hiçbir şey değildir.
Gördüğünüz gibi yeterli parametre var. Esas olarak kutuyu işaretlemeniz gerekir Klavyeden fare işaretçisi kontrolünü etkinleştirin. Ama hepsi bu değil. Şimdi bu modun çalışması için alanda belirtilene tıklamanız gerekiyor Klavye kısayolu kombinasyon, yani Alt sola + Shift sola + NUM LOCK. Düğmeye tıkladığımız bir uyarı görünecektir (devre dışı bırakılabilir) TAMAM ve mod etkinleştirilecektir. Artık sayısal tuş takımını kullanarak fare işaretçinizi hareket ettirebilirsiniz.

Gördüğünüz gibi pencerede işaretçi hareketinin hızını ayarlayabileceğiniz, hareketi hızlandırmak veya yavaşlatmak için kullanılabilecek tuşları seçebileceğiniz vb. başka parametreler de vardır. Size en uygun parametreleri denemekten ve seçmekten çekinmeyin. .
Aynı erişim seçeneği Windows XP'de de mevcuttur. Yolu takip et:
Başlat > Denetim Masası > Erişilebilirlik. Bir pencere açılacak Özel yetenekler, sekmeye gidin Fare. Kutuyu kontrol et Klavye kontrolü ve düğmeye tıklayın Ayarlar.

Bir pencere açılacak Klavye işaretçisi kontrolünü ayarlama. Windows 7'deki benzer pencereye göre daha az parametresi var ama bu bizim için yeterli :) Beğeninize göre özelleştirin.

Fare sürücüsünde işaretçi hassasiyetini ayarlama
Windows'u kullanarak ve klavyeyi kullanarak hareket ederken işaretçinin doğruluğunu zaten anladık. Ayrı bir sürücünün kurulu olduğu bir fareniz varsa işler çok daha ilginç hale gelir.
Tabii ki, fare sürücü olmadan da çalışabilir, sadece onu bağlamanız yeterlidir, herhangi bir fare. Ancak şu anda öncelikle oyuncuları hedef alan bir sürü harika fare mevcut. Ve bir sürü harika parametrenin mevcut olduğu sürücülerle birlikte geliyorlar.

Ve birçok ilginç şeyi yapılandırabileceğiniz sürücülerle birlikte gelir. Örneğin, fare bağlantı noktasının yoklama frekansı, elbette dpi cinsinden hassasiyet, düğmelere farklı eylemler atama vb.

Ancak hepsi bu değil. İşaretçinin doğruluğunu arttırmaktan bahsediyoruz. Bunu yapmak için sürücü penceresinde iki sekme bulunur; Duyarlılık Ve Gelişmiş Ayarlar. Sekmede Duyarlılık linke tıklamalısın Hızlanma: AÇIK, en altta bulunur. Bu özel fareyi kurmanın inceliklerine dalmayacağız - asıl mesele, işaretçinin doğruluğunu ayarlama ilkesini göstermektir.

Veya örneğin Microsoft Kablosuz Lazer Fare için IntelliPoint sürücüsü.

Önemli: Fare sürücünüzde hassas modu etkinleştirirseniz Windows'ta devre dışı bırakın. Bu, bu makaledeki ilk resimdeki onay kutusunun aynısıdır. Aksi halde bu modun çalışmasında sorunlar yaşanabilir. Sürücüde uygulanan mod genellikle Windows'taki moddan daha doğrudur, dolayısıyla bu sizin yararınızadır :)
Gördüğünüz gibi fare sürücüleri inanılmaz yetenekler sağlıyor. Üstelik bu sürücüler farklı fare türleri için farklılık gösterir ancak prensip aynı kalır. Sürücü, fareyi tam olarak istediğiniz şekilde yapılandırmanıza olanak tanır. Razer, SteelSeries ve Logitech'in harika yeni oyun farelerini anlatmaya başlamak için ellerim kaşınıyor ama bunu bir sonraki makaleye bırakacağız;)
Bir zamanlar A4Tech WOP-35 faresinin Windows'ta nasıl yapılandırılacağını zaten yazmıştım, ancak bu makaleye yapılan yorumlarda daha da basit bir çözüm olduğu ortaya çıktı. Canım leomaklar leomaklar yardımcı programın bize bu konuda yardımcı olabileceğini söyledi X-Fare Düğme Kontrolü, herhangi bir faredeki düğmeleri istediğimiz şekilde özelleştirmenize olanak tanır! ~Önceden uyarayım, burada ikinci tekerlek ile yatay kaydırma ayarı görmeyi umanlar sizi hayal kırıklığına uğratmak zorunda kalacaklar. Henüz böyle bir tarifim yok. Belki bu yardımcı olabilir, ancak kendim denemediğim için söz veremem.~ Yukarıdaki makaleye yapılan yorumlarda, hem kaydırma tekerleklerinin hem de beş düğmenin düzgün çalışması için şunlara ihtiyacınız olduğunu öne sürdüler: Daha önce kullandığım sürücüyü site dışından yüklemek için Bu arada bulamadım. İşte ona doğrudan bir bağlantı - http://www.a4tech.com/driver/iWheelZoomA780_RP2W5KB.zip
Program sayfasında belirtildiği gibi, X-Fare Düğme Kontrolü Windows XP'nin hem 32 bit (x86) hem de 64 bit (x64) sürümlerini ve Windows'un sonraki sürümlerini (2000/XP/2003/Vista/2008/7) destekler. Üreticinin web sitesinde belirtilen gereksinimler arasında farenin kendisi ve 5 düğmeyi destekleyen bir sürücü yer alıyor. yüklü olmasına rağmen X-Fare Düğme Kontrolü Temiz, yeni kurulmuş bir Windows 7 (x86) sisteminde, A4Tech WOP-35 faremin ek düğmelerini yapılandırmak için herhangi bir sürücü yüklememe gerek kalmadı. Her şey hemen işe yaradı! Bunun nedeni muhtemelen Windows için standart fare sürücüsünün zaten 5 düğmeyi desteklemesidir.
Program ücretsizdir ve yükleyicisi yalnızca 3,9 MB ağırlığındadır, bu nedenle hala sınırsız internete sahip olmayanlar için çok pahalı olmayacaktır. Ayrıca bu makalede yardımcı programın 2.3 sürümünü ele alacağımızı da belirtmekte fayda var.
Öncelikle X-Mouse Button Control'ü indirip yüklemeniz gerekiyor. Kurulum tamamen standarttır.


Kurulum daveti, lisans sözleşmesi, kurulum dizininin seçimi...
Yalnızca dördüncü iletişim kutusu tam olarak standart değildir. Burada programın ayarlarını ve günlüklerini kaydedeceği dizini seçebilirsiniz. Ve bu harika, çünkü genellikle işletim sistemini yeniden yükledikten sonra tüm programların ayarları kaybolur, ancak bu durumda yalnızca programı kurmanız ve onu yapılandırmaların bulunduğu dizine yönlendirmeniz gerekecek ve profilleri alacaktır. zaten yapılandırılmış olanlardır. Küçük bir şey ama güzel 😉 Sistemi yeniden kurarken ayarların formatlamadığınız bir bölümde (disk) saklanması gerektiğini anlamalısınız.

Sonra her şey her zamanki gibi aynı - paketi açma ve yükleme süreci ve sonunda yeni yüklenen yazılımı başlatma teklifi. Ayrıca “Son” butonuna tıkladıktan sonra standart tarayıcınızda program sayfası açılacaktır.


Yüklemeden sonra X-Fare Düğme Kontrolü Bilgisayarı yeniden başlatmanıza gerek yoktur, ancak yine de bunu yapmak daha iyidir. Bir şeyi yaptıktan sonra genellikle başka bir aktiviteye geçmek için düşüncelerinizi toplamanız mı gerekiyor? Evcil hayvanınızın nesi daha kötü?

Sistem tepsisinde yardımcı programımızın simgesi yukarıdaki resimdeki gibi görünüyor ve üzerine tıklarsak aşağıdaki pencereyi göreceğiz.

Ve farede meydana gelen olay tam olarak bu şekilde vurgulanacaktır. Yani fareye sol tıklarsanız bu düğmenin eylemini gösteren seçici vurgulanacaktır. Böylece tüm butonları zorlanmadan ve “bilimsel dürtme” yapmadan kolayca yapılandırabiliyoruz.

İki ek düğme için yapılandırılmış programım böyle görünüyor.
Gördüğünüz gibi, sol taraftaki düğme “Kopyala” işlemini (Ctrl+C), sağ taraftaki düğme ise “Yapıştır” (Ctrl+V) işlemini gerçekleştiriyor. Sorun ikinci tekerleği ayarlarken ortaya çıktı. X-Fare Düğme Kontrolü onu asıl olanla tamamen aynı şekilde algılar.

Farklı programlar için farklı profiller ayarlamak da mümkündür. Yani her programda fare düğmeleri istediğiniz gibi farklı tepki verebilir. Bunu yapmak için "Ekle" düğmesine tıklayın ve yeni profil yapılandıracağınız uygulamayı seçin.


Tüm ayarları uygulamak için İngilizce'de bu anlama gelen “Uygula” butonuna tıklamanız gerekiyor 😉
Dikkate almadığım veya yanlış anlattığım bir şey varsa yorumlara yazın, düzeltirim/eklerim.
İzin ver de buradan ayrılayım! İlginiz için teşekkür ederiz. Güle güle.
zehirli» 20-03-2015 16:55:48
MouseTest fareleri test etmek için bir programdır.
 Ekran
Ekran
Sunucumuzdan indirin: http://serviceplus.in.ua/downloads/software/MouseTest/MouseTest.zip (v0.1.4)
adresinden indirin. web sitesi: http://enotus.at.tut.by/Files/MouseTest.exe (genellikle güncel sürüm)
Mesaj/konu oluşturmadan önce "Konferans Kurallarını" okuyun
toxi Yöneticisi
Mesajlar: 477 Kayıtlı: 12-04-2008 06:58:25 Nerede: Ukrayna, Zhitomir Cinsiyetiniz nedir: Erkek Mobil operatör: Kievstar, Hayat Mobil model telefon: Samsung C5212 Duos Soyadı: Pavlovski İsim: Roman Soyadı: Olegoviç İşletim sistemi: Win7, LinuxUbuntu İnternet tarayıcısı: Avant Tarayıcı, Google Chrome
başlangıca geri dönmek
Bu dersimizde size nasıl ekleme ve çıkarma yapacağınızı anlatacağım. çift tıklama.
Fareye çift tıklama nasıl yapılır
Bunu yapmak çok kolaydır.
Bilgisayardaki klasörlerden herhangi birine gidiyoruz. Üst menüde “Dosya ->

Bu, Windows 10 için geçerlidir. Windows'un önceki sürümlerinde bu öğenin yerine “Organize Et -> Klasörü ve arama seçeneklerini değiştir” bulunacaktır.

Kolay bir yol aramıyorsanız, “Denetim Masası” na gidebilir, ardından kategori görüntüleme modunda “Görünüm ve Kişiselleştirme” ye gidebilir ve “Gezgin Seçenekleri” (Klasör Seçenekleri) bağlantısını takip edebilirsiniz.

Bütün bunlar yeni bir pencerenin açılmasına yol açacaktır; burada "Fare tıklamaları" bloğundaki "Genel" sekmesinde ayarı "Tek tıklamayla aç, işaretçiyle vurgula" olarak değiştirmeniz yeterlidir.

Ek ayarlar "Simge etiketlerinin altını çizin" ve "Vurguda simge etiketlerinin altını çizin", dosya ve klasör adlarının altını çizmekten sorumludur.
İlk durumda her zaman olacaktır ve ikincisinde yalnızca fare imlecini gezdirdiğinizde olacaktır.

Artık bir dosya veya klasör seçmek için farenizi onun üzerine getirmeniz yeterli; açmak veya çalıştırmak için ise iki kez yerine yalnızca bir kez tıklamanız yeterli.
Çift fare tıklaması nasıl kaldırılır
Her şeyi olduğu gibi döndürmek için fare tıklama ayarlarında “Çift tıklamayla aç ve tek tıklamayla seç” seçeneğini seçmeniz gerekir. Onlar. tekrar “Dosya -> Klasörü değiştir ve arama seçeneklerini” (Düzenle) seçeneğine gidin ve istediğiniz öğeyi seçin.

Her şey eskisi gibi çalışacak. Bir yerine çift tıklayın klasörleri ve dosyaları açacak ve tek tıklamayla bunları kolayca seçebilirsiniz.
Bu manipülasyonların yardımcı olmadığı ve bilgisayarın çift yerine tek bir fare tıklamasıyla sonuçlandığı durumlar vardır.
Bu durumdan kurtulmak için cihazı bilgisayarınızdan kaldırmayı deneyebilirsiniz. “Bilgisayarım” simgesine sağ tıklayın ve “Özellikler”e gidin.


Bundan sonra bilgisayarı tamamen yeniden başlatın. Windows yüklenirken cihazın yeni olarak kurulması gerekir.
Önerilen yöntemlerden hiçbiri işe yaramazsa, o zaman gidin ve kendinize yeni bir fare satın alın, çünkü büyük olasılıkla sorun budur.
Siteden video dersi nasıl indirilir
Windows 7'de fare ayarları nasıl yapılandırılır
 Windows işletim sistemi çalıştıran bilgisayarlarda ana kontrol cihazı faredir. Çalışma prensibi, işaretçiyi ekran üzerinde eşzamanlı olarak hareket ettirmek için hareketleri kaydetmeye ve bunları işletim sistemine iletmeye dayanmaktadır.
Windows işletim sistemi çalıştıran bilgisayarlarda ana kontrol cihazı faredir. Çalışma prensibi, işaretçiyi ekran üzerinde eşzamanlı olarak hareket ettirmek için hareketleri kaydetmeye ve bunları işletim sistemine iletmeye dayanmaktadır.
Optik-mekanik farelerin tabanında, dönüşü ölçüm sistemine iletilen bir topa dayalı bir yuvarlanma ünitesi bulunur. Cihazın yer değiştirmesinin ölçülen değeri ve yönü bilgisayara iletilir.
Optik fareler, optik-mekanik farelerin aksine, yüzey üzerinde yuvarlanmaz, ancak üzerinde süzülerek onu bir ışın ışınıyla eşit şekilde aydınlatır. Yansıyan ışınlar hassas bir eleman tarafından kaydedilir. Fare, yüzeydeki mikro düzensizlikleri "görüyor" gibi görünüyor ve bunlara göre yer değiştirmesini kaydediyor.
Fare ailesi aynı zamanda hareket topları ve dokunmatik yüzeyler gibi başka cihazları da içerir. Hareket topu sabittir ve hareket sensörü olan top parmaklarınız tarafından döndürülür.
İztopları, fareler gibi optik-mekanik ve optiktir.
Dokunmatik yüzey bir dokunmatik yüzeydir. İşaretçiyi hareket ettirmek için parmağınızı üzerinde sürüklemeniz yeterlidir. Tipik olarak, dokunmatik yüzeyler taşınabilir bilgisayarlarda - dizüstü bilgisayarlarda kullanılır.
Düğmeler fareyi kullanarak komut vermek için kullanılır. Standart bir farenin yalnızca iki düğmesi vardır: ana düğme (genellikle soldaki) ve özel olan (genellikle sağdaki). Farenin başka kontrolleri (düğmeler, tekerlekler vb.) varsa, bunların ek ve isteğe bağlı olduğu düşünülmelidir.

Fareyi ve analoglarını yapılandırmak için Özellikler: Fare iletişim kutusunu kullanın.
Açmak için Denetim Masası penceresindeki (Başlat - Denetim Masası) Fare simgesini çift tıklayın.
En önemli fare ayarları hassasiyetini ayarlamak ve ana tuşa çift tıklamayı ayarlamaktır. Optimum ayarların seçimi, belirli bir modelin özelliklerine ve olağan çalışma tarzına bağlıdır.
Farenin duyarlılığı, farenin birim hareketi başına ekran işaretçisinin yer değiştirme miktarını belirler. Bileğinizi masanın yüzeyinden kaldırmadan, yani yalnızca parmaklarınızı hareket ettirmeden, işaretçiyi ekranın tamamı boyunca çapraz olarak hareket ettirip hareket ettiremediğinizi kontrol edin. Bu alıştırma başarısız olursa, farenin duyarlılığının arzu edilenden çok daha fazla olduğu ve arttırılması gerektiği anlamına gelir. Sistemin kendi eylemlerine verdiği tepkiye tam olarak alışkın olmayan kişiler (örneğin küçük çocuklar) bilgisayarla çalışırken, ters işlem (hassasiyetin azaltılması) gerekli olabilir.
Fare hassasiyetini ayarlama
- Fare Özellikleri iletişim kutusunu açın: Başlat - Denetim Masası Fare.
- Dizin Seçenekleri sekmesini tıklayın.
- Fare duyarlılığı, Taşı panelindeki İşaretçinin hareket hızını ayarla kaydırıcısı kullanılarak ayarlanır. Kaydırıcı ne kadar sağa doğru olursa, fare o kadar hassas olur ve cihazın tek bir hareketiyle işaretçi o kadar fazla hareket eder.
- Burada Arttırılmış işaretçi doğruluğunu etkinleştir onay kutusunun işaretlenmesi önerilir. Bu ayarla imleç önce yavaş hareket eder, ardından hızlanır. Bu, grafik editörleri gibi uygulama programlarında önemli olan kısa mesafelerde doğruluğu artırır. Farenin silahı hedefe doğrultmak için kullanıldığı aksiyon bilgisayar oyunlarında bu ayar, oyuncunun tepki hızını azaltarak olumsuz etki yaratabilir.

Çift tıklama, ana fare düğmesinin ardışık iki tıklaması arasında geçen zaman aralığıyla tanınır. Çok küçükse, iki tıklama işletim sistemi tarafından normal bir tıklama olarak algılanır ve işlenir. Aralık çok büyükse sistem iki farklı tıklama algılar. Sistemin çift tıklamayı kaydettiği zaman aralığının belirli bir toleransı vardır ve yapılandırılabilir.
Çift tıklamayı ayarlama
- Fare özellikleri ayarları iletişim kutusunu açın: Başlat - Denetim Masası - Fare.
- Çift tıklama seçenekleri Çift tıklama hızı panelinde yapılandırılır. Yanındaki klasör simgesi tarama alanıdır. Art arda iki tıklama çift tıklama olarak algılanırsa, klasörün durumu değişir - açılır veya kapanır.
- Çift tıklama aralığı Hız kaydırıcısı kullanılarak ayarlanır.
Modern fare modellerinde düğmelerin yanı sıra bir de tekerlek bulunur. Belgeleri kaydırmak için kullanılır. Böyle bir fare kullanıyorsanız Fare Özellikleri iletişim kutusunda Tekerlek sekmesi görünür. Bilgisayar genellikle metinlerle çalışmak için kullanılıyorsa kullanışlı olacaktır. Kaydırma anahtarını belirtilen satır sayısına ayarlayarak, tekerleğin bir tıklamayla döndürülmesine karşılık gelen belge satırı sayısını ayarlayabilirsiniz. Alternatif bir seçenek de Ekranı teker teker kaydırma düğmesidir. Bu durumda fare tekerleğini çevirmek PAGE UP veya PAGE DOWN tuşuna basmakla eşdeğerdir.
Son zamanlarda giderek daha fazla özel manipülatör modeli görebilirsiniz. Artan sayıda düğme, iki tekerlek veya diğer alışılmadık kontrollerle ayırt edilirler. Bu araçların özelleştirilmesi uzman sürücüler tarafından sağlanır.



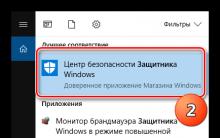
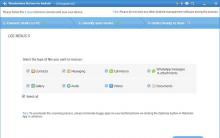
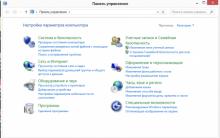





Tesla transformatörü - çalışma prensibi
Facebook profilinizde doğum tarihinizi nasıl değiştirirsiniz Facebook'ta doğum tarihinizi nasıl değiştirirsiniz
Klavye düzenlerini değiştirmeyi geri yükleme Dil neden İngilizceye geçmiyor?
Android akıllı telefonunu CCTV kameraya nasıl dönüştürebilirsiniz Telefonunuzu Skype için web kamerası olarak kullanma
Android için kendiniz uygulama nasıl yapılır Mobil uygulama nasıl yapılır