Programı kullanma WinRAR. Şimdi bu programın iki özelliğine daha bakalım - bir dosyayı parçalar halinde arşivlemek ve kendi kendine açılan bir arşiv oluşturmak.
Bir dosyayı parçalar halinde arşivleme
Dosya büyükse ve postanın veya dosya barındırma hizmetinin boyut sınırlamaları nedeniyle aktarmak mümkün değilse, onu parçalara, daha doğrusu birkaç arşive bölebilir ve bu arşivleri aktarabilirsiniz.
WinRAR programında parçalar halinde arşivleme yapabilirsiniz. Şimdi bunu yapalım.
Dosyaları arşivlemek için WinRAR arşivleyicisinin kurulu olması gerekir. Eğer arşivleyiciniz yoksa yazının başındaki linkten arşivleyiciyi indirebilirsiniz.
Pencerede Benim bilgisayarım veya programda Toplam Amir, parçalar halinde arşivlemek istediğiniz dosyaya sağ tıklayın ve içerik menüsünden öğeyi seçin WinRAR - Arşive ekle . Arşivleyicinin İngilizce sürümüne sahipseniz, seçmeniz gerekir Arşive Ekle .
Bir pencere belirir Arşiv adı ve parametreleri sekmeyi açtığınız yer Yaygındır, varsayılan olarak zaten açık değilse. Arşivleyicinin İngilizce versiyonunda bu sekmenin adı Genel .
Alt kısımda öğenin altındaki pencereyi bulun. İngilizce versiyonda yazıt şöyle olacaktır: Birimlere, baytlara bölme .
Bu pencerede dosyanızın bölüneceği parçaların boyutunu girin.
Örneğin, 6 GB boyutunda bir dosyanız varsa ve onu her biri 600 MB'lık arşivlere yani 10 arşive bölmeniz gerekiyorsa, kutuya 629145600 sayısını girin, çünkü 600 MB tam olarak buna eşittir. bayt sayısı: 1 MB, 1024 KB'ye, 1 KB ise 1024 bayta eşittir.
Şimdi düğmeye basın TAMAM. Hepsi bu, dosya arşivlendi ve birkaç arşive yerleştirilecek. Bu arşivlerin adları, kaynak dosyanın adıyla aynı olacak ve bir nokta eklenecektir: .bölüm1, .bölüm2, .bölüm3 ve benzeri.
Bu arşivleri güvenle aktarabilir veya kendinize saklayabilirsiniz.
Bunları tek bir dosyada birleştirmek de çok basittir. Tüm bu arşivleri tek bir klasöre yerleştirin ve herhangi birinin sıkıştırmasını açın. Hepsini açmanıza gerek yok, sadece bir tanesi yeterli. Daha sonra tüm parçalar bir araya gelecek ve eksiksiz bir dosyaya sahip olacaksınız.
Kendi kendine açılan arşiv
Muhtemelen otomatik olarak arşivden çıkarmak için çift tıklayabileceğiniz bazı arşivler görmüşsünüzdür? Sağ tıklayıp sıkıştırılmış öğeleri aramanıza gerek yoktur. Paketi açmak için programın kendisine - bir arşivleyiciye - sahip olmanıza bile gerek yok. Her şey böyle bir arşivin içinde.
Kendiliğinden açılan arşiv şu uzantıya sahiptir: exe. Böyle bir arşivi çıkarmak için farenin sol tuşuyla çift tıklayın ve açılan pencerede bu arşivin açılacağı konumu seçin.
Hedef klasör varsayılan olarak bırakılırsa arşiv bulunduğu klasöre açılacaktır, bu da çok kullanışlıdır.
Şimdi böyle bir arşivin nasıl oluşturulacağını bulalım. Her şey çok basit. Klasörde Benim bilgisayarım veya programda Toplam Amir arşivlemek istediğiniz dosya veya klasöre sağ tıklayın ve ardından WinRAR - Arşive ekle .
Doğal olarak WinRAR'ın kurulu olması gerekmektedir. Daha sonra öğenin yanına bir onay işareti koyun SFX arşivi oluştur , ve bas TAMAM .

SFX kısaltması şu anlama gelir: kendi kendine açılan ve İngilizce'den şu şekilde çevrilmiştir: kendi kendine açılan .
Arşivleme tamamlandıktan sonra bu arşivi, orijinal dosya veya klasörün bulunduğu klasörde alırsınız.
Parçalar halinde kendiliğinden açılan arşiv
Ayrıca, ilk arşivin kendiliğinden açılmasını sağlamak için dosyayı parçalar halinde arşivleyebilirsiniz. Bu, bir dosyayı parçalar halinde arşivleme yöntemini kendi kendine açılan bir arşiv oluşturma yöntemiyle birleştirerek kolayca yapılabilir.
Dosyaya sağ tıklayın ve seçin WinRAR - Arşive ekle ve penceredeki noktada Hacimlere bölün (bayt cinsinden) arşivlerin boyutunu belirtin. Ve sağ tarafta öğenin önüne bir onay işareti koyun SFX arşivi oluştur . Sonraki tıklama TAMAM .
Kendiliğinden açılan arşiv parçalar halinde hazır olacaktır.
Sitenin üst menüsünden ulaşabileceğiniz “Tüm dersler” ve “Yardımcı Programlar” bölümlerinden daha detaylı bilgiye ulaşabilirsiniz. Bu bölümlerde makaleler konularına göre çeşitli konularda en ayrıntılı (mümkün olduğunca) bilgileri içeren bloklar halinde gruplandırılmıştır.
Ayrıca bloga abone olabilir ve tüm yeni makalelerden haberdar olabilirsiniz.
Çok zaman almaz. Aşağıdaki bağlantıya tıklamanız yeterli:
Muhtemelen, çocukluk çağındaki pek çok kişi, bizi bir yürüyüş gezisine veya bir rekreasyon merkezine hazırlarken, ebeveynlerimizin eşyalarımızı o kadar kompakt bir şekilde paketlediği ve sırt çantasında bile fazladan yer kaldığı bir durumla karşı karşıya kalmıştı. Eve dönerken eşyalarımızın yarısını bile toplayamamıştık. Bilgisayar verilerinde de yaklaşık olarak aynı durum ortaya çıkar. 7-Zip programı, bilgileri sıkıştırmak ve tek bir kaba yerleştirmek için bir sıkıştırma cihazı görevi görür. Ancak çok az kişi Zip'i biliyor. Bu nedenle makale, popüler programları, yeteneklerini ve dosya ve klasörleri arşivleme ve açmaya yönelik ayrıntılı adımları analiz edecektir.
Arşivler ve amaçları hakkında bilgi
Dosyaların arşivlenmesi oldukça uzun bir süredir uygulanmaktadır. Önceden, bir bilgisayar cihazının hemen hemen her kullanıcısı bir dosyayı nasıl sıkıştırıp açacağını biliyordu çünkü belleğin her baytı önemliydi. Teknolojinin büyümesi ve gelişmesi ve bununla birlikte İnternet'in hızıyla birlikte kullanıcılar yavaş yavaş bu programı unutmaya başlıyor. World Wide Web'e bir dosya indirirken veya yüklerken, insanlar dosyaların nasıl arşivleneceğine ilişkin sorularla giderek daha fazla ilgileniyorlar.
Şu anda en popüler bilgi sıkıştırma programlarından biri 7-Zip arşivleyicisidir. Analoglarından daha hızlıdır ve işletim sistemlerinin yeni sürümleri için optimize edilmiştir. Bu program, optimum sıkıştırma yöntemini kullanan gelişmiş bir algoritmaya dayalı olarak oluşturulmuştur. .zip uzantılı dosyalar fazla yer kaplamaz ve arşivleme işlemleri en hızlıdır. Katılıyorum, İnternet çağımızda verileri tek bir dosyada aktarmak, bir belgeyi bir mesaja eklemekten daha kolaydır. Peki daha önce hiç arşivleme programıyla karşılaşmadıysanız bir dosya veya klasörü nasıl arşivleyebilirsiniz? Bu sorunu anlamak için öncelikle bilgisayarınıza gerekli yazılımı yüklemeniz gerekir.
Program kurulumu
7 Zip'i yüklemek ve yapılandırmak ilk bakışta göründüğü kadar karmaşık değildir. Daha önce arşivleyicilere ödeme yapılıyordu, bu nedenle kullanıcılar antivirüs yazılımı tarafından taranmayan web sitelerinden kurulum uygulamalarını indirmeye çalışıyordu. Artık programı indirmek için 7-Zip arşivleyici geliştiricilerinin resmi web sitesine gitmeniz ve eğlence paketinin tamamını tamamen ücretsiz olarak almanız yeterli. Program nasıl kurulur? Sahip olduğunuz işletim sisteminin türüyle uyumlu indirilen uygulamayı başlatmanız, kurulacağı klasörün yolunu seçmeniz (varsayılan olarak Program Dosyaları sistem klasörü seçilir) ve yükleyicinin kopyalamayı bitirmesini beklemeniz yeterlidir. ve dosyaların paketini açma. Kurulum işlemi bir saniye kadar sürüyor, ardından dosyayı Zip'te nasıl arşivleyeceğiniz sorusuna geçebilirsiniz. Ancak programı doğru şekilde yapılandırmazsanız tek bir dosyayı okuyamayacağınızı, bu nedenle aşağıda parametrelerin ayarlanmasıyla ilgili kısa önerileri okumanız gerektiğini unutmamalısınız.
7-Zip arşivleyicinin kolay kurulumu
Programın ilk başlatılması küçük ayarlar gerektirir. Bunu yapmak için menüdeki “Servis” öğesini seçin. “Ayarlar”ı açın ve “Sistem” sekmesinde mevcut tüm formatların yanındaki kutuları işaretleyin. Bu şekilde programınız, ISO, RAR veya diğerleri gibi bilinen tüm arşiv formatlarının şifresini tam anlamıyla çözebilecektir.

Arşive dosya oluşturmak ve eklemek için adım adım talimatlar
Bir dosyayı Zip'te nasıl arşivleyeceğinizi merak ediyorsanız şu algoritmayı izlemeniz gerekir:


Böylece nasıl sıkıştıracağımızı bulduk. Gördüğünüz gibi bir klasörü ve dosyaları arşivlemek özellikle zor değil.
veri arşivleyici
- LZMA. Bu algoritma, materyalleri bir sözlük kullanarak sıkıştırmaya yönelik bir şemaya dayanmaktadır. Verileri oldukça iyi sıkıştırıyor, bu nedenle 7-Zip programı oldukça fazla popülerlik kazandı.
- LZMA2 geliştirilmiş bir sıkıştırma algoritmasıdır. Önceki yönteme göre bazı avantajları vardır.
- PPMd. Bu algoritma bağlam modellemeye dayanmaktadır. Veri kaybı olmadan sıkıştırılması açısından iyidir.
- BZip2 muhtemelen en eski sıkıştırma algoritmasıdır. Oldukça verimlidir ancak aynı anda yalnızca bir komutu çalıştırabilir: sıkıştırmayı açma veya sıkıştırma.
Sıkıştırma yöntemlerine baktık, artık bir dosyayı Zip'te nasıl arşivleyeceğinizi seçebilirsiniz.
Arşiv için şifre belirleme yeteneği
Basit veya karmaşık bir şifre belirlemek için harika bir seçenek var. Arşivi İnternet'teki verilerinizi ve dosyalarınızı ele geçirmeye çalışan saldırganlardan koruyarak nasıl kurulur? "Arşive ekle" düğmesini tıkladıktan sonra, sıkıştırma yöntemini, gelecekteki genişletmeyi ve arşiv oluşturmak için diğer parametreleri seçebileceğiniz bir pencere açılır. Sağ tarafta aynı pencerede şifreleme şifresi için boş bir satır görebilirsiniz. İki kez girilip “Tamam” butonuna basılarak kaydedilmelidir.

Böylece 7zip arşivleyiciyi kullanarak ana noktaları çözdük. Sıkıştırmayı açma işlemi acemi kullanıcılar için bile basit ve kullanışlıdır.
Yüksek teknoloji çağımızda, World Wide Web'in her geçen gün daha fazla kullanıcısı var. Birçoğu ileri düzey kullanıcılardır ve bazıları İnternet'in sınırsız olanaklarıyla yeni tanışmaya başlıyor. İnternette düzenli gezinmek, çeşitli dosyalarla çalışmak anlamına gelir. Dosyalarla çalışmanın ana araçlarından biri arşivlemedir. Makale size dosyaları zip'te nasıl arşivleyeceğinizi ve dosyayı daha küçük bir boyuta nasıl sıkıştıracağınızı anlatacaktır.
Arşivleme nedir?
Dosya arşivleme, herhangi bir dosyanın orijinal boyutunun daha küçük hacimlere sıkıştırıldığı, dosyaların kalitesinin ve içerdikleri bilgilerin bozulmadığı veya değişmediği bir prosedürdür. Örneğin, 1,5 MB boyutunda bir metin dosyanız (örneğin bir kitap) varsa, özel bir arşivleme programı kullanarak bu birimi kolayca 150 KB'ye sıkıştırabilirsiniz. Faydası açıktır: Sıkıştırılmış dosya çok daha az yer kaplar (bu durumda 7 kat) ve tek dosya olarak postayla da gönderilebilir.
Arşivleme, dosyaları tek bir öğeye (klasör veya veritabanı) paketlemek olarak da adlandırılabilir. Bir örnek verelim: Diyelim ki bir arkadaşınıza çok sayıda fotoğraf göndermeniz gerekiyor. Bunları e-postayla gönderirseniz, her fotoğrafı ayrı ayrı eklemeniz gerekir. Bu işlem çok zaman alacaktır çünkü her görüntünün yüklenmesi ancak bir öncekinin yüklenmesinden sonra başlayacaktır. Tüm fotoğrafları tek bir klasöre göndermek çok daha kolay olacak ve tüm dosyaları tek bir öğede toplayabilen arşivleme programlarıdır.
Ne için kullanılır?
Arşivleyicileri (dosyaları sıkıştıran veya paketleyen programlar) kullanmanın temel nedeni, yalnızca dosya gönderirken zamandan ve sabit sürücünüzde alandan tasarruf etmek değil, aynı zamanda veri depolamada kolaylık sağlamaktır. Avantajı, arşivlenen nesnelerin çok sayıda dosyayı tek bir klasöre kaydetmenize izin vermesi ve orijinal öğelerin bilgisayarın belleğinden güvenli bir şekilde silinebilmesidir, çünkü doğru zamanda arşiv klasörünü paketinden çıkarabilir ve dosyaları kullanabilirsiniz. Bu şekilde önemli miktarda sabit disk alanından tasarruf edebilirsiniz, asıl önemli olan bir dosyayı zip'te nasıl arşivleyeceğinizi bilmektir.
Arşivleme programlarına genel bakış
En popüler program WinRar'dır, Windows işletim sistemlerinde yerleşiktir
Sıkıştırma oranının hıza oranı açısından da oldukça etkili olduğu düşünülmektedir. Dosyaları RAR veya ZIP formatında kaydeder. Bu programın avantajı, arşivlenen klasör için elektronik imza şeklinde ek koruma olanağı sağlamasıdır, ancak bir dezavantajı da vardır: WinRar ücretli bir programdır. Aşağıda bir dosyayı zip formatında arşivlemenin etkili bir yolu bulunmaktadır.
7-Zip adında aynı derecede kullanışlı ve pratik başka bir arşivleyici daha var. İlk programın aksine ücretsizdir ve resmi web sitesinden indirilebilir. 7-Zip, bilgisayar dostu olmayanlar için bile çok basit bir araçtır.

Arşivleyicilerin birbirleri arasındaki fark nedir?
Dosyaları arşivleyen birçok farklı program vardır. Nesneleri sıkıştırmak ve depolamak için her birinin kendi yöntemleri olması bakımından farklılık gösterirler. Bu nedenle, bir arşivleyici bir dosyayı 5 kat, diğeri ise 10 kat sıkıştırabildiği için etkinlikleri değişebilir. Diğer bir fark, arşivleyicinin istenen dosyayı dönüştürdüğü formattır. Ayrıca her programın kendi tasarımı vardır, bu nedenle bir programı kullanarak arşive bir öğe eklerken, diğer herhangi bir arşivleme programının simgesinden farklı olacak bir simge göreceğiz.
Bir dosyayı zip formatında arşivlemek nasıl?
Öncelikle bilgisayarınızda hangi arşivleme programının yüklü olduğunu netleştirmeniz gerekir. Bunu yapmak için herhangi bir dosyaya sağ tıklamanız ve açılan eylemler listesinde arşivleyiciye ekleme işlevini bulmanız gerekir. Bağlam menüsünde "Arşive ekle" işlevi mevcutsa, bu, WinRar'ın kurulu olduğu anlamına gelir.

Bir sonraki adım arşivlenecek bir veya daha fazla dosyayı seçmektir. Bunu yapmak için, tüm öğeleri fareyle seçmeniz ve sağ tıklayarak Windows içerik menüsünü açmanız gerekir. Menü listesinde “Arşive ekle” öğesini bulun ve üzerine tıklayın. Bu eylem WinRar arşivleyici programını açmalıdır. Arşivleme menüsünde, istediğiniz dosya sıkıştırma derecesini belirleyebileceğiniz ayarları seçmeniz gerekir. "Maksimum sıkıştırma" yöntemini seçmenin, normal veya yüksek hızlı yöntemlere göre biraz daha fazla zaman aldığını dikkate almakta fayda var.
Sıkıştırma ayarlarını yaptıktan sonra, klasörün adını ve gelecekte arşivlenecek dosyaların konumunu belirtmeniz gereken pencereye geçebilirsiniz. Daha sonra "tamam" menü öğesini kullanarak arşivleme işlemini başlatmanız gerekir. Sıkıştırılmış öğeler belirtilen konumda görünecektir: bir klasör veya yalnızca sıkıştırılmış bir dosya.

Sıkıştırılmış zip dosyası nasıl açılır? Çok basit: Sol tıklayarak arşiv klasörünü seçmeniz ve ardından sağ tıklayarak arşivleme programının kendisinin eylem menüsünü çağırmanız gerekir. Seçeneklerin olduğu küçük bir pencere görünecektir; çıkartılan dosyayı nereye kaydetmek istediğinize bağlı olarak "geçerli klasöre çıkar" veya "şuraya çıkar" seçeneğini seçmeniz gerekir.
Arşivleme Özellikleri
“Zip formatında dosya nasıl arşivlenir?” sorusunu yanıtladık, şimdi arşivlemenin bazı özelliklerini öğrenelim. Örneğin fotoğraf, ses veya video dosyalarını arşivlerken boyut olarak çok az sıkıştırma meydana gelir. Metin formatlarında durum farklıdır. Bir pdf dosyasını zip'te nasıl arşivleyeceğimize bakalım. Bir dosyayı bir formattan diğerine (zip dahil) dönüştürmek için standart bir arşivleyici kullanabilir veya çeşitli çevrimiçi araçları kullanabilirsiniz.

MAC OS'ta dosyalar zip'te nasıl arşivlenir?
Dosyaları arşivleme yöntemleri Windows'ta kullanılanlardan biraz farklıdır. Bir Apple bilgisayarda şu şekilde bir arşiv klasörü oluşturabilirsiniz: dosyaları seçin, ardından eylem menüsünü açmak için sağ tıklayın ve açılan pencerede "nesneleri sıkıştır" seçeneğini seçin. Orijinal dosyaların bulunduğu klasörde sıkıştırılmış dosyaların bulunduğu bir klasör görünecektir.
Dosyaları açmak için, herhangi bir formattaki dosyaları açmanıza olanak tanıyan özel bir yazılım yüklemeniz gerekir. Daha sonra arşiv klasörünü seçmeniz, sağ tıklamanız ve gerekli öğeleri paketinden çıkarmak için yüklü programı kullanmanız gerekir. AppStore'da ücretsiz olarak sunulan en iyi programlardan biri Unarchiver'dır.
Herkese selam! Bu yazıda size dosyaların bulunduğu bir klasörü mümkün olduğunca verimli ve doğru bir şekilde nasıl arşivleyeceğinizi göstereceğim!
Bazen dosyaları İnternet üzerinden sosyal ağlara (örneğin, VKontakte) aktarmanız veya e-postayla göndermeniz gerekir, ancak dosyalar çok büyüktür ve bu durumda arşivleme programları kurtarmaya gelir.
Dosyaları olan bir klasör nasıl sıkıştırılır
En popüler sıkıştırma programları WinRar ve 7-zip'tir. Birçok kişi gibi ben de WinRar kullanıyorum ama bu programı sıkıştırdıktan sonra klasör boyutu sizi tatmin etmezse 7-zip ile sıkıştırmayı deneyin.
Resmi web sitelerinde bunları indirebilirsiniz. WinRar deneme süresi olan bir arşivleyicidir ve 7-zip ücretsiz bir arşivleyicidir.
İndirip kurduktan sonra herhangi bir klasöre tıklarsanız ek menü öğeleri görünecektir. Ve dosyaların bulunduğu bir klasörü arşivlemek için gerekli klasöre sağ tıklayın (fotoğraflı klasörü sıkıştıracağım).
Şimdi parametrelerin bulunduğu pencere.
- Öncelikle arşiv formatını seçin. Rar formatı en iyi şekilde sıkıştırılır, ancak zip bazen internette gerekli olur. Herhangi bir gereksiniminiz yoksa rar'a sıkıştırın.
- Daha sonra sıkıştırma yöntemini maksimuma ayarlayın.
- Bazen bir arşivi birkaç parçaya bölmek gerekir, böylece her arşiv belirli bir yer kaplar. Boyuta göre hacimlere bölmeniz gerekiyorsa, gerekli boyutu ayarlayın.
- Yine de arşiv için bir şifre belirleyebilirsiniz.
Temel olarak başka hiçbir şeye ihtiyaç yoktur. Tamam'ı tıklayın.
 Sıkıştırmadan sonra farka bakın:
Sıkıştırmadan sonra farka bakın:
Sıkıştırmadan önceki klasör:

Ve sıkıştırılmış arşiv:

Bizim durumumuzda tasarruf 5 megabayttır. Ancak dosyalara bağlı olarak sıkıştırma boyutu değişebilir. Örneğin en iyi sıkıştırma metin dosyalarında veya pdf'de elde edilir. Ve yine, daha fazla sıkıştırmaya ihtiyaç duyulursa, 7-ZIP arşivleyiciyi kullanmanız ve 7z formatında ultra sıkıştırma yöntemini seçmeniz gerekir.
Bu yazımızda “arşivleme” kavramına bakacağız ve dosyaların nasıl arşivleneceğini öğreneceğiz. Her ne kadar göz korkutucu görünse de süreç aslında oldukça basittir.
Arşivleme nedir?
Arşivleme, bilginin sıkıştırılması yani boyutunun küçültülmesi işlemidir. Belki de neredeyse herkes arşivlemeyi duymuştur. Daha ayrıntılı olarak anlamaya çalışalım. Örneğin dosyanız 1 MB disk alanı kaplıyor. Arşivleme, orijinal bilgilerin kalitesini kaybetmeden bir belgenin boyutunu küçültmenize olanak tanır. Yani sıkıştırmadan sonra ağırlığı 700 KB olacaktır. Ayrıca arşivleme, birden fazla belgeyi aynı anda tek bir belgede birleştirmenize, yani paketlemenize olanak tanır. Örneğin, yaklaşık 25 metin belgeniz var. Hepsini tek bir mektupta göndermek için her belgeyi ayrı ayrı eklemeniz gerekecektir. Ve eğer klasörün tamamını arşivlerseniz, yalnızca tek bir belgeyi - arşivi - eklemeniz gerekecektir. Çok kullanışlı ve hızlıdır.
Dosyaları arşivleme
Öncelikle bilgisayarınızda bunun için bir program olup olmadığını kontrol etmeniz gerekiyor. Bunun için herhangi bir belgeye sağ tıklamanız gerekiyor. Menüde “Arşive ekle”, “WinRar” veya “7 Zip” satırını görmelisiniz. Böyle bir satır varsa, arşivleyici bilgisayarınıza zaten yüklenmiştir. Hat yoksa WinRaR 7 Zip veya başka bir arşivleme programını indirmeniz gerekecektir. Arşivleyiciler ücretsiz veya ücretli olabilir. WinRaR ücretli bir programdır ancak 7 Zip ücretsiz olarak indirilebilir.
programıWinRar
Şimdi WinRar programını kullanarak bilgilerin nasıl sıkıştırılacağını öğreneceğiz. Sorunu çözmek için dosya veya klasöre sağ tıklamanız gerekir. “WinRar”ı ve ardından “Arşive ekle”yi veya “Ekle”yi seçmeniz gereken bir menü açılacaktır. Görünen pencerede sıkıştırma parametrelerini tanımlayabiliriz, yani dosya çok ağırsa neyin gerekli olduğunu seçebilir, gelecekteki arşivin adını, nereye kaydedileceğini ve ek seçenekleri belirleyebiliriz. Ek seçenekler arasında sıkıştırıldıktan sonra orijinal dosyayı silme, parolayla kilitli bir arşiv oluşturma, sürekli bir arşiv vb. yer alır. Arşivleme işleminden sonra alınan arşivin kontrol edilmesi de mümkündür. Sıkıştırma parametrelerini tanımlayın ve “Tamam”a tıklayın.
Sıkıştırma prosedürünün nasıl ilerlediğini ve ne kadar süreceğini izleyebileceğimiz bir durum penceresi açılacaktır. Kaybolmasını beklemeniz gerekiyor. Belge arşivleme işlemini iptal etmeye veya ayarları değiştirmeye karar verirseniz işlemi iptal edebilirsiniz.
Durum penceresi kaybolduktan sonra belirttiğiniz klasörde bir arşiv görünecektir. Artık WinRaR'da biliyorsunuz. Ne kadar disk alanı kapladığını ve orijinal dosyanın ağırlığını karşılaştırabilirsiniz. Kural olarak arşivlerin ağırlığı önemli ölçüde daha azdır. Ancak bu yöntem film, müzik ve görseller için yüksek sıkıştırma sağlayamayacaktır. Bunu yapmak için başka bir program kullanmanız gerekecektir.
7 Zip programı ile verilerin arşivlenmesi
7 Zip programı ücretsizdir. Bu programda dosyaları arşivlemek de oldukça basittir. Ayrıca arşive eklemek istediğiniz klasör veya dosyaya sağ tıklayıp “7 Zip” seçeneğini seçmelisiniz. Daha sonra ek menüde “Ekle...”yi seçin. Arşivin adı farklı olabilir ancak uzantısı zip olacaktır. Arşivleme sürecini gösteren bir durum penceresi de görünecektir. Ortadan kaybolduğunda arşivleme tamamlanacaktır.
Artık dosya ve klasörleri nasıl arşivleyeceğinizi biliyorsunuz. Oldukça basittir ancak sabit diskinizde yer ve zaman tasarrufu sağlar. Ücretsiz veya ücretli hangi arşivleyiciyi tercih edeceğinizi seçebilirsiniz. Ancak internetteki bilgilerin çoğu arşiv biçiminde saklandığından böyle bir program her bilgisayarda gereklidir.


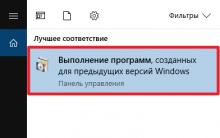
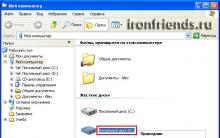


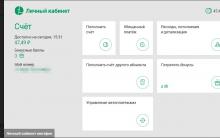




İnternette gezinmek nedir?
Bulanık bir fotoğrafın nedeni nedir?
Huawei Honor 5c'nin Android 7'ye güncellemesi
Telefon ekranındaki çizikler nasıl kaldırılır Telefondaki çatlaklardan nasıl kurtulurum
Samsung telefon açılmıyor, ne yapmalı?