Mac OS X'teki Option tuşu pek çok sır barındırır ve başlangıç seviyesinden profesyonel bir OS X kullanıcısına giden yol onun aracılığıyladır.Macovod size bu zor Option düğmesinde nasıl ustalaşacağınızı anlatacaktır.
Yani, önce ilk şeyler.
OS X Finder'da Option tuşu nasıl kullanılır?
Tüm dosyaların seçimini kaldır
 Dosya içeren bir Finder penceresi açtığınızda, penceredeki tüm öğeleri seçmek için Komut-A'ya basabilirsiniz, değil mi? Ve tüm dosyaların seçimini kaldırmak için Emretmek-A.
Dosya içeren bir Finder penceresi açtığınızda, penceredeki tüm öğeleri seçmek için Komut-A'ya basabilirsiniz, değil mi? Ve tüm dosyaların seçimini kaldırmak için Emretmek-A.
Arama kutusuna hızlı atlama
 Finder arama kutusuna hızlıca atlamak ister misiniz? Genellikle Command-F, arama modunda yeni bir Finder penceresi açar, ancak bunun yerine Emretmek-F ve imleç hemen Spotlight penceresindeki arama çubuğunda olacaktır!
Finder arama kutusuna hızlıca atlamak ister misiniz? Genellikle Command-F, arama modunda yeni bir Finder penceresi açar, ancak bunun yerine Emretmek-F ve imleç hemen Spotlight penceresindeki arama çubuğunda olacaktır!
Birçok pencereyi hızla kapatın veya simge durumuna küçültün
 Çok sayıda Finder penceresi açık mı? Tıklamak Emretmek–
–
m azaltmak için veya Emretmek–
–
W her şeyi kapatmak için. Aynı kombinasyonlar herhangi biriyle çalışır uygulamaları aç... Büyü!
Çok sayıda Finder penceresi açık mı? Tıklamak Emretmek–
–
m azaltmak için veya Emretmek–
–
W her şeyi kapatmak için. Aynı kombinasyonlar herhangi biriyle çalışır uygulamaları aç... Büyü!
Tüm alt klasörleri aç
 Genellikle "liste" görünümünde, bir klasörün yanındaki küçük üçgene tıklamak o belirli klasörü açacaktır. Listede seçili klasör içindeki tüm klasörleri açmak istiyorsanız, –
Tıklamak.
Genellikle "liste" görünümünde, bir klasörün yanındaki küçük üçgene tıklamak o belirli klasörü açacaktır. Listede seçili klasör içindeki tüm klasörleri açmak istiyorsanız, –
Tıklamak.
Sepet diyaloğundan kurtulun
 Çöp Kutusunu boşaltmak istiyorsanız Komut-Shift-Delete tuşlarına basabilirsiniz. Aynı zamanda, önünüzde bunu gerçekten yapmak isteyip istemediğinizi soran bir iletişim kutusu belirecektir. Bu pencereyi atlamak için Option tuşunu kullanın! Tıklamak Emretmek–
Vardiya–
–
Silmek.
Çöp Kutusunu boşaltmak istiyorsanız Komut-Shift-Delete tuşlarına basabilirsiniz. Aynı zamanda, önünüzde bunu gerçekten yapmak isteyip istemediğinizi soran bir iletişim kutusu belirecektir. Bu pencereyi atlamak için Option tuşunu kullanın! Tıklamak Emretmek–
Vardiya–
–
Silmek.
OS X menü çubuğundaki Seçenek tuşu nasıl kullanılır?
Ses ayarlarınızı değiştirin
 aracılığıyla ses ayarlarınızı değiştirmeye alışkın mısınız? sistem ayarları? Daha hızlı ve daha kolay bir yol var - Seçenek tuşunu basılı tutun ve ses simgesine tıklayın, giriş ve çıkışlara hemen erişebileceksiniz.
aracılığıyla ses ayarlarınızı değiştirmeye alışkın mısınız? sistem ayarları? Daha hızlı ve daha kolay bir yol var - Seçenek tuşunu basılı tutun ve ses simgesine tıklayın, giriş ve çıkışlara hemen erişebileceksiniz.
Wi-Fi Bilgileri
 Menüdeki WiFi simgesine tıklarsanız, kullanılabilir ağları göreceksiniz. Favori Seçenek düğmesini aynı anda basılı tutarsanız, düğüm hakkında bilgi göreceksiniz. WiFi erişimi bağlı olduğunuz, SSID'si, 802.11 türü, sinyal gücü ve frekansı vb. Bu bilgiler, WiFi bağlantı sorunları olması durumunda çok yardımcı olabilir.
Menüdeki WiFi simgesine tıklarsanız, kullanılabilir ağları göreceksiniz. Favori Seçenek düğmesini aynı anda basılı tutarsanız, düğüm hakkında bilgi göreceksiniz. WiFi erişimi bağlı olduğunuz, SSID'si, 802.11 türü, sinyal gücü ve frekansı vb. Bu bilgiler, WiFi bağlantı sorunları olması durumunda çok yardımcı olabilir.
Bluetooth hakkında daha fazla bilgi
 Bluetooth simgesine tıklarken Option tuşunu basılı tutun ve bir ton kullanışlı bilgi: bluetooth sürüm numaranız, Mac adınız, bluetooth adresiniz. Ek olarak, gerekirse bir Bluetooth teşhis raporu oluşturabileceksiniz.
Bluetooth simgesine tıklarken Option tuşunu basılı tutun ve bir ton kullanışlı bilgi: bluetooth sürüm numaranız, Mac adınız, bluetooth adresiniz. Ek olarak, gerekirse bir Bluetooth teşhis raporu oluşturabileceksiniz.
 Bildiğiniz gibi, OS X Lion'da Apple, "Farklı Kaydet ..." öğesini menüden kaldırdı, ancak daha sonra sessizce geri döndürdü. dağ Aslanı... Bu öğeyi kalıcı olarak geri almanın birkaç yolu vardır, ancak Terminal ve yapılandırma dosyalarıyla uğraşmak istemiyorsanız, size her şeyi nasıl çok basit bir şekilde çözebileceğinizi anlatacağız: Dosya menüsünü açarken Seçenek düğmesine basın. Alternatif seçenek- basmak Shift-Option-Cmd-S.
Bildiğiniz gibi, OS X Lion'da Apple, "Farklı Kaydet ..." öğesini menüden kaldırdı, ancak daha sonra sessizce geri döndürdü. dağ Aslanı... Bu öğeyi kalıcı olarak geri almanın birkaç yolu vardır, ancak Terminal ve yapılandırma dosyalarıyla uğraşmak istemiyorsanız, size her şeyi nasıl çok basit bir şekilde çözebileceğinizi anlatacağız: Dosya menüsünü açarken Seçenek düğmesine basın. Alternatif seçenek- basmak Shift-Option-Cmd-S.
Almak daha fazla format Dosyalar
 Kaydet iletişim kutusunun altındaki format açılır menüsüne tıklayabilir ve dosyayı kaydetmek için PDF, JPG vb. gibi yaklaşık 6 format alabilirsiniz. Daha fazla formata ihtiyacınız varsa, hangi tuşa kendiniz basın, açılır format listesine tıkladığınızda genişletilmiş bir liste alırsınız.
Kaydet iletişim kutusunun altındaki format açılır menüsüne tıklayabilir ve dosyayı kaydetmek için PDF, JPG vb. gibi yaklaşık 6 format alabilirsiniz. Daha fazla formata ihtiyacınız varsa, hangi tuşa kendiniz basın, açılır format listesine tıkladığınızda genişletilmiş bir liste alırsınız.
Seçenekleri kopyala ve değiştir
 Bir dosyayı, aynı ada sahip bir dosyanın bulunduğu başka bir klasöre kaydetmek isterseniz, ne yapacağınızı soran bir iletişim kutusu göreceksiniz: kopyalamayı durdur, değiştir mevcut dosya veya her iki dosyayı da bu adla kaydedin. Bu pencere açıldığında Option'a basarsanız, "her ikisini de tut" seçeneğinin "atla"ya döndüğünü göreceksiniz. Böylece, yinelenen dosyayı kopyalayamazsınız.
Bir dosyayı, aynı ada sahip bir dosyanın bulunduğu başka bir klasöre kaydetmek isterseniz, ne yapacağınızı soran bir iletişim kutusu göreceksiniz: kopyalamayı durdur, değiştir mevcut dosya veya her iki dosyayı da bu adla kaydedin. Bu pencere açıldığında Option'a basarsanız, "her ikisini de tut" seçeneğinin "atla"ya döndüğünü göreceksiniz. Böylece, yinelenen dosyayı kopyalayamazsınız.
Aslında Option'ın daha fazla gizli gücü var, sadece en temel ve açık olmayanlarından bahsettik.
OS X işletim sistemi sayısız gizler faydalı fonksiyonlar ile ilgili sistem anahtarları... Size zaten anlattık. Bugün Olacak anahtar hakkında " Seçenek", PC'deki " Alt " tuşunun bir tür analogu. Birkaç kişinin bilgisi basit ipuçları bu anahtarı kullanmak, daha gelişmiş bir OS X kullanıcısı olmanıza ve Mac'inizin kullanımını kolaylaştırmanıza yardımcı olacaktır.
Temas halinde
Finder'da Option (Alt) tuşunu kullanma
1. Tüm dosyaların seçiminin iptali.
Birçok kullanıcı klavye kısayolunun farkındadır Komut + A içindeki tüm dosyaları seçmenize izin verir. açık dosya... Bu kombinasyona anahtar eklerseniz Seçenek, dosyaların seçimini kolayca kaldırabilirsiniz.

2. Arama alanına hızlı atlayın.
İçin hızlı geçiş aramak için alana klavye kısayolunu kullanın Komut + Seçenek + F, kombinasyonu kullanırken Komut + F yeni bir keşfin yolunu açacak Bulucu pencereleri Spotlight arama ile.

3. Hızlı kapanma programın birden fazla penceresi.
Dock'ta herhangi bir uygulamanın birden çok penceresini hızla simge durumuna küçültmek için klavye kısayolunu kullanın Komut + Seçenek + M... Pencereleri aynı anda kapatmak için Komut + Seçenek + W.
4. Tüm alt klasörleri görüntüleyin.
Finder'da klasör adının yanındaki küçük oka tıkladıktan sonra, uygulama tüm alt klasörler hariç içerikleri yalnızca bir düzeyde açacaktır. Alt klasörlerdeki dosyalar da dahil olmak üzere tüm dosyaları hemen görüntülemek için tuşunu basılı tutun. Seçenek ve ana klasörün yanındaki küçük oka tıklayın.


Seçenek tuşuna basıldı
Hızlı ses kurulumu
tuşuna bastığınızda Seçenek ve sistem menüsündeki ses simgesi, ses giriş / çıkış cihazını hızlı bir şekilde değiştirebilirsiniz.

Kablosuz ağ ve Bluetooth hakkındaki bilgileri görüntüleyin.
Aynı anda basıldığında Seçenek ve simgeler Havalimanı sistem menüsünde, kullanılan Wi-Fi ağı hakkında genişletilmiş bilgileri görebilirsiniz.
Ve aynı anda bastığınızda Seçenek ve simge Bluetoothönceden eşleştirilmiş cihazları görüntüleyebilir ve bunlara bağlanabilir ve bir servis teşhis raporu oluşturabilir Bluetooth.


Sistem bilgilerine hızlı erişim
tuş vuruşu Seçenek simgesiyle birlikte elma itibaren sistem hattı bilgisayarınızla ilgili bilgileri atlamanıza ve doğrudan donanım listesine gitmenize olanak tanır.


Metinde gezinme
kullanma metin editörleri, örneğin Sayfalar, düğmesine basarak imleci her seferinde bir sözcük taşıyabilirsiniz. Seçenek... Ayrıca " tuşlarını kullanarak paragraflar arasında gezinebilirsiniz. yukarı" ve " aşağı" birlikte Seçenek.
Safari'de seçenek tuşu
bunu herkes biliyor Safari tarayıcısı bastığınızda Sekme imleci sırayla birinden hareket ettirir Metin kutusu başka bir. Birlikte, Sekme ile bütünlüğünde Seçenek fare kullanmadan sitenin bağlantıları arasında rahatça gezinmenizi sağlar. Örneğin, site menüsünde.
2. Hızlı kaydırma.
Anahtar Seçenek kaydırma çubuğuyla çalışmayı kolaylaştırabilir. Örneğin, sayfanın en altına gitmek için tuşunu basılı tutun. Seçenek ve kaydırma çubuğunda fare ile gerekli yere tıklayın ve gösterge doğrudan oraya hareket edecektir. Sadece kaydırma çubuğuna tıklarsanız, gösterge yumuşak bir şekilde fare işaretçisine doğru hareket edecektir. Bu işlev, kaydırma çubuğu olan başka herhangi bir pencerede çalışır.

3. Gereksiz sekmeleri kapatma.
Klavye kısayolu Komut + Seçenek + W tüm etkin olmayanları kapatmanıza izin verecek Safari sekmeleri... Bu, geçerli sekmeyi kapatmaz. Bunu menüden de yapabilirsiniz” Dosya».

Bir dosyayı kaydederken tüm biçimleri görüntüleyin
OS X'te herhangi bir dosyayı, örneğin önizleme düzenleyiciden bir resmi kaydettiğinizde, size birkaç popüler format sunulur. Ancak, aslında, OS X tarafından desteklenen formatların listesi biraz daha uzundur. Bir dosyayı kaydederken ve bir format seçerken tüm bu formatları görmek için tuşuna basın. Seçenek.

Seçenek tuşu
İlk başta tanıdık PageUp, PageDown, Home, End tuşları eksikti ve ilk günlerde elverişsizdi, ancak sonra, trackpad dao ve zor klavyeleri kavradıktan sonra buna alışıyorsunuz.
Devasa izleme dörtgeninde gezinmek gerçekten çok kolay. Her zamanki gibi, bir parmak imleci hareket ettirir. Dahası, jestlerin büyüsü açılır. İki parmak gerçekleştirildi pürüzsüz kaydırma 4 yöndeki sayfalar - bu o kadar kullanışlı ki, artık küçük bir izleme dörtgeni ile mücadele etmeyi ve bir bilgisayarda dar kaydırma çubuklarını yakalamayı kabul etmiyorum. İzleme dörtgenine 2 parmakla dokunmak, Windows'ta tıkladığımızda görmeye alıştığımıza benzer bir bağlam menüsü getirir. sağ düğme fareler. Üç ve dört parmaklı hareketler var, onları burada ele almayacağım. Ekranın köşeleri atanabilir özel işlevler- Denedim ve birkaç gün sonra kapattım, çünkü farenin dikkatsiz hareketlerinden açıldılar ve daha çok bana müdahale ettiler.
Aşağıda yaygın olarak kullanılan bazı klavye kısayolları verilmiştir:
⌘ + Boşluk - Rusça-İngilizce arasında geçiş yapın (varsayılan)
⌘ + Q - uygulamayı kapatın
⌘ + W - kapat aktif pencere(tarayıcıdaki yer imlerini bir çarpı işaretine girmeden kapatmak uygundur)
Ctrl + Space - satırı etkinleştir Spotlight araması(dosyalar ve içerikleri için küresel arama)
⌘ + F - Ara (desteklendiği uygulamalarda)
⌘ + ▴ (yukarı ok) - Ana Sayfa
⌘ + ▾ (aşağı ok) - Son
Fn + ▴ - PageUp
Fn + ▾- PageDown
Shift tuşunu basılı tutarken Rusça düzende 6 ve 7 rakamlarının altında bir virgül ve bir nokta bulacaksınız.
"ё" harfi - "\" tuşu (girişin üstünde)
vardiya + 2 - "
vardiya + 5 -:
vardiya + 6 -,
vardiya + 7 -.
vardiya + 8 -;
alt + komut + çıkar - uyku modu;
kontrol + shift + çıkar - ekranı kapat (ekranı kapat)
Komut + Üst Karakter + 3
Oluşturmak için bu OS X klavye kısayolu tüm ekranın ekran görüntüsü ve içine kaydediyor PNG formatı masaüstünüzde. Resmin adı, ekran görüntüsünün tarih ve saatinden oluşur.
Komut + Üst Karakter + 4
İkinci kombinasyon yapmanızı sağlar ekranın vurgulanan bölümünün ekran görüntüsü... Bunun için, koordinatları olan artı şeklinde bir işaretçi görünür. Alanı seçip fareyi bıraktıktan sonra, bitmiş görüntü masaüstüne kaydedilir.
Command + Shift + 4 + Boşluk
Ekranı seçmez, ancak boşluk tuşuna basarsanız, görüş bir kamera simgesine dönüşecek ve "fotoğraf çekme" windows modu... Artık herhangi bir pencerenin üzerine gelip ekran görüntüsü almanız yeterli.
OS X'te ekran görüntüsü alırken Control'ü basılı tutarsanız, görüntü masaüstünde görünmeyecek, panoya gidecektir. Bu, sonradan işlenmesi gereken geçici resimlerle çalışmak için uygundur.
Ve bunun gibi onlarca kombinasyon var. Ve eğer hakkında konuşursak çeşitli uygulamalar, o zaman onlardan çok daha fazlası olacak.
| İsim | sembol | Kısayol tuşları |
| elma logosu | | Üst Karakter + Alt + K |
| Telif hakkı işareti | Alt + G | |
| Marka | ™ | Alt + 2 |
| Kayıtlı marka | ® | Alt + R |
| Dolar | $ | Shift + 4'ü kendin biliyorsun |
| sent | ¢ | Alt + 4 |
| Euro | € | Üst Karakter + Alt + 2 |
| İngiliz Poundu | £ | Alt + 3 |
| Japon Yeni | ¥ | Alt + Y |
| kısa çizgi | - | Alt + - (eksi işareti) |
| kısa çizgi | — | Shift + Alt + - (eksi işareti) |
| üç nokta | … | Alt +; (veya üç nokta) |
| Matematik sembolleri: | ||
| Daha fazla veya eşit | ≥ | Alt +. |
| daha az veya eşit | ≤ | alt +, |
| Aşağı yukarı | ≈ | Alt + X |
| Eşit değildir | ≠ | Alt + = |
| Bölünme | ÷ | Alt + / |
| Artı eksi | ± | Üst Karakter + Alt + = |
| Sonsuzluk | ∞ | Alt + 5 |
| Kare kök | √ | Alt + V |
| toplam | ∑ | Alt + W |
| Pi | π | Alt + P |
| Derece | ° | Üst Karakter + Alt + 8 |
Dahil etmek yararlı sanal klavye dil menüsünden ve alt tuşuna basarak bakın.
Metin yazmak için İspanyolca, Almanca ve benzeri Fransızcaözel bir düzen ayarlamanıza gerek yoktur.
Örneğin, Alt-e a = á, Alt e e = é, Alt-n n = ñ, Alt-u o = ö. (Alt tuşunu basılı tutmalı ve "e" tuşuna basmalısınız, ardından her iki tuşu da bırakıp istenen harf, bir işaret koymak istediğiniz). Vb. Amerikan klavyesinde her türlü aksan vardır.
á -> Seç + E, A
é -> Seç + E, E
Çoğu insan için Apple bilgisayarları bir tür fantezi, garip, anlaşılmaz ve çok uygunsuz bir şeydir. Apple dizüstü bilgisayarlar ve masaüstü bilgisayarlar normal Windows bilgisayarlardan çok farklı olduğu için bu tür açıklamalar kısmen doğrudur. Yeni Mac kullanıcısı zaten açık İlk aşama klavyenin eskisi gibi çalışmadığı gerçeğiyle karşı karşıya kalır.
Bu tür dramatik değişikliklere Steven Jobs'un nefretinden kaynaklanıp kaynaklanmadığı bilinmiyor. Microsoft ürünleri veya elma şirketinin ellerin anatomisi hakkında kendi fikirleri vardır, ancak bilgisayarlarındaki olağan kısayol tuşları biraz farklı görünür ve çalışır. V bu materyal okuyucu, "Düzen değişikliği neden çalışmıyor?" gibi temel soruların yanıtlarını bulacaktır; "Seçenek tuşu Mac'te nasıl görünür?" ve diğerleri. Bu ve diğer sorunların çözümü çok yakın, sadece kurulum için biraz zaman ayırmanız gerekiyor.
Klavye kısayolları (değiştirici tuşlar)
klavye kısayolları elma bilgisayarları düzeni değiştirme dışında, Windows'takilerden çok farklı değildir. Bu, yerinde "kopyala", "yapıştır", "geri al" gibi tüm olağan kombinasyonların yalnızca değiştirici tuşu değiştirdiği, Kontrol yerine Komut kullanıldığı anlamına gelir. Command + C, Command + V ve benzeri (mantıklıdır, çünkü Command bunun içindir, komutları yürütmek için).
Değiştirici tuşlar genellikle özel karakterlerle belirtilir:
İsim | sembol | Anlam |
Emretmek | Değiştiricinin temeli olarak kullanılan işlevi gerçekleştirir. |
|
Vardiya | Windows'unkine benzer bir işlev gerçekleştirir. |
|
Seçenek | Alternatif seçenekleri çağırır. |
|
Kontrol | Karmaşık kombinasyonlarda kullanılır. |
|
Caps Lock | Karabiner Elements kurulduktan sonra değiştirici olarak kullanılabilir ve sistem sınırlamalarından bağımsız olarak komutlar manuel olarak atanabilir. |
Mac Seçenek Anahtarı: Nerede ve Nasıl Kullanılır?
Bazı gelişmiş Mac kullanıcıları arandı bu anahtar sihir, çünkü kullanımıyla birlikte hemen hemen her işlev, bilgisayar kullanımında yeni ufuklar açar. İlk önce Na'nın nerede olduğunu bulmalısın. modern dizüstü bilgisayarlar ve klavyeler Elma Seçeneği Komut düğmelerinin yanında bulunur ve dikkat, Alt yazıyor. Aynı Alt, hayatında en az bir kez modern bir klavyede oturan herkese tanıdık geliyor. Bu düğme ne gibi olanaklar sağlıyor?
Erişim ek bilgi araç çubuğunda:
- Option'ı basılı tutup elma simgesinin üzerine getirerek sistem hakkında daha eksiksiz bilgilere erişebilirsiniz.
- Dizüstü bilgisayarlarda pilin durumu hakkında bilgi alabilirsiniz.
- Option tuşunu basılı tutarak ses ayarlarını açarsanız, oynatma kaynağını seçebilirsiniz.

Ayarlara ve alternatif seçeneklere hızlı erişim:
- Basarken Option'ı basılı tutarsanız, sistem ilgili fonksiyon tuşuyla ilgili ayarları otomatik olarak açacaktır.
- Tüm uygulamalar, Seçenek tuşuyla şu veya bu şekilde ilişkili alternatif klavye kısayolları sunar; bunun için, işlevi araç çubuğunda görüntülerken basılı tutmanız yeterlidir.
- Yedekleme aracını kullanırken Zamanın kopyaları Makine Seçeneği anahtarı, en az bir kopya içeren tüm sürücüleri tanımlamanıza olanak tanır.
Ayrıca, Seçenek düğmesi, Windows ile aynı olan alternatif karakterler girmenize olanak tanır (bu, tire yerine tire koyanlar için geçerlidir).

Klavye düzeni
Mac'teki tuş atamalarının Windows'takilerden farklı olduğu gerçeğiyle anlaşıldı. Şimdi, düzenin nasıl farklı olduğunu ve nasıl düzeltileceğini anlamaya değer. Evet, evet, doğru, çünkü varsayılan olarak Mac, daktilo kullananlara tanıdık gelen klavye düzenini kullanır - Rusça daktilo. Daktilonun teknik yapısı, tasarımcıları noktalama işaretleri koymaya zorladı. üst sıra Bir bilgisayarda bu yaklaşım yalnızca yazma hızını yavaşlatır, bu nedenle düzeni hemen değiştirmeniz gerekir. Bu basitçe yapılır:
- "Sistem Tercihleri"ne gidin.
- Alt öğe "Klavye".
- "Giriş Kaynakları" alt menüsü.
- Ardından, yeni bir düzen eklemeniz gerekir - Rus PC ve eskisini silin.
Artık tüm tuşlar yerlerine geri döndü ve klavyedeki gravür, düğmelerin asıl amacı ile uyuşmasa da, kör metin giriş yöntemine aşina olan herkes, düzeni değiştirdikten sonra mutlu olacaktır. Ayrıca, bundan sonra, E harfi, birçoğunun hala basılı olarak kullandığı yerine geri dönecektir.

Anahtarlama düzenleri
Tüm Windows kullanıcılarının en kökleşmiş alışkanlığı, kombinasyondur. Shift tuşları+ Alt - büyük bir problem elma dünyasına yeni başlayanlar için. Sorunu çözmek için iki seçenek vardır: ya yeni Command + Space (anatomik olarak çok daha uygun olan) kombinasyonuna alışın ya da yükleyin Boyut değiştirici Klavye düzenini değiştirmek için her iki değiştiriciyi aynı anda kullanmanıza izin veren ve ayrıca birçok başka işlev taşıyan Yandex'den (örneğin, otomatik değiştirme bir klavye kısayolu kullanmadan dil).
Sonuç yerine
Yukarıdaki materyalden de görebileceğiniz gibi, Apple evrenine geçiş sadece bir zevk değil, aynı zamanda bilgisayar kullanımı sırasında edindiğimiz belirli alışkanlıklarla ilişkili bir takım zorluklardır. Bunlara katlanmak ve bilgisayarı kurmak ya da vazgeçip Microsoft'a geri dönmek alıcıya kalmıştır, ancak ödüller her zaman zorlukları takip eder ve Mac söz konusu olduğunda buna gerçekten değer. Üstelik alışkanlığın üzerinden geçerseniz, klavye kısayollarının Windows'a göre daha mantıklı ve daha kullanışlı olduğunu ve Mac'te Option tuşunun gerçekten sihirli olduğunu ve kötü şöhretli Alt'ın pek de öyle olmadığını anlayabilirsiniz.
Apple bilgisayarlarındaki klavye, alıştığımız standart klavyeden biraz farklıdır. Windows kullanıcıları... Öncelikle üzerinde “windows” logosu olan bir tuş yok, yerini Command tuşu alıyor. Bilinen Alt da eksik, Mac OS'de Option tuşuyla yerini alıyor. Bu yazımızda sizlere Apple bilgisayar kullanıcılarına açtığı olanakları anlatacağız.
Mac klavye
Apple, hem özel markalı bir bilgisayar üreticisi hem de bir tedarikçidir. yazılım onlar için. Dünyada hiçbir şirket bunu yapmaz. Aradaki farkları açıklayan şey budur standart klavye ve Mac bilgisayarlarda kullanılır.
Sayı ve harf dizileri arasında önemli farklılıklar yoktur. Kullanılan düzen, birkaç istisna dışında QWERTY ile neredeyse aynıdır. Üzerlerindeki "ё" harfi farklı bir yerde bulunuyor. Yalnızca kontrol tuşlarının bulunduğu üst sıra ile boşluk çubuğunun bulunduğu alt sıra önemli ölçüde farklıdır.
Boşluk çubuğunun solunda Komut, Seçenek, Kontrol, Fn bulunur. Sağında Komut, Seçenek ve bir ok bloğu bulunur. Bu nedenle, alt sıradaki tuşlar, yalnızca Apple klavyesinin kullandığı tüm özel kümeleri içerir. Mac'teki Option tuşu, ⌥ simgesi ve alt ile temsil edilir. Modern modeller Kelebek klavyeler daha geniş bir tuş alanına sahiptir ve bir simge yerine "Option" ve "alt" kelimelerini içerirler.
Seçenek Özellikleri
Artık Option tuşunun Mac'te nasıl göründüğünü ve nerede olduğunu biliyorsunuz. Kullanıcıya en çok yardımcı olabilecek yeteneklerini keşfetmeye devam etme zamanı. farklı durumlar, yüklemeden başlayıp kontrol menüsünün yeteneklerini genişletmekle biten farklı programlar.

Seçenek, sıkıştırılmış önyükleme Mac bilgisayar, girmenizi sağlar Önyükleme menüsü... Böylece, bu anahtar tek başına size işletim sisteminin önyükleneceği diski seçme fırsatı verir. İkinci sistemle yerleşik BootCamp yöneticisini kullanarak Windows ile çalışırken, bu anahtar basitçe yeri doldurulamaz. Ve Option + Command + R kombinasyonu, gerekirse işletim sistemini tamamen geri yüklemenize yardımcı olacaktır.
Klavye kısayollarını kullanmak, kullanıcılara her zaman yalnızca bir grafik arabirimle çalışmaktan daha fazla olanak sağlamıştır. Sonraki birkaç bölümde, Mac'teki Option tuşunun önemli ölçüde işlevsellik ekleyebileceği veya mevcut yetenekleri iyileştirebileceği yerler hakkında daha ayrıntılı bilgi vereceğiz.
İnce ayar
için gerekli düğmeler hızlı değişim bazı sistem parametreleri, pencere yönetimi ve multimedya ekranda görüntülenir. üst çizgi altında çalışan bilgisayarların klavyeleri Mac kontrolü OS X. Parlaklığı ve ses seviyesini ayarlamak için Seçenek düğmesine hakim olmak. Varsayılan olarak, bu değerler sıfırdan maksimum 16 pozisyona kadar değişir. Örneğin, parlaklığı kapatırsanız, sıfır konum ekran tamamen siyah olacaktır.

Shift + Option kombinasyonunu kullanırken parlaklık veya ses düğmesine basmak daha fazlasını sağlar. ince ayar bu sistem parametreleri. Her bir onaltılık pozisyon dörde bölünecektir. Böylece 16 bölme yerine tek seferde 64 elde edersiniz.Eğer yeterli değere sahip değilseniz, sistem tarafından belirlenir varsayılan olarak, her zaman bu klavye kısayolunu kullanabilir ve bu değerleri daha hassas bir şekilde ayarlayabilirsiniz.
Uygulama seçimi
Bir tane daha faydalı özellik Mac'teki Option tuşunun sahip olduğu şey, seçilen dosyanın varsayılan olarak açılacağı uygulamayı hızlı bir şekilde ayarlama yeteneğidir. Tipik olarak, kullanıcılar bu seçimi yapmak için Dosya Denetçisini kullanır. o sorunları full bilgi bir pencerede bir dosya hakkında, onun için bir dizi parametre yapılandırmanıza izin verir: erişim haklarını hızlı bir şekilde değiştirin, adı veya uzantıyı değiştirin ve elbette ilişkilendirileceği uygulamayı ayarlayın.

Bu çoğu durumda uygundur. Çalışabileceğiniz dosyanın tüm özellikleri tek bir yerde toplanmıştır. Ama öyle durumlar var ki dosya ilişkilendirmeleri anında değiştirilmesi gerekir. Bu durumda, Seçenek kullanımı yardımcı olur. Basılı tuttuğunuz anda, bir dosyayı açmak için uygulama seçim menüsünde "Programda aç" öğesi "Her zaman programda aç" olarak değişecektir.
Ekstra ekran alanı
Özellik Mac arayüzü, hiçbir şeyle karıştırılmadığı için ekranın altında bulunan Dock'tur. Sürekli görünür ve açık uygulamaların pencereleri üst üste gelmez, sadece üst sınırına kadar açılır. Kullanıcının işine odaklanmasını sağlamak için Mac, uygulamaları şu dile çevirebilir: tam ekran modu... Bu durumda çalışma alanı tüm monitörü kaplar. Üst panel imleci özellikle onlara taşımadığınız sürece, durum ve alt Dock görüntülenmez.

Sistem ayarlarında, hangi seçeneği etkinleştirebilirsiniz? alt panel otomatik olarak gizlenecek ve yeniden görünecektir. Tüm bu değişiklikler kalıcıdır. Yani değişmez bir şekilde kullanacağı işletim sistemi değerlerini veriyorsunuz. Sistem parametrelerinin özelleştirilmesi genellikle yalnızca bir kez gerçekleştirilir. Ve bu sefer Option tuşu kurtarmaya gelecek.
Mac'te, Dock'u değiştirmeden gizlemek ve çağırmak için Option + Command + D klavye kısayolunu kullanabilirsiniz. sistem parametreleri... Gerekli daha çok alan ekranda - panel kaldırıldı, üzerine yerleştirilmiş programlarla çalışmaya ihtiyaç var - bir klavye kısayolu kullanarak çağırdılar. Bu durumda, ayarlarda hiçbir şeyi değiştirmezsiniz.
Genişletilmiş menü
Mac'teki Option tuşunun yaptığı en basit işlev, menüleri genişletmektir. Örneğin, Wi-Fi bağlantısı simgesini tıklarsanız olağan yol, o zaman sadece hakkında bilgi kullanılabilir ağlar... Seçeneği kullanarak, aynı simge size mevcut bağlantı hakkında tam bilgi verecektir. Ağ güvenlik ayarlarınızı, IP adresinizi, yönlendirici adresinizi, bağlantı hızınızı ve çok daha fazlasını görebileceksiniz. Aynı şekilde, ses seviyesi simgesi menüsü, bir ses çalma veya kayıt cihazı seçmenize ve gelişmiş ayarlara gitmenize olanak tanır.

hemen hemen her sistem menüsü kelepçeli Seçenek tuşu görünümü değiştirir, açığa çıkarır Ek fonksyonlar... Bulucu Gezinti Bölmesi'nde tıklatarak, varsayılan olarak kullanıcıdan gizlenen Kitaplıklar klasörünü açabilirsiniz. Finder için çağrılan bağlam menüsü rıhtım panelleri, sistemde çalışan tüm uygulamaların genel listesini çağırmanıza gerek kalmadan zorla yeniden başlatmanıza izin verir.
Mac OS'de bu harika düğmeyi kullanmak için tonlarca seçenek var. Ayrıntılı olarak keşfetmek isteyen herkes mevcut Klavye kısayolları, teknik sayfada bunların bir listesini görüntüleyebilir elma desteği ve orada gerekli ve uygun olanları seçin.
Nihayet
Malzememizden, Seçenek tuşunun sunduğu olanaklardan yalnızca bazılarını öğrendiniz. Mac'te, basitçe yeri doldurulamaz ve bazıları, özelliklerinin incelenmesi olduğuna inanıyor. ortak kullanıcı gerçek bir "haşhaş tohumu". Olasılıklar hakkında daha fazla bilgi edinmek işletim sistemi Kullanmakta olduğunuz, sonunda sizi herhangi bir bilgisayar görevinin üstesinden gelebilecek kendine güvenen bir kullanıcıya dönüştürecek bir yolda bir adım oldunuz.



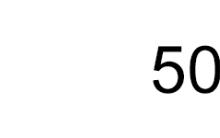

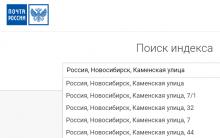





Android telefon için temaları indirin
HTML ve CSS - neden bunları bilmeniz gerekiyor ve neden PHP ve MySQL bilgisine ihtiyaç duyuluyor, ancak çok daha küçük bir ciltte Neden css
Bilgisayar için programlar ve oyunlar
Veri akışlarına genel bakış Yandex akışları modülünün genişletilmiş versiyonu
İnternetteki işiniz: İnternette para kazanma planları