Şimdi iyi bir tavsiye ve eksiksiz bir "düzen" alacaksınız: Bir bilgisayarda ekranın ekran görüntüsü nasıl alınır. Her şeyi anlatacağız ve göstereceğiz. Ve hatta adım adım bizimle birlikte ilk ekranınızı yapacaksınız.
Bu kelimenin ne olduğuyla başlayalım - "ekran görüntüsü"? Öyle olur - acilen bir arkadaşınıza bir bilgisayar aracılığıyla nesnenin haritadaki yerini göndermeniz gerekir. Ancak elde fotoğraf yok ve resim için Yandex ve Google araması yok.
Veya çevrimiçi bir işle uğraşıyorsanız ve bir tür teknik destek, sizden neler olduğuna dair bir ekran gerektiriyorsa. Burada, ne söylenirse söylensin, ihtiyaç ortaya çıktı: bir bilgisayarda ekranın ekran görüntüsünün nasıl alınacağı.
Ve bilgisayar kumarbazları birbirlerine danışırlar ve oyundaki tuzakların üstesinden nasıl zaferle geldiklerini gösterirler.
Genel olarak, birçok kişinin ekran görüntüsü almayı öğrenmesi faydalı olacaktır.
Şimdi size en popüler ekran görüntüsü yazılımına genel bir bakış göstereceğiz. Bu gerekli şeylerin yardımıyla, bilgisayar ekranınızı resim (görüntü) şeklinde bağımsız ve ücretsiz olarak tarayabilirsiniz.
- Standart Windows araçlarını ve "baskı ekranı" düğmesini kullanma
- Ekran görüntüsü almak için özel programlar
- Kullanmakta olduğunuz tarayıcıyı kullanma
Windows 7 bilgisayarında ekranın ekran görüntüsü nasıl alınır ve nerede bulunur
Bu en kolay yoldur, ancak en kolayı değildir. Artı, her zaman elinizin altında olması, özel programlar indirmenize veya kullanmanıza gerek yok. Ve eksi - klavyedeki bir düğmeye basmanız gerekmesinin yanı sıra, ekranın ekran görüntüsünü almak ve onu bulmak için bir dizi eyleme ihtiyacınız olacak.
Şimdi konuya. Windows 7 bilgisayarında (Windows 7) ekranın ekran görüntüsünü almanız gerekiyorsa, önce bir işleme veya daha doğrusu bir düğmeye ihtiyacınız vardır - duruma göre "PrtSc" (Print Screen) veya "Psc" veya "PrtnScn" tuşu. klavyenizde hangisi var.

Bulamadıysanız, “baskı ekranı” düğmesi yoksa - umutsuzluğa kapılmayın, elektronik klavyeyi kullanın. Bu bir sorun değil - aynı anda "Win" + "U" tuşlarına basın. Standart bir Windows penceresi açılır, "klavye" öğesini seçin ve "elektronik klavyeyi" açın.
Çektiğim ekran görüntüsünü nerede bulabilirim, nereye kaydediliyor?
Varsayılan olarak, bilgisayarınızdaki ekranın ekran görüntüsünü aldıktan sonra Windows bunu panoya kaydeder. Ekranı kendiniz bulmaya çalışmayın ve nereye kaydedildiğini bulmayın - sadece "anlık görüntünüzün" bilgisayarın hafızasında olduğunu bilin.
Standart bir Windows programı kullanarak bir bilgisayarda ekranın ekran görüntüsünün nasıl alınacağına ilişkin talimatlar
- İstediğiniz resmi bulduğunuzda "baskı ekranı" düğmesine basın. Genellikle "F12" nin sağ üst köşesinde bulunur.
- Standart grafik programı Paint'i açın. Nasıl? "Başlat"ı tıklayın, ardından arama kutusuna "Paint" yazın veya "Tüm Programlar"ı, ardından "Standart" ve "Paint"i seçin.
- Grafik düzenleyici açılacaktır. Sol köşede, "Yapıştır" veya "Ctrl + V" klavye kısayolunu tıklayın. Ve resminiz "panodan" görünecektir.
- Yaptığınız ekran görüntüsü ile herhangi bir şey yapmanız gerekmiyorsa kaydedin. Nasıl? Sol üst köşede bir "mavi kare" ("Dosya") var - tıklayın ve "Farklı kaydet"i seçin. PNG formatında kaydetmenizi öneririm.
- "Görüntü formatı"nı seçtikten sonra, bilgisayara "ekranı" nereye kaydetmek istediğinizi söyleyen bir pencere açılacaktır. Her şey.
Ortaya çıkan görüntüyü düzenlemek istiyorsanız: kırpın veya değişiklik yapın (örneğin metin), ardından "Paint" de bunu yapmak kolaydır.
"PrtSc" (Print Screen) ve "Alt" düğmeleri birleştirildiğinde, sistemin tüm monitör anlık görüntüsünü değil, bir kısmını panoya yalnızca etkin pencereyi kaydedeceğini unutmayın. Bunlar, “Tüm görüntüleri sileceğinizden emin misiniz?” Gibi Windows'u andıran olağan iletişim kutuları veya pencerelerdir. Çöp Kutusu klasörünü boşalttığınızda.
Standart "Makas" programını kullanarak Windows 7 bilgisayarında ekran görüntüsü nasıl alınır
Windows 7, bilgisayarınızda ekranın bir alanını kesmek için kullanabileceğiniz makaslara sahiptir.
- Tekrar "Başlat", ardından "Tüm programlar", "Standart" ve "Makas".
- Ekrandaki resim beyaza dönecek ve "Oluştur"a tıklamanız gereken bir pencere açılacaktır.
- "Fare" yardımıyla imleci hareket ettirin - ekran görüntüsü için ihtiyacınız olan alanı olduğu gibi belirtin.
- Sol üst köşedeki "Dosya" ve "Farklı Kaydet" seçeneğine tıkladığınız yerde yeni bir pencere açılacaktır.
- Ekranın sığacağı bir yer seçin ve ona bir isim verin. Her şey.

Windows 10'da veya başka bir Windows'ta ekran görüntüsünün alınmasından karakteristik olarak farklı bir şey bulamadık. Ve her ikisinde de, işletim sisteminin her setinde bulunan standart yardımcı programları kullanarak ekranı hazırlamak kolay ve basittir.
Ayrıca, tamamen herhangi bir program olmadan da yapabilirsiniz.
Yukarıda belirtildiği gibi, Windows 10'da bir bilgisayarda ekranın ekran görüntüsünü almak için, dikkatinizi klavyeye çevirmeniz ve üzerinde Win + Print Sc SysRq (Win + PrtScr) özel tuşlarını bulmanız gerekir. Ardından, bir kombinasyonla üzerlerine tıklayın - monitördeki görüntü biraz kararacak ve Windows anında ekran görüntüsünü alacak ve ekranınızı bir klasöre yerleştirecektir.
Nereden bulabilirim? - sen sor. Ve burada her şey kolay ve basit. Görüntü işletim klasöründeki Ekran görüntüleri klasöründe bulunur. Oluşturduğunuz ekran görüntülerini açın ve görün.
Windows 10 kullananlar için faydalı tavsiyeler: Windows (bayraklı) ve "H" (İngilizce) klavye kısayollarını kullanarak da ekranın ekran görüntüsünü alabilirsiniz. Bu yöntemde, program "bulutta" bir ekran görüntüsü alacak ve kaydedecektir. Ve size, resmi "e-posta" ile gönderebileceğiniz veya çevrimiçi hizmette düzenleyebileceğiniz uygulamaların bir listesini verecektir.
Klavyede böyle sihirli bir ekran yazdırma düğmesi yoksa ne olur?
Print screen butonu yoksa ekranın ekran görüntüsünü nasıl alırım? Veya bir ekran görüntüsü programı
Bu yöntemin de bir çözümü var.
En temel şey, "elektronik klavyeyi" seçmek ve gerekli adımları adım adım tekrarlamaktır. Ve özel programları kullanan başka bir seçenek var.
Dürüst olmak gerekirse, bu tür birçok yardımcı program var. Ve hatta hepsini denemedik. Ancak onların yardımıyla ekranın ekran görüntüsünü almanın fazla bir çaba gerektirmediğini kesinlikle biliyoruz. Her şey oldukça basit: programı bilgisayarınıza indirmeniz, çalıştırmanız ve bir "ekran yakalama" - bir anlık görüntü almanız gerekiyor.
Ekran görüntüsü yazılımı
- Lightshot (https://app.prntscr.com/ru/index.html)
- Ekran Görüntüsü (https: //screenshoter.rf/)
- FastStone Yakalama (http://www.faststone.org/download.htm)
- Fraps (http://www.fraps.com/download.php) - oyunlarda ekran görüntüleri yapar
- PicPick (http://ngwin.com/picpick)
- Clip2Net (http://clip2net.com/ru/)
- Ekran Görüntüsü Joxi (http://joxi.ru/lander/)
- Paparazzi (https://derailer.org/paparazzi/) - Yalnızca Mac
Ekran görüntülerini kaydetmek için çevrimiçi hizmetler
- PasteNow (https://pastenow.ru/)
- Makescreen (https://makescreen.ru/chrome)
- Snapito (https://snapito.com/) - Pinterest'e resim gönderebilirsiniz
- Web Yakalama (https://web-capture.net/ru/)
- IMGonline (https://www.imgonline.com.ua/website-screenshot.php) - Ukrayna servisi
- S-shot (https://www.s-shot.ru/)
- ScreenPage (http://screenpage.ru/)
Anladığınız gibi bir şey indirmenize gerek yok. Resim çekmek istediğiniz bağlantıyı seçip kopyalayın, çevrimiçi aracın özel alanına yapıştırın ve istediğiniz gibi düzenleyin - bilgisayarınıza kaydedin.
Tarayıcıyı kullanarak ekran görüntüsü alın
Tarayıcıların kendileri, bilgisayarınızdaki ekranın ekran görüntüsünü nasıl alacağınız konusunda size rehberlik edecektir. Tüm arama motorları için uygulamalar ve uzantılar vardır: Yandex, Opera, Google, Mozilla Firefox ve diğerleri.
Bugün ülkemizin önde gelen "Yandex", "Opera", "Google", "Mozilla Firefox" zaten ayarlarda yerleşik bir sayfa yakalama işlevine sahiptir.
Lightshot kullanarak nasıl ekran görüntüsü yapabilirim?

Lightshot'ı örnek alalım, çok kullanıyoruz. Bu arada yukarıdaki resmi Lightshot kullanarak yaptım.
- Programı resmi web sitesinden ücretsiz indirin. (Virüs yok, merak etmeyin - her şey temiz)
- Yükleyin (program her zaman Windows ile birlikte bilgisayarla başlar).
- Sağ üst köşede bir simge belirir - leylak-mor bir "tüy" görüntüsü.
- Ekranın ekran görüntüsünü almanız gerektiğinde, bu "kalem" üzerine tıklayın.
- Ekran kararacak ve çekilecek alanı seçmeniz istenecektir.
- Çerçeveyi sağ tıklayın ve istediğiniz boyuta sürükleyin.
- Bu çerçevenin altında ve yanında, ekran görüntüsü kaydetme de dahil olmak üzere ek kullanışlı işlevler vardır. (Eklemelerle uğraşmak herhangi bir sorun yaratmaz. Okul çocukları her şeyi yarım vuruşla yaparlar).
Video - adım adım bir dizüstü bilgisayarda veya bilgisayarda ekran görüntüsü, ekran görüntüsü nasıl alınır:
Eklemek istediğiniz bir şey varsa - yorumlara bekliyoruz. Ve böylece arkadaşlarınızı tanıtın (sosyal ağlarda paylaşın - onlar için faydalıdır, çok memnunum, ancak en sevdiğiniz sosyal ağın simgesine tıklamanız sizi rahatsız etmeyecek) 20 veya daha fazla yolla "Ekran görüntüsü nasıl alınır Bilgisayarınızdaki ekranın kendi başınıza."
Özetler veya raporlar oluştururken, ekran görüntüsünü belgeye kopyalamanız gerekir. Bu ekran yakalama prosedürüne Print Screen denir. . Sürekli olarak herhangi bir belgenin hazırlanmasıyla uğraşan her bilgisayar kullanıcısı, bir baskı ekranının nasıl yapıldığını bilmelidir. İşlem çok basit ve hızlıdır.
Ekranın bir baskı ekranı nasıl yapılır
Ekranın resmini çekmek için yalnızca tek bir basit işlem yapmanız gerekir. Klavyede "Print Screen" adlı bir düğmeye basılacaktır.

Düğmeye bastıktan sonra görüntü panoya kopyalanır. Şu anda, bilgisayarın çalışmasında gözle görülür bir değişiklik yok: yeni pencereler görünmüyor, bildirimler görüntülenmiyor. Görüntünüzü grafik bilgilerinin işlenmesini destekleyen herhangi bir programa ekleyebilirsiniz. Yazdırma ekranları oluşturma ve düzenleme konusunda uzmanlaşmış birçok program vardır. Bunlar şunları içerir: HiperSnap ve WinSnap.
Ancak çoğu zaman resim eklemek için Microsoft Word, Rhotoshop veya normal kullanırlar. Boyamak.
Bir sayfanın baskı ekranı nasıl yapılır
Monitörde görünen her şeyin değil, yalnızca bir açık pencerenin resmini çekmek istiyorsanız, bunu bir tuş kombinasyonunu kullanarak yapabilirsiniz. Bunu yapmak için tuşunu basılı tutun alt, yapmak Ekran görüntüsü monitörde aktif pencere. Bu işlev, belgeye monitör çalışma alanının yalnızca belirli bir bölümünü eklemeniz gerektiğinde çok etkilidir. Kombinasyon, resimleri düzenlerken zaman kazandıracak.
Microsoft Word belgesine Yazdırma Ekranı nasıl eklenir
Bir Word belgesine bir yazdırma ekranı eklemeniz gerekiyorsa, "Ctrl" + "Alt" tuş bileşimine basmanız yeterlidir. Bir anlık görüntü eklemeden önce, üzerine imleci yerleştirerek konumunu belirtmelisiniz. Bağlam menüsünü kullanarak bir grafik nesnesi de ekleyebilirsiniz. Bunu yapmak için, yazdırma ekranının eklendiği yere sağ tıklayın ve "ekle" işlevini seçin.

Belgeye bir ekran görüntüsü eklemeden önce değiştirmeniz gerektiğinde, önce herhangi bir grafik düzenleyiciye yerleştirin ve üzerinde herhangi bir işlem yapın.
Paint'e bir yazdırma ekranı nasıl eklenir
programı Boyamak herhangi bir işletim sisteminde standart bir grafik düzenleyici olarak bulunur. Bu uygulamayı kullanarak Print Screen'i bilgisayarınıza resim olarak kaydedebilirsiniz. Paint'e bir ekran fotoğrafı eklemek için birkaç basit adımı uygulamanız gerekir:

Photoshop'ta Print Screen ile nasıl çalışılır
- Adobe Photoshop'u açın ve Dosya ve Yeni komutlarını yürüterek içinde yeni bir belge oluşturun.
- Şimdi panoda olacak olan aktif pencerenin ekran görüntüsünü alıyoruz.
- Düzenle-Yapıştır komutunu kullanarak, RAM'den alınan anlık görüntüyü Adobe Photoshop'un çalışma penceresine yapıştırın.
- Grafik nesnesi ile gerekli tüm işlemleri tamamladıktan sonra, herhangi bir formatta bilgisayar belleğine kaydediyoruz.
Konuyla ilgili videoyu da izleyebilirsiniz:
Bugün "Bilgisayar ekranının ekran görüntüsü nasıl alınır?" sorusunun cevabı. artık net gelmiyor. İstek istatistiklerine göre, son zamanlarda yöntemlerin sayısı çok arttı. Bu makale, ekran görüntüsü almanın tüm yollarını değil, çoğunu sağlar. Ayrıca bir iPhone ve Android'de ekranın ekran görüntüsünü nasıl alacağınızı (aşağıdaki içeriğe bakın) ve ekran görüntüsü programlarına genel bir bakışı öğreneceksiniz.
Ekranın ekran görüntüsünü nasıl alırım?
Ekranın yalnızca kendinize ait bir ekran görüntüsüne ihtiyacınız varsa ve ek yazılım yüklemek istemiyorsanız, bu yöntem sizin için en uygun olacaktır. Standart Windows fonksiyonları ile istediğiniz resmi çekebilirsiniz.
Ekranın ekran görüntüsünü almak için hangi tuşlar
Klavyenizdeki "Print Screen" veya "Prt Scr" tuşunu bulun. Üzerine tıkladığınızda, tıklama anında ekranda olanların bir resmi panoya kaydedilir.
Bilgisayara kaydedilen ekranın ekran görüntüsü nerede
Resim arabellekte (RAM) göründükten sonra, onu nasıl ve nereye kaydedeceğinizi kendiniz belirlemelisiniz. Bunu yapmak için herhangi bir grafik düzenleyiciyi (Paint veya Photoshop) açın ve "Yapıştır" ı seçin, sadece "Ctrl + V" tuşlarına basabilirsiniz. Photoshop'ta önce yeni bir dosya oluşturun (Ctrl + N) ve ardından görüntüyü yapıştırın. Ardından düzenleyebilir, kaydedebilir (Ctrl + S) veya kırpabilirsiniz.

Bu arada, tüm ekranın bir ekran görüntüsüne değil, yalnızca ekranın seçilen alanının ekran görüntüsüne ihtiyacınız varsa, Alt + Print Screen klavye kısayolunu kullanın. Böylece sadece aktif pencere arabelleğe girecektir.
Ekran görüntüsü yazılımı
Sürekli olarak ekran görüntülerini kullanmanız ve hatta internette herkese açık olarak görüntülemeniz gerekiyorsa, programların kullanımı sizin için vazgeçilmez hale gelecektir. Özellikle görüntü üzerinde belirli işaretler yapma yeteneğine ihtiyacınız varsa. Bu amaçlar için, içlerinde bir dizi standart seçenek ayarlanmıştır. Örneğin ilk Joxi programından menüyü alalım.
İmleci bir seçeneğin üzerine getirir ve birkaç saniye basılı tutarsanız, bunun için bir açıklama görünecektir. Ancak, belirli bir aracın yardımıyla bir ok çizebileceğinizi veya görüntünün bir bölümünü bir şekille seçebileceğinizi, örneğin bir daire içine alabileceğinizi anlamak zaten görsel olarak kolaydır. Metnin bir kısmını "silmek" (okunamaz hale getirmek) ve paragrafları numaralandırmak da mümkündür.

Düzenlemenin sonunda kaydetme yöntemini seçin:
- Yayınla - resmin sunucuya yükleneceği ve ona bir bağlantı paylaşabileceğiniz anlamına gelir.
- Kaydet - ekran görüntüsü bilgisayarınızda "jpg" formatında belirttiğiniz klasöre kaydedilecektir. Programdan çıkmak için "Esc" tuşuna basın.
- Kopyala - panoya kopyalanacak, böylece başka herhangi bir uygun grafik düzenleyiciye yapıştırabilirsiniz.

"Bitir"e tıkladıktan sonra (mavi onay kutusu, üzerine geldiğinizde rengi turuncuya döner), sağ altta, ekran görüntünüzün bağlantısıyla ne yapacağınıza dair bir menü belirecektir.
Her şeyin doğru olduğundan emin olmak istiyorsanız, ekrana bakmak için "Aç"a tıklayın. Zaten eminseniz, bağlantıyı hızlı bir şekilde kopyalamak için "Kopyala"yı tıklayın. Tüm ekran görüntüsünüz kullanıma hazır. Sadece birkaç saniye ve ekranı sunucuya kaydettiyseniz, arkadaşlarınızla veya başka amaçlarla ortaya çıkan bağlantıyı paylaşabilirsiniz.
Aşağıda ekran görüntüleri için sunulan tüm programlarda çalışma prensibi benzerdir. İşlevsellik/pratiklik açısından hangisini daha çok beğendiğinizi seçin ve sağlığınız için kullanın.
Bilgisayar ekranının ekran görüntüleri için programlar
joxi.ru- çok kullanışlı ve çok işlevli bir program. Windows, MacO'lar ve Linux üzerinde çalışır, ayrıca Chrome tarayıcısı için özel bir eklenti geliştirilmiştir. Siteye gidin, programı indirin ve kurun, kurulum sessiz. Tepside, her şeyin yapılandırıldığını ve çalışır durumda olduğunu gösteren bir simge görünecektir. Programın tüm işlevleri sitede "Genel Bakış" bölümünde açıklanmıştır, daha sonra kendinizi tanıyabilirsiniz. İşte başlıcaları:
İkinci özellik ise sitenin ekran görüntüsünü sayfanın tam yüksekliğinde çekebilmenizdir. "Siteye sığdır" parametresini ayarlayın ve sitenin yukarıdan aşağıya bir görüntüsünü elde edin. İpucu: görüntünün genişliğini ve çıktı formatının genişliğini aynı ayarlayın, aksi takdirde ekran görüntüsündeki metin okunamaz.
mepic.ru Resimlerin barındırılmasıdır. Uygulamaların kaydı ve yüklenmesi gerekli değildir. Sadece resminizi yükleyin, bir açıklama ekleyin ve hizmet onu sunucuya kaydederek size kullanmanız için bir dizi bağlantı verir:- Resmi görmek için bağlantı
- Forum veya blog için BB kodu
- HTML Kodu
- Resmi silmek için bağlantı.
Ana koşul, görüntülerin Rusya Federasyonu yasalarını ihlal etmemesidir.
iPhone veya iPad'de ekran görüntüsü nasıl alınır
Tüm Apple mobil cihazları için basit bir prosedür işe yarar. Bir iPhone'daki ekran görüntüsü, "Ana Sayfa" ve "Uyku" tuşlarına aynı anda basılarak, yani açma / kapama ile yapılır.

Bu durumda, sanki bir kamera deklanşörünün sesini duyacaksınız. Yaptığınız ekran görüntüsünü galeride bulabilirsiniz.
Android'de ekran görüntüsü nasıl alınır
Android'de prensip aynıdır. Açma / kapama düğmesini ve ses kısma tuşunu aynı anda birkaç saniye basılı tutmanız gerekir.

Ne yazık ki 4.0'ın altındaki android sahipleri için. bu seçenek çalışmayacaktır. 4.0 sürümüne kadar olan işletim sistemleri için. yardımcı programlar yüklemeniz gerekir.
Gördüğünüz gibi artık ekranın ekran görüntüsünü almak hiç de zor değil. Materyalden bir şey işe yaramazsa veya alaka düzeyini kaybettiyse, yorumları yazın ve sorun, size yardımcı olmaktan memnuniyet duyarım.
Bir şey, ancak kanıtlanmış halk bilgeliği, akıllı telefonlarımızın ve dizüstü bilgisayarlarımızın modası geçtiği kadar çabuk yaşlanmaz. "Bir kere görmek 100 kere duymaktan iyidir".
Bir WI-FI yönlendiricisinin nasıl kurulacağını yazışma yoluyla birine açıklamaya çalıştınız mı? O zaman, muhtemelen, bir kişinin 100 mesajı duymaktan veya 100 kez okumaktansa 1 kez görmesinin daha iyi olacağını anlarsınız! Bu yüzden birçok kişi bilgisayarda nasıl ekran görüntüsü alınacağını soruyor.
Birkaç kelime teori
“Ekran görüntüsü” kelimesi, uluslararası İngilizceden Rusça'ya aynen geçmiştir. Kullanıcı ekranının tam bir görüntüsü, bir ekran görüntüsü anlamına gelir. Bu kavramın kısaltılmış bir versiyonu olan "ekran" kullanımda.
Windows'ta ekran görüntüsü nasıl alınır
Aslında, ana çözüm grupları şunlardır:
- standart Windows araçları;
- bir bilgisayardaki ekranın ekran görüntüsünü almanıza izin veren çevrimiçi hizmetler;
- özel programlar.
Yöntem 1. Sistem aracılığıyla Windows'ta ekran görüntüsü.
Klavyenin sol üst kısmına bakarsanız, oradaki düğmeyi bulabilirsiniz. PrtScr... Bu düğmenin adı İngilizce'den geliyor Ekran görüntüsü- ekran görüntüsü. Önceden, bu düğmeye basıldığında yazıcı etkin ekranı yazdırıyordu. Şimdi bu butona bastığımızda ekran görüntüsü panoya gidiyor. Geriye kalan tek şey, görüntüyü kaydedilebileceği bir programa eklemek.
Dürüst olmak gerekirse, bir dizüstü bilgisayarda bu düğme klavyenin sağ tarafında herhangi bir yerde olabilir. Bazen, aşağıdaki örnekte olduğu gibi, bu düğmenin çalışması için düğmeyi onunla başlatmanız gerekir. fn(İşlevler - bu genellikle sol altta düğmenin yanında bulunur Ctrl) ve bırakmadan, yazıtlı düğmeye basın PrtScr.

Harekete geçmek: itmek PrtScr, Paint programına giriyoruz, herhangi bir Windows işletim sisteminde var ve "Yapıştır" ı tıklayın.
Paint'e Başlat menüsü → Tüm Programlar → Donatılar → Paint'ten gidebilirsiniz.
Başlat menüsü, Windows sürümüne bağlı olarak farklılık gösterir, aşağıdaki ekran görüntüsü, bu belirli işletim sistemini kullandığım için Paint'e nasıl girileceğini gösterir.

Paint programında, tıklamanız gerekir. "Sokmak" ve ekran görüntüsümüz burada görünür. Gerekirse, program aracılığıyla düzenlenebilir veya sadece buton ile kaydedilebilir. "Dosya" ve sonrasında "Kayıt etmek" veya T.

ÖNEMLİ. Yalnızca bir PrtScr tuşuna bastığınızda, tüm bilgisayar ekranının ekran görüntüsü panoya kopyalanır. Alt + PrtScr kombinasyonuna bastığınızda aktif (seçili) pencere kopyalanır. Win + PrtScr kombinasyonunu kullanırsanız, ekranın tamamı c: \ Users \ Kullanıcı Adı \ Resimler \ Ekran Görüntüleri \ klasörüne kaydedilir. "Bilgisayar" menüsünden bulmak kolaydır. Sol sütunda, "Resimler" menü öğesini tıklayın ve ardından "Ekran görüntüleri" klasörünü seçin.
Bu nedenle, sistem araçlarını kullanarak Windows'ta ekran görüntüsü almak için PrtScr tuşuna basmanız, herhangi bir resim düzenleme programına, örneğin Paint'e gitmeniz ve "Ekle" düğmesini tıklamanız gerekir.
Yöntem 2. Çevrimiçi bir hizmet kullanarak bilgisayarda ekran nasıl yapılır
Bir ekran görüntüsünün düzenlenmesi gerekir ve bunu kurulu bir program yerine bir web sitesi kullanarak yapmak genellikle uygundur. Örnek olarak bu tür 2 hizmeti ele alalım. Ekranın ekran görüntüsünün nasıl alınacağına ilişkin genel ilke ile birleştirilirler. Butona bas PrtScr(nerede olduğunu bilmiyorsanız, hemen yukarıdaki ilk yönteme bakın). Siteye girip tıklıyoruz Ctrl + V.

Ve tavsiye edildiği gibi, basıyoruz Ctrl + V.

Ekran görüntüsünün site penceresine eklendiğini görüyoruz. Kaydetmeniz gerekiyorsa, üzerine tıklayın, yeni bir tarayıcı sekmesinde açılır.

Tebrikler! Görüntü bilgisayara kaydedilir.
Bu nedenle, çevrimiçi bir hizmeti kullanan bir bilgisayarda ekran görüntüsü almak için PrtScr tuşuna veya Alt + PrScr tuşlarına basmanız, seçtiğimiz hizmete gitmeniz, görüntüyü yapıştırmak ve bilgisayarınıza kaydetmek için Ctrl + V tuşlarına basmanız gerekir. .
Yöntem 3. Özel programlar kullanarak bilgisayarda ekran nasıl yapılır
Aslında bilgisayar ekranının ekran görüntüsünü almanıza izin veren birçok program olduğunu söylemekte fayda var. Softportal hizmetine bakarsanız, "ekran görüntüsü" isteği üzerine 181 uygulama görüntülenir.

Hepsinden önemlisi, her birinin artıları ve eksileri vardır, ancak çoğu zaman insanlar bu tür programları alışkanlıktan kullanırlar. Kurulduktan sonra, sıralandı ve hepsi bu. Yalnızca hızlı bir şekilde ekran görüntüsü oluşturmanıza değil, aynı zamanda düzenlemenize de izin veren özellikle güçlü, hatta ücretli uygulamalar vardır. Örneğin, oklar, çerçeveler ve diğer efektler ekleyebilirsiniz.
İyi ve ücretsiz seçeneklerden biri olan Joxi programı.
Resmi site joxi.ru'dan indirebilirsiniz.
Kurulumdan sonra, bu programın simgesi görev çubuğunda belirir. İlk başlattığınızda, sağ alt köşede, tüm ekranın ekran görüntüsünü, bir parçacığı veya diğer seçenekleri almak isteyip istemediğinizi seçebileceksiniz. Ardından simgeye tıkladıktan sonra ekranın kaydetmek istediğiniz alanını seçebilirsiniz ve seçimden sonra program şöyle görünür:

Sağ üst köşedeki mavi simgeye dikkat edin. Sağdaki küçük oka tıklayarak şunları seçebilirsiniz:

"Ekran görüntüsü üretimimizin" sonuçları
Özet yapacaksanız bilgisayarda ekran yapmanızı sağlayan 3 ana çözüm var.
- Windows araçlarını kullanın;
- Çevrimiçi hizmetler;
- Özel programlar.
Burada dedikleri gibi, kimin neyi ve ne amaçla sevdiğini. Deneyin, deneyin.
Bir zamanlar, sıklıkla başlatılan programların ekran görüntüsünü almam gerekiyordu. Bunu yapmak için, klavyede "PrintScreen" adlı bir tuş kullandım ve bu, benim için tüm pencereler açıkken tüm Masaüstünü "fotoğrafını çekti".
Çalışmak için tüm Masaüstünün, etkin noktanın, ekranın herhangi bir alanının vb. ekran görüntülerini alabilen birçok program olduğunu biliyordum. Ancak bilgisayara ek yazılım yükleme arzusu yoktu (çoğu durumda ücretli).
Ve şimdi burada Windows işletim sisteminde yerleşik araçları kullanarak tüm ekranın, aktif pencerenin ve isteğe bağlı bir alanın ekran görüntülerini nasıl alabileceğinizi daha ayrıntılı olarak yazacağım. Hadi başlayalım!
EKRAN GÖRÜNTÜSÜ
Tüm masaüstünün anlık görüntüsünü alma... Klavyede "PrintScreen" adlı bir düğme bulmamız gerekiyor, farklı klavyelerde ad ve konum olarak biraz farklı olabilir, örneğin aşağıdaki resimlerde olduğu gibi.


Tüm Masaüstünün ekran görüntüsünü almak için PrintScreen tuşuna basmanız yeterlidir. Bu eylemle, resmi bilgisayar kapatılana kadar, PrintScreen tuşuna bir sonraki basışa kadar veya örneğin bir metin düzenleyicideki herhangi bir metni kopyalamadan önce orada saklanacak olan panoya kopyalarız.

Ardından, herhangi bir grafik düzenleyiciye (Paint, Photoshop, Gimp, vb.) gidin, klavye kısayolu Ctrl + V'ye veya grafik düzenleyici menüsündeki "Yapıştır" düğmesine basın. Bu işlemle kopyaladığımız resmi panodan yapıştırdık ve bundan sonra resimle istediğimizi yapabiliriz.

Etkin pencerenin anlık görüntüsünü alma... Klavyede Alt + PrintScreen tuş bileşimine basın. Bu eylemle, o anda etkin olan pencerenin anlık görüntüsünü panoya kopyaladık.


Aktif pencerenin anlık görüntüsü ile istediğimizi yapıyoruz. Yalnızca bir PrintScreen tuşuna basılması durumunda olduğu gibi, artık pencerenin etrafındaki tüm gereksizleri kesmeniz gerekmediğini unutmayın. Alt + PrintScreen gibi bir tuş kombinasyonunu daha önce bilseydim, aktif programların ekran görüntülerini işlemek için kendime çok zaman kazandırırdım.
EKRAN GÖRÜNTÜLERİ PROGRAMI
Ve son olarak, PrintScreen tuşunu kullanmadan ekranın rastgele bir alanının anlık görüntüsünü nasıl alacağınızı anlatacağım. Yolu takip ediyoruz:
Başlat - Tüm Programlar - Aksesuarlar
"Makas" programını bulun ve çalıştırın.

İmleç, ihtiyacımız olan masaüstünün herhangi bir dikdörtgen alanını seçtiğimiz bir çarpı görüntüsünü alır ve program seçimi otomatik olarak kopyalar.


“Dosya” - “Farklı Kaydet” program menüsüne gidiyoruz ve görüntüyü bize sunulan herhangi bir biçimde kaydediyoruz. Ayrıca programın “Oluştur” menüsünde “Serbest Biçimli Ekran”, “Dikdörtgen Ekran Alanı”, “Windows” ve “Tüm Masaüstü”nün ekran görüntüsünü alma imkanı vardır.

Ayrıca, resmin üzerine bir kalemle yazabilir, beğenmediğiniz bir yazıyı silebilir veya bir işaretleyici uygulayabilirsiniz.

Tamam şimdi her şey bitti! Doğru kullanıyoruz.






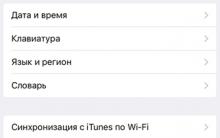




Android platformu nedir ve ne içindir?Android işletim sistemi tabanlıdır.
Ücretsiz kayıt olmadan Odnoklassniki'de bir kişi bulun
Ücretsiz olarak "VKontakte" nasıl kaydedilir: cep telefonuyla veya cep telefonu olmadan Davetsiz bir kişiye nasıl kayıt olunur
Yandex tarayıcısında eklentiler nasıl yönetilir Kullanılarak tarayıcı nasıl yönetilir
Bir videodan gereksiz parçalar nasıl kesilir Bir filmden anlar nasıl kesilir