Ofisimdeki birkaç bilgisayara Samara'dan Ubuntu 10.04 derlemesini kurdum. Hızlı çalışıyor, her şey yolunda. Xubuntu veya Lubuntu'yu kurmak istemedim, çünkü kendisi onlarla çok az çalıştı. Kısacası, sonra Mozilla kurulumları Merkezden Thunderbird Ubuntu kurulumları içinde Rus dili yoktu. Sorun, general.useragent.locale paketi - tr yüklenerek çözülür. Mozilla Thunderbird bundan sonra Rusça olmazsa, aşağıdaki yerde Rusça olarak değiştirmeniz gerekir:
İlk önce mozilla ayarlarına gidin:

Korkmuyoruz ve aşağıdaki pencerede Tamam'ı tıklayın:

Ardından general.useragent.locale satırında "ru" değerine sahip olduğumuzdan emin oluyoruz.

Değer "en" ise - gidin ve indirin gerekli paket paket yöneticisi aracılığıyla. Basitçe "US-en" i "ru" olarak yeniden adlandırmak işe yarayacak, bundan sadece Rus dili çalışmayacak, en azından benim için işe yaramadı. Paketi indirdikten sonra, bu yerde resimdeki gibi "ru" oldu.
not Ne kadar kısa, ama zaman geçti ... Thunderbird piyasaya sürüleli çok oldu Yeni sürüm ve Lubuntu 12.10'u bir bilgisayara kurmak için zaman ayırdım. Güncellemeden sonra Rus dili kayboldu. faydalanırım kendi talimatları işe yaramadı ... çünkü general.useragent.locale adlı paket artık paket listesinde değil. Hımm. Makaleyi tamamlama ve güncelleme zamanı.
İşte burada:
Evet: Lubuntu 12.10 ve Thunderbird 16.0.1
Thunderbird oldu İngilizce arayüz güncellemeden sonra.
Synaptec'e gidiyoruz, thunderbird-locale-ru paketinin adını arıyoruz, kuruyoruz ve tüm etiketler ve menüler tekrar Rusça. Paket sürüm 1: 16.0.1 + build1-0ubuntu1 - Bunu, bu makalenin ekini yazarken yükledim.
makale adım adım talimatlar OS Windows 7 ve posta örneğini kullanarak başlatmaya bir program ekleme hakkında Mozilla istemcisi Thunderbird. Makale, portal sitesi için özel olarak yazılmıştır ve çok fazla amaç için tasarlanmamıştır. deneyimli kullanıcılar, bu nedenle her adıma açıklayıcı oklar, daireler, yorumlar ve ayrıntılı "çiğneme" içeren bir ekran görüntüsü eşlik eder (fare düğmesini tıklayın, ancak bağlam menüsünü açmak için her zaman sağda, böyle küçük bir üçgene tıklayın, vb.)
Adım adım detaylı talimatlar"Başlangıç" menüsüne bir program ekleme. üzerinde verilen örnekte kişisel bilgisayar işletim sistemi Windows 7 kuruludur.Bilgisayarı her açtığınızda yüklenecek program - posta istemcisi Mozilla Thunderbird.
İlgilendiğiniz programı açılışta otomatik olarak etkinleştirin Windows daha kolay basit. Bu, herhangi bir üçüncü taraf indirmeyi gerektirmez yazılım, kayıt ormanının derinliklerine inin, nasıl kullanılacağını öğrenin Komut satırı.
Öncelikle ihtiyacımız olan uygulamaya masaüstüne bir kısayol ekleyelim. Bunu yapmak için, sadece LMB (sol fare tuşu) "Başlat" düğmesine tıklayın (monitörün sol alt köşesinde) ve "Tüm Programlar" sekmesine gidin.

İncir. 1 Başlat -> Tüm Programlar
"Mozilla Thunderbird" bulduğumuz programlar arasında fare işaretçisini hareket ettirin ve RMB'ye (sağ fare düğmesi) basın. Açılan menüde "Gönder" maddesine iniyoruz, imleci üzerine ve açılır menüden hareket ettiriyoruz. bağlam menüsü LMB (sol fare tuşu) öğesini tıklayın "Masaüstü (kısayol oluştur)".

Şekil 2 Masaüstüne bir program kısayolu ekleme
Manipülasyonlarımızın bir sonucu olarak, bilgisayar masaüstünde “Mozilla Thunderbird” programının bir kısayolu “çizildi”.

Şekil 3 Masaüstü kısayolu
Bir sonraki adımımız açılıyor sistem klasörü"Başlamak". LMB (sol fare tuşu) zaten tanıdık olan "Başlat" düğmesine tıklayın ve farenizin aynı sol tuşuyla "Tüm Programlar"a tıklayın. (Şek. 1)
Programlar listesinde "Başlangıç" klasörünü görüyoruz. Üzerine RMB (sağ fare tuşu) ile tıklıyoruz ve "Herkes için ortak bir menü aç" satırına tıklıyoruz.

Şekil 4 Başlat - Tüm Programlar - Başlatma - Genel menü
Yapılan tüm işlemlerden sonra ihtiyacımız olan otomatik yükleme penceresi açılacaktır.

Şekil 5 Başlangıç penceresi
Şimdi, masaüstünden "Mozilla Thunderbird" posta istemcisinin kısayolunun herhangi bir uygun (veya normal) şekilde başlangıç penceresine taşınması gerekiyor:
- imleci kısayolun üzerine getirin, LMB (sol fare düğmesi) ile üzerine tek tıklayın ve fare düğmesini basılı tutarken uygulama kısayolunu PC masaüstünden kısayola sürükleyin. boş alan"Başlangıç" penceresinde;
- veya sağ tıklayın ( Bilgisayar faresi) masaüstündeki kısayolda ve "Kes" öğesini tıklayın. Tekrar sağ tıklayın (sağ fare tuşu), bu sefer Boş alan"Başlangıç" penceresine gidin ve "Ekle" öğesinde LMB'yi tıklayın;
- veya imleci "Mozilla Thunderbird" kısayolunun üzerine getirin, sağ KM ile tıklayın ve parmağınızı basılan düğmeden kaldırmadan "Mozilla Thunderbird" kısayol simgesini pencerede boş, boş bir alana sürükleyin. Sağ fare düğmesini bırakın ve açılır menü penceresinde "Taşı" öğesini bulun ve tıklayın.

Şekil 6 Program kısayolunu Başlangıç penceresine taşıyın
"Akıllı" Windows 7, eklemeye izin vermeyecek program klasörü boşuna lanet olsun. “Hedef klasöre erişim yok” yazan bir pencere gördüğünüzde cesaretiniz kırılmasın. Bu klasöre geçmek için yönetici haklarına sahip olmanız gerekir." "Devam" düğmesini tıklamaktan çekinmeyin. Ve işte, bir kısayol posta programı Mozilla Thunderbird, Başlangıç penceresinin içinde görünür.

Şekil 7 Hedef klasöre erişim izni
Bu hareket yalnızca bilgisayar kullanıcısı (yani siz) kişisel bilgisayarda yönetici haklarına sahip olduğunda çalışır. Eğer öyleyse, devam edelim. Bilgisayarınızda farklı bir hesap kullanıyorsanız, PC yöneticisi olarak oturum açın veya yetkiyi aşmaya ve yasadışı faaliyetlerinizin izlerini hızla örtmeye çalışmayın J.

Şekil 8 Başlangıç penceresine eklenen program kısayolu
Hemen hemen hepsi bu. Başlangıç klasörü penceresini kapatın. Bilgisayarınızı yeniden başlatıyoruz. Neden LMB (sol fare düğmesi) tekrar"Başlat" düğmesine tıklayın, aynı LMB (sol fare düğmesi) ile "Kapat" komutunun sağındaki menüye (küçük siyah üçgen) tıklayın ve "Yeniden Başlat" satırını seçin.

E-postayı sık kullanıyorsanız, büyük olasılıkla bilgisayarınızda bir tür posta istemciniz vardır. Bugün en iyi ve en popüler olanlardan biri Thunderbird. Ücretsizdir, platformlar arası, büyük miktar Bunun için yeteneklerini genişleten ayarlar ve birçok eklenti yazılmıştır.
Çoğu kullanıcı için Thunderbird kurulumu genellikle bağlandıktan sonra biter posta hesapları... Ancak çoğunuzun Thunderbird'de olmasını isteyeceğiniz birkaç şey daha var - açılışta otomatik başlatma, programı kapattıktan sonra tepsiye küçültme ve bir mesaja dönüştürme. Thunderbird'ü otomatik oynatmak ve tepsiye küçültmek için nasıl ayarlayacağınız aşağıda açıklanmıştır. işletim sistemleri Windows ve Ubuntuşimdi değerlendireceğiz.
Ubuntu'da Thunderbird otomatik başlatma
Dash "Alt" menüsünü açın ve "Başlangıç Uygulamaları"nı bulun

Yardımcı programı çalıştırın.

Açılan pencerede "Ekle" yi seçin. Başka bir "Program ekle" penceresi açılacak, alanları doldurun:

- Ad - program adı - Thunderbird
- Takım - gök gürültüsü
- Açıklama - doldurabilirsiniz, dolduramazsınız.
Alanları doldurduktan sonra "Ekle" ye tıklar.
Thunderbird başlatmaya eklendi.
Windows'ta Thunderbird otomatik başlatma
Windows 7
En kolay yol, kısayolu masaüstünden Başlat menüsündeki Başlangıç klasörüne sürüklemektir.

Windows 8.1
Masaüstünüzde bir Thunderbird kısayolunuz varsa, onu seçin ve sağ tıklayın. "Kısayol Oluştur" u seçin.

Kısayolun program klasöründe oluşturulamayacağını ve masaüstüne yerleştirilebileceğini belirten bir mesaj göreceksiniz.

Katılıyoruz. İki Thunderbird masaüstü kısayolu görünecektir.
Gezgini açın ve adrese gidin (kopyalayıp yapıştırabilirsiniz adres çubuğu orkestra şefi):
- % USERPROFILE% \ AppData \ Roaming \ Microsoft \ Windows \ Başlat Menüsü \ Programlar \ Başlangıç- böylece program yalnızca sizin kullanıcınız için çalışır;
- C: \ ProgramData \ Microsoft \ Windows \ Başlat Menüsü \ Programlar \ Başlangıç- böylece program tüm kullanıcılar için çalışır.

Şimdi Thunderbird kısayollarından birinde sağ tıklayın ve "Kes"i seçin

Explorer'a yerleştiriyoruz. Bu adımda, klasöre erişimimiz olmadığını belirten bir mesaj görünecektir, "Devam" ı tıklayın, gerekirse yönetici şifresini girin.

Bu, Thunderbird kısayolunu klasöre taşıyacaktır.

Bu, Thunderbird'ün Windows'ta başlatmaya eklenmesini tamamlar.
Tepsiye küçült
Thunderbird'ün lansmandan sonra tepsiye küçülmesi için FireTray eklentisini kullanacağız, hem Ubuntu'da hem de Windows'ta çalışıyor. Yüklemek için:
Thunderbird menüsünü açın ve "Eklentiler"i seçin

Arama kutusuna şunu yazın: ateş tepsisi". Ve arama sonuçlarından eklentiyi yükleyin.

Ardından programı yeniden başlatın.
FireTray'i eklentiler penceresinde yapılandırmak için "Uzantılar" sekmesinde eklentiyi bulun ve "Ayarlar"ı seçin.

Thunderbird pencerelerinin davranışını kontrol etmek için ilk Windows sekmesine ihtiyacımız var.

Burada, pencere simge durumuna küçültüldüğünde ve kapatıldığında davranışı yapılandırabilirsiniz.
Programın tepsiye başlatıldığında kendini daraltması için son öğeyi işaretleyin.
Bu ayarlardan sonra, bilgisayarınızı bir sonraki başlatışınızda Thunderbird'ü başlatmanız gerekmeyecek, simgesi tepside zaten asılı olacak ve tüm yeni okunmamış mesajlarınızı gösterecek.
Thunderbird'ü Ubuntu'da otomatik çalıştırmadan kaldırmak için, başlangıç uygulamalarında programı seçin ve Kaldır'a tıklayın. Windows 7'de Thunderbird kısayolunu Başlangıç klasöründen kaldırmanız yeterlidir. Windows 7'de programları otomatik çalıştırmadan kaldırmanın başka yollarıyla ilgileniyorsanız, web sitemizde okuyabilirsiniz.
Sonraki GönderiPosta istemcileri, postaları kontrol etmek için size çok zaman kazandırabilir. Ancak, bunların nasıl kullanılacağı her zaman açık değildir. Kurulum ve yapılandırmanın tüm aşamalarını sırayla Mozilla Thunderbird (bundan sonra - MT olarak anılacaktır) örneğini ele alalım.
Öncelikle resmi proje sayfasından kurulum paketini indirmeniz gerekiyor. Size uygun montajı seçiyoruz - yalnızca dillerde farklılık göstermiyorlar, ayrıca her işletim sisteminin kendi sürümü var. Rus dilinin ihtiyacınız olan şey olduğunu ve işletim sisteminizin Windows olduğunu varsayalım (kesinlikle herhangi biri, site sizin için otomatik olarak seçecektir. gerekli paket). Tıklayın ve indirmeye başlayın.
Dikkat! Bu posta istemcisini zaten yüklediyseniz, kaldırmanız şiddetle önerilir.
İndirilen * . exe dosyası ve ileriyi tıklayın. MT'yi yüklemeyi seçebilirsiniz. standart konfigürasyon("Normal"in karşısındaki onay kutusu) veya özel. İkinci kurulum yöntemi, "c: \ program dosyaları \ mozilla thunderbird \" standart yolu bir nedenden dolayı size uymuyorsa seçilmelidir. Sonrakine tıkla.
Kurulum neredeyse anında tamamlanır, şimdi istemciyi başlatın. Bir sonraki noktaya geçelim.
2. MT'yi kurma
İlk çalıştırmada sistem entegrasyon penceresi açılır. MT'yi varsayılan olarak bir e-posta istemcisi, haber grubu istemcisi vb. olarak kullanmanızı önerir. Uygun olan - hemen yapılandırabilirsiniz Windows arama böylece mesajları arayabilir. İhtiyaçlarınıza uygun olanı seçin. Bu pencerenin her başlattığınızda sizi rahatsız etmesini önlemek için ilgili onay kutusunun işaretini kaldırın. "Tamam" ı tıklayın ve devam edin.

Ayarlar penceresi hemen açılır hesap... Zaten bir E-postanız varsa, yeni bir tane oluşturmamalısınız. "Bunu atla ve mevcut postamı kullan" seçeneğini tıklayın.

Bu pencerede, tüm gerekli bilgi... İsim herhangi bir şey olabilir ve şifre ve adres, kayıt olurken belirttiğiniz ile tamamen aynıdır. posta hizmeti(google, rambler, yandex, mail.ru, vb.).
Ayar çoğu durumda otomatiktir. Bitirdiğinizde, IMAP ve POP3 arasında seçim yapmanız istenir. Burada yine sizin için hangisi daha uygunsa. İnternet erişimi sabitse ilkini seçin, değilse ikincisini seçin. Tamam'ı tıklayın, eğer otomatik ayar başarılıydı.
Değilse, başvurmak manuel ayar... Gerekli tüm veriler genellikle hizmeti sağlayan web sitesinde bulunabilir. E-posta... Bittiğinde, bitti'yi tıklayın.
birkaç tane varsa posta kutuları Bunları birleştirebilirsiniz - sadece "Yeni bir hesap oluştur" u tıklayın ve yukarıdaki işlemleri yapın. Karmaşık bir şey yok.
Her şey yolunda giderse, istemci penceresi şöyle görünecektir:

3. Ek ayarlar
"Bu hesabın parametrelerini görüntüle"yi tıklayarak MT'yi kendinize göre özelleştirebilirsiniz. Oldukça esnektirler, hem yeni mesajları kontrol etme sıklığı hem de bunları saklama yolları vardır. Ayrıca bir imza ekleyebilir, yanıt formunu düzenleyebilirsiniz.

İstenmeyen posta önleme filtresi varsayılan olarak zaten etkindir, çoğu can sıkıcıdır reklam kampanyaları sizi atlayacaktır, ancak bazen "Spam" sekmesini kontrol etmeye değer - herhangi bir sistem mükemmel olamaz. Zaman zaman istenmeyen e-posta filtreleri başarısız olur ve gerekli olan iletileri "yakar".
3.1. İşlevsellik kontrolü
Müşterinin performansını kontrol etmek için, varsa "Gelen Kutusu" sekmesine tıklayın (hesap yeni olsa bile, hizmetler genellikle karşılama mesajları). Mesaj yoksa, kendinize bir mektup göndermeyi deneyebilirsiniz. Sol üst köşede bir "Oluştur" sekmesi var, tıklamaktan çekinmeyin.

"Mesaj oluştur:% başlık%" penceresinde alanları aşağıdaki gibi doldurun:
- Kime: adresiniz
- Konu: herhangi biri, örneğin bir test.
- Mektubun metnini girme alanına aklınıza ne geliyorsa yazın. Diyelim ki, "bir iki üç".
- Sol üst köşedeki "Gönder" düğmesini tıklayın.
- Yeni alınan bir mesajın bildirim penceresi belirirse () - posta istemcisini kurmakla başa çıktınız, değilse - tüm noktaları tekrar etmeye çalışın, ancak bu sefer daha dikkatli olun.
4. Olası sorunlar. Onların çözümü.
- Genellikle, kullanıcı posta istemcisi için her türlü temayı ve eklentiyi yüklediğinde sorunlar ortaya çıkar. Çok fazla "yavaşlayabilir" veya hiç başlamayabilir. Ardından, en son indirilen yeni öğeleri "atmalısınız" ve onlara daha kararlı bir alternatif bulmaya çalışmalısınız.
- Diğer bir yaygın sorun, programı başlatırken oluşan bir hatadır. Aynı zamanda, yeniden yükleme veya yeniden başlatma yardımcı olmuyor - öyle görünüyor ki tüm çabalar boşuna. Bir çıkış yolu var ve oldukça basit. Kökte bul yüklü istemci profile.ini dosyası, üzerine tıklayın sağ tık fare, biraz geç Metin düzeltici, örneğin Not Defteri, ardından Ctrl + f tuşlarına basın, "Varsayılan = 1" satırını bulun ve silin. Dosyayı kaydedin ve kapatın. Harfler ve profil yerinde kalacak ve program yeniden başlayacaktır. Eğer yardımcı olmazsa, dosyayı silin, ancak daha sonra yeni bir hesap oluşturmanız gerekecektir.
- Güncellemeden sonra program düzgün çalışmayı durdurur - bu durumda basit bir yeniden kurulum yardımcı olacaktır.
Temas halinde
Google+

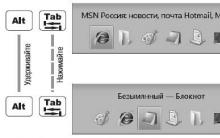
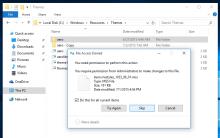
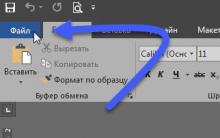


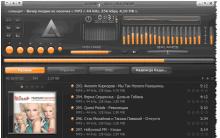




Windows 7'yi fabrika ayarlarına sıfırlayın
Taramadan sonra metin nasıl değiştirilir
Bilgisayar için duvar kağıtlarını değiştirme ve taşıma
Anakart ve işlemci arasındaki işlemci Etkileşimi için anakartı seçiyoruz
Bilgisayarlar için depolama aygıtı türleri