Sanırım her birimiz bilgisayardaki bazı belgeleri en az bir kez kaybettik, örneğin yanlışlıkla silindiler, bir sabit disk biçimlendirdiler veya virüs etkinliğinin sonuçları. Ayrıca bazı dosyaları kendiniz siliyorsunuz ve bir süre sonra aniden onları hatırlıyorsunuz, o anda sizin için yararlı olacaklarını ve sonunda onları bir kez sildiğiniz için pişman oluyorsunuz. Ve birkaç kişi, özellikle yeni başlayanlar olmak üzere bir bilgisayardan gerekli verileri kurtarmayı denemeyi taahhüt eder. Kural olarak, çoğu, verileri kendi başlarına kurtarma şansının her zaman orada olduğunun farkında değildir ve bazı durumlarda çok yüksektir. Bunu yapmanın gerçek olduğunu anlayanlar, nasıl davranacaklarını bilemeyebilirler. Ama aslında, standart durumlarda her şey o kadar zor değil!
Bu kılavuzda sadece standart bir şekilde bir bilgisayardan silinmesi durumunda ve hard diski formatladıktan sonra veri kurtarma hakkında konuşacağız. Kurtarma aracı olarak ücretsiz bir program kullanacağım - R.Saver! İşlevselliği, hasarlı diskleri veya diğer daha karmaşık durumları hesaba katmadan, basit kurtarma için oldukça yeterlidir.
Her zamanki gibi programı nasıl indirip çalıştıracağımızla başlayalım.
R.Saver programını indirme ve başlatma
Birkaç saniye sonra program başlayacak ve arayüzünü göreceksiniz:
Şimdi en önemli şeye bakalım - R.Saver kullanarak silinen verileri kurtarma işlemi.
R.Saver ile dosya kurtarma
Dosyalarınızı hem geri dönüşüm kutusunu boşaltarak bilgisayarınızdan sildikten sonra hem de diski biçimlendirme işleminden sonra kurtarmayı deneyebilirsiniz.
Örneğimde, "D" yerel sürücüsünde "ÖNEMLİ belgeler içeren klasör!" adlı bir klasör oluşturdum. ve bu klasörde 2 basit metin dosyası oluşturuldu: "Önemli notlar" ve "Önemli dosya!" içindeki bilgilerle. Tüm bunları aşağıdaki resimde görebilirsiniz:
Size R.Saver veri kurtarma yazılımının nasıl çalıştığını göstermek için, çöp kutusunu atlayarak bu klasörü sileceğim ve yukarıdaki resimde gördüğünüz tüm dosyaları nasıl kurtaracağınızı göstereceğim.
Çöpü atlayarak tam olarak geri dönüşü olmayan silme işlemini yapıyorum, çünkü elbette, dosyaları çöp kutusundan alabilirsiniz :) Dosyayı önce çöp kutusuna koyar ve sonra bu çöp kutusunu boşaltırsanız, orada depolanan tüm dosyalar olabilir. şimdi göstereceğim yöntemle tamamen aynı şekilde geri yüklenebilir.
Bu örnek için R.Saver programının kendisi benim için "C" sürücüsünde bulunuyor, çünkü yukarıda bahsettiğim gibi, verileri kurtarmanız gereken aynı yerel sürücüden çalıştırılamaz!
Kurtarma işlemini başlatalım:
Programı açıyoruz, ardından pencerenin sol tarafında silme işleminin gerçekleştirildiği (yani, verileri kurtarmak istediğimiz) yerel diski bulup seçiyoruz ve ardından sağ tarafta üstteki pencerede "Tara" düğmesine basıyoruz:
Yeni bir pencerede program, dosya sistemini taramanın bir yolunu seçmenizi önerecektir: tam veya hızlı. Yeni silinmiş verileri ararken ve disk biçimlendirme yapılmadıysa, "Hayır"ı seçin, yani - hızlı tarama. Yerel disk bir süre önce biçimlendirildikten sonra verileri kurtarmaya çalışıyorsanız, "Evet"i (tam tarama) seçtiğinizden emin olun.
Bu örnekte, sistemden silinen bir dosyayı, tüm diski daha fazla biçimlendirmeden basit bir şekilde geri yüklemek istiyorum, bu yüzden "Hayır"ı seçiyorum:
Hızlı taramayı seçtiyseniz, program birkaç saniye içinde bulabildiği her şeyi size gösterecektir. Tam tarama seçildiyse, bu işlem çok zaman alabilir ve birkaç dakikadan birkaç saate veya daha uzun sürebilir! Doğrudan taranan diskin hacmine bağlıdır.
Bu durumda (tam tarama durumunda), önce dosya sisteminin yeniden yapılandırılması aşaması geçecektir:
Ardından, bir zamanlar diskte bulunan ve henüz üzerine yazılacak zamanı olmayan tüm olası dosyalar için bir arama yapılacaktır:
Pencerenin sol kısmını taradıktan sonra, program bulabildiği tüm dosya ve klasörleri gösterecektir:
Daha önce silinen veriler farklı bir renkle vurgulanacaktır. Örneğimde, daha önce sildiğim “ÖNEMLİ belgeler içeren klasör!” Klasörünü zaten görebilirsiniz.
Klasörü açalım ve programın içerdiği tüm dosyaları görüp görmediğini ve bu dosyalardaki bilgilerin sağlam olup olmadığını kontrol edelim.
Klasörde, silmeden önce orijinal olarak klasörde bulunan her iki dosyayı da görüyorum. Bir tanesini açıyorum:
Programdaki dosyaların içeriğini görüntülemek için, dosyaları açmadan önce dosyaların kopyalanacağı geçici bir klasör belirtmelisiniz. Programın bir sonraki pencerede bize soracağı şey şudur:
"Evet" e tıklayın ve programın bulunan dosyaları açmak için geçici olarak kullanacağı pencerede bilgisayarda bir klasör seçin:
Yerel diskte şu anda veri kurtarmadığınız bir klasör seçmelisiniz, aksi takdirde bilgiler kalıcı olarak silinebilir!
Bir sonraki pencerede programın bizi uyardığı şey tam olarak budur ve geçici bir klasör seçerken bir hata yapıp yapmadığımızı onaylamamızı ister:
"Evet" diyerek seçimimizi onaylıyoruz.
Birkaç saniye sonra seçilen dosya açılacaktır. Örneğimde, bulunan dosyadaki veriler orijinaliyle tamamen tutarlı, yani. dosya mükemmel sırada ve onu geri yüklemeye devam ediyor:
Diğer dosyaları da görüntüleyebilirsiniz.
Gerekli dosyaları geri yüklemek için, sağ pencerede hepsini seçin (Ctrl tuşunu basılı tutup fare ile birer birer seçebilirsiniz), ardından üstteki "Seçilileri Kaydet" düğmesini tıklayın:
Daha önce silinen dosyaları geri yüklemek istediğimiz klasörü seçtiğimiz ve aşağıdaki "Seç" düğmesini tıkladığımız bir pencere açılacaktır:
Bu örnekte, dosyaları C sürücüsüne, köke geri yüklüyorum.
Dosyaları kurtardığınız aynı yerel diske geri yükleyemezsiniz! Dosyaları başka bir yerel sürücüye kurtarın.
Sonuç olarak, dosyaları geri yüklediğiniz sürücüye ve klasöre giderek, onları silmeden önceki hallerinde göreceksiniz:
Gördüğünüz gibi, süreç hiç de karmaşık değil ve herhangi bir deneyimsiz bilgisayar kullanıcısı bile bir olay (hatta sizin tarafınızdan yanlışlıkla silinmiş) sonucunda silinen dosyaları kurtarabilir. Bunun için her şeyi detaylı bir şekilde anlatmaya çalıştım :)
Bir diski biçimlendirdikten sonra verileri geri yüklerken (ve tam veya hızlı biçimlendirme önemli değildir), işlem tamamen aynıdır, ancak yalnızca program ne tür bir tarama gerçekleştireceğini sorduğunda, "Evet" yanıtını verdiğinizden emin olun, yani - tam tarama! Aksi takdirde, program ihtiyacınız olanı bulamaz.
Geri yüklemeye çalışırken program istenen bölümü görüntülemezse ne yapmalı?
Programı başlattığınızda, verileri kurtarmayı denemek istediğiniz ihtiyacınız olan bölümün listede olmayacağı ortaya çıkabilir. Bu, örneğin, biçimlendirilmeden önce diskte bulunan bir bölümü arıyorsanız veya diskteki dosya sistemi basitçe zarar görmüşse mümkündür. Bu gibi durumlarda, program kayıp bölümü bulmanıza yardımcı olabilir ve daha sonra yukarıda tarif ettiğim aynı adımları kullanarak verileri kurtarabilir.
Bir sabit disk / flash sürücüde "kayıp" bölümlerin nasıl aranacağını düşünelim:

Sonuç olarak, seçtiğiniz tüm bölümler ana program penceresindeki listede görünecektir:
Şimdi, büyük olasılıkla, daha önce görüntülenmeyen bölümü bulabileceksiniz. Bölümleri görüntüleme ilkesi, silinen dosyaları kurtarırken yukarıda anlattığımla tamamen aynıdır, yani: önceden silinmiş dosyaların olup olmadığını kontrol etmek istediğiniz bölümü seçin, tarayın ve ardından bulunanlar arasında gerekli verileri arayın. program tarafından.
İşte self servis veri kurtarma için sezgisel bir arayüze sahip bu kadar basit bir program. Umarım bu talimat, birisinin kendi dikkatsizliği veya silinmesine neden olan bir olay nedeniyle önemli dosyalarını yerine geri getirmesine yardımcı olur.
Herkese iyi bir ruh hali ve Mutlu Yıllar! :)
Ücretsiz veri kurtarma yazılımı
FAT ve NTFS dosya sistemlerinin çeşitli sürümlerinden dosyaları kurtarmak için kullanımı kolay bir program.
& nbsp
UFS Explorer ürünlerinin profesyonel sürümlerine dayanmaktadır. Eski SSCB topraklarında yalnızca ticari olmayan kullanıma izin verilir.
& nbsp
Tek tuşa basarak taramaya başlayabilirsiniz, ayar otomatik olarak yapılacaktır. Bu durumda, program şunları gerçekleştirir:
Hasarlı dosya sistemlerinin yeniden yapılandırılması.
Formattan sonra veri kurtarma.
Silinen dosyaları kurtarma.
İmzalara dayalı dosya kurtarma.
& nbsp
Aşağıdaki dosya sistemlerine okuma erişimi mümkündür:
Microsoft Windows: FAT12, FAT16, FAT32, NTFS, NTFS5 dahil olmak üzere FAT ve NTFS.
Apple Mac OS: HFS, HFS + / HFSX.
Linux: Ext2, Ext3, Ext4, ReiserFS, JFS ve XFS.
Unix, BSD, Sun Solaris: Sparc / Power sunucularında kullanılan büyük endian UFS dahil UFS ve UFS2 (FFS).
Novell Netware: NWFS.
CD / DVD: ISO9660, UDF.
Sistem gereksinimleri
İşletim sistemi: Microsoft Windows 2000/2003 / XP / Vista / Windows 7.
Pentium işlemci veya uyumlu.
En az 256 MB RAM.
Kurulum için en az 10 MB boş sabit disk alanı.
"Varsayılan olarak" bir İnternet tarayıcısının varlığı.
Kurulum
& nbsp
Yürütülebilir dosyayı indirmek, paketini açmak ve çalıştırmak yeterlidir. Dolayısı ile herhangi bir kurulum gerekmemektedir. Dikkat! Kaydet, sıkıştırmayı aç ve
bilgileri kurtarmak istediğinizden farklı bir bölümde kullanın.
Kullanım özellikleri
& nbsp
Programın kendisi, dosya sistemlerinden hangisinin önce bulunduğuna bağlı olarak tarama yöntemini seçer. Bu nedenle, eğer
önemli veriler içeren bir bölümü biçimlendirdiğinizde, dosya sistemi türünü FAT'tan NTFS'ye veya tam tersi olarak değiştirirken, şunu kullanmanızı öneririz:
UFS Explorer sürümlerinden birinin veri kurtarma.
& nbsp
Arayüz
Bölüm seçim penceresi
& nbsp
Pencere, programı başlattıktan hemen sonra belirir.
& nbsp
Ana menü, sürücü görüntüsünü veya sanal diski açabileceğiniz düğmeleri kullanarak listeyi güncelleyebileceğiniz bir paneldir.
cihazlar ve bölümlerin yanı sıra program hakkında kılavuz ve kısa bilgileri görün.
& nbsp
Bölümlerin listesi, pencerenin sol kısmında bulunan depolama ortamı ve mantıksal bölümlerin bir listesini görüntüler.
& nbsp
Cihazlar, sabit diskler, bölümler şeklinde simgelerle işaretlenmiştir - çeşitli renklerde yuvarlak simgelerle:
Mavi renk, bölümde yer alan dosya sisteminin ön kontrolünün tatmin edici durumunu gösterdiği anlamına gelir.
Turuncu, herhangi bir hasarın varlığını gösterir.
Program, R.saver tarafından desteklenen hiçbir dosya sisteminin bulunmadığı gri bölümlerde işaretler.
& nbsp
& nbsp
Seçilen liste öğesi hakkında ayrıntılı bilgi, pencerenin sağ tarafındaki bilgi panelinde görülebilir.
& nbsp
Bilgi paneli, soldaki listede seçilen aygıt veya mantıksal bölüm hakkında ayrıntılı bilgileri görüntüler.
& nbsp
Bilgi panelinin araç çubuğu, bölümler listesinde seçilen nesneye uygulanabilen işlevleri başlatmak için simgeler içerir. bağlı olarak
yazın, aşağıdaki düğme grupları mümkündür:
Bu bilgisayar. Üst paneldeki benzer düğmelere basıldığında aynı işlevler çağrılır.
"Açık"
"Yenile"
Depolama aygıtı.
"Bölümü tanımla" Kayıp bölümlerin parametrelerini biliyorsanız, bu işlevi kullanarak bunları manuel olarak ayarlayabilirsiniz.
Bölümü Bul Bu düğme, kayıp bölümleri bulmanızı ve varsa dosya sistemi türünü belirlemenizi sağlayan bir tarama başlatır.
program bunu başlangıçta yapamadı. Arama bölümüne bakın.
Bölüm.
"Görüntüle" Dosya yöneticisi penceresini açar.
"Tara" Seçilen bölümde veri kurtarma işlemini başlatır. Veri kurtarma bölümüne bakın.
"Test" Yalnızca dosya sistemlerinin bulunduğu bölümler için kullanılabilir. İşlev, dosya meta verilerinin doğruluğunu kontrol etmenizi sağlar.
ve klasörler.
Dosya yöneticisi penceresi
& nbsp
Bölümlerin içeriğinde gezinmek, tarama sonuçlarını başlatmak ve analiz etmek ve ayrıca bulunan dosya ve klasörleri kaydetmek için kullanılır.
& nbsp
Sol bölme, geçerli bölümün içeriğini bir klasör ağacı olarak görüntüler. Taradıktan sonra sonuçlarını burada formda görebilirsiniz.
sanal kök klasörler belirdi.
& nbsp
Sağdaki bölme, seçilen klasörün içeriğini görüntüler.
& nbsp
Dosya yöneticisi araç çubuğu, mevcut bölümün taranmış olup olmamasına bağlı olarak aşağıdakileri içerebilir:
fonksiyonlar:
Tarama henüz yapılmadıysa.
Tara Geçerli bölümü taramaya başlar. Veri kurtarma bölümüne bakın.
Tarama Sonucunu Yükle Daha önce gerçekleştirilen bir taramadan kaydedilmiş bir tarama sonucunu yükler.
Seçileni Kaydet Açılır pencereyi kullanarak, seçilen dosya ve klasörleri belirttiğiniz konuma kopyalar.
Tarama zaten yapılmışsa.
"Bölümler" Bu düğmeye basıldığında bölüm seçim penceresine geri dönülür.
Tara Tarama işlemini yeniden başlatır.
Taramayı Kaydet Tarama sonuçlarını kaydeder.
Save Selected Dosyaları ve klasörleri, açılır pencereyi kullanarak belirttiğiniz konuma kaydeder.
& nbsp
Adres çubuğu mevcut konumunuzu gösterir ve gezinmeyi kolaylaştırır. Dizin ağacına tırmanmak için yeterlidir
ilgili klasörün adına tıklayın. Satırın son öğesinden sonraki boş alana tıklarsanız, satıra dönüştürülür.
düzenlenebilen bir metin görünümü.
& nbsp
Arama çubuğu, mevcut klasörde ve alt klasörlerinde bir dosyayı aramanıza izin verir, sadece adını satıra girin ve "Enter" tuşuna basın. İzin verilmiş
“*” sembolünün kullanılması. Örneğin, jpg uzantılı dosyaları aramak için satıra “* .jpg” girin.
& nbsp
Genişletilmiş arama formu “Ctrl + F” ile çağrılabilir.
& nbsp
Veri kurtarma
Gerekli bölümler listede yoksa onları arıyoruz.
Seçilen mantıksal bölümün taranması.
Sonuçları görüntüleyin ve istediğiniz dosyaları kaydedin.
ben. Bölüm ara
& nbsp
Verileri kurtarmak istediğiniz bölüm otomatik olarak bulunamadığında ve aygıtın altındaki listede görüntülendiğinde bu işlevi kullanın.
üzerinde bulunduğu. Gerekli bölüm doğru tanımlanmışsa, doğrudan taramaya gidin.
& nbsp
FAT ve NTFS ile bölümlerin aranması desteklenir. Listeden bir sürücü seçin ve bilgi panelinin araç çubuğunda Bölmeyi Bul düğmesini tıklayın.
Arama işlemini başlatabileceğiniz veya önceden kaydedilmiş sonuçları yükleyebileceğiniz bir pencere göreceksiniz.
& nbsp
Tarama tamamlandıktan sonra önerilen bölümlerin bir listesi görüntülenecektir.
& nbsp
Devam etmeden önce kaydetmenizi öneririz. Bu, herhangi bir nedenle size zaman ve depolama kaynağı kazandıracaktır.
yeniden tarama gerekli olacaktır.
& nbsp
Ardından, liste konumlarından en iyi durumda olan (simgelerin rengine bakın) ve parametrelerde bölümlere benzer olanları onay kutularıyla işaretleyin,
gerekli bilgileri içerir. Seçileni Kullan düğmesini tıklayın.
& nbsp
Bulunan ve listeye eklenen bölüm mavi bir simgeyle işaretlenmişse, başlatmadan verileri kurtarmak mümkün olabilir.
tarama. Bu, yalnızca bölüm tablosunun hasar gördüğü durumdur. Bu varsayımı test etmek için şunu kullanın:
pano araç çubuğundan başlatılan bir test. Herhangi bir hata göstermezse, "Görüntüle" düğmesine tıklayın ve seçime ve kaydetmeye devam edin.
Dosyalar.
& nbsp
Bulunan bölümün simgesi mavi değilse veya çekte hata bulunduysa ve ayrıca bölümün içeriği arasında gerekli veriler yoksa,
taramaya başlayın.
ll. Tarama
& nbsp
Dosya yöneticisi araç çubuğundaki veya bölüm seçim penceresinin bilgi panelindeki "Tara" düğmesine tıklayarak başlatabilirsiniz. ortaya çıktı
ilerleme çubuğu işlemin ilerlemesini yansıtacaktır.
& nbsp
Tarama tamamlandıktan sonra, dizin ağacının kökünde sonuçlarıyla birlikte sanal klasörler görünecektir:
“Yeniden Yapılandırma Sonucu” - toplanan bilgiler temelinde oluşturulmuş sanal bir dosya sistemi içerir.
"Silinmiş dosyalar" - algılanan silinmiş dosyaları içerir.
"Hasarlı dosyalar" - muhtemelen hasarlı dosyalar buraya dahil edilmiştir.
"Tür olarak bulundu" - imzaya göre dosya aramasının sonucu. Uygulama, NTFS durumunda bunun nadiren tavsiye edildiğini göstermektedir. Aynı zamanda, o
süreç uzun ve kaynak yoğundur. Bu nedenle, R.saver bu algoritmayı yalnızca FAT'tan veri kurtarırken kullanır.
& nbsp
Ayrıca, başka işlemlere geçmeden önce taranan sonucu kaydetmeniz önerilir. Bu amaçla, aşağıdakilerden başka bir bölüm kullanın:
verilerin kaybolduğu kişi.
ll. Sonucun incelenmesi ve bulunan dosyaların kaydedilmesi
& nbsp
Bu işlemi basitleştirmek için program bir önizleme işlevi sağlar. Doğrudan yeniden yapılanmanın sonuçlarından mümkün kılar
adlarına çift tıklayarak tek tek dosyaları açın.
& nbsp
Dikkat! Önizlemeyi kullanırken, program sizden geçici dosyaları depolamak için kullanılacak klasörün yolunu soracaktır.
Verilerin kurtarıldığı bölümden farklı bir bölüme yerleştirilmelidir.
& nbsp
Hangi dosya ve klasörlere ihtiyacınız olduğuna karar verdikten sonra, bunları listeden seçin ve araç çubuğundaki "Seçilileri Kaydet" düğmesini tıklayın. İçin
Sağ bölmede aynı anda birden fazla dosya veya klasör seçin, bilgisayarınızın klavyesinde "Ctrl" tuşunu basılı tutun. Olmak istediği yer
geri yüklenecek veriler, çalıştığınız bölümden farklı bir bölüme yerleştirilmelidir.
& nbsp
FAT ve NTFS dosya sistemlerinin çeşitli sürümlerinden dosyaları kurtarmak için kullanımı kolay bir program.
UFS Explorer ürünlerinin profesyonel sürümlerine dayanmaktadır. Eski SSCB topraklarında yalnızca ticari olmayan kullanıma izin verilir.
Tek tuşa basarak taramaya başlayabilirsiniz, ayar otomatik olarak yapılacaktır. Bu durumda, program şunları gerçekleştirir:
* Hasarlı dosya sistemlerinin yeniden yapılandırılması.
* Biçimlendirmeden sonra veri kurtarma.
* Silinmiş dosyaları kurtar.
* İmzalara dayalı dosya kurtarma.
Aşağıdaki dosya sistemlerine okuma erişimi mümkündür:
* Microsoft Windows: FAT12, FAT16, FAT32, NTFS, NTFS5 dahil FAT ve NTFS.
* Apple Mac OS: HFS, HFS + / HFSX.
* Linux: Ext2, Ext3, Ext4, ReiserFS, JFS ve XFS.
* Unix, BSD, Sun Solaris: Sparc / Power sunucularında kullanılan büyük endian UFS dahil UFS ve UFS2 (FFS).
* Novell Netware: NWFS.
* CD / DVD: ISO9660, UDF.
Sistem gereksinimleri
* İşletim sistemi: Microsoft Windows 2000/2003 / XP / Vista / Windows 7.
* Pentium işlemci veya uyumlu.
* En az 256 MB RAM.
* Kurulum için en az 10 MB boş sabit disk alanı.
* İnternet tarayıcısının varlığı "varsayılan olarak".
Kurulum
Yürütülebilir dosyayı indirmek, paketini açmak ve çalıştırmak yeterlidir. Dolayısı ile herhangi bir kurulum gerekmemektedir. Dikkat! Bilgileri kurtarmak istediğinizden farklı bir bölüme kaydedin, sıkıştırın ve kullanın.
Kullanım özellikleri
Programın kendisi, hangi dosya sisteminin ilk bulunduğuna bağlı olarak tarama yöntemini seçer. Bu nedenle, önemli veriler içeren bir bölümü biçimlendirdiyseniz, dosya sistemi türünü FAT'den NTFS'ye veya tam tersi olarak değiştirdiyseniz, veri kurtarma için UFS Explorer sürümlerinden birini kullanmanızı öneririz.
Arayüz
Bölüm seçim penceresi
Pencere, programı başlattıktan hemen sonra belirir.
Ana menü, düğmeleri kullanarak bir sürücü görüntüsünü veya sanal diski açabileceğiniz, cihaz ve bölümlerin listesini güncelleyebileceğiniz ve ayrıca program hakkında manuel ve kısa bilgileri görüntüleyebileceğiniz bir paneldir.
Bölümlerin listesi, pencerenin sol kısmında bulunan depolama ortamı ve mantıksal bölümlerin bir listesini görüntüler.
Cihazlar, sabit diskler, bölümler şeklinde simgelerle işaretlenmiştir - çeşitli renklerde yuvarlak simgelerle:
* Mavi renk, bölümde yer alan dosya sisteminin ön kontrolünün tatmin edici durumunu gösterdiği anlamına gelir.
* Turuncu herhangi bir hasarı gösterir.
* Program, R.saver tarafından desteklenen hiçbir dosya sisteminin bulunmadığı bölümleri gri renkle işaretler.
Seçilen liste öğesi hakkında ayrıntılı bilgi, pencerenin sağ tarafındaki bilgi panelinde görülebilir.
Bilgi paneli, soldaki listede seçilen aygıt veya mantıksal bölüm hakkında ayrıntılı bilgileri görüntüler.
Bilgi panelinin araç çubuğu, bölümler listesinde seçilen nesneye uygulanabilen işlevleri başlatmak için simgeler içerir. Türüne bağlı olarak aşağıdaki düğme grupları mümkündür:
A. Bu bilgisayar. Üst paneldeki benzer düğmelere basıldığında aynı işlevler çağrılır.
* "Açık"
* "Yenile"
B. Sür.
* "Bölüm tanımla" Kayıp bölümlerin parametrelerini biliyorsanız, bu işlevi kullanarak bunları manuel olarak ayarlayabilirsiniz.
* "Bölüm Bul" Bu düğme, program başlangıçta bunu yapamadıysa, kayıp bölümleri bulmanızı ve dosya sisteminin türünü belirlemenizi sağlayan bir tarama başlatır. Arama bölümüne bakın.
C. Bölüm.
* "Görünüm" Dosya yöneticisi penceresini açar.
* "Tara" Seçilen bölümde veri kurtarma işlemini başlatır. Veri kurtarma bölümüne bakın.
* "Test" Yalnızca dosya sistemlerinin bulunduğu bölümler için kullanılabilir. İşlev, dosya ve klasörlerin meta verilerinin doğruluğunu kontrol etmenizi sağlar.
Dosya yöneticisi penceresi
Bölümlerin içeriğinde gezinmek, tarama sonuçlarını başlatmak ve analiz etmek ve ayrıca bulunan dosya ve klasörleri kaydetmek için kullanılır.
Sol bölme, geçerli bölümün içeriğini bir klasör ağacı olarak görüntüler. Taradıktan sonra, sonuçlarını burada görünen sanal kök klasörler olarak görebilirsiniz.
Sağdaki bölme, seçilen klasörün içeriğini görüntüler.
Dosya yöneticisi araç çubuğu, mevcut bölümün taranmış olup olmamasına bağlı olarak aşağıdaki işlevleri içerebilir:
A. Tarama henüz yapılmadıysa.
* "Tara" Mevcut bölümü tarama işlemini başlatır. Veri kurtarma bölümüne bakın.
* "Tarama sonucunu yükle" Daha önce gerçekleştirilen bir taramanın kaydedilen sonucunu yükler.
* "Seçilileri Kaydet" Açılır pencere kullanılarak seçilen dosya ve klasörleri belirtilen konuma kopyalar.
B. Tarama zaten yapılmışsa.
* "Bölümler" Bu düğmeye basıldığında bölüm seçim penceresine geri dönülür.
* "Tara" Tarama işlemini yeniden başlatır.
* "Taramayı Kaydet" Tarama sonuçlarını kaydedin.
* "Seçilileri Kaydet" Açılır pencereyi kullanarak dosya ve klasörleri belirtilen konuma kaydedin.
Adres çubuğu mevcut konumunuzu gösterir ve gezinmeyi kolaylaştırır. Dizin ağacına tırmanmak için ilgili klasörün adına tıklamanız yeterlidir. Son satır öğesinin arkasındaki boş alana tıklarsanız, düzenleyebileceğiniz bir metin görünümüne dönüştürülür.
Arama çubuğu, mevcut klasörde ve alt klasörlerinde bir dosyayı aramanıza izin verir, sadece adını satıra girin ve "Enter" tuşuna basın. “*” Sembolünün kullanımına izin verilir. Örneğin, jpg uzantılı dosyaları aramak için satıra “* .jpg” girin.
Genişletilmiş arama formu “Ctrl + F” ile çağrılabilir.
I. Gerekli bölümler listede yoksa onları ararız.
II. Seçilen mantıksal bölümün taranması.
III. Sonuçları görüntüleyin ve istediğiniz dosyaları kaydedin.
ben. Bölüm ara
Verileri kurtarmak istediğiniz bölüm otomatik olarak bulunamadığında ve bulunduğu aygıtın altındaki listede görüntülendiğinde bu işlevi kullanın. Gerekli bölüm doğru tanımlanmışsa, doğrudan taramaya gidin.
FAT ve NTFS ile bölümlerin aranması desteklenir. Listeden bir sürücü seçin ve bilgi panelinin araç çubuğunda Bölmeyi Bul düğmesini tıklayın. Arama işlemini başlatabileceğiniz veya önceden kaydedilmiş sonuçları yükleyebileceğiniz bir pencere göreceksiniz.
Tarama tamamlandıktan sonra önerilen bölümlerin bir listesi görüntülenecektir.
Ardından, en iyi durumda olan (simgelerin rengine bakın) ve aradığınız bilgileri içeren bölümlere parametreler açısından benzer olan liste konumlarından olanları işaretleyin. Seçileni Kullan düğmesini tıklayın.
Bulunan ve listeye eklenen bir bölüm mavi bir simgeyle işaretlenmişse, bir tarama başlatmadan bu bölümdeki verileri kurtarmak mümkün olabilir. Bu, yalnızca bölüm tablosunun hasar gördüğü durumdur. Bu varsayımı kontrol etmek için gösterge tablosu araç çubuğundan başlatılan testi kullanın. Herhangi bir hata göstermezse, "Görüntüle" düğmesine tıklayın ve dosyaların seçimine ve kaydedilmesine devam edin.
Bulunan bölümün simgesi mavi değilse veya çek hata bulduysa veya bölümün içeriği arasında gerekli veriler yoksa taramaya başlayın.
ll. Tarama
Dosya yöneticisi araç çubuğundaki veya bölüm seçim penceresinin bilgi panelindeki "Tara" düğmesine tıklayarak başlatabilirsiniz. Görüntülenen ilerleme çubuğu, işlemin ilerlemesini yansıtacaktır.
Tarama tamamlandıktan sonra, dizin ağacının kökünde sonuçlarıyla birlikte sanal klasörler görünecektir:
“Yeniden Yapılandırma Sonucu” - toplanan bilgiler temelinde oluşturulmuş sanal bir dosya sistemi içerir.
"Silinmiş dosyalar" - algılanan silinmiş dosyaları içerir.
"Hasarlı dosyalar" - muhtemelen hasarlı dosyalar buraya dahil edilmiştir.
"Tür olarak bulundu" - imzaya göre dosya aramasının sonucu. Uygulama, NTFS durumunda bunun nadiren tavsiye edildiğini göstermektedir. Ayrıca, sürecin kendisi uzun ve kaynak yoğundur. Bu nedenle, R.saver bu algoritmayı yalnızca FAT'tan veri kurtarırken kullanır.
Ayrıca, başka işlemlere geçmeden önce taranan sonucu kaydetmeniz önerilir. Bu amaçla, verilerin kaybolduğu bölümden farklı bir bölüm kullanın.
ll. Sonucun incelenmesi ve bulunan dosyaların kaydedilmesi
Bu işlemi basitleştirmek için program bir önizleme işlevi sağlar. Adlarına çift tıklayarak yeniden yapılandırma sonuçlarından tek tek dosyaları açmayı mümkün kılar.
Dikkat! Önizlemeyi kullanırken, program sizden geçici dosyaları depolamak için kullanılacak klasörün yolunu soracaktır. Verilerin kurtarıldığı bölümden farklı bir bölüme yerleştirilmelidir.
Hangi dosya ve klasörlere ihtiyacınız olduğuna karar verdikten sonra, bunları listeden seçin ve araç çubuğundaki "Seçilileri Kaydet" düğmesini tıklayın. Sağ bölmede aynı anda birden fazla dosya veya klasör seçmek için bilgisayar klavyenizde “Ctrl” tuşunu basılı tutun. Verilerin geri yükleneceği yer, çalıştığınız bölümden farklı bir bölümde olmalıdır.
Makale açık kaynaklardan alınmıştır: http://rlab.ru/tools/rsaver.html
R.saver dosyalarını kurtarmak için programın eski (2.x) sürümü
Aşağıda R.saver 2.x'i kullanmak için özellikler, arayüz açıklaması ve talimatlar bulunmaktadır.
Branch 2.x artık güncellenmiyor. Ücretsiz bir ihtiyacınız varsa, lütfen dikkat edin
R.saver 2.x, profesyonel ürünlerin tam özellikli algoritmalarına dayanmaktadır.Sadece eski SSCB topraklarında ticari olmayan kullanıma izin verilir.
Tarama parametreleri otomatik olarak yapılandırılır. R.saver şunları yapar:
- Silinen dosyaları kurtarma.
- Formattan sonra veri kurtarma.
- İmzalarla dosya kurtarma.
- Hasarlı dosya sistemlerinin yeniden yapılandırılması.
Program ayrıca aşağıdaki türlerdeki sağlıklı dosya sistemlerine ilişkin bilgilere erişim sağlar:
Microsoft Windows: exFAT, FAT12, FAT16, FAT32, NTFS, NTFS5.
Linux: Ext2, Ext3, Ext4, ReiserFS, JFS ve XFS.
Apple Mac OS: HFS, HFS + / HFSX.
Unix, BSD, Sun Solaris: Sparc / Power sunucularında kullanılan büyük endian UFS dahil UFS ve UFS2 (FFS).
Novell Netware: NWFS.
CD / DVD: ISO9660, UDF.
Sistem gereksinimleri
İşletim Sistemi: Microsoft Windows 2000/2003 / XP / Vista / Windows 7.
Intel uyumlu platform.
En az 256 MB RAM.
Kurulum için en az 10 MB boş sabit disk alanı.
Bir İnternet tarayıcısının varlığı.
Kurulum
NTFS, FAT ve exFAT ile bölümleri arayın desteklenir. Listeden bir sürücü seçin ve bilgi panelinin araç çubuğunda Bölmeyi Bul düğmesini tıklayın. Arama işlemini başlatabileceğiniz veya önceden kaydedilmiş sonuçları yükleyebileceğiniz bir pencere göreceksiniz.
Tarama tamamlandıktan sonra önerilen bölümlerin bir listesi görüntülenecektir.
Listedeki en iyi durumda olan ve aradığınız bilgileri içeren bölümlere parametreler açısından benzer olan pozisyonların kutularını işaretleyin. Seçileni Kullan düğmesini tıklayın.
Bulunan bölümün simgesi mavi değilse veya çek hata bulduysa veya bölümün içeriği arasında gerekli veriler yoksa taramaya başlayın.
ll. Tarama
Başlatma, dosya yöneticisi araç çubuğundaki veya bölüm seçim penceresinin bilgi panelindeki "Tara" düğmesine tıklanarak yapılabilir. Görüntülenen ilerleme çubuğu, işlemin ilerlemesini yansıtacaktır.
Bazı durumlarda, veri aranmadan önce bir dosya sistemi araması tetiklenir. Örneğin, ön tarama, R.saver tarafından desteklenen herhangi bir dosya sistemi bulamadıysa (gri bölüm simgesi).
Dosya sistemi türünde bir değişiklikle biçimlendirmeden sonra verileri geri yüklerken, dosya sistemleri araması zorla başlatılmalıdır. Bunu yapmak için, "Biçimlendirmeden sonra kurtar" işlevini şu adresten çağırarak kullanın:
Arama tamamlandıktan sonra, bulunan dosya sistemlerinin listesini içeren bir pencere açılacaktır. Genel olarak, minimum pozitif ofset ile ihtiyacınız olan türdeki dosya sistemini seçmeniz yeterlidir.
Dosya sistemi türünde bir değişiklikle biçimlendirmeden kurtarırken, önceki türden olan satırı seçin. Bölümlerin sayısını ve konumunu değiştirdiyseniz, seçim sürecinde, değişiklikleri yapmadan önce boyutlarına ve konumlarına ilişkin bilginize rehberlik edin.
Bir bölüm seçtikten sonra taraması başlayacaktır.
Dosya sistemlerini aramanız gerekmiyorsa, R.saver hemen taramaya başlayacaktır.
NTFS'de program size tam ve hızlı taramalar arasında seçim yapmanızı önerecektir. Hızlı tarama, yalnızca silinen dosyaları kurtarmak için kullanılır ve tam taramadan daha hızlıdır. Karar hakkında şüpheniz varsa - tam olanı seçin, "Evet" e tıklayın.
İşlem tamamlandıktan sonra, dizin ağacının kökünde, "Dosya sistemi NTFS (veya FAT, exFAT)" türünde bir klasöre ek olarak, taramanın tarih ve saati şeklinde bir adı olan bir klasör gerçekleştirildi (örneğin, 20120120_204115) görünecektir. Bu klasör, yeniden yapılandırmanın sonuçlarını içerir. Üst klasörleri belirlenemeyen öğeler dizine yerleştirilir. Klasör, veri biçimine göre sıralanmış imzalara göre kurtarma sonuçlarını içerir.
Silinen dosyalar, sol alt köşede kırmızı bir çarpı ile sarı bir simgeyle işaretlenir.
ll. Sonucun incelenmesi ve bulunan dosyaların kaydedilmesi
Bu işlemi basitleştirmek için program bir önizleme işlevi sağlar. Adlarına çift tıklayarak yeniden yapılandırma sonuçlarından tek tek dosyaları açmayı mümkün kılar.
Dikkat! Önizlemeyi kullanırken, program sizden geçici dosyaları yazmak için kullanılacak klasörün yolunu soracaktır. Verilerin kurtarıldığı bölümden farklı bir bölüme yerleştirilmelidir.
Hangi dosya ve klasörlere ihtiyacınız olduğuna karar verdikten sonra bunları listeden seçin ("Toplu seçim" işlevini de kullanabilirsiniz) ve araç çubuğundaki "Seçilileri Kaydet" düğmesini tıklayın. Kurtarılan verilerin kaydedileceği yer, kurtarma işleminin gerçekleştirildiği bölümden farklı bir bölümde olmalıdır.
Bir USB flash sürücü, dosyaları kalıcı olarak depolamak için en uygun cihaz değildir, ancak hayatta her şey olabilir. Ve yalnızca üzerinde bulunan değerli verilerin yanlışlıkla silindiği durumlar düzenli olarak gerçekleşir. Bununla birlikte, vakaların yaklaşık yarısında, bir flash sürücüden silinen dosyaları kurtararak kedere yardımcı olabilir. Hangi koşullar altında mümkün ve nasıl yapılır, okumaya devam edin.
Boşuna umut vermeyeceğim: USB flash sürücülerden başarılı veri kurtarma şansı, sabit sürücülerden daha düşüktür - PC'lerin ve dizüstü bilgisayarların sabit sürücüleri ve mobil cihazların kalıcı belleği. Bunun nedeni, flash sürücülerin genellikle dosyaları bir cihazdan diğerine aktarmak için kullanılmasıdır. Ve yanlışlıkla silinen verilerin üzerine genellikle basitçe yazılır, bazen bir kez bile değil. Ve ne yazık ki yeniden yazmak, bilgileri geri dönülmez bir şekilde yok eder.
Aşağıdaki durumlarda kendi başınıza tam veya kısmi dosya kurtarma mümkündür:
- Kullanıcı bunları manuel olarak sildi.
- Sürücü, işletim sistemi tarafından biçimlendirilmiştir.
- Dosyalar bir virüs saldırısından sonra erişilemez hale geldi.
- Flash sürücüyü bölümlendirdikten sonra dosyalar kayboldu.
- Dosya sisteminde mantıksal bir hata oluştu: RAW - bilinmiyor olarak tanımlandı veya Windows ve programlar, aygıtın tüm alanını ayrılmamış olarak kabul ediyor.
Aşağıdaki durumlarda iyileşme şansı son derece düşük veya sıfırdır:
- Flash sürücü fiziksel olarak arızalı - bilgisayar tarafından hiç algılanmıyor veya bilinmeyen bir aygıt olarak tanınıyor, belleğine erişim ya tamamen yok ya da ikincisinin boyutu onlarca GB yerine birkaç KB. Bunun istisnası, denetleyiciyi ve cihaz belleğini etkilemeyen nispeten basit arızalardır.
- Dosyalar bir parçalayıcı programı kullanılarak silindi.
- Flash sürücü ya düşük düzeyde biçimlendirilmiş (aslında, yeniden bölümlenmiş ve üzerine yazılmıştır) ya da yanıp sönmüştür (denetleyici mikro kodunun yeniden yazılmasından geçmiştir).
- Dosyalar şifrelenir, ancak şifre çözme anahtarı yoktur. Bir fidye yazılımı saldırısının veya kullanıcı eylemlerinin (şifreli, ancak anahtarın kaybolması) sonucu olabilir. İlk durumda, uygun bir şifre çözücü varsa dosyaları kurtarmak bazen mümkündür.
Fiziksel ve karmaşık mantıksal arızalar durumunda, flash sürücülerden veri kurtarma bazen mümkündür, ancak çoğu zaman mal sahibi için çok pahalıdır - on binlerce rubleye kadar (bu, sonuca bile mal olmayabilir, ancak geri yükleme girişimi olabilir) ). Bu nedenle, bu gibi durumlarda, birçok kişi dosyalara sonsuza kadar veda etmeyi tercih eder.
Başarı olasılığı nasıl artırılır
Davanız basit kategorisine ait olsa bile, başarılı bir iyileşme şansını artırmak için aşağıdaki kurallara uyun:
- Sürücünün dosya sistemiyle ne kadar az işlem yapılırsa sonuç o kadar iyi olur. Bu nedenle, eksik dosyaları fark ettiğiniz anda kurtarmaya başlayın.
- Kurtarılan verileri yalnızca başka bir fiziksel ortama (bilgisayar sabit sürücüsü, ikinci USB flash sürücü vb.) kaydedin.
- Her şeyi tek bir oturumda geri yüklemeyi deneyin. Kesinlikle gerekli olmadıkça kesmeyin.
- Bir kurtarma programı yardımcı olmazsa, diğerlerini kullanın. Bazen basit ücretsiz yardımcı programlar, pahalı ücretli olanlardan daha etkilidir. Sizin durumunuzda neyin yardımcı olacağını önceden bilmek imkansızdır, bu yüzden mevcut olan her şeyi deneyin.
- Kurtarma programı, sürücülerin dosya sistemlerinin görüntülerini oluşturup kaydedebiliyorsa, bu seçeneği kullandığınızdan emin olun. Flash sürücünün beklenmedik bir şekilde arızalanması veya okuma bitmeden yanlışlıkla üzerine yazılması durumunda, verileri görüntüden geri yükleyebilirsiniz.
7 en iyi USB flash sürücü veri kurtarma yazılımı
Yığın depolama aygıtlarından veri kurtarmaya yönelik bazı programlara zaten aşina olabilirsiniz. Sitemiz onlar hakkında bir makalede bahsetti. Bugün koleksiyonumuz aynı amaca yönelik yedi uygulamayla daha yenilenecek. Belki bunlardan sadece biri sizin için kurtuluş olur.
R.saver
Akıllı Veri Kurtarma
Wise Data Recovery, sabit ve taşınabilir sürücülerden bilgi kurtarmak için başka bir değerli araçtır. Yalnızca Windows sürümünde mevcuttur. Selefleri gibi, bir sabit sürücüye yüklemeden çalışır. Yüksek bir tarama hızına sahiptir ve bulunan her nesneyi geri yükleme yeteneğini gösterir.
Dosyanın yanındaysa:
- Kırmızı daire - verilerin üzerine tamamen yazıldı ve geri yüklenemez.
- Sarı daire - kısmi yeniden yazma, başarı garanti edilmez.
- Yeşil daire - dosyanın üzerine yazılmaz ve geri yüklenebilir.
"Yeşil" dosyalara tıkladığınızda, bu bir resim veya belge ise, program küçük resimlerini (kaydedilmişse) gösterir. Ayrıca, belirli veri türlerini anahtar kelimelere göre arama işlevi vardır: görüntüler (görüntüler), ses (sesler), video (videolar), belgeler (belgeler), arşivler (sıkıştırılmış dosyalar) ve posta (e-postalar).
Wise Data Recovery tamamen ücretsiz bir uygulamadır ve bu arada Rusça dilini destekler.

Wise Data Recovery nasıl kullanılır:
- Arşivi programla birlikte herhangi bir klasöre açın ve WiseDataRecovery.exe yürütülebilir dosyasını çalıştırın.
- Listeden istediğiniz ortamı seçin ve “Tara” düğmesine tıklayın.
- Listeden kurtarmak istediğiniz dosyaları seçin. "Kurtar" düğmesini tıklayın.
- Dosyaları sabit sürücünüze kaydetmek için konumu belirtin.
Disk Matkabı
Birçok Mac OS X kullanıcısının aşina olduğu Disk Drill yardımcı programı, bir süre önce Windows sürümünde ortaya çıktı. Daha doğrusu ikiye ayrılır: ücretsiz - ücretsiz ve ücretli - profesyonel. Ücretsiz, 1 GB'a kadar bilgiyi, ücretli olarak - kısıtlama olmaksızın geri yüklemenizi sağlar.
Önceki üç uygulamanın aksine, Disk Drill bir bilgisayara zorunlu kurulum gerektirir (bunun için eksi alır, çünkü bu basit işlem, kullanıcının hemen kurtarmak üzere olduğu verilerin üzerine yazılmasına neden olabilir). Ancak diğer yandan, başkalarının sahip olmadığı bir takım kullanışlılıklara sahiptir.
Sürekli kullanımda, Disk Drill silinen dosyaların kaydını tutar ve ayrıca yedeklerini oluşturur, bu da bir süre sonra bile kurtarma şansını artırır. Ayrıca, her tür depolama aygıtını ve neredeyse tüm dosya sistemlerini destekler (300'den fazla benzersiz dosya imzasını bilir).
Disk Drill, Rusça yerelleştirmeye sahip değildir, ancak kullanımı oldukça basittir.

Disk Drill ile silinen dosyalar nasıl kurtarılır:
- Uygulamayı PC'nize yükleyin ve yönetici haklarıyla çalıştırın.
- Ortam listesinden silinmiş veriler içeren USB flash sürücüyü seçin.
- Flash sürücünün karşısında bulunan Kurtar düğmesinin yanındaki açılır listeyi açın ve istediğiniz tarama türünü tıklayın: Tüm kurtarma yöntemlerini çalıştır, Hızlı tarama, Derin tarama ) veya "Son tarama oturumunu yükle". "Kurtar" düğmesini (veya medyayla çalışmaya zaten başladıysanız "Devam Et" düğmesini) tıklayın.
- Taramadan sonra açılacak olan sonraki pencerede, listeden ihtiyacınız olan dosyaları seçin, onları kaydedeceğiniz yeri belirtin ve tekrar "Kurtar" a tıklayın.

RS Dosya Kurtarma
RS File Recovery, ücretli bir Rusça dil uygulamasıdır. Ana olana ek olarak - fiziksel sürücülerden bilgi kurtarma, görüntülerini kaydedebilir ve daha sonra çalışabilir. Görüntüyü oluşturduktan sonra, program zaten tüm içeriğini "ezberlediğinden", verileri içeren fiziksel cihaz kapatılabilir. Ek olarak, uygulamada dosyaların manuel olarak bayt bayt düzeltilmesi için yerleşik bir HEX düzenleyicisinin yanı sıra kurtarılan dosyaları ağ kaynaklarına yüklemek için bir FTP istemcisi vardır.
Depolama aygıtını analiz ettikten sonra, RS File Recovery, üzerindeki veriler hakkında - ne zaman oluşturulduğu, ne zaman değiştirildiği ve kurtarılıp kurtarılamayacağı hakkında bilgileri görüntüler. Bu bilgi, pencerenin alt bölmesinde görüntülenir.
Ne yazık ki, kurtarma işlevi, yardımcı programın ücretsiz demo sürümünde çalışmıyor, yalnızca önizleme mevcut. Lisansın maliyeti 999 ruble'den başlıyor.
Disk Drill gibi, RS Dosya Kurtarma da bir bilgisayara kurulum gerektirir.

RS Dosya Kurtarma nasıl kullanılır:
- Uygulamayı çalıştırın. Taşıyıcı listesinden üzerine tıklayarak bir USB flash sürücü seçin. Silinen dosyalar da dahil olmak üzere tüm içeriği pencerenin ortasında görüntülenecektir.
- Geri yüklemek istediğiniz öğeye tıklayın. Tahmin de dahil olmak üzere onunla ilgili bilgiler aşağıdaki panelde gösterilecektir.
- İhtiyacınız olan dosyaları pencerenin sağ tarafındaki kurtarma listesine sürükleyin ve "Kurtar" düğmesini tıklayın.
- Bir yedekleme yöntemi seçin: sabit diske, CD / DVD'ye, FTP aracılığıyla İnternet'e veya sanal bir ISO'ya dönüştürün.

- Sabit sürücünüzdeki hedef klasörü belirtin. Diğer kaydetme yöntemlerini seçerseniz, yardımcıdaki yönergeleri izleyin.
Ontrack EasyRecovery
Ontrack EasyRecovery, endüstri lideri R-Studio'nun ana rakibi olan en işlevsel ve etkili veri kurtarma yazılımlarından biridir. Ağır hasarlı ortamlardan bile başarıyla veri çıkarır, her tür dosya sistemini ve 250'den fazla dosya biçimini destekler, fiziksel depolama aygıtlarının sanal görüntülerini oluşturur, DVD ve USB flash sürücülerden önyüklenebilir ve ayrıca birçok başka kullanışlılığa sahiptir.
EasyRecovery, farklı özellik setlerine sahip birkaç ücretli sürümde gelir. En ucuzu ev, kullanıcıya yılda 79 dolara mal olacak. Profesyonel, Kurumsal ve Özel (Sunucu) fiyatları yıllık lisans için 299$ ile 3000$ arasında değişmektedir.
Olasılıkların büyüklüğüne rağmen, acemi bir kullanıcı bile bu programı kullanabilir, çünkü işin her aşamasına yerleşik bir asistan eşlik eder. Tamamen Rusça'ya çevrildiği için hata yapmanız da mümkün değil.

Ontrack EasyRecovery nasıl kullanılır:
- Uygulamayı çalıştırın (kurulumda, taşınabilir ve daha önce belirtildiği gibi önyüklenebilir sürümlerde yayınlandı). Silinen verilerin bulunduğu ortam türünü belirtin.
- Taranacak bir birim seçin (bir USB flash sürücü ise, genellikle üzerinde yalnızca bir birim vardır).
- Bir kurtarma senaryosu seçin. Silme ve biçimlendirmeden sonra nesneleri kurtarmak farklı senaryolardır. İlk olarak, ilkini kullanmayı deneyin - daha hızlı çalışır ve yardımcı olmazsa - ikincisini.
- Mantıksal bir hatanın sonucu olarak veriler bozulduysa, ortamda olabilecek bir veya daha fazla dosya sistemi türünü belirtin.

- Koşulları tekrar kontrol edin ve seçiminizi onaylayın. Bundan sonra, program USB flash sürücüyü taramaya başlayacaktır.
- Tarama bittikten sonra, listeden gerekli nesneleri seçin (birkaç tane seçmek için Ctrl tuşunu basılı tutun). Ana pencerenin üst panelindeki "Kaydet" düğmesini tıklayın ve sabit sürücünüzdeki hedef klasörü belirtin.
Bir depolama cihazının görüntüsünü oluşturmak ve gelecekte onunla çalışmak için, programı başlattıktan sonra, medya listesinden cihazı seçin, "Dosya" menüsünü açın ve "Görüntü dosyası oluştur" u tıklayın.

Etkin GERİ AL
Active UNDELETE, tek tek silinen nesneleri ve tüm disk bölümlerini kurtarma ile başarılı bir şekilde başa çıkan başka bir ücretli yardımcı programdır. Her türlü medyayı, tüm dosya sistemlerini ve 200'den fazla farklı dosya formatını destekler. Temel görevlere ek olarak, ilgili görevleri çözmenize izin verir - bölüm tablosu hatalarını ve önyükleme kayıtlarını düzeltme, disk birimleri oluşturma, biçimlendirme ve silme vb. sürücüler.
Programın ücretsiz indirilebilen demo sürümü, çok çeşitli işlevlere sahiptir, ancak 1 Mb'den büyük dosyaların kurtarılmasına izin vermez.
Active UNDELETE arabirimi yalnızca İngilizce'dir, ancak her eyleme bir sihirbaz eşlik ettiğinden yardımcı programın kullanımı kolaydır.
Ne yazık ki, taşınabilir bir sürümü yok. Sadece kurulum.

Active UNDELETE ile nasıl çalışılır:
- Programı çalıştır. Açılan ilk pencerede “Silinen dosyaları kurtar” seçeneğine tıklayın. Bu, kurtarma sihirbazını başlatacaktır.
- Sihirbazın ilk penceresi, programın İngilizce olarak nasıl çalıştığına dair kısa bir bilgidir. Bir sonraki adıma geçmek için "İleri" ye tıklayın.
- Ardından, istediğiniz dosyaların bulunduğu bir veya daha fazla cihazı seçin. "İleri" ye tıklayın ve bir sonraki pencerede - "Tara".
- Taradıktan sonra kurtarmak istediğiniz öğeleri işaretleyin ve bir sonraki adıma geçin.
- Kaydetme seçeneklerini ayarlayın - klasör, dosya adları, eşleşme durumunda yeniden adlandırma vb. Her şeyi varsayılan olarak bırakabilirsiniz.

- Son adım restorasyonun kendisidir. Başlatmak için "Dosyaları ve klasörleri kurtar" düğmesini tıklayın.
Bir flash sürücünün sanal görüntüsünü oluşturmak istiyorsanız, ana pencerede "Disk görüntüsü yönetimi" bölümünü açın ve "Disk görüntüsü oluştur" sihirbazını çalıştırın.




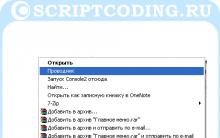
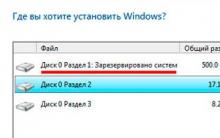





EEPROM bellek Eeprom silmenin ana özellikleri
LED saatin otomatik parlaklık kontrolü
Kendi elinizle bir arabada bir telsiz için anten ve kurulum
Basit pil şarj cihazları
Coil32 - İnce Film Baskı Bobini