Muhtemelen böyle bir görev göndericisinin ve herkesin nasıl çağrılabileceğini bildiğini biliyorum. Ancak böyle bir virüsün CTRL + ALT + DEL'i kapatması ve rehineye götürdüğü olabilir ve görev yöneticisini nasıl açacaksınız? Bu yazıda, altı yola bakacağız, "Görev Yöneticisi" nin bir tür lanet olası virüsün rehinlerinden nasıl serbest bırakılacağız.
1) CTRL + ALT + DEL
Muhtemelen ilk seçenek en tanıdık olacak - CTRL + ALT + DEL. Önce Windows Vista. CTRL + ALT + DEL tuşlarına basabilirsiniz ve doğrudan Windows Görev Yöneticisi olarak adlandırabilirsiniz. Ancak Windows Vista'dan başlayarak, Ctrl + Alt + Del'i tıklattığınızda, içeri alınacaksınız. Windows güvenliğikullanıcıya beş seçmesini sağlayan farklı seçenekler Sistemin daha fazla kullanımı.

2) Görev çubuğuna sağ tıklayın
Belki de Windows Görev Yöneticisi'ni aramanın en hızlı yolu. Sadece tıklamanız gerek sağ tık Görev çubuğundaki fareler ve "Görev Yöneticisi'ni Çalıştır" seçeneğini seçin. Bunlar sadece iki tıklama ve Voila!

3) GörevMgr Çalıştır
"Görev Yöneticisi" nin çalışmanın başka bir yolu. Başlat düğmesine, ardından "Tüm Programlar" -\u003e "Standart" -\u003e "Çalıştır" seçeneğini tıklayın. Ayrıca, klavyedeki "Windows" düğmesini + R'yi tıklatabilir veya komutu etkinleştirebilirsiniz - "Çalıştır". Pencerede şişecek, sadece "Taskmgr" yazın ve ENTER tuşuna basın.

4) CTRL + Shift + ESC
Ctrl + Shift + ESC başka bir hızlıdır ve güvenilir yol "Windows Yöneticisi" deyin. Bu yöntemi kullanırken "Windows Security" e aktarılmayacaksınız ve "Görev Yöneticisi" ni derhal çağırır.

5) görevmgr.exe adresine gidin
Bu kesinlikle en çok uzun bir yol Görev yöneticisini açın, ancak artık aramazsanız, o zaman hiçbir şeyden daha iyidir. Açık Windows Gezgini Ve C: \\ Windows \\ System32'ye gidin. Orada "taskmgr.exe" ve Çift tıklama Fareler onu etkinleştirin.

6) Bir etiket oluşturma görevimgr.exe
Son olarak, aynı yol boyunca iletkenden geçebilirsiniz C: \\ Windows \\ System32, "taskmgr.exe" dosya bulun ve masaüstünde bir kısayol oluşturun. Bu yöntemle "Dispatcher" her zaman el altında olacaktır.

Yani hepsi bu. Bazı yöntemler diğerlerinden daha verimlidir, ancak varsa karmaşık durumÖrneğin, virüsün mücadelesi veya böyle bir türde başka bir şey, o zaman bu yollar basitçe vazgeçilmez olacaktır.
Herkes böyle bir sorunun, Windows 7'deki gibi, görev yöneticisini açtığını, kullanıcının sürekli kullanıcı tarafından ortaya çıktığını biliyor. Bu, hayali uygulamanın, görevin tamamlanmasını veya tüm işlemler sürecinin tamamlanmasını kullanmadan, sistemden boşaltılamayacağı gerçeğiyle açıklanmaktadır.
Ancak, enfeksiyon durumunda işletim sistemi Virüsler veya Windows başarısız olduktan sonra, programı yanlış güncellemek veya silmek nedeniyle oluşabilecek, görev yöneticisini açmak yerine, bir mesaj alabilirsiniz: "Görev Yöneticisi yönetici tarafından devre dışı bırakılır."
Dağıtımcı Çağrı Yöntemleri
Koşma listesini görüntüle windows işlemleri Birkaç şekilde yapabilirsiniz. Ancak hepsi aynı hizmeti düşürürler -. Bunu içermenin birçok yolu vardır:

Ya açılmıyorsa?
Bilgisayarınız virüs bulaşmışsa veya meydana gelmişse sistem hatasıveya yönetici haklarınız yok, komutu görebilirsiniz windows mesajı: Görev Yöneticisi yönetici tarafından devre dışı bırakılır.

Kilitleme için, kayıt defterini yönetmeniz gerekir. Bu yüzden onu engellediğini kontrol etmek hemen gereklidir kötü niyetli program. Bunu yapmak için, komutu arama çubuğuna sürmeniz gerekir: Regedit.

Her durumda, bu tür hatalardan kurtulmadan önce (sonuçlar), neden virüsleri yok etmek gerekir. Bunu yapmak için, resmi sitelerde ücretsiz indirilebilir özel katılımcı yardımcı programları kullanabilirsiniz. popüler Antivirusov (Örneğin, Dr.Web'den cuteit).
Eğer, virüsleri bir PC ile çıkardıktan sonra, kayıt defteri hala etkinleştirilemez, erişim haklarını geri yükleme yollarından birini kullanabilirsiniz.
Destek olmak
İşlenebilir windows'un kopyaları Kurtarma noktası sayesinde her zaman olabilirsiniz. Açık bu özellik Kontrol panelinden aracılığıyla yapabilirsiniz.

Sistemi en çok restore etmeye çalışın erken devletVirüslerle enfeksiyon tarihinde kendinden emin değilseniz.
Özel Programlarla Kazanıma Erişim
Kötü amaçlı yazılımın etkisinden sonra sistem yönetimine erişimi geri yüklemek için kullanabilirsiniz Özel program. Özellikleri düzenlemenizi sağlar. windows başlangıcıdeğişiklik yapmak sistem dosyaları. Bu yazılım, kayıt defterine erişimin açılmasını ve görev göndericisine izin vermenizi sağlar.
Çok fazla program var. Örneğin, en basit olanı al - RegTick. Yardımcı programın kurulumu kolaydır ve düzenlemenizi sağlar sistem girişleri Bir düğmeye basmak. Gerekli işlevleri etkinleştirmek için, Şekilde belirtildiği gibi "Sistem" bölümündeki onay kutularını çıkarmanız gerekir.

Sistem Politikaları Yönetimi
Sistem geri yüklemesi devre dışı bırakılırsa veya virüslerden zarar görmüşse ve yukarıda açıklanan programı indirme veya ayarlama imkanı yoktur, ancak bilgisayar yönetimine erişim vardır, Grup İlkesi Yönetimi özelliğini kullanabilirsiniz.
Yarar ( Görev Yöneticisi.) Sistemde çalışan bilgisayar performansı, programları ve işlemler hakkında toplam bilgiyi görüntüler. Bu yardımcı programla, işlemlerin ve programların çalışmasını tamamlayabilir, programları çalıştırabilir ve dinamik olarak güncellenen bilgisayar performans verilerini izleyebiliriz. Bilgisayarda bazı programlar bağlıysa ve yanıt vermezse, görev yöneticisini kullanarak çalışmasını hızlı bir şekilde tamamlayabilirsiniz.
Peki görev yöneticisini nasıl bulabilir ve açılır, böyle uygun ve kullanışlı şey? Şimdi herkes öğrenecek.
Görev yöneticisini birkaç şekilde başlatabilirsiniz. Eğer daha doğruysa, bakıyoruz 4 yol.
Yöntem 1. Görev çubuğundaki ve penceredeki boş yerinize sağ tıklayın bağlam menüsü Takım Seç Görev Yöneticisi'ni Çalıştır.

Yöntem 2. Tuş kombinasyonuna basın CTRL + ALT + Sil ve düğmeye tıklayın Görev Yöneticisi'ni Çalıştır.
Yöntem 3.. Menü aç Başlat Ve arama çubuğunu girin. Arama sonuçlarında, tıklayın Görünüm koşu süreçleri Görev Yöneticisi'nde.

Yöntem 4. . Kullanarak görev yöneticisini açabilirsiniz Özel ekip. Çalıştır düğmesini açın penceresini açın Başlamak veya bir anahtar kombinasyonu Win + R.. Dize açılan pencerede Açık Komuta girin Taskmgr.. düğmesine basın TAMAM MI.

4 yoldan birini tamamladıktan sonra bir pencere açılmalıdır Windows Görev Yöneticisi.

Windows 7'deki Görev Yöneticisi arayüzü altı sekmeden oluşur: Uygulamalar, İşlemler, Hizmetler, Hız, Ağ, Kullanıcılar.
Sekmelerin her birindeki veri ekranı ayarları için menü hizmet vermektedir GÖRÜNÜM. Komutların listesi seçilen sekmeye bağlıdır.
Sekmede Başvurular Bilgisayarda çalışan programı görüntüler. Burada yeni bir uygulama çalıştırabilirsiniz. Dosya - Yeni görev.
Programlardan herhangi birini tamamlayabilirsiniz. Bunu yapmak için programı seçin ve düğmesine tıklayın. Görevi kaldırmak.
Sekmede Süreçler Sistemde çalışan işlemler hakkındaki tüm bilgileri görüntüler.
Sol fare düğmesini bir kez tıklatan herhangi bir işlemi tamamlayabilir ve düğmesine tıklayın. İşlemi tamamla.
Sadece bildiğiniz işlemleri ayırın.
Sekmede Hız Dinamik olarak güncellenen bilgisayar performansı bilgilerini görüntüler.
Görev Yöneticisi (veya Windows Görev Yöneticisi), Windows işletim sistemine yerleşik bir yardımcı programdır ve sistem tarafından tüketilen kaynaklar ve üzerinde çalışan kaynaklar hakkında bilgi içeren bir pencere görüntülemedir. şu an Süreçler ve görevler. Ayrıca burada iş yükünü öğrenebilirsiniz merkezi işlemci, rasgele erişim belleği ve devlet ağ bağlantıları. En sık, görev yöneticisi, kapatmak istemiyorsa veya ifade etmek istemiyorsa uygulamayı kapatmak için başlatılır. basit dil "Sun oldu." Yönetici paneline gidin, programı kaldırabilir ve işlemi tamamlayabilir, tüm işletim sisteminin çalışmasını frenleyebilirsiniz.
- Windows Görev Yöneticisi'ni işletim sisteminin yedinci sürümünde başlatmak için, "CTRL" tuşunu + "ALT" tuşu + "Sil" olarak kullanabilirsiniz.
- Panel "bilgisayar kilidi", "şifre değişikliği" veya "çıkış sistemi" ile açılacaktır. "Dispatcher'ı başlat" (listenin altına yerleştirilmiş) ") seçeneğini seçin.
- Şimdi sadece "Giriş" tuşuna basarak seçiminizi onaylamak için kalır.
- Windows Görev Yöneticisi'ni açmak için alternatif bir klavye kısayolu var - "Shift" + "CTRL" + "Kaçış".

En kolay yol (klavyesiz)
Windows 7'de genellikle masaüstünün alt kısmında ve sağ tıklamayı sağlayan görev çubuğu üzerinden fare boş alan Simgeleri ve kısayolları olmayan paneller (boş bir yerde). Açılan iletişim kutusunda, "Sevkıyatı Çalıştır" seçeneğini seçin. 
Arama dizesinden gönderilen gönderimin başlatılması
Paneli açmanız gerekir hızlı erişim "Başlat" ve içinde yerel satır "Görev Yöneticisi" ni girin. Daha sonra, arama tamamlandığında, "Koşu İşlemlerini Görüntüle" linkten geçmeniz gerekir. 
Komut satırından aç
Görev yöneticisini doğrudan açmak için komut satırıHızlı Erişim Paneline "Başlat" e gitmeli ve "Çalıştır" seçeneğini seçin (veya "R" + "Windows" tuşlarının anahtar kombinasyonunu kullanın). Görünen pencerede, aşağıdaki alfaneme kombinasyonunu girmeniz gerekir: "Taskmgr.exe" ve "Enter" tuşuna basarak seçimi onaylayın. 
- "Uygulamalar" penceresinde bilgisayarda çalışan tüm uygulamaları görüntüler. şu an zaman. Programı kapatmak istemeyen programı kapatmak için, "Görevi Kaldır" tuşuna basarak işlemi elle tamamlamanız gerekir.
- "İşlemler" de, buna göre, tüm mevcut işlemlere aşinabilir. Listesi, uygulamaların listesinden çok daha büyük. İşletim sisteminin çalışmasını, en "voraci" işlemin hesaplanmasını ve el ile tamamlayabilir veya kendisini öncelikli bir düşüşe sınırlayabilirsiniz.
- "Hizmetler" penceresi, Windows 7 Hizmetleri listesi ve bir menü ile durdurulabilecekleri veya çalıştırılabilecekleri bir menü içeren bilgileri içerir.
- "Hız" bölümü Geçerli PC Kaynağı Durumunu görüntüler: Merkezi bir işlemci, RAM ve boş olmayan hafızanın sayısını yükleyin. "Yedi" de, XP'nin aksine, "kaynakların izlenmesi" olasılığı, üretebileceğiniz tıklayarak ortaya çıktı. detaylı analiz Bilgisayarınızın tüm ekipmanı.
- "Ağ" sekmesi içerir detaylı bilgi Bu bilgisayardaki tüm ağ bağlantılarının durumu hakkında.
- "Kullanıcılar" nda bu bilgisayara kaç kullanıcının erişebileceğini öğrenebilirsiniz. Yöneticiye girme, herhangi bir kullanıcıya erişimi bağlayabilir, devre dışı bırakabilir veya kısıtlayabilirsiniz.
 Ya Görev Yöneticisi başlamıyorsa?
Ya Görev Yöneticisi başlamıyorsa?
 Bazı virüsler ve kötü niyetli yazılım Diğer unsurlar ve görev yöneticisi arasında zarar verebilirler. Ve iyi bir anti-virüs yazılımı yüklediyseniz bile, kapsamlı bir temizlik yaptınız ve tüm "truva atlarını", "solucanlar" ve diğer zararlıları çıkardınız, sonra garanti etmez doğru iş gönderici.
Bazı virüsler ve kötü niyetli yazılım Diğer unsurlar ve görev yöneticisi arasında zarar verebilirler. Ve iyi bir anti-virüs yazılımı yüklediyseniz bile, kapsamlı bir temizlik yaptınız ve tüm "truva atlarını", "solucanlar" ve diğer zararlıları çıkardınız, sonra garanti etmez doğru iş gönderici.

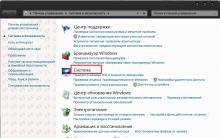
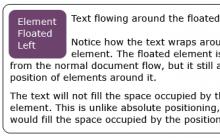
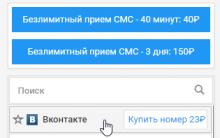
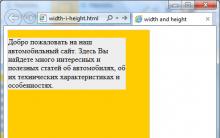
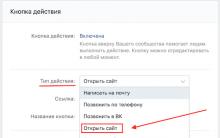
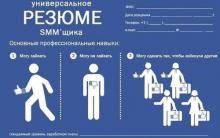




Sayfa "vk" deki ne zamandı?
"VK" uzun zamandır kapanabilir
Siyanojen işletim sistemi genel bakış ve android ile karşılaştırma
Kabuk kodunun lansmanının yeni başlamaları için hafızadaki başlayanlar için hesaplar
OEM Lisansı 9 OEM Lisanslarının Karakteristik Nesidir?