Blogdaki herkese selamlar.
Bugünün makalesi, birçoğunun bilgisayarda çalışırken çalışmak zorunda olduğu tablolara ayrılmıştır (totoloji için özür dilerim).
Birçok acemi kullanıcı genellikle aynı soruyu sorar: "... ama nasıl yaratılır Excel elektronik tablo bir santimetreye kadar hassas ölçümlerle. Burada Word'de her şey çok daha basit, bir cetvel "aldı", yaprağın çerçevesini gördü ve çizdi ... ".
Aslında, Excel'de her şey çok daha basittir ve bir tablo da çizebilirsiniz, ancak Excel'de bir tablonun sağladığı olanaklar hakkında konuşmayacağım (ilginç olacak) ...
Ve böylece, her adım hakkında daha ayrıntılı olarak ...
Bir tablo oluşturmak
1.Adım: Sayfa kenarlıkları + düzen modunu etkinleştirin
Birçoğunu korkutan ilk şey, sayfa kenarlıklarının görünürlüğünün olmamasıdır: yani. sayfa kenarlıklarının nerede olduğunu göremezsiniz (Word'de, hemen görüntülenir albüm sayfası).
Sayfanın sınırlarını görmek için, en iyisi belgeyi yazdırmak için (görüntülemek için) göndermek, ancak yazdırmamaktır. Yazdırma modundan çıktığınızda, belgede ince noktalı bir çizgi göreceksiniz - bu, sayfanın kenarlığıdır.
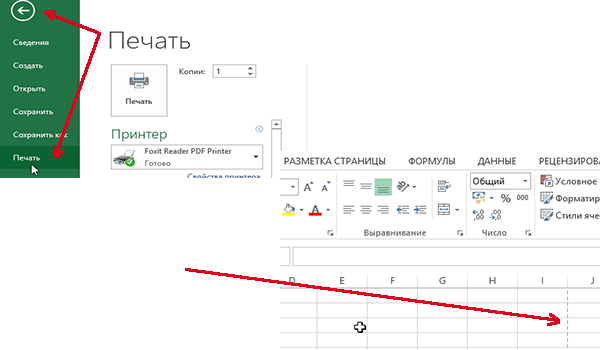
Excel'de yazdırma modu: etkinleştirmek için "dosya / yazdır" menüsüne gidin. Çıktıktan sonra, belge sayfanın kenarlıklarını içerecektir.
Daha da doğru işaretleme için, "görünüm" menüsüne gidin ve " sayfa düzeniÖnünüzde bir "cetvel" görünmelidir (aşağıdaki ekran görüntüsündeki gri oka bakın) + albüm sayfası Word'deki gibi kenarlıklarla görünecektir.
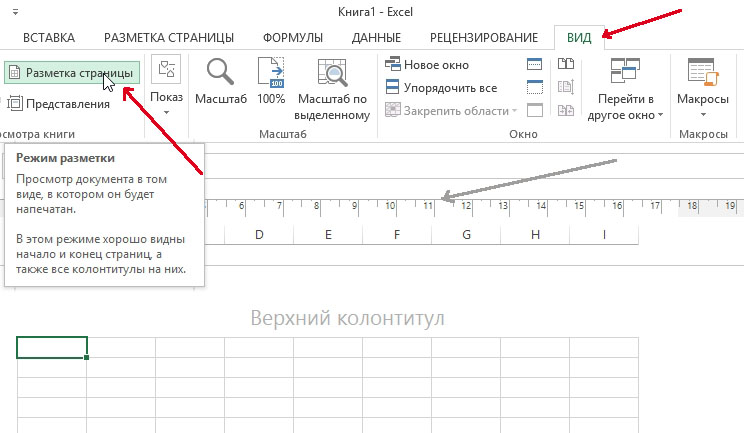
Excel 2013'te sayfa düzeni.
Adım 2: bir sayfa boyutu (A4, A3 ...), konum (yatay, dikey) seçme.
Bir tablo oluşturmaya başlamadan önce, bir çalışma sayfası biçimi ve konumu seçmeniz gerekir. Bu, aşağıdaki 2 ekran görüntüsüyle en iyi şekilde gösterilmiştir.
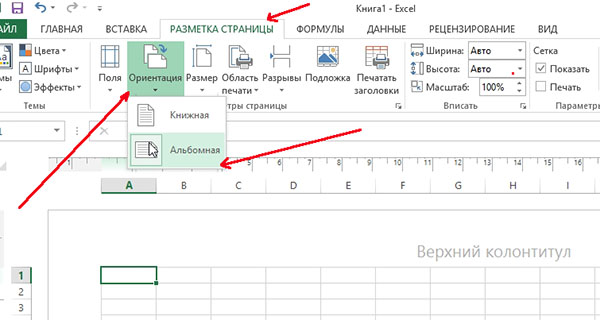
Sayfa yönü: "sayfa düzeni" menüsüne gidin, "yön" öğesini seçin.
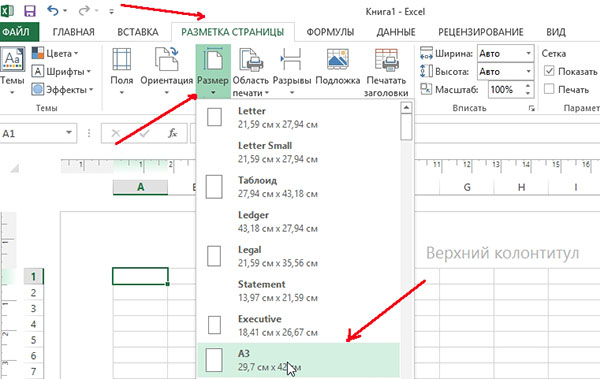
Sayfa boyutu: Sayfa formatını A4'ten A3'e (veya başka bir) değiştirmek için, "sayfa düzeni" menüsüne gitmeniz, ardından "boyut" öğesini seçmeniz ve açılır içerik menüsünde gerekli formatı seçmeniz gerekir.
3. Adım: Tabloyu oluşturma (çizim)
Tüm hazırlıklardan sonra masayı çizmeye başlayabilirsiniz. Bunu yapmanın en uygun yolu "border" işlevini kullanmaktır. Aşağıda açıklamalı bir ekran görüntüsü verilmiştir.
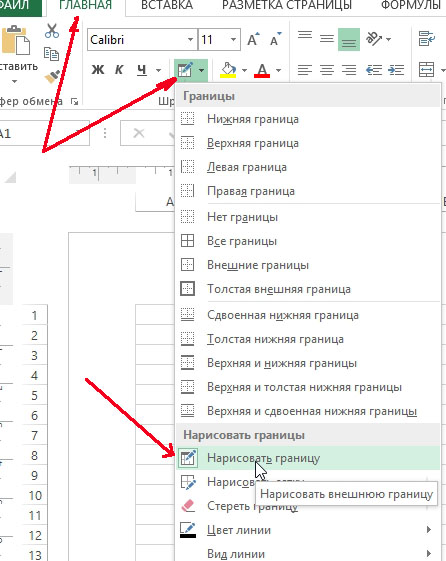
Tablo çizmek için: 1) "ana" bölüme gidin; 2) "sınırlar" menüsünü açın; 3) bağlam menüsünde "kenarlık çiz" öğesini seçin.
Sütun boyutu
Hoparlörlerin boyutlarını, tam boyutu santimetre cinsinden gösterecek olan bir cetvelle ayarlamak uygundur (bkz.).
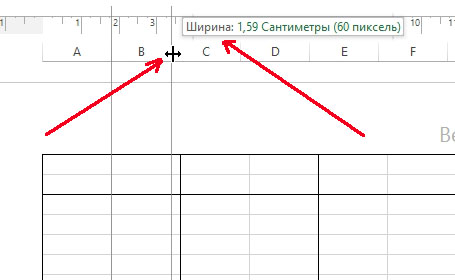
Sütunların genişliğini değiştirmek için kaydırıcıyı sürüklerseniz, cetvel genişliğini cm olarak gösterecektir.
Çizgi boyutu
Çizgi boyutları benzer şekilde ayarlanabilir. Aşağıdaki ekran görüntüsüne bakın.
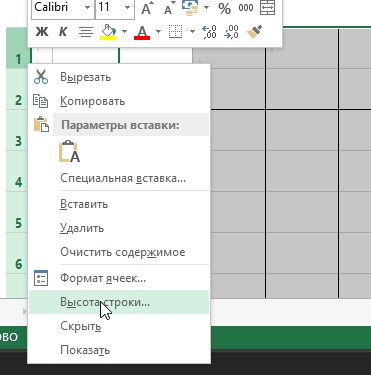
Satır yüksekliğini değiştirmek için: 1) vurgulayın gerekli satırlar; 2) üzerlerine tıklayın sağ tık fareler; 3) Bağlam menüsünde, "satır yüksekliği" ni seçin; 4) Gerekli yüksekliği ayarlayın.
Bu kadar. Bu arada, tablo oluşturmak için daha basit bir seçenek küçük bir notta analiz edildi:
Herkese iyi şanslar!
Excel'deki sayfanın kendisi birçok hücreden oluşur. Bir çizim elde etmek için bunlara basitçe veri girebilir, bir tablo oluşturabilir veya hayal gücü gösterip üzerlerini boyayabilirsiniz. Genel olarak, amacınız ne olursa olsun, standart boyutlar her zaman uymuyor.
Bu yazıda, hücrelerin boyutunu değiştirmek için kullanılabilecek birkaç yöntemi ele alacağız: herkes için aynı yapmak, yazıtlı metnin boyutuyla eşleştirilmesi için santimetre veya milimetre olarak belirtilecek.
Aşağıdaki tabloyu örnek olarak alın. Burada, C1 hücresinde, başlıkta belirtilen ad uymuyordu.
Bir hücrenin genişliğini artırmak için, onu seçin, imleci "C" nin sağındaki kenarlığın üzerine getirin ve işaretçi çift başlı bir oka dönüştüğünde sağa sürükleyin. Buna göre, azaltmak için imleci sola hareket ettiriyoruz. Aynı zamanda, üstte genişliğin nokta olarak ve karşılık gelen değerin parantez içinde piksel cinsinden gösterildiği küçük bir pencere olacaktır.
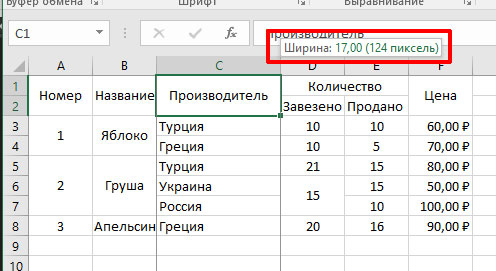
Yükseklikteki değişiklikle her şey aynıdır: bloğu seçin ve seçilen satırın numarasının altında bulunan kenarı hareket ettirin (örnekte, 8 numarasının altındaki çizgi).
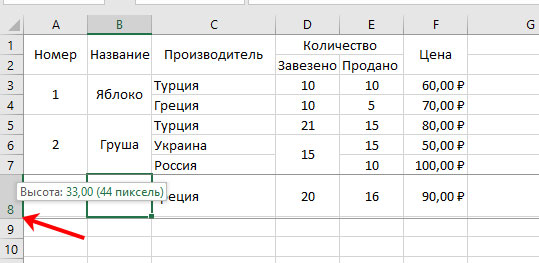
Daha fazlasını sormak için kesin değerleraşağıdaki yöntemi kullanabilirsiniz. Hücreyi seçin, ardından üstteki "Ana Sayfa" yı tıklayın. "Biçim" düğmesini bulun, tıklayın ve listede "Satır Yüksekliği" veya "Sütun genişliği".
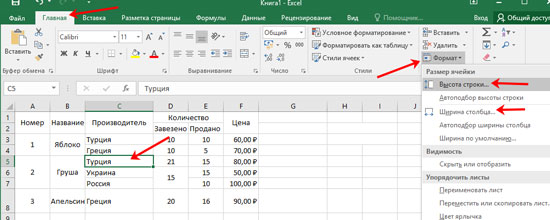
Bu pencere açılacaktır. İçine bir değer girmeniz gerekiyor. Lütfen noktalarda belirtildiğini unutmayın. Pikseller gibi, Excel'de çalışabileceğiniz bir ölçü birimidir. Tamam'ı tıklayın.
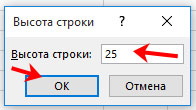
Birkaç hücre için aynı genişliği ayarlamanız gerekiyorsa, önce bulundukları sütunları seçin, seçime sağ tıklayın ve listeden uygun öğeyi seçin.
Farklı yöntemler için ayrı bir makale okuyun.
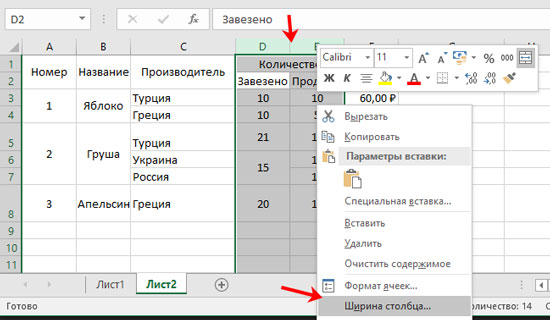
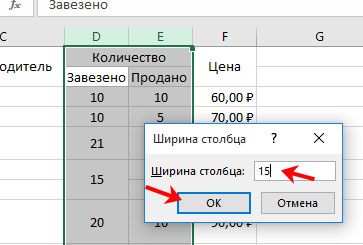
Bitişik sütunlarda olmayan hücreler için aynı boyutu belirtebilirsiniz; örneğin, B ve F'de.
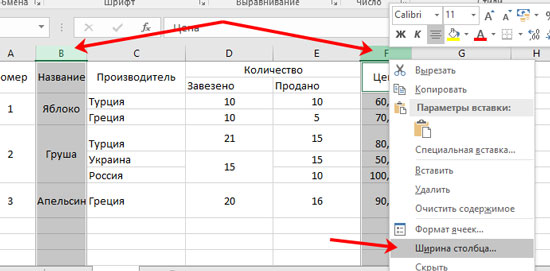
Aynısı satırlar için de geçerlidir, yanında veya içinde olanları seçin farklı yerler, küçük bir pencere açın ve içinde istediğiniz değeri belirtin.
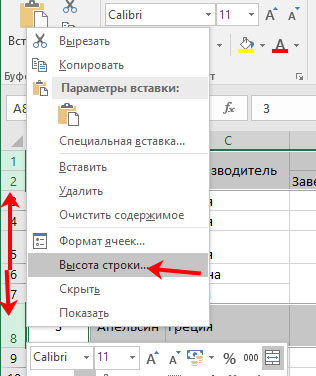
Tüm hücreleri yapmanız gerekiyorsa Excel aynı boyut, ardından bunları seçin bağlam menüsü veya araç çubuğu bir pencere aç "Sütun genişliği" ve ona bir değer katın.
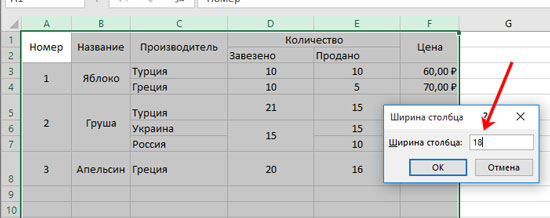
Çizgilerin aynı boyda olması için onları da seçmeniz, bize tanıdık bir pencere açmanız ve oraya uygun bir sayı girmeniz gerekir.
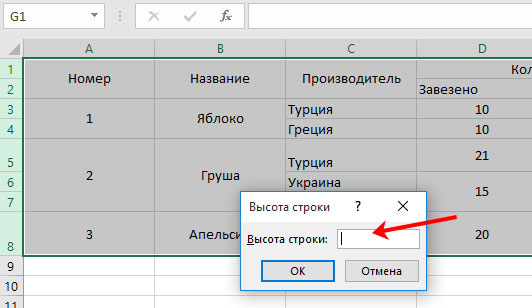
Excel'de tek bir sütundaki hücreleri genişlik bakımından farklı yapmak, tıpkı bir satırda farklı yüksekliklerde olduğu gibi çalışmayacaktır. Bunun için kullanabilirsiniz. Makalede bununla ilgili daha fazla bilgi edinin.
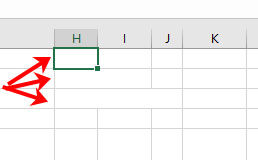
Örnekte olduğu gibi, yazdırılan metin bloklara sığmıyorsa, bitişik olanla örtüşüyorsa ve metnin tamamı görüntülenmiyorsa, içeriğe göre hücreyi yeniden boyutlandırmanız gerekir.
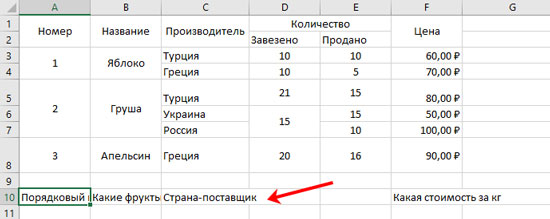
Alternatif olarak, aynı hücrede de yapabilirsiniz. Bunu yapmak için, araç çubuğundaki ilgili düğmeye tıklayın. Bu konuda daha fazla bilgiyi bağlantıdaki makalede okuyabilirsiniz.
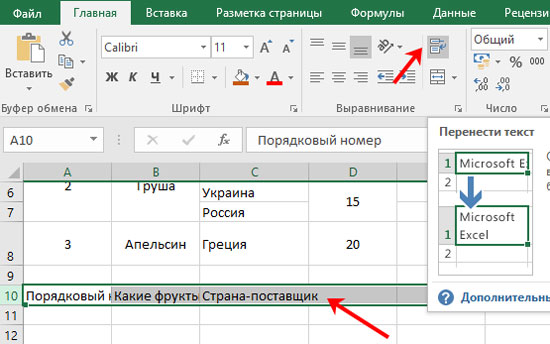
Bloğun boyutunu metne göre ayarlamanın başka bir yolu var. Bunu yapmak için, ihtiyacınız olanları seçin ve Biçim açılır listesinde otomatik sığdırma genişliği ve yüksekliği seçin.
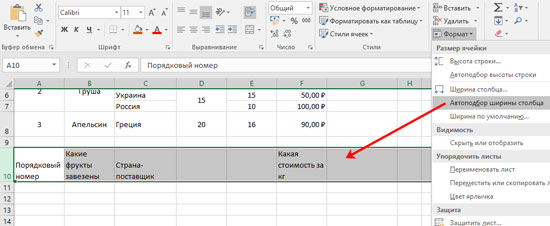
Sonuç olarak, hücrelerdeki tüm kelimeler görünür olacaktır.
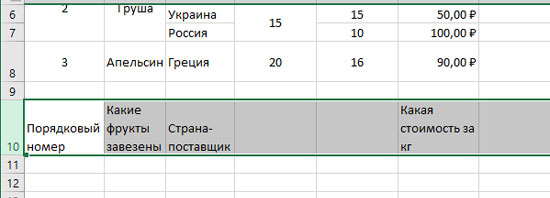
Boyutlarını değiştirmek ve değerleri kesinlikle santimetre veya milimetre cinsinden belirtmek için bir göreviniz varsa, üstte "Dosya" yı seçin ve solda tıklayın.
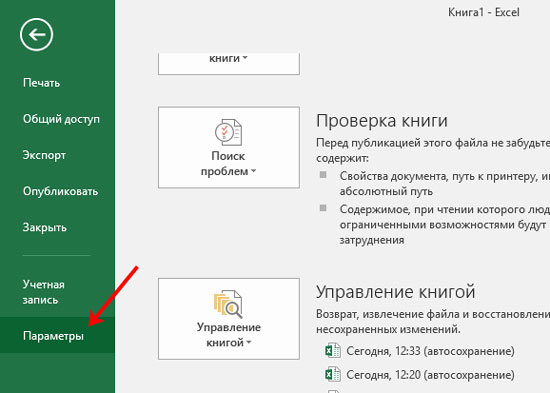
İÇİNDE sonraki pencere solda git "Bunlara ek olarak", pencereyi alta ve kutuya kaydırın "Cetveldeki birimler" uygun bir değer seçin. Tamam'ı tıklayın.
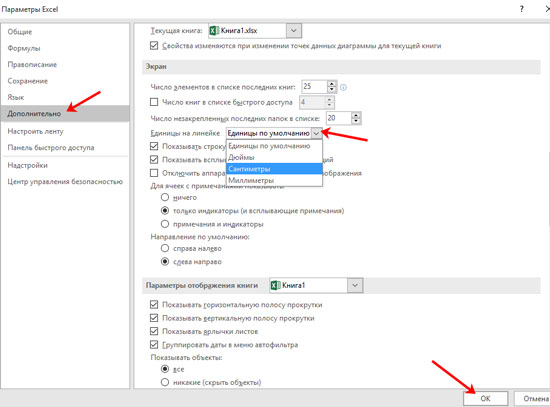
Excel sayfasına geri dönün, üstteki "Görünüm" ü açın ve düğmeyi tıklayın "Sayfa düzeni"... Bundan sonra, ekran görüntüsünde gösterildiği gibi görünecektir.
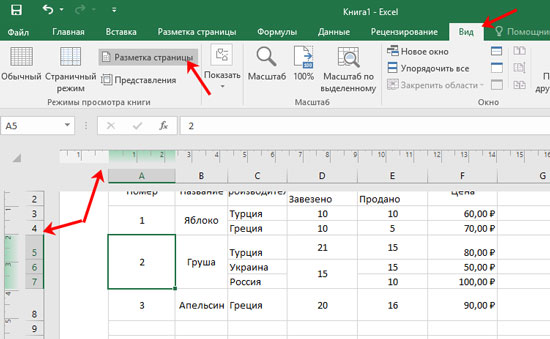
Boyutu ayarlamak için kenarlıkları sütun adları (A, B, C ...) arasında hareket ettirin - açılır pencerede görüntülenecektir. Çizgileri değiştirmek için her şey aynıdır: sınırları sayıları arasında taşıyın (1, 2, 3, 4, 5 ...).
Bu method tamamen doğru değil. Örneğin, tam olarak 3 cm'lik bir genişlik seçmeyi asla başaramadım, bu nedenle, işte küçük bir hile sayfası:
1 nokta - 1,33 piksel - 0,35 mm
1 piksel - 0,75 nokta - 0,24 mm
1 mm - 2,85 nokta - 3,8 piksel
Santimetre gelince:
0,98 cm - 37 piksel
1,01 cm - 38 piksel
0,50 cm - 19 piksel
Santimetre veya milimetre cinsinden istenen değeri noktalara veya piksellere dönüştürebilir ve bu değeri hücre için ilk açıklanan şekilde ayarlayabilirsiniz.
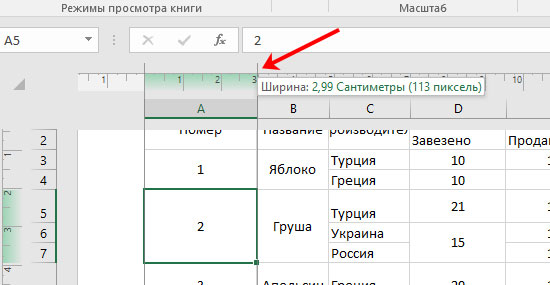
Bununla bitireceğim. Gördüğünüz gibi, Excel'de hücrelerin boyutunu ayarlayabilirsiniz. farklı yollar, hepsini aynı yükseklikte veya içlerinde yazdırılan metinde yapın. Genel olarak, durumunuz için doğru olanı seçin.
Degisim icin tek sütun genişliği imleci sütun adları arasındaki satırın üzerine getirmeniz gerekir. İmleç, çift başlı bir oka dönüşür. Sol fare düğmesini kullanarak, sütunun genişliğini artırabilir / azaltabilirsiniz: imleci değiştirirken, sol fare düğmesine "tıklayın" ve basılı tutarak sütun genişliğini artırmak veya azaltmak için sola veya sağa sürükleyin. Genişliği değiştirdiğinizde, imlecin yanında sütun genişliğinin değeriyle ilgili bir ipucu görünür.
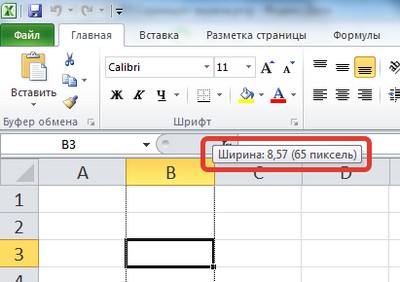
Sütun genişliği değiştirilebilir ve diğer yol... Sütun adına sağ tıklarsanız, öğeyi seçmeniz gereken bir bağlam menüsü görünür. Sütun genişliği ... Sütun genişliğini girmek için bir pencere açılır. Değeri girin ve tıklayın tamam .
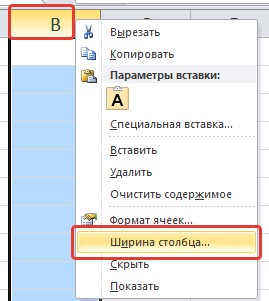
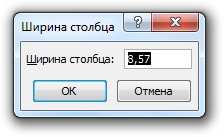
Benzer şekilde, satır yüksekliğini değiştirebilirsiniz, sadece satır adlarına tıklamanız yeterlidir.
- Birden çok sütunun genişliğini değiştirin (birden çok satırın yüksekliği)
Bu gereklidir (isimlerine tıklayarak seçmelisiniz) ve herhangi birinin genişliğini ilk paragrafta verilen yollardan biriyle değiştirin. Bu, seçilen tüm sütunların genişliğini değiştirecektir. Birkaç satırın yüksekliği de aynı şekilde değişir.
- Bir sayfanın tüm sütunlarının genişliğini değiştirin (tüm satırların yüksekliği)
Sayfanın tüm sütunlarının genişliğini değiştirmek için, başlıklar arasındaki dikdörtgene tıklayarak tüm hücreleri seçmeniz gerekir. sütun A ve satır 1ve herhangi birinin genişliğini değiştirin. Sütunların geri kalanı otomatik olarak yeniden boyutlandırılacaktır. Benzer şekilde, tüm satırların yüksekliğini değiştirirken.
- İçeriği sığdırmak için sütun genişliğini değiştirin
Metin hücreye sığmıyorsa ve kendisiyle örtüşüyorsa bitişik hücrelermetnin tam olarak sığması için sütun genişliğini artırabilirsiniz. Bunu yapmak için, imleci, metnin bulunduğu istenen hücrenin bulunduğu sütunun adı ile sağdaki bitişik sütun arasındaki sınırın üzerine getirin ve bu kenarlık üzerindeki sol fare düğmesine hızlıca çift tıklayın. Sütun genişliği otomatik olarak değişecektir.











Excel'de adım adım formül hesaplayın
Photoshop'ta ayarlama katmanları uygulama
Excel'de z işlevini hesaplamak için formül
Excel'de çalışmak için en iyi kısayol tuşları
Bir multimetre eki olan bir LED nasıl kontrol edilir