Bu makalede ele alınan konu zaten gündeme getirildi. Her neyse, Word'den PDF'ye dönüştürme, belgelerle bir şekilde çalışan herkes için geçerli olmaya devam ediyor. Neden eskiyi tekrar karıştırıyorsun? - sen sor. Ve sonra, bu makalede açıklanan format dönüştürme yöntemi çok daha kolay, daha hızlı ve daha kullanışlı. Ayrıca, yalnızca Word'den değil, Excel gibi diğerlerinden de PDF oluşturabilirsiniz.
Her şeyden önce, ücretsiz bir pdf yazıcı indirmemiz gerekiyor doPDF- resmi siteden yapabilirsiniz www.dopdf.com/ru, veya düz. Genelde sizin sisteminize göre kurulur yani kurulumdan sonra bölümde gözükecektir. Cihazlar ve yazıcılar... Yani teorik olarak, herhangi bir programdan PDF'ye kaydedebilirsiniz. Mühür... Ama bunun hakkında daha sonra. Şimdi kuruluma geri dönelim. Öğe üzerinde bir onay işareti olması önemlidir Microsoft Office için eklenti yükleyin... Bundan emin olduktan sonra, tuşuna basın. Şimdi kur.


Temel olarak, artık yazdırmanın mümkün olduğu herhangi bir programdan PDF'ye yazdırabilirsiniz. Yazıcı listesinden doPDF 8'i seçmeniz yeterlidir, ancak şimdi özellikle Microsoft Word ile ilgileniyoruz - bu programda bir örnek dikkate alınacaktır. PDF'ye dışa aktarmanın iki yolu vardır.
1. Komutu kullanma Mühür... Word'de gerekli belgeyi açın, tıklayın. Dosya / Yazdır... doPDF 8 yazıcıyı seçin ve büyük düğmeye basın Mühür.

Oluşturulan PDF'nin kalitesini ve kaydedilecek yolu seçebileceğiniz ayarları içeren bir pencere açılacaktır. Tamam'ı tıklayın.

Biraz düşündükten sonra program taze pişmiş PDF dosyasını okuyucuda açacaktır. Oluşturulan dosya belirttiğiniz klasörde bulunacaktır.
2. İkinci yöntem birinciden bile daha kolaydır. doPDF 8 sanal yazıcısını kurduktan sonra, Word, - dahil tüm Microsoft Office uygulamalarında yeni bir sekme görünecektir. Bir Word belgesini hızlı bir şekilde PDF'ye aktarmak için bu sekmeyi açın ve PDF olarak kaydet.

Prensip olarak, ayarlara tırmanmanız gerekmez - sonuç yine de mükemmeldir. Ama sadece bir düğme olması durumunda Ayarlar burada bazı ek dışa aktarma seçeneklerini ayarlayabilirsiniz.
Çoğu zaman, çeşitli formatlardaki metin belgeleriyle çalışırken, kullanıcı bunlardan herhangi birini düzenleme, dönüştürme ve kaydetme ihtiyacıyla karşı karşıya kalabilir. Aynı zamanda, DOC'yi PDF'ye veya tam tersine dönüştürme işlemleri en yaygın olanlarıdır. Belgeleri PDF'ye nasıl çevireceğinizi öğrenmek için okumaya devam edin.
PDF'yi Word belgesine nasıl dönüştürebilirim?
PDF belgesini Word'e dönüştürmenin birkaç yolu vardır. Bilgisayar yeterlilik düzeyleri ne olursa olsun, tüm bilgisayar kullanıcıları için yararlı olabilecek en basitlerini düşünün.
Yöntem numarası 1. Google sürücü
Bir PDF belgesinden bir Word dosyası oluşturmak için bulut depolamayı nasıl kullanabileceğiniz anlaşılıyor. Yeterince basit. Bunu yapmak için aşağıdaki eylemleri gerçekleştiriyoruz:
PDF dosyasını Google Drive'a yükleyin. Bunu yapmak için "Oluştur" u tıklayın.
Belge yüklendikten sonra, üzerine sağ tıklayıp "Birlikte aç"ı, ardından "Diğer uygulamaları bağla"yı seçmelisiniz.

Yeni bir pencere açılacaktır. Listede "Drive Belgesi için Dönüştürücü" arayın. "Bağlan" ı tıklayın.

Şimdi tekrar sağ tıklayın ve "Birlikte aç"ı seçin ve bu uygulamayı belirtin.

Tarayıcıda yeni bir pencere açılacaktır. İlk olarak, (1) numaralı dosyayı işaret ediyoruz. Onu seçin (2). Almak istediğimiz formatı seçiyoruz (3). (4) nereye kaydedileceğini belirtiyoruz. "Dönüştür" (5)'e tıklayın.

Dönüşümü bekliyoruz. Kaydetmek için belirttiğiniz klasöre gidin. Sonucu görelim.
Yöntem numarası 2. ABBYY PDF Dönüştürücü
ABBYY PDF Transformer'ı indirin. PC'nize standart şekilde yükleyin. Unutulmamalıdır ki program ücretlidir ancak ücretsiz deneme sürümü bulunmaktadır.
- Yazılımı başlatıyoruz. Oku DOC formatına doğrultun.

- Dosyanın nerede saklandığını belirtiyoruz.

- Dönüşüm hemen başlayacaktır.

- Açın ve sonucu görün.
Yöntem numarası 3. Çevrimiçi dönüştürme
Web'de bir PDF belgesini ücretsiz ve hızlı bir şekilde Word'e çevirebileceğiniz birçok site var.
Örneğin, işte bazı iyi siteler:
- Go4convert, bir dosya yüklemeniz ve son biçimi seçmeniz gereken ücretsiz bir sitedir.

- PDF'den DOC'ye. Yalnızca DOC'a değil, diğer biçimlere de dönüştürebilirsiniz. Dosyayı yüklemek, istediğiniz sekmeyi seçmek ve bitmiş belgeyi indirmek yeterlidir.

- SmallPDF, kullanımı kolay bir kaynaktır. Dosyayı sürükleyip "Dönüştür"e tıklamanız yeterlidir.

Ağdaki diğer kaynakları da kullanabilirsiniz. Bu siteler sadece bir örnektir.
DOC belgesinden PDF dosyası nasıl yapılır?
Bir DOC belgesi hem çevrimiçi olarak hem de Word programının kendisi kullanılarak PDF'ye dönüştürülebilir. Bunu yapmak için talimatları izleyin:
- Word belgesinde "Dosya", "Farklı Kaydet ..." seçeneğini tıklayın.

- Belgeleri kaydetmek için standart bir pencere açılacaktır. "Dosya türü" sütununda "PDF"yi seçin.

- Dosya dönüştürülür.
Belge yatay yöndeyse, dönüştürmeden önce önceden çevrilmesi gerektiğini belirtmekte fayda var.
Ayrıca, bir belgeyi PDF'ye dönüştürmek için dosya biçimini değiştirmenize izin veren ücretsiz bir OpenOffice programı vardır. Çalışma prensibi Microsoft Office'teki ile aynıdır.
Bir belgenin nasıl çevrileceğini öğrenmek için videoya bakın:
Normal bir belgeyi PDF'ye dönüştürmenin 3 yolu vardır.
1 yol
En kolay ve en hızlısı. Açık bir belge ile sekmeye gidin “ Dosya", Tıklamak" Farklı kaydet", Dosyanın adını belirtin ve aşağıdaki alanda formatı seçin PDF (.pdf).
2 yol

Sekmeyi aç " Dosya"Ve bölüme git" İhracat", İşte sen seç" Belge oluşturPDF/ XPS"Ve sonunda" YaratmakPDF/ XPS».

Açılan iletişim kutusunda dosyanız için bir ad seçin ve dosyanın optimizasyonuna karar verebilirsiniz.
- Standart - belgenin boyutunu umursamıyorsanız, herhangi bir amaç için uygundur. Maksimum kalitede olacak ve her yerde çalışacak;
- Minimum boyut - bu seçenek de tam olarak çalışır, ancak dosya boyutu sınırlı olduğunda gerekli olan belgeyi sıkıştırabilir, ancak özellikle küçük ayrıntılar varsa kaliteyi etkileyebilir.

basmak " parametreler”, ayrıca iyi bir gelişmiş ayarlar listesi de alabilirsiniz.
"Sayfalar" bölümünde, belgenin hangi bölümünü PDF'ye dönüştürmeniz gerektiğini seçin: tüm dosya, bir sayfa, bir seçim veya belirli sayıda sayfa.
Word, PDF'ye dışa aktarırken inceleme, açıklama ekleme yeteneğine sahip olduğundan, bunların görünür olup olmayacağını veya boş bir dosya göstermek isteyip istemediğinizi seçebilirsiniz. Bu, Yayınla bölümünde yapılandırılır.
« Yazdırılamayan verileri dahil et"Bitmiş dosya için ek ayarlar ekleyecektir. Belge üzerinde yer imleriniz varsa veya gezinme için kullanılan başlıklar varsa, ilk öğenin yanındaki kutuyu işaretleyebilirsiniz ve böylece bu gezinme, PDF dosyasına kaydedilecektir.

« Döküman özellikleri»Belgenizin meta verilerinin görünürlüğünü açar. Bu, yazarın adı, başlığı, bir anahtar kelime listesi olabilir. Yalnızca içerik istiyorsanız, bu kutuyu işaretlemeden bırakın.
Karşıdaki onay işareti " Yapı etiketleri...»Belgeyi Adobe Reader gibi programlar için daha okunaklı hale getirecektir.
« ISO 19005-1 uyumlu»Dosyanın doc dosyasındakiyle tamamen aynı olmasını sağlayan PDF / A standardını kullanarak bir arşiv oluşturur. (Buna genellikle bu parametre olmadan ulaşılsa da)
« Metni bitmap'e dönüştürün… ”Dönüştürme sırasında yazı tipleriyle ilgili sorunlar ortaya çıkarsa yardımcı olacaktır.
Ve son seçenek, PDF belgesini bir şifre ile şifreleyecektir.
"tıkladıktan sonra tamam»Belge oluşturulacaktır.
3 yol
"" işlevini de kullanabilirsiniz. Mühür"İçinde" Dosya"Ve yazıcıyı seçin" Microsoft Print to PDF ". Varsayılan olarak mevcut olmalıdır.

Word 2003 için, Adobe'den özel bir uzantı yüklemeniz veya öğenin karşısında olduğundan emin olarak yazdırma ile son yöntemi kullanmanız gerekir " Yazıcı»PDF yapan ve gerçek baskıya çıktı vermeyen bir tane kurulur.
PDF (pdf), bilgisayarda kolayca ve rahatça kitap okuyabileceğiniz bir formattır. Yalnızca metnin değil, görüntülerin de iyi kalitesini korumanıza olanak tanır, bu nedenle genellikle basılı ürünlerde kullanılır.
Bu sadece ruh için okuduğunuz bir e-kitap ise, bu format herhangi bir rahatsızlık yaratmaz. Ancak böyle bir belgeyle çalışmanız gerektiğinde, birçokları için bu bir sorun olabilir. Düz metne nasıl çevrileceği ve genel olarak biçimlendirmeyi kaybetmeden bunu yapmanın mümkün olup olmadığı çok açık değil.
Şimdi orijinal görünümü korurken Word'e çevirmenin en basit yollarına bakacağız.
Microsoft Word 2013-2016'yı Kullanma
Microsoft Office'in en son sürümlerinde, Word uygulamasında yerleşik bir pdf dönüştürme aracı bulunur. Dosyayı bu programda açmanız yeterlidir ve ardından sistem her şeyi kendi başına yapacaktır.
bir . Pencerenin sol üst köşesindeki "DOSYA" düğmesine tıklayın.
2. Aç → Bilgisayar yolunda ilerliyoruz ve dosyamızın bulunduğu klasörü seçiyoruz.

3. Belgeyi seçin ve "Aç" düğmesini tıklayın.

Okumayı atlayabileceğiniz ve hemen "Tamam" düğmesine basabileceğiniz bir uyarı penceresi görünecektir.

Bu kadar! Artık belge, normal doc veya docx formatında düzenlenebilir ve kaydedilebilir.
Doğru, sayfa sonları orijinal dosyadakiyle aynı yerlerde bulunmaz, ancak bir şekilde hayatta kalabilirsiniz. Ana şey, tüm tabloların ve listelerin düzenlenebilir olmasıdır.

Adobe Reader veya Foxit Reader ile
MS Word'ün eski bir sürümüne sahipseniz, ancak Adobe Acrobat Reader veya Foxit Reader'ınız varsa (bunlardan biri genellikle tüm pdf dosyalarını açar), o zaman onu kullanarak dönüştürebilirsiniz.
bir . Dosyayı Adobe Reader veya Foxit Reader'da açın ve belgenin istediğiniz parçasını kopyalayın.
Genellikle dosyayı açmanız yeterlidir ve hemen bu programlardan birinde başlayacaktır (en üstte hangisi yazılacaktır).


Tüm metni Adobe Reader'da kopyalamak için üst kısımdaki "Düzenle"ye tıklayın ve "Dosyayı panoya kopyala"yı seçin.

Foxit Reader'da, tüm metni aktarmak için üst kısımdaki "Giriş" e tıklamanız, pano simgesine tıklamanız ve "Tümünü Seç" seçeneğini seçmeniz gerekir. Ardından simgeye tekrar tıklayın ve "Kopyala" yı seçin.

2. Word'de bir belge oluşturuyoruz. Bunu yapmak için, Masaüstündeki herhangi bir boş alana sağ tıklayın ve Yeni → Microsoft Office Word Belgesi'ni seçin.

Veya programı Başlat → Tüm Programlar → Microsoft Office → Microsoft Office Word aracılığıyla açabilirsiniz.
3. Pdf dosyasından kopyaladığımız parçayı belgeye yapıştırıyoruz. Bunu yapmak için, sayfaya sağ tıklayın ve içerik menüsünden "Ekle" öğesini seçin.

Sonuç olarak, aynı metni alıyoruz, ancak düzenleme yeteneğiyle. Doğru, genellikle biraz değiştirilmiş biçimlendirme ile ve resimler olmadan eklenir.

eksiler
- Belge büyükse, ekleme çok yavaştır veya Word yalnızca sıkıca takılır. Ve bazen küçük bir metin bile eklenmez. Çıktı: parçalarda seç / kopyala / yapıştır.
- Resimler kopyalanmaz. Çıkış: Print Screen klavye tuşuna basarak ekran görüntülerini alın ve ardından Word'e yapıştırın (sağ düğme - Yapıştır). Ancak yine de ortaya çıkan görüntüyü kırpmanız ve yeniden boyutlandırmanız gerekiyor.
- Bazen biçimlendirme çok sıkıntı yaratır: yazı tipleri, harf boyutları, renkler vb. Çıkış: metni manuel olarak düzenleyin.
Özet: düz metin ile bu seçenek oldukça kabul edilebilir, ancak belge ayrıca tablolar, listeler, resimler içeriyorsa, başka şekillerde dönüştürmek daha iyidir.
PDF'yi Word'e dönüştürmek için çevrimiçi hizmetler
OCR programları:
ABBYY FineReader (ücretli)
WinScan2PDF (ücretsiz)
Herkese iyi günler sevgili dostlarım. Nasılsın? Umarım bu harikadır. Şimdi küçük bir kitap yazıyorum. Yani burada tanıdık PDF formatında olacak. Bu formattaki bir dosyanın varsayılan olarak düzenlenemeyeceğini hepimiz biliyoruz. O zaman soru ortaya çıkıyor: böyle yaratılmamışsa bir pdf dosyası nasıl oluşturulur.
Aslında düşündüğünüzden daha kolay. Bu nedenle, size bunu bir Word'de, üçüncü taraf bir program kullanarak ve hiçbir program olmadan nasıl yapacağınızı göstereceğim. Gitmek!
Bana göre en kolay ve en hızlı yol, hepimizin bildiği, Microsoft Office'in bir parçası olan ve onun ayrılmaz bir parçası olan Word metin düzenleyicisidir.
Herkesin Bir Sözü Var mı? Bence herkes ya da neredeyse herkes. Sadece Open Office'te çalışan ve temelde Bill Gates şirketinin ürünlerini kullanmayan insanları tanıyorum. Veya lisans eksikliği nedeniyle ücretsiz bir ofis paketi kurarlar.
Ancak yine de buna değerse, tüm belgeyi içine yazın, düzenleyin, resim, bağlantı vb. Ve son sürümünüz hazır olduğunda, "Dosya" - "Farklı Kaydet" e tıklayın ve gelecekteki pdf dosyanızı kaydetmek istediğiniz klasörü seçin.
Şimdi, kaydetme sırasında "PDF" dosya türünü seçin. işte. Bu kadar. Hiç acımadı.)

Ancak önemli bir dezavantaj var. Word'den PDF'ye kaydetme özelliği yalnızca Office 2010'dan beri ortaya çıkmıştır. Daha önceki sürümlerde bu özellik henüz mevcut değildir.
PDF yaratıcısı
Başka bir ilginç seçenek düşünelim, yani ihtiyacımız olan dosyaları oluşturmak için özel bir program, kısaca PDF yaratıcısı olarak adlandırılır. indirebilirsin burada... Ve hemen her zamanki gibi kurun, sadece ilk sıraya koyun "Uzman ayarları" ve ardından tüm gereksiz eklentilerin işaretini kaldırın.

PDF-Architect uygulamasını aynı yükleyiciye yükleyebilirsiniz, ancak bunu önermiyorum. Ücretsiz sürümü özellikle kullanışlı değildir. Elinizde yoksa daha iyi. Ve gelişmiş özelliklere sahip ücretli sürüm 30 dolar. Ama almazdım.
Kurulumdan sonra, programın kendisine girmenize bile gerek yoktur. Bağlam menüsüne eklenir. Yani, PDF yapmak istediğiniz herhangi bir belgeniz varsa (herhangi bir sürümün ofis belgesi, basit bir metin belgesi, Photoshop dosyası veya hatta sıradan bir resim olsun), sağ tıklamanız yeterlidir. onu ve seç "PDF oluşturucu ile dönüştürün".

Şimdi programın bulunduğu, gelecekteki dosyanın adını seçmeniz gereken bir pencere göreceksiniz. Bundan sonra, "Kaydet" e tıklayın ve dosyayı kaydetmek için bir konum seçmeniz gereken bir gezgin açacaksınız.

Ayrıca, bağlam menüsünü kullanmak istemiyorsanız, ancak herhangi bir belgeye gidip yazdırabilirsiniz, yani. "Dosya" - "Yazdır" ı tıklayın (genellikle böyle). Yalnızca yazıcılarda "PDF Oluşturucu" adlı birini seçmeniz gerekir. Peki, o zaman biraz daha yukarıda bahsettiğim aynı pencere açılacak.

dönüştürme
Ve elbette, dönüştürme gibi bir yöntemi de unutmamalıyız. Ayrıca, üçüncü taraf programları yüklemeden herhangi bir belge veya resim türünden PDF'ye dönüştürebilirsiniz. Bunu yapmak için çeşitli çevrimiçi hizmetleri kullanabilirsiniz, örneğin bundan... Çevrimiçi dönüştürücülerden biriyle nasıl çalışılacağını anlattığım için bu süreci açıklamayacağım. Öyleyse oku. İlke aynıdır.
Eh, bu yöntemlerin oldukça yeterli olduğunu düşünüyorum. Artık e-kitaplar, kılavuzlar, eğitim kılavuzları vb. oluşturabilirsiniz. Bu biçimin okunması daha kolaydır ve resimler için harika bir kapsayıcıdır. doğru konuşuyorum. Hangi yöntemi tercih edersiniz? Yorumlara yazın.
İşte dersimi burada bitiriyorum. Umarım beğenirsiniz, bu yüzden her zaman yeni ve ilginç olan her şeyden haberdar olmak için blog güncellemelerime abone olmayı unutmayın. Sana iyi şanslar. Güle güle!
Saygılarımla, Dmitry Kostin.






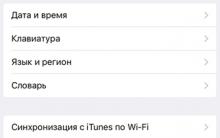




Android platformu nedir ve ne içindir?Android işletim sistemi tabanlıdır.
Ücretsiz kayıt olmadan Odnoklassniki'de bir kişi bulun
Ücretsiz olarak "VKontakte" nasıl kaydedilir: cep telefonuyla veya cep telefonu olmadan Davetsiz bir kişiye nasıl kayıt olunur
Yandex tarayıcısında eklentiler nasıl yönetilir Kullanılarak tarayıcı nasıl yönetilir
Bir videodan gereksiz parçalar nasıl kesilir Bir filmden anlar nasıl kesilir