ISO dosyaları sizi şaşırttıysa, işte bunlarla ilgili her şey.
ISO dosyaları, birçok dosya ve klasörü tek bir ISO dosyasında toplamanın bir yoludur. Genellikle bir CD veya DVD görüntüsü oluşturmak için kullanılırlar. Her şeyi içeren tek bir dosyaya sahip olmak, bilgisayarınıza indirmek veya depolamak için uygundur. Bu, fiziksel medyayı değiştirmenin yaygın bir yolu haline geliyor. Optik sürücülerle daha az cihaz geldiğinden, ISO dosyalarıyla daha fazla karşılaşmanız olasıdır.
Çoğu ortalama PC kullanıcısının ISO dosyalarıyla ilgili sorun yaşamasının ana nedeni, Windows XP ve Vista'nın bunları doğal olarak tanımamasıdır. Windows'un bu eski sürümlerinde bir ISO dosyasını açmaya çalışırken, ISO dosyalarını yönetmek için bazı üçüncü taraf yazılımları (bunun hakkında daha fazla bilgi edinin) yüklemediyseniz, onunla ne yapacaklarını bilmiyorlar. Ancak Windows 7, ISO dosyalarını CD veya DVD'ye yazma özelliğine sahiptir. Windows 8 sonunda ISO dosyalarının montajı için kendi Windows aracını sağladı.
ISO dosyalarını CD / DVD'ye yazın
ISO dosyalarını kullanmanın bir yolu, tüm klasörleri ve dosyaları ISO dosyasından ayıklayan ve bunları fiziksel ortama yerleştiren bir işlem kullanarak dosyayı fiziksel bir CD veya DVD'ye yazmaktır. Windows 7, yerleşik Windows Disc Image Burner ile birlikte gelir (Windows'un önceki sürümlerinin aksine). Optik sürücünüze boş bir CD veya DVD yerleştirin ve ISO dosyasına çift tıklayın. Disk yazdırıldıktan sonra, dosya ve klasörleri her zamanki gibi kullanabilirsiniz.
Pek çok bilgisayar aynı zamanda üçüncü taraf disk yazma yazılımıyla birlikte gelir. ISO dosyasına çift tıkladığınızda bunlardan biri açılırsa, Disk Görüntüsünü Yaz veya benzer bir komut seçin.Ayrıca ücretsiz CD veya DVD yazma yazılımı da mevcuttur. Gizmo'nun en iyi seçimi ImgBurn.
Disk öykünmesi için ISO dosyasını bağlayın
Genellikle bir fiziksel diske gerçekten yazmaya gerek yoktur. ISO dosyalarını doğrudan kullanmak daha yaygındır. Bazı eski programlar yalnızca harici bir sürücüyü tanır, bu durumda ISO dosyasını ayrı bir sürücüde görünecek şekilde bağlayabilirsiniz. En İyi Ücretsiz DVD CD Öykünme Yazılımına bakın.
Windows 8.x ve Windows 10'da bir ISO dosyası eklemek çok kolaydır. ISO dosyasına sağ tıklayın ve içerik menüsünden Bağla'yı seçin.
Paketi açmadan bir ISO dosyasının içeriğini okuma
Bazı uygulamalar ISO dosyasını bir diskmiş gibi okuyabilir. Örneğin, sanal makineler, Windows işletim sistemlerini paketini açmadan doğrudan ISO'dan yükleyebilir. 7-zip gibi bir arşivleme programı ile de bir ISO dosyasının içeriğini okumak mümkündür. Bu, bir zip dosyasının içeriğini okumaya benzer.
ISO dosyasını doğrudan sabit sürücüye veya USB flash sürücüye açın
ISO dosyasındaki tüm dosya ve klasörleri çıkarmak ve bunları sabit sürücünüzdeki veya hafıza kartınızdaki bir klasöre yerleştirmek için 7-zip kullanmak da mümkündür. 7-zip'i normal zip dosyalarında yaptığınız gibi kullanın.
Artık ISO dosyaları artık bir gizem olmamalı.
İnternetten oyun veya yazılım indirdikten sonra iso dosyalarını fark ettiniz. Materyalde, bir görüntünün ne olduğunu, Windows 7, 8, 10'da normal araçlar ve üçüncü taraf programları kullanarak bir iso dosyasının nasıl açılacağını ele alacağız.
Bir iso görüntüsü nedir ve nasıl çalıştırılır
Bir iso görüntüsü, bir CD / DVD veya BD'nin sanal bir kopyası olan tek bir dosyadır. Bu dosyalar işletim sisteminde ".iso" uzantısıyla tanımlanır. Bir çok yazılım bir görüntü şeklinde dağıtılır ve çoğunlukla bunlar büyük yazılım ürünleridir. Bu tür uygulamalar işletim sistemi, oyunlar ve diğer yükleyiciler olabilir.
Bu görüntüler, fiziksel disk sürücülerinin yerine kullanılır. Oluşturmak için bu tür bilgilerin kaydedilmesini destekleyen bir program kullanılmışsa, görüntüler klasörlere ve dosyalara ek olarak ek önyükleme bilgileri içerir. Bir bilgisayarda iso dosyasını çalıştırmak için standart işletim sistemi araçları veya üçüncü taraf programlar kullanılır. Buna karşılık, uygulamalar özel ve arşivleyicilere ayrılabilir.
Görüntüyle çalışmak üzere tasarlanmış özel yazılım şunları içerir:
- WinCDEmu;
- Pismo File Mount Denetim Paketi;
- Daemon araçları;
- İzoBuster;
- ImgBurn;
- Ultraizo;
- Alkol 120;
- diğer.
ISO dosyası bir arşiv gibidir. İçeriği bu tür arşivleyiciler tarafından açılabilir:
- 7-Zip;
- PeaZip;
- Winrar;
- WinZip;
- Diğer.
Tabii ki, listeye devam edilebilir, ancak listelenen programlar oldukça yeterlidir. Aralarından seçim yapabileceğiniz çok şey var. Belki hangi yazılım size zaten aşinadır. Aşağıda, örneğin özel uygulamalar ve arşivleyicilerle bir iso dosyasını açmaya daha yakından bakacağız.
Standart Windows araçlarını kullanarak bir görüntü dosyasını açma
Windows 8, 10'da iso ile çalışmak için yerleşik bir araç geliştirildi. Windows 7 kullanıcısıysanız, bu yöntem çalışmaz, burada üçüncü taraf bir program yüklemeniz gerekir. Windows 10, 8'de bir iso dosyasını sizin için daha uygun görünen yollardan biriyle açabilirsiniz:

Görüntüyü bağladıktan sonra, gezginde yeni bir sanal disk görünecektir. Açabilir ve amaçlanan eylemleri gerçekleştirebilirsiniz. Unutmayın, ardından görüntü dosyasını kapatın, sanal diske sağ tıklayın ve "çıkart" seçeneğini seçin. 
Özel programlar aracılığıyla iso çalıştırıyoruz
WinCDEmu ve Daemon araçları lite programlarının kullanışlı, basit ve ücretsiz sürümleri örneğini kullanarak Windows 7'de (8, 10 için de uygundur) bir iso dosyası açma işlemini ele alacağız. WinCDEmu için şu adımları izleyin:

Daemon araçlarını muhtemelen duymuşsunuzdur. Daemon araçları aracılığıyla bir iso dosyasını açmak için aşağıdakileri yapın:

Görüntü dosyasını arşivleme programları ile açın
Kullanıcı her zaman arşivlerle uğraşmak zorundadır. Arşivciler ayrıca iso'nun nasıl açılacağını da bilirler. PeaZip ve WinRar arşivleme programları örneğini kullanarak bu işlemi daha ayrıntılı olarak ele alalım. PeaZip arşivleyiciyle aşağıdakileri yapın:
Programın kurulum dosyalarını buradan indirin. Kurulum sırasında Rusça dilini ayarlayın. 
Ayrıca yükleme işlemi sırasında bu türü PeaZip ile ilişkilendirmek için iso kutusunu işaretlemenizi öneririz. 
Windows'ta PeaZip aracılığıyla bir iso dosyası açmak için, görüntüye çift tıklayın ve işleyin. Ayrıca, "çıkart" düğmesine tıklayarak, yolu belirleyerek ve Tamam'a tıklayarak görüntünün içeriğini çıkarmanızı öneririz. 
Elbette WinRar arşivleyicisi bir göz atmaya değer. Bu adımları takip et:
Bu siteden Rusça sürümünü indirin. Yükleme işleminin devamında, program ayarlarında, bu tür dosyaları WinRar ile ilişkilendirmek için iso kutusunu işaretleyin. 
Açmak için resme çift tıklayın. Görüntüyle rahat çalışma için, “çıkart” düğmesine tıklayarak ve arşivi iso formatında açmak için gerekli yolu belirterek çıkarmanızı öneririz. 
Bu yollarla Windows 7, 8, 10'da bir iso dosyası açabilirsiniz. Yedinin sahibiyseniz, üçüncü taraf yazılım yüklemeden yapamazsınız. Sekiz, onluk kullanıcılar görüntüleri kendi araçlarıyla başlatabilir, ancak ek yardımcı programlar (örneğin, WinCDEmu) yüklemek kullanım kolaylığına katkıda bulunabilir. PC'nin çalışması sırasında, arşivlerle uğraşmak zorunda kalacaksınız, bu nedenle arşivleyicinin kurulumundan kaçınılamaz, bu da ayrıca PC'de iso görüntülerinin açılmasına yardımcı olacaktır. Tercihlerinize göre seçiminizi yapın.
2005'ten beri bir yerde, ISO, MDF, MDS ve diğer benzer dosyalara sahip dosyalar popüler hale geldi, ancak bu güne kadar çoğu kişi bir ISO dosyasını nasıl açacağını bilmiyor.
Aslında, tüm bu uzantılar, fiziksel bir disk yerine tüm bilgilerin küçük bir dosyada yer aldığı anlamına gelir.
Profesyonel kullanıcıların dilinde söylersek, tüm bunlar bir disk görüntüsüdür. Yani, normal bir CD veya DVD diskiyle aynıdır, ancak fiziksel diskin kendisi yoktur, disk yoktur.
İndirme işleminin kendisi aşağıdaki gibidir:
- Yukarıdaki bağlantıya gidin. Bu sayfada, "İndir" düğmesine tıklayın (şekil №1'de vurgulanmıştır).
- Bir sonraki sayfada seçeneklerden birini seçin - resmi web sitesinden veya alternatif bir kaynaktan indirin.

- Bundan sonra indirme gerçekleşecektir. Bittiği anda, programın kurulmaya başlaması için indirilen dosyayı açmalısınız.
Bu, dosyayı bir tarayıcı (indirme listesinde) aracılığıyla açarak veya indirilenler klasöründe açarak yapılabilir.
İlk seçeneğe gelince, örneğin Opera'da bunu indirilenler simgesine tıklayarak ve programımızı ilgilendiren dosyaya çift tıklayarak yapabilirsiniz.

Aslında, bundan sonra kurulum gerçekleşecek. Bittiğinde, normal Windows araçlarını kullanarak programı başlatabilirsiniz.
Çalışan bir programda, disk görüntüsünü açmak için "Aç" düğmesine tıklamanız yeterlidir.
Şekil 4'te vurgulanan ilgili piktogram bundan sorumludur.

Bundan sonra, ihtiyacımız olan ISO dosyasını, yani normal standart Windows aracını kullanarak disk görüntüsünü seçmeniz yeterlidir.

Gördüğünüz gibi, resimdeki her şey yukarıdaki şekilde vurgulanan pencerede yer almaktadır.
Buna göre, orada ihtiyacımız olanı açmamız gerekiyor - eğer kurulum dosyasıysa, o zaman ".exe" uzantılı bir dosyaya ihtiyacımız var, eğer bir film ise, o zaman ".avi", ".mov" ve benzeri.
Gördüğünüz gibi, her şey çok basit ve en deneyimsiz kullanıcı bile çözebilecek.
Daemon araçları
Windows'ta ISO görüntülerini açan çok popüler bir başka program.
Orada ücretsiz bir sürüm bulabilirsiniz, yalnızca güncellemeleri satın almanız gerekir. Yukarıdaki bağlantıyı takip ettikten sonra, "İndir" düğmesine tıklamanız gerekir.
İhtiyacımız olan dosyaları açmak için normal Lite sürümünü kurmak yeterli olacaktır, çünkü herhangi bir özel manipülasyon yapmayacağız.
Genel olarak, yukarıdaki sitedeki listede ikinci olan Lite sürümüdür.

Aynı şekilde indirilen ve kurulan programda, görüntüyü açmak için simgeyi seçmelisiniz (Şekil 7'de vurgulanmıştır).

Bundan sonra, ihtiyacımız olan görüntüyü seçmelisiniz. Doğru, aynı Daemon Tools penceresinde açılmayacak, ancak Bilgisayarım'da sürücüye takılı normal bir disk olarak görülebilir.
Buna göre aynı yerde açılması mümkün olacaktır.
Doğru, bunun için programa eklenen dosyayı çalıştırmanız gerekiyor. Buna karşılık gelen bir başlatma simgesi var.
Eklenen görüntünün bulunduğu pencere, Şekil 8'de gösterildiği gibi görünür. Görüntüyü başlatma düğmesi de burada vurgulanmıştır.

Görüntü başlatıldıktan sonra, "Bilgisayarım" a gitmeli ve görüntünün içeriğini orada açmalısınız. Orada ihtiyacımız olan diski bulmak çok kolay olacak. Bunun bir örneği Şekil 9'da gösterilmektedir.

Daemon Tools aracılığıyla bir ISO'nun nasıl açılacağı konusunda kesinlikle karmaşık bir şey olmadığını da görebilirsiniz.
Ve şimdi bu tür dosyaların giderek daha fazla popülerlik kazandığı göz önüne alındığında, bilgisayarınıza böyle bir program yüklemeye kesinlikle değer.
7-zip
Şaşırtıcı bir şekilde, ISO açılabilir. Tabii ki, bugün çok az insan bunu biliyor.
Bu sayfada iki seçenekten birini seçmemiz gerekiyor - 32 bit veya 64 bit için. Bit derinliğine bağlı olarak farklı sistemler için tasarlanmıştır.
Ancak ihtiyacımız olanı çok olağan bir şekilde açmak mümkün olacak - çift tıklayarak. Ayrıca, gördüğümüz gibi, kesinlikle karmaşık bir şey yok.
Optik disk görüntüsü olarak da adlandırılan bir ISO dosyası, bir CD, DVD veya BD'nin ideal temsilidir. Bir diskin tüm içeriğini tek bir kapta doğru bir şekilde çoğaltmanıza olanak tanır. Bu makale, bir ISO disk görüntüsünü ve onu kullanmanın en etkili yöntemlerini tanıtır.
Amaç ve biçim
Bir ISO dosyası, demonte bir çocuk oyuncağı gibi, birleştirilmesi gereken bir şeyin parçalarını içeren bir kutu gibidir. Bireysel yapısal elemanların bulunduğu kutu gerçek bir oyuncak değildir, ancak onları çıkarır ve bağlarsanız, oynayabileceğiniz bir şey haline gelirler.
Bir ISO dosyası hemen hemen aynı şekilde çalışır. Kendisi açılmaz, monte edilmez ve kullanılmaz ise hiçbir işe yaramaz.
Disk görüntülerinin özel bir formatı yoktur. Bir optik diskte ikili biçimde depolanan verilerin sektör sektör kopyalarıdır. Dosya, değişmeden kaydedilen veriler de dahil olmak üzere dosya sisteminin bir görüntüsünü içerir.
Dosya uzantısı
ISO 9660 olmayan bazı disk görüntüleri UDF uzantısıyla işaretlenmiştir.
Görsellerin başka tanımları da olabilir. Örneğin, sıkıştırılmamış IMG dosyaları ISO formatlıdır, bu nedenle uzantıları değiştirilebilir.
ISO gösteriminin, PTC Arbortext IsoDraw uygulamasıyla oluşturulan CAD çizimleri olan Arbortext IsoDraw Belge dosyaları için de kullanıldığını unutmayın. ISO disk görüntüsü ile ilgisi yoktur.
ISO dosyalarını nerede bulabilirim?
Disk görüntüleri genellikle büyük programları bir ağ üzerinden dağıtmak için kullanılır, çünkü tüm bileşenleri tek bir dosya olarak yazılabilir.
Bunun bir örneği, bir işletim sistemi ve çeşitli yazılım ürünleri içeren ücretsiz şifre kurtarma aracı Ophcrack olabilir. Uygulamanın ihtiyaç duyduğu her şey tek bir dosyada paketlenmiştir. Ophcrack sürümlerinden birinin dağıtım adı ophcrack-vista-livecd-3.6.0.iso'ya benziyor.

Tabii ki, ISO dosyalarını kullanan tek program değil. Bu şekilde birçok farklı uygulama türü dağıtılmaktadır. Çoğu önyüklenebilir virüsten koruma yazılımı, ISO biçiminde gelir. Örneğin, Bitdefender Kurtarma CD'si bitdefender-rescue-cd.iso'dur.
Bunların hepsinde ve diğer birçok örnekte, herhangi bir yürütülebilir aracın gerekli tüm bileşenleri ISO görüntüsüne dahil edilmiştir. Bu, diske veya başka bir cihaza indirmeyi ve yazmayı kolaylaştırır.
Daha önce Windows 8 ve 7 gibi Windows 10 bile Microsoft tarafından doğrudan ISO biçiminde dağıtılır. Bu, işletim sisteminin sanal bir makineye kaldırılmasını veya takılmasını sağlar.
ISO dosyaları nasıl yazılır
Disk görüntülerini kullanmanın en yaygın yolu onları CD, DVD veya BD'ye yazmaktır. Yazılımın CD, DVD veya BD için ISO dosyasının içeriğini sırasıyla "birleştirmesi" gerektiğinden, bu işlem müzik ve belgeleri kaydetmekten farklıdır. Uzmanlar, bir işletim sistemi kurmanız, birçok farklı bilgisayara yazılım yüklemeniz veya tanılama uygulamalarını çalıştırmanız gerekiyorsa bu yöntemi kullanmanızı önerir. Fiziksel bir önyükleme diskine sahip olmak, bir işletim sistemi kurarken veya donanımı test ederken daha fazla esneklik sağlar.

Bir ISO görüntüsünü yakmak, yalnızca yazılımı dağıtmanın bir yolu değildir. Bazı durumlarda, bu zorunlu bir zorunluluktur. Örneğin, birçok tanılama aracı yalnızca işletim sisteminin dışında kullanılır. Bu, ISO disk görüntü dosyasını açmadan önce, onu bilgisayarın önyüklenebileceği bazı çıkarılabilir ortamlara yazmanız gerekeceği anlamına gelir.
Yukarıdakilerin tümü, optik disklerden çok daha popüler hale gelen USB cihazları için geçerlidir.
Windows araçlarını kullanarak ISO dosyasıyla eylemler gerçekleştirmeniz gerekiyorsa, ancak uzantısı zaten başka bir uygulamayla ilişkilendirilmişse, özelliklerine gitmeli ve varsayılan ISO disk görüntüsü açma programını C sistem klasöründe depolanan isoburn.exe olarak değiştirmelisiniz: \ Windows \ system32 \ ...
kayıt yazılımı
Windows 10, 8 ve 7, üçüncü taraf yazılımı kullanmadan ISO görüntülerini disklere yazmanıza olanak tanır. Dosyaya çift tıklamanız ve ardından sihirbazın talimatlarını izlemeniz yeterlidir. Diğer işletim sistemlerinin sahipleri ek bir uygulamaya ihtiyaç duyabilir. Tipik olarak, CD yazıcısı olan bilgisayarlarda bu yazılım zaten kurulu olacaktır. Değilse, uzmanlara göre en iyi seçim PowerISO, Active ISO Burner, Free ISO Burner, ImgBurn, ISOBurn, ISO Workshop'tur. Tüm bu uygulamalar ücretsizdir, introlar, menüler, bölümler oluşturmanıza izin verir ve yüksek kaliteli ve hızlı görüntü kaydı sağlar.

ISO dosyaları nasıl çıkarılır
Bazı programlar ISO biçiminde dağıtılır ancak indirilmesi amaçlanmamıştır. Örneğin Microsoft Office bu formda sunulmaktadır. Görüntü, bir optik veya sanal diske yazılmak üzere tasarlanmıştır, ancak Windows dışında çalıştırılması gerekmediğinden, bundan önyükleme yapmayacaktır.
Fiziksel bir kopyası yoksa bir ISO disk görüntüsü nasıl açılır? Ücretsiz 7-Zip veya WinRAR programları gibi çoğu arşivleyici bu görevi yerine getirebilir. ISO dosyasının içeriğini ayrı bir klasöre çıkarabilirler. Bilgisayarınızdaki herhangi bir dizin gibi görüntülenebilir. Bu klasör bir görüntü olarak yakalanamasa da içeriğine erişebilmek işe yarayabilir. Örneğin, Microsoft Office'i fiziksel ortama aktarmak yerine ISO disk görüntüsü formatında indirdiyseniz, kurulum dosyalarını çıkarabilir ve ardından programı her zamanki gibi yükleyebilirsiniz.
Her arşivleyici farklı bir işlem dizisi gerektirir. 7-Zip kullanarak bir disk görüntüsünün içeriğine hızlı bir şekilde ulaşabilirsiniz. Bunu yapmak için, ISO dosya adına sağ tıklayın ve içerik menüsünden 7-Zip'i ve "Ayıkla" seçeneğini seçin.

Disk görüntüsü nasıl oluşturulur
Kullanıcının fiziksel ortamdan veya bir dizi seçili dosyadan bir CD, DVD, BD görüntüsü oluşturmasına izin veren programlar (çoğu ücretsiz) vardır.
Bunun en yaygın nedeni, kurulum diskini veya filmi DVD veya Blu-ray'e yedeklemektir.
Bunu yapmak için en iyi programlardan biri BurnAware Free'dir. Uygulama ücretsizdir ve her tür diskin görüntülerini oluşturabilir. Programı kurup başlattıktan sonra, ISO'ya Kopyala öğesini ve sürücüyü seçmeniz gerekir. Ekranın ortasında bulunan Gözat düğmesine tıklayarak, görüntünün kaydedileceği konumu seçmeniz, adını girmeniz ve Kaydet düğmesine tıklamanız gerekir. Ardından, kopyalanacak diski daha önce belirtilen sürücüye yerleştirdikten sonra Kopyala düğmesine basın. İşlemin ilerleyişi ekranda görüntülenecektir. Dosyanın başarıyla kaydedildiğini belirten bir mesaj görüntülendikten sonra çıkacaktır.
Alternatif uygulamalar ISO Kaydedici, ISODisk, ImgBurn ve InfraRecorder'dır.
MacOS ve Linux işletim sistemleri, yerleşik araçları kullanarak bir disk görüntüsü oluşturmanıza olanak tanır. İlk durumda, disk yardımcı programı verileri, hdiutil convert img.cdr -format UDTO -o img.iso terminal komutu kullanılarak ISO'ya dönüştürülebilen bir CDR dosyasına kopyalar.
Linux'ta sudo dd if = / dev / dvd of = / path / img.iso komutunu çalıştırmanız yeterlidir, burada / dev / dvd optik diskin yoludur ve / path / img disk görüntüsünün yolu ve adıdır dosya.
Komut satırını kullanmak uygun değilse Brasero (Linux için) ve Roxio Toast (Mac için) uygulamalarını kullanabilirsiniz.

Disksiz bir ISO görüntüsü nasıl açılır
Kendi oluşturduğunuz veya internetten indirdiğiniz bir ISO dosyasını takmak, bunun için kullanılan uygulamanın bilgisayarı onu gerçek bir disk olarak almaya zorlamasıdır. Bu nedenle gerçek bir CD, DVD veya BD'ye yazdırılmış gibi kullanılabilir.
Ancak bir disk görüntüsünün nasıl açılacağı bir öykünücü kullanılarak yapılabilir. Bu, ISO dosyasını temsil edecek bir sürücü harfi seçmenizi gerektirecektir. Bu harfin bir sanal disk anlamına gelmesine rağmen, Windows onu gerçek olarak kabul eder ve bu da onu bu kapasitede kullanmanıza izin verir.

Montaj uygulamaları
ISO disk görüntü dosyasını açmak için popüler ücretsiz programlardan biri WinCDEmu'dur. Uygulamanın kullanımı kolaydır ve taşınabilir olarak gelir. Uzmanlar ayrıca Pismo File Mount ve Daemon Tools'u bu türdeki en iyi yazılımlar olarak sınıflandırır.
Ve Windows 10 veya 8 kullanıcılarının, montajı işletim sistemine entegre olduğu için bir ISO disk görüntüsünün nasıl açılacağını düşünmelerine gerek kalmayacak. Resmin adına sağ tıklayıp "Mount" seçeneğini seçmeniz yeterlidir. OC otomatik olarak bir sanal disk oluşturur ve ek bir yazılım gerekmez.
Bir ISO dosyası yüklemek bazı durumlarda çok yardımcı olurken, işletim sistemi çalışmıyorsa bir ISO disk görüntüsünü açmanın mümkün olmadığını unutmayın. Bu, Windows dışında kullanılması gereken bir ISO dosyasını bağlamanın tamamen anlamsız olduğu anlamına gelir (örneğin, bazı sabit disk tanılama araçlarını ve bellek test programlarını çalıştırmak için).
Sanal diskle çalışmayı bitirdikten sonra onu silebilirsiniz. Bunu yapmak için üzerine tıklayın ve "Kontrol" sekmesindeki "Çıkart" seçeneğini seçin. Sonuç olarak, ISO görüntü dosyasının içeriğine sahip disk, mevcut cihazlar listesinden kaldırılacaktır.
Bir film, uzun zamandır beklenen bir oyun veya bir dizi otomatik yükleme programı içeren bir DVD indirdiniz, ancak onu nasıl açacağınızı bilmiyor musunuz? Muhtemelen, bilgisayarınızda bu formattaki dosyalarla çalışmak için bir program yüklü değildir. Bu makale, yeni başlayanların sorunu çözmesine yardımcı olmayı amaçlamaktadır. ISO uzantılı bir veri türünün ne olduğunu anlayacağız ve bu tür dosyalarla çalışmak için popüler uygulamalara kısaca göz atacağız.
iso dosyasında neler var?
ISO, görüntü dosyalarını depolamak için standart bir biçimdir. Görüntü dosyası, dijital biçimde saklanan bir optik diskin tam (kümeden kümeye) kopyası anlamına gelir. ISO formatı, optik medya dosya sisteminin tam yapısını, dosya ve dizinlerin tüm özelliklerini ve ayrıca otomatik başlatma ve önyükleme disklerini çoğaltmak için çok uygun olan önyükleme kodunu korur. Optik ve fiziksel ortamda depolanan herhangi bir içerik, bir iso dosyasının içeriği olarak kullanılabilir.
Disk görüntüleri, aşağıdakiler de dahil olmak üzere birçok nedenden dolayı oluşturulur:
- verilerin web üzerinde yayılması;
- onunla çalışmak için disk öykünmesi - bu şekilde, sürücüde fiziksel ortam gerektiren bir oyunu çalıştırabilirsiniz;
- kişisel fotoğraf veya video arşivi gibi önemli verilerin bir kopyasını bilgisayarda vb. depolamak.
ISO görüntü dosyası nasıl açılır?
Disk görüntüleri ile çalışmak için çok sayıda yazılım var, çünkü bunlar gezegenin her yerinde çok sayıda kullanıcı tarafından kullanılıyor. Tüm istekleri karşılayan ve en uygun ürünü seçmeye başlayan kullanıcı, birçok zorlukla karşı karşıya kalmaktadır. Şimdi sadece popüler değil, aynı zamanda en işlevsel, kullanımı mümkün olduğunca kolay, ücretsiz olanlar da dahil olmak üzere Rusça'ya çevrilmiş programları ele alacağız. Ayrıca her birinde bir iso görüntü dosyasının nasıl açılacağını da öğreneceğiz.
7-zip arşivleyici
Kullanıcılar arasında giderek daha fazla popülerlik kazanan ücretsiz 7z arşivleyici, herhangi bir bitlik Windows ailesinin tüm sürümlerinde mükemmel çalışır.
7-zip kullanarak bir görüntüyü açmak için dosyanın içerik menüsünü açmanız gerekir. İçinde "7-zip" ® "Arşivi aç"ı seçin ve içeriğini görüntüleyin.
Program, gerekli verileri iso dosyalarından belirtilen konuma çıkarabilir ve görüntü dosyalarının paketini açabilir. Paketi açmak için görüntünün içerik menüsünü arayın ve "7-zip" alt menüsünde "Paketi Aç"a tıklayın. Ardından, hedef dizini belirliyoruz ve görüntü dosyasının içeriğinin çıkarılmasını onaylıyoruz.
Ultra ISO
Yardımcı program, görüntü dosyalarını oluşturmak, işlemek, dönüştürmek, çıkarmak ve düzenlemek için en iyi üründür. Program sistemde kuruluysa ve iso formatındaki dosyalarla ilişkilendirilmişse, farenin sol tuşuna çift tıklamak görüntüyü bu uygulamada otomatik olarak açacaktır.
ISO'yu açmanın bir yolu olmadığında veya taşınabilir sürümü kullanıldığında, aşağıdaki birkaç işlemin gerçekleştirilmesi gerekir:
- Uygulamayı başlatıyoruz.
- Dosyaları açmak için diyaloğu çağırıyoruz - "Dosya" ® "Aç".

3.İletişim kutusunda, ihtiyacımız olan görüntünün yolunu ayarlayın ve klavyedeki "Enter" düğmesine veya "Tamam" düğmesine basın.

Alkol %120
iso formatı ile çalışmak için başka bir program. UltraISO gibi, görüntülerin içeriğine aşina olmanın ötesine geçen geniş yeteneklere sahiptir. Alkol %120 ücretli olarak dağıtılır, ancak büyük bir avantajı vardır - disk öykünmesi. Bu, yardımcı programın bir sanal disk oluşturabileceği ve içine bir görüntü dosyası yerleştirebileceği, böylece gerçek bir disk sürücüsünde fiziksel bir diskin varlığını simüle edebileceği anlamına gelir. Bu teknik, oyuncular ve sistem yöneticileri tarafından yaygın olarak kullanılmaktadır.
Alkol %120 kullanarak bir iso dosyası açma işlemini düşünün
- Yardımcı programı çalıştırın ve dosya açma iletişim kutusunu çağırın: "Dosya" ® "Aç".

2. İçinde istediğiniz görüntüyü seçin ve "Tamam" ı tıklayın.
3. Dosyamız üst çerçevede görünecektir. Bağlam menüsünü çağırıyoruz ve "Cihaza monte et" seçeneğini seçiyoruz. Birkaç sürücü varsa, hangisini monte edeceğinizi belirtmeniz gerekecektir.
Sürükle ve bırak işlevini kullanarak bir görüntü ekleyebilirsiniz: görüntüyü program penceresine ve ardından arayüzün altında bulunan sanal sürücüye sürükleyin.
Daemon araçları
Ücretsiz olarak sunulan en iyi görüntü öykünme yazılımlarından biri. Alkol %120'de olduğu gibi, yardımcı program bir sanal disk sürücüsüne bir görüntü dosyası bağlar, böylece sürücüde fiziksel bir ortamın varlığını simüle eder. Program, koruma yöntemlerinin çoğunu atlayabilir ve bu nedenle çok popülerdir.
Daemon Tools ile nasıl çalışılır
- Yardımcı programı başlatıyoruz ve sanal bir sürücü oluşturuyoruz. Bunu yapmak için, programın sol çerçevesindeki "Drive" klasörünün içerik menüsünü arayın ve türünü seçin.

2. "Görüntüler" kataloğunun içerik menüsünü çağırın ve "Görüntü ekle ..." üzerine tıklayın.
3. Beliren pencerede istediğiniz dosyayı seçin.
4.Görüntünün ikonu üzerinde farenin sol tuşuna çift tıklıyoruz.
5. Birkaç saniyelik montajdan sonra, seçilen diskin otomatik çalıştırma menüsü görünecektir.
 Artık bir ISO dosyasının içeriğini nasıl görüntüleyeceğinizi biliyorsunuz ve görüntü dosyalarını açmak için ihtiyaçlarınıza uygun bir programı bağımsız olarak seçebilirsiniz. İncelenen programlara ek olarak, iso'yu görüntülemek için dikkat edilmesi gereken güçlü araçlar, ücretli Nero ve ücretsiz ISO Master yardımcı programıdır.
Artık bir ISO dosyasının içeriğini nasıl görüntüleyeceğinizi biliyorsunuz ve görüntü dosyalarını açmak için ihtiyaçlarınıza uygun bir programı bağımsız olarak seçebilirsiniz. İncelenen programlara ek olarak, iso'yu görüntülemek için dikkat edilmesi gereken güçlü araçlar, ücretli Nero ve ücretsiz ISO Master yardımcı programıdır.
if (function_exists ("the_ratings")) (the_ratings ();)?>






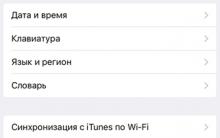




Android platformu nedir ve ne içindir?Android işletim sistemi tabanlıdır.
Ücretsiz kayıt olmadan Odnoklassniki'de bir kişi bulun
Ücretsiz olarak "VKontakte" nasıl kaydedilir: cep telefonuyla veya cep telefonu olmadan Davetsiz bir kişiye nasıl kayıt olunur
Yandex tarayıcısında eklentiler nasıl yönetilir Kullanılarak tarayıcı nasıl yönetilir
Bir videodan gereksiz parçalar nasıl kesilir Bir filmden anlar nasıl kesilir