Okurlarımdan biri bir MS Word metin düzenleyicisinde çalışırken sorun yaşadı: “Son zamanlarda, Microsoft'tan bir metin düzenleyici metin girerken sürekli yavaşlıyor ve çok yavaş. Belki yeniden yüklemelisin? Ne önerirsiniz? ".
Sözün işi nasıl geri yüklenir?
Çoğu zaman, bir metin düzenleyicinin çalışmasındaki yavaşlamanın nedeni, Word'ü başlattığınızda yüklenen genel şablondaki hataların ortaya çıkmasıdır. Düzenleyiciyi yeniden yüklemek, bir dizi ofis uygulamasının çalışmasını geri yüklemek için evrensel bir araçtır. Ancak bu durumda hasarlı şablonun silinmesi yeterlidir ve MS Word geri yüklenecektir.
Tüm adımlar Windows 7 örneği kullanılarak açıklanacaktır. Windows XP için arama Başlat menüsünde bulunur.
1. İlk olarak, işletim sistemi arama işlevini kullanarak editör şablonunu bulun. "Win + F" tuş bileşimine basın ve arama alanına aşağıdaki "normal.dot" metnini girin (bazı sürümlerde "default.dot").
Dosya bulunursa, basitçe silin.

2. Bir önceki adımda arama motoru şablon dosyasını bulamadıysa, aşağıdakileri yapın: arama penceresinin en altındaki "Diğer ..." düğmesini tıklayın ve beliren listede aramayı belirtin "C:" sürücüsünü belirterek yol.
3. MS Word düzenleyicisini başlatın, genel şablon otomatik olarak oluşturulacaktır. Editör geri yüklendi.
Birlikte gülelim!
Bir Word belgesi nasıl kurtarılır
Microsoft Word belgeleriyle çalışırken beklenmeyen bir sorun ortaya çıkabilir: belge kaydedilmezse, üzerinde yapılan tüm değişiklikler kaybolur. Elbette, herhangi bir kullanıcı bir Word belgesini onarmaya çalışacaktır. Bunun nasıl yapılabileceği bu makalede tartışılacaktır.
Kullanıcının çeşitli nedenlerle belgedeki değişiklikleri kaydetmeye zamanı olmayabilir: karartma mı yoksa bilgisayarla ilgili bir sorun mu? Microsoft Word programı oldukça mantıklı bir şekilde oluşturulmuştur ve kaybolan verileri kolayca kurtarabilir. En kolay yol, değişikliklerinizi kaybetmeden önce düzenlediğiniz belge dosyasını açmaktır. Word'ün sol sütununda, en son otomatik olarak kaydedildiği tarihle birlikte geri yüklemeniz istenecektir.

Yukarıda belirtildiği gibi, program, bu arada, her 10 dakikada bir yapılan tüm değişiklikleri kaydeden bir otomatik kaydetme işlevine sahiptir. Bu, tüm yedeklemelerin bir yerde saklanması gerektiği anlamına gelir. Yukarıda belirtilen yöntem istenen sonuçları vermediyse, otomatik kaydetme klasörü aramasını kullanacağız: içinde daha "en yeni" kaydedilmiş bir dosya olması mümkündür. Dizin, belgenin üst menüsündeki "Servis" üzerine tıklanarak ve "Seçenekler" seçilerek bulunabilir.

Ayarlar menüsünde "Konum" sekmesini seçin. "Otomatik kurtarma için veri dizini" öğesinde, tüm kopyaların kaydedildiği dizin belirtilecektir. Word 2010 kullanıyorsanız, yol farklı olacaktır: "Dosya" sekmesini açmanız ve açılır menüden "Seçenekler"i seçmeniz gerekir. Sol alt menüde "Kaydet" i buluyoruz, ardından sekmenin içeriği vurgulanacak. İçinde "Veri kataloğu ..." sütunu da belirtilecektir.

Bu yöntem yardımcı olmazsa, aşağıdakileri kullanabilirsiniz. Programı açtıktan sonra "Dosya" sekmesini ve "Aç" öğesini bulun.

Yeni bir dosya açmanızı isteyen bir pencere açılacaktır. İlgilendiğiniz belgeyi seçin, ancak "Aç" düğmesine tıklamak için acele etmeyin. Düğmenin kenarındaki küçük üçgene dikkat edin. Üzerine tıklayın ve "Aç ve Onar" komutunu seçin. Belki tıkladıktan sonra dosyanın kodlamasını belirlemeniz gerekecektir. Hiçbir şey belirtilmezse, Word belgeyi standart kodlamayla açar.

Sonraki yöntem öncekine benzer, ancak daha verimli çalışır. Aynı dizini "Dosya" - "Aç" olarak bulduk, ihtiyacımız olan belgeyi seçin. Şu anda open komutunu yürütmüyoruz, ancak en alttaki "Files of type" sütununu arıyoruz. Alt menüyü görüntülüyoruz ve "Herhangi bir dosyadan metni kurtar" ı tıklıyoruz. Artık dosyayı açabilir ve uygun değişikliklerin yapılıp yapılmadığını görebilirsiniz.

Yukarıdaki yöntemlerden hiçbiri istenen sonucu elde etmeye yardımcı olmazsa, üçüncü taraf programların yardımını kullanabilirsiniz. Bugün bunlardan sayısız var ama bu işlem için Recuva programını ele alalım. Word belgeleri de dahil olmak üzere her tür dosyayı kolayca kurtarmanıza olanak tanır. Programı indirin ve çalıştırın. Seçim menüsünde, "Belgeler" öğesinin yanına atamayı koyun, "İleri" ye tıklayın.

Program dosyanın konumunu soracaktır. Bilinmiyorsa, "Tam olarak bilinmiyor" üst sütununu seçin (emin değilim). Dizinini biliyorsanız, onu "Belirli bir yerde" (Belirli bir yerde) sondan bir önceki sütunda belirtiriz.


Bazı durumlarda, yukarıdaki yöntemlerin tümü kullanıldıktan sonra bile dosya geri yüklenemez. O zaman daha güçlü programlar kullanabilirsiniz. Belki de dosyayı son durumuna döndürebilecek olanlar onlardır.
SovetClub.ru
Hasar görmüş veya kaybolmuş bir Word belgesi nasıl kurtarılır?
Birçok kullanıcı için çok acil bir soru, hasarlı bir word belgesinin nasıl kurtarılacağı veya kaybolan bir belgenin nasıl kurtarılacağıdır. Sanırım herkesin bir belgeyi kaybetme gibi bir sorunu vardı. Örneğin, programa önemli bir şey yazdınız, bir hata oluştu, Microsoft Word çöktü (kapandı) ve açtıktan sonra hiçbir şey bulamıyorsunuz veya belge hiç açılmıyor. Gelecekte bunun olmasını önlemek için, bir belgenin hasarlı bir sürümünü geri yüklemek için ne kullanabileceğinizi göstereceğim bir makale hazırladım.
Hasarlı bir Word belgesi nasıl onarılır?
Diyelim ki bir belge dosyası çalıştırmayı denediniz ve aşağıdaki hata mesajını gördünüz.

Bu hata zaten, ne yapacağınızı anlayabileceğiniz birkaç öneri içeriyor; örneğin, belgeyi kullanma ve düzenleme izniniz olsun veya olmasın, yeterli disk alanı olduğundan emin olun.
Bu durumda, belgeyi Word'ün kendisini kullanarak döndürebiliriz. Word'ü başlatmak için bu programın simgesini açmanız ve ardından soldaki "Aç" öğesine gidin ve "Gözat" öğesini seçin.

Açılan gezginde, açmak istediğiniz belgeyi arayın, bir kez tıklayın, böylece adı "Dosya adı" alanında görünecektir. Ardından açılır menüden "Herhangi bir dosyadan metni kurtar" öğesini seçin ve "Aç" ı tıklayın.

Belge çok hacimliyse ve birçok tasarım stili uyguladıysanız, her zaman başarıyla geri yüklenmez. Bazen metnin bir kısmı kaybolur veya metin vardır, ancak biçimlendirme stilleri yoktur. Ana şey, elbette, belgenin bütünlüğünü geri yüklemektir.
Bir Word belgesi nasıl kurtarılır [İkinci yöntem]
Yukarıdan, kullanmaya değer olmasına rağmen, ilk yöntemin her zaman yardımcı olmadığı açıktır. Bir sonraki yönteme geçelim.
Microsoft Word'ü tekrar açın ve Dosya menüsüne, ardından "Aç" ve "Gözat" düğmesine gidin. Hasarlı belgeyi bulun ve üzerine tıklayın. Ardından "Aç" düğmesinin bulunduğu oka tıklayın ve oradaki "Aç ve Geri Yükle" seçeneğini seçin.

Bir Word yedeğini nasıl geri yüklerim?
Bazen bir dosya kaybolabilir, hiçbir yerde bulamazsınız. Bu durumda, program genellikle belgenin yedek kopyalarını oluşturur, açmak için aşağıdaki gibi ilerlemeniz gerekir:
Word'ü açın ve "Aç" bölümüne gidin, ardından "Gözat" ı tıklayın. Belgeyi nereye kaydettiğinizi hatırlayın ve o klasöre gidin. Açılır sekmede "Tüm dosyalar"ı seçin, kayıp belgeyi arayın. İsim ve tarihe odaklanın. Bazen böyle bir belgeye "Yedek kopya ..." adı verilebilir.

Başarısızlık durumunda, diğer tarafa gidebilirsiniz. Windows'ta arama alanını açın ve Word dosyalarının yedek kopyasının uzantısını girin - * .wbk. Böyle bir dosyanın açılması daha olasıdır, ancak mesele şu ki, bir tane olmayabilir ve isimler eşleşmeyebilir, bu yüzden her birini açıp izlemek zorunda kalacaksınız.

Word'de otomatik kaydetme veya bir belgenin kaydedilmiş bir kopyasının nasıl kurtarılacağı
Genellikle program, belirli bir süre sonra belgenin yedeklerini otomatik olarak oluşturur. Bunlar genellikle şu yolda bulunur: C: \ Users \ Kullanıcı Adı \ AppData \ Roaming \ Microsoft \ Word.
Otomatik kaydedilen bir belgenin adları "Autocopy ..." kelimesiyle başlayabilir ve bu tür dosyaların formatı * .asd olacaktır. Böyle bir dosyayı açmak için üzerine çift tıklamanız gerekir.
Bonus seçeneği - Word dosyalarını kurtarmak için bir program
Ben kendim hiçbir zaman üçüncü taraf Word kurtarma programlarıyla ilgilenmedim, ancak yukarıdaki yöntemlerden hiçbiri yardımcı olmazsa yardımcı olabilirler. Örnek olarak Hetman Office Recovery programını verebilirim. Yardımcı program maalesef ödeniyor, belki de bu makaleye ekleyeceğim analoglar var. Hetman Office Recovery'yi kullanmak için, bilgisayarınıza yüklemeniz ve diskte kayıp ve hasarlı belgeler olup olmadığını kontrol etmeniz yeterlidir.

Program belgeleri bulacak ve penceresinde gerçek adlarıyla gösterecektir. Bir şeyi geri yüklemek istiyorsanız, onları onay işaretleriyle seçersiniz, o zaman mesele küçüktür.
Http://computerinfo.ru/vosstanovit-dokument-word/http://computerinfo.ru/wp-content/uploads/2016/10/40573990_Subscription_S-700x467.jpghttp://computerinfo.ru/wp-content/uploads/ 2016/10 / 40573990_Subscription_S-150x150.jpg2016-10-04T16: 24:31 + 00:00 EvilSin225Windows word belgesini geri yükleme ,, bozuk word belgesi nasıl kurtarılır, silinen word belgesi nasıl kurtarılır, word belgesi kaydedilmedi hasarlı word belgesinin nasıl kurtarılacağı veya kayıp belgenin nasıl kurtarılacağı. Sanırım herkesin bir belgeyi kaybetme gibi bir sorunu vardı. Örneğin, programa önemli bir şey yazdınız, bir hata oluştu, Microsoft Word çöktü (kapandı) ve açtıktan sonra hiçbir şey veya belge bulamıyorsunuz ... EvilSin225Andrey Terekhov Bilgisayar Teknolojileri 
bilgisayarbilgisi.ru
Bir Word belgesi nasıl kurtarılır?
Microsoft Office'in yaygın kullanımı nedeniyle, kişisel bilgileri, iş verilerini veya eğitim materyallerini Word belgelerinde, Excel elektronik tablolarında veya PowerPoint sunumlarında depolamaya alışkınız. Bu tür dosyaları bir bilgisayarın sabit sürücüsünden, harici sabit sürücüsünden, USB flash sürücüsünden veya başka herhangi bir depolama ortamından görüntülemek uygundur. Ancak, bu belgelerin güvenliği konusunda endişelenmiyorsanız, bu belgelerin içinde bilgi depolamak riskli olabilir.

Sonuç olarak, yanlışlıkla yapılan işlemler (silme veya biçimlendirme gibi), virüsler, yazılım veya donanım arızası bir belgenin kaybolmasına neden olabilir. Genellikle kayıp belgelerde saklanan veriler çok önemlidir. Bu nedenle birçok kullanıcı şu soruyla ilgileniyor: "Bir Word belgesi nasıl kurtarılır?"
Bu makalede, bir Word belgesini kurtarmak için birkaç seçeneği ele alacağız: hem yerleşik Microsoft Word işlevlerini kullanarak hem de üçüncü taraf veri kurtarma programlarını kullanarak.
Microsoft Word hakkında biraz
Microsoft Word, muhtemelen Microsoft Office paketindeki en popüler programdır, bununla yalnızca Microsoft Excel rekabet edebilir.
Bugüne kadar Windows için Word'ün çok sayıda sürümünün piyasaya sürüldüğünü hayal edin: Microsoft Word 97, 2000, XP, 2003, 2007, 2010, 2013 ve son olarak Microsoft Word 2016. Diğer hangisini hemen hatırlamak mümkün değil. programın o kadar uzun ve başarılı bir hikayesi var ki.

Diğer sürümler arasında en popüler olanları Word 2007 ve Word 2010'du. Ancak popülerlik kazanan Word 2016'nın en son sürümünün piyasaya sürülmesiyle birlikte, kullanıcıların bir Word 2016 belgesinin nasıl kurtarılacağı konusunda giderek daha sık soruları oluyor. program.
otomatik kaydetme
Hiç uzun süre üzerinde çalıştığınız bir belgeyi kaydetmeden yanlışlıkla kapattığınız bir durumla karşılaştınız mı? Veya bir belge üzerinde çalışırken, güç kesildiğinde veya bilgisayar başka bir nedenle kapandığında?
Çoğu kullanıcı için bu durum paniğe yol açar. Neyse ki Word 2016, bir dosyanın son otomatik kaydetme sürümünü kolayca geri yüklemenizi sağlayan yerleşik bir otomatik kaydetme özelliğine sahiptir. Microsoft Office'te bu özellik varsayılan olarak 10 dakikalık bir otomatik kaydetme süresi ile etkinleştirilir, ancak istenirse değiştirilebilir.

Bu ayarı yapılandırmak için Dosya> Seçenekler> Kaydet'e gidin.
Bu işlev, Word'ün belirtilen süre sonunda belgeyi otomatik olarak kaydedeceği anlamına gelir. Kullanıcı belgeyi kaydetmeden yanlışlıkla kapattığında, belirtilen otomatik kurtarma dizininde bulunan (aynı zamanda yapılandırılabilen) dosyanın otomatik olarak kaydedilen son sürümünü geri yüklemek mümkün olacaktır.
Word Belgesi Otomatik Kaydetme özelliği nasıl çalışır?
Zamanlayıcı, belgede herhangi bir değişiklik yaptıktan sonra ve ayrıca otomatik veya manuel kaydetmeden sonra etkinleştirilir. Ayarlanan süre geçtikten sonra dosyanın yeni bir sürümü kaydedilecektir.
Dosyayı Kaydet (Shift + F12) düğmesine basarak veya Dosya> Kaydet menüsünü kullanarak kaydederseniz, dosyada aşağıdaki değişiklikleri yapana kadar otomatik kaydetme zamanlayıcısı duracaktır.
Kaydedilmemiş Word belgesi nasıl kurtarılır
Önceki işlemi iptal etme
Word belgelerini düzenlerken veya düzenlerken, bazı kullanıcılar önceki işlemi geri almak için Ctrl + Z veya geri al okunu kullanmayı tercih eder. Bu, bir belgeyi önceki durumuna döndürmenin çok uygun bir yoludur. Ancak bu yöntemin sınırlı sayıda geri alma işlemi vardır. Bu nedenle, bir dosyanın son kaydedilen sürümünü geri yüklemek, tercih edilen geri yükleme yöntemi olacaktır.

Yeniden kaydedilmiş bir belge nasıl kurtarılır
Sol üst köşedeki Dosya menüsüne tıklayın, önceki resimdeki gibi bir pencere açılacaktır. Tasarruf süresine göre sıralanmış dosyaların tüm otomatik kaydetme sürümleri için Belge Yönetimi bölümüne bakın.
İstediğiniz sürüme tıklamanız yeterlidir; Karşılaştır (dosyanın mevcut sürümüyle) veya Geri Yükle'yi seçebileceğiniz yeni bir pencerede açılır.

Elbette, otomatik kurtarma için dosyanın bilgisayarınızda otomatik olarak kaydedilen sürümlerini daha önce belirtilen dizinde bulabilir ve dosyanın istediğiniz sürümüne çift tıklayarak önceki paragrafta belirtilen prosedürü tekrarlayabilirsiniz.
Kaydedilmemiş Word belgesi nasıl kurtarılır
Daha da kötüsü, birçok değişiklik yapılmış bir belgeyi kaydetmeden kapatırsanız, ayrıca önceki otomatik kaydetme sürümleri Dosya sekmesinde görüntülenmez. Bu durumda, dosyanın en son otomatik kaydetme sürümünü bulmanın tek yolu, bilgisayarınızda otomatik kaydetmenin yapılandırıldığı klasöre bakmaktır.
Word dosyalarını otomatik olarak kaydetmek için hangi klasörün yapılandırıldığını hatırlamıyorsanız, bu dizinin yolu Word seçeneklerinde görüntülenebilir: Dosya> Seçenekler> Kaydetme> Otomatik kurtarma için veri dizini. Otomatik kaydedilen sürüm dosyası .asd biçimindedir.
İstediğiniz dosya bulunduğunda, üzerine çift tıklayın ve Word ile açın. Dosya, Karşılaştır (dosyanın mevcut sürümüyle) veya Kurtar'ı seçebileceğiniz yeni bir pencerede açılır.
Silinen Word belgesi nasıl kurtarılır
Yukarıda açıklanan belge kurtarma yöntemleri, Word kullanıcıları için çok uygundur. Ancak, otomatik olarak kaydedilen belge dosyası bir virüs saldırısı, disk biçimlendirme veya yanlışlıkla silme veya benzeri herhangi bir nedenle kaybolursa çalışmazlar. Ve otomatik olarak kaydedilen dosya eksikse ve Word belgesi kaybolursa - bu durumda ne yapmalı?
Microsoft Office dosyalarını kurtarmak için programlardan birini kullanabilirsiniz. Örneğin, Hetman Office Recovery.
Hetman Office Recovery'yi indirip kurduktan sonra programı başlatın ve sizden dosyayı kurtarmak istediğiniz sürücüyü seçmeniz istenecektir.

Dosyayı kurtarmak istediğiniz diske çift tıklayın ve kurtarma sihirbazının diğer adımlarını izleyin:
- İhtiyacınız olan analiz türünü seçin: Hızlı tarama veya Tam analiz;
- Dosya arama kriterlerini belirtin: dosya türü, boyutu ve oluşturulma tarihi (gerekirse);
- Sonrakine tıkla.

Bundan sonra, program depolama ortamınızı tarayacak ve bir önizleme ile görüntülenebilecek silinen dosyaları gösterecek ve kurtarılan dosyaları sizin için uygun bir şekilde kaydedecektir.
Artık bir Word belgesinin nasıl kurtarılacağını biliyorsunuz: kaydedilmemiş veya yanlışlıkla kapatılmış, yanlışlıkla silinmiş veya bir bilgisayar arızası sonucu kaybolmuş. Word belgelerinin kaybolması durumu artık sizin için sorun olmamalı.
office-guru.ru
Kaydedilmemiş Word belgesi (Word) 2003, 2007, 2010 nasıl kurtarılır
Microsoft Word'de çalışırken program çöktü veya dizüstü bilgisayar gücü kapatıldıysa ve üzerinde çalıştığınız belgeyi kaydetmek için zamanınız olmadıysa, yapılacak ilk şey otomatik kaydetmenin çalışıp çalışmadığını kontrol etmektir. , bu sayede geri yüklenebilir.
Ani bir kapanma durumunda, programı bir sonraki başlatışınızda, otomatik kaydedilen sürümü geri yüklemeniz istenecektir. Kullanılabilir sürümler, Belge Kurtarma görev bölmesinde otomatik olarak açılır. 
Bu şekilde geri yüklemek için, mevcut en son dosyada bu alana sol tıklamanız gerekir. Alternatif olarak, başlığın sağındaki açılır listeyi açın ve Aç'ı seçin. 
Zamanında kaydetmediğiniz bir Word belgesi mi? Elbette, Windows işletim sistemi kullanıcılarının büyük çoğunluğu, periyodik olarak kaydedilmemiş ve aniden kaybolan bilgi sorunuyla karşılaşmaktadır.
Önemli metin belgeleri söz konusu olduğunda özellikle sinir bozucu. Bugün ders çalışmasının son kısmı için çok fazla enerji harcadınız ve yarın onu amirinize mi götüreceksiniz? İlham aldınız ve gerçekten harika bir makale yazdınız mı? Patronunuz için üç aylık bir rapor hazırladınız ve "tasarruf etmek" için zamanınız olmadı mı? Her durumda, kayıp bir metin belgesi sorunu son derece sinir bozucu. Kendi dikkatsizliğiniz, kapalı bir ışık veya yanmış bir bilgisayar olsun. Şu anda, herhangi birimiz, hayatımızda en az bir kez, bir Word belgesini merak ettik. Aslında, bu sorunu çözmek oldukça basittir. Bu yüzden panik yapmayın, belge kurtarma en zor prosedür değil, paha biçilmez metinleriniz yeniden canlanacak. Yani, birkaç yol var, ancak ustaca olanlara dokunmayacağız. Herkesin karmaşık devrelerle uğraşacak zamanı ve eğilimi yoktur. Bunların en basitlerinden sadece üçünü ele alalım.
Bir Word belgesi nasıl kurtarılır. Seçenek bir
Boş bir belgenin sol üst köşesinde, "Dosya" menüsünü açın, ardından

"Aç" komutunu seçin ve kayıp dosyanızı bulun. Daha sonra sağ tarafta bulunan "Dosya konumunu aç" ikonuna tıklıyoruz ve yeni açılan menüden "Aç ve geri yükle" komutunu seçiyoruz. Bu kısımda kullanıcılar memnun kalacaktır. Çoğu zaman, metin geri yüklenir. Ancak bu yöntem her zaman uygun değildir. Bozuk kodlama nedeniyle dosya açılacak, ancak okunamayabilir.
Bir Word belgesi nasıl kurtarılır. İkinci Seçenek
Yukarıdaki yöntemi kullanarak dosyayı kurtaramadıysanız, yine de bilgisayarınızda dosyanın ara kopyalarını bulmaya çalışabilirsiniz. Bunu yapmak için "Başlat" menüsünü açmamız, "Ara" görevini seçmemiz ve "wbk" uzantılı dosyaları bulmaya çalışmamız gerekiyor. Gerçek şu ki, editörle çalışmanız sırasında Word, yedekler oluşturur ve bunları C sürücüsüne kaydeder.Böyle bir dosya bulunursa, Word üzerinden çalıştırmayı deneyin. Belki bu yardımcı olur.

Bir Word belgesi nasıl kurtarılır. üçüncü seçenek
Wbk belgesinin aranması bilgileri kaydetmeye yardımcı olmadıysa, o zaman en kolay yol arama motoruna dönmek ve yalnızca belge kurtarma için tasarlanmış ücretsiz yardımcı programlardan birini bulmak olacaktır. Bu kadar basit üç programı isimlendirelim: Word Repair Free, Repair My Word, Office FIX. Bu yardımcı programlar kurulum gerektirmez. Bunlardan herhangi birini çalıştırdığınızda, sizden yalnızca "yeniden canlandırılması" gereken dosyayı göstermenizi isteyecek ve ardından size sonucu vereceklerdir. Bu, istediğinizi seçmeniz gereken bir ad listesi olacaktır.
Gelecekte bu tür sorunların ortaya çıkmaması için en makul yol Microsoft Word'ünüzü otomatik olarak kaydetmeye ayarlamaktır. Bu genellikle gelecekte bir Word belgesinin nasıl kurtarılacağıyla ilgili sorulardan kaçınmaya yardımcı olur. Ve tüm sorunları tamamen çözmese bile, gelecekte onları önemli ölçüde düzeltecektir.
Elbette, birçok Microsoft Word kullanıcısı şu sorunla karşı karşıya kaldı: program aniden bir hata oluşturduğunda, bilgisayar donduğunda, yeniden başlatıldığında veya ışık söndüğünde sakin metin yazar, düzenler, biçimlendirir, bir dizi gerekli manipülasyonu gerçekleştirirsiniz. Dosyayı zamanında kaydetmeyi unuttuysanız ne yapmalısınız, kaydetmediyseniz bir Word belgesini nasıl geri yükleyebilirsiniz?
Kaydedilmemiş bir Word belgesini geri yüklemenin en az iki yolu vardır. Her ikisi de programın standart özelliklerine ve genel olarak Windows işletim sistemine bağlıdır. Bununla birlikte, bu tür hoş olmayan durumları önlemek, sonuçlarıyla uğraşmaktan çok daha iyidir ve bunun için programdaki otomatik kaydetme işlevini minimum bir süre için yapılandırmanız gerekir.
Bu nedenle, bir sistem çökmesinin, bir programdaki bir hatanın veya çalışan bir makinenin aniden kapanmasının kurbanı olduysanız, panik yapmayın. Microsoft Word, üzerinde çalıştığınız belgenin yedeklerini kendi başına oluşturacak kadar akıllıdır. Bunun gerçekleştiği zaman aralığı, programda ayarlanan otomatik kaydetme ayarlarına bağlıdır.
Her durumda, herhangi bir nedenle, Word'ün bağlantısını kesmediyseniz, yeniden açtığınızda, metin düzenleyici belgenin son yedeğini sistem sürücüsündeki klasörden geri yüklemeyi teklif edecektir.
1. Microsoft Word'ü başlatın.
2. Solda bir pencere belirecektir. "Belge kurtarma""acil" kapalı belgelerin bir veya birkaç yedek kopyasının sunulacağı .

3. Alt satırda (dosya adının altında) belirtilen tarih ve saate göre, kurtarmanız gereken belgenin en son sürümünü seçin.

4. Seçtiğiniz belge yeni bir pencerede açılacak ve çalışmaya devam etmek için sabit diskinizde uygun bir konuma yeniden kaydedecektir. pencere "Belge kurtarma" bu dosyada kapatılacaktır.

Not: Belgenin tam olarak geri yüklenmemesi muhtemeldir. Yukarıda belirtildiği gibi, yedek oluşturma sıklığı otomatik kaydetme ayarlarına bağlıdır. Süre minimum (1 dakika) - harika ise, bu, hiçbir şey kaybetmeyeceğiniz veya neredeyse hiçbir şey kaybetmeyeceğiniz anlamına gelir. 10 dakika veya daha fazlaysa ve ayrıca hızlı yazarsanız, metnin belirli bir bölümünü yeniden yazmanız gerekir. Ama bu hiç yoktan iyidir, katılıyor musunuz?

Belgenin bir yedek kopyasını kaydettikten sonra, ilk açtığınız dosyayı kapatabilirsiniz.
Otomatik kaydetme klasörü aracılığıyla bir yedekleme dosyasının manuel olarak geri yüklenmesi
Yukarıda belirtildiği gibi, akıllı Microsoft Word, belirli bir süre sonra belgelerin yedeklerini otomatik olarak oluşturur. Varsayılan 10 dakikadır, ancak aralığı bir dakikaya düşürmek için bu ayarı değiştirebilirsiniz.
Bazı durumlarda, programı yeniden açtığınızda Word, kaydedilmemiş bir belgenin yedek kopyasını geri yüklemeyi önermez. Böyle bir durumda tek çözüm, belgenin yedeklendiği klasörü bağımsız olarak bulmaktır. Bu klasörü nasıl bulacağınızı aşağıda okuyun.
1. MS Word'ü açın ve menüye gidin "Dosya".

2. Bir bölüm seçin "Parametreler" ve sonra paragraf "koruma".
3. Burada, yalnızca yedeği oluşturma ve güncelleme zaman aralığını değil, aynı zamanda bu kopyanın kaydedildiği klasörün yolunu da içeren tüm otomatik kaydetme seçeneklerini görüntüleyebilirsiniz ( "Otomatik kurtarma için veri kataloğu")

4. Unutmayın veya bu yolu kopyalayın, sistemi açın "Orkestra şefi" ve adres çubuğuna yapıştırın. Tıklamak "GİRMEK".
5. Çok sayıda dosya içerebilecek bir klasör açılacaktır, bu nedenle bunları en yeniden en eskiye göre tarihe göre sıralamak daha iyidir.

Not: Bir dosyanın yedek kopyası, belirtilen yolda, dosyanın kendisi ile aynı adlı, ancak boşluklar yerine karakterler içeren ayrı bir klasörde saklanabilir.

6. Ad, tarih ve saatle eşleşen dosyayı açın, pencerede seçin "Belge kurtarma" gerekli belgenin son kaydedilen sürümü ve yeniden kaydedin.

Yukarıda açıklanan yöntemler, pek de hoş olmayan nedenlerle programla birlikte kapatılan kaydedilmemiş belgelere uygulanabilir. Program askıda kalıyorsa, hiçbir işleminize yanıt vermiyorsa ve bu belgeyi kaydetmeniz gerekiyorsa, talimatlarımızı kullanın.
Aslında hepsi bu kadar, artık kaydedilmemiş bir Word belgesini nasıl kurtaracağınızı biliyorsunuz. Bu metin düzenleyicide verimli ve sorunsuz bir çalışma dileriz.
Talimatlar
Word'ün oluşturmuş olabileceği dosyaların yedek kopyalarını bulun. Masaüstünüzdeki Başlat düğmesini tıklayın, ardından Ara'yı seçin. Arama kutusuna * .WBK yazın, Enter'a basın ve bulunan dosyaların sonuçlarını görün.
Word'deki otomatik kaydetme özelliğini kullanın. Dosya menüsünü açın ve Aç seçeneğini seçin. Görüntülenen klasörde geri yüklemek istediğiniz dosyayı bulun ve başarılı olursanız "Aç ve Geri Yükle" düğmesine tıklayın.
Otomatik kaydetme sırasında sabit sürücünüzde kalmış olabilecek dosyaları farklı bir konumda veya farklı bir biçimde aramaya çalışın. Masaüstünüzdeki Başlat düğmesine tıklayın ve Ara'yı seçin. Arama çubuğuna * .ASD yazın, Enter'a basın ve bulunan sonuçlar listesini aşağı kaydırın.
Geçici olarak kaydedilmiş olabilecek dosyaları bulun. * .TMP maskeli belgeleri aramak için "Başlat" menüsünü ve "Ara" işlevini kullanın. Bu, uygun bir metin düzenleyici programı ile açılabilen geçici dosyaların biçimidir.
"Çöp Kutusu"na gidin ve sistem tarafından silinebilecek herhangi bir dosya olup olmadığına bakın. Bunu yapmak için masaüstünde "Çöp Kutusu" simgesine tıklayın. Simgeleri Görüntüle ve Yerleştir'i seçin. Önümüzdeki birkaç gün içinde buraya yerleştirilmiş olabilecek dosyaları hızlı bir şekilde bulmak için Tarihe Göre seçeneğini seçin.
faydalı tavsiye
Microsoft Word'de, program aniden kapanırsa belge kaybını önlemek için Otomatik Kaydet'in açık olduğundan ve beklendiği gibi çalıştığından emin olun. Bunu yapmak için "Seçenekler"e gidin ve "Kaydet" sekmesini seçin. Belgelerin otomatik olarak kaydedileceği zaman aralıklarını belirtin. Arşivlenen kopyaların gönderileceği varsayılan klasörü de seçebilirsiniz.
Çoğu zaman, belge zaten imzalanmışsa, can sıkıcı bir yazım hatasını düzeltmek veya eksik bir mektup koymak gerekir. Bu, belgenin taranmış kopyasının gönderildiği kişiler için kendinizin fikrini bozmamak için yapılmalıdır. Bir belgenin basılı kopya olarak gönderilmesi gerekiyorsa, düzeltmeler mümkün değildir, ancak taranmış bir kopyasını göndermeniz gerekiyorsa, metindeki hataları her zaman düzeltebilirsiniz.
Talimatlar
Düzeltmek istediğiniz sayfayı Paint düzenleyicide açın. Kağıt beyaz değil de biraz koyuysa, arka planı aydınlatmak için Microsoft düzenleyicisini kullanın ve ardından Paint'te açın.
Yazım hatasının veya eksik karakterin yerini çıkarın. Silgi ile gereksiz harfleri silin. Silgiden sonra kalan beyaz işaretin genel arka planın arka planında öne çıkmadığından emin olun.
Kopyalama aracını kullanın. Bu aracı kullanarak, silinen harfi değiştirmek istediğiniz harfi daire içine alın. Kopyalayın ve silgiyle temizlediğiniz yere dikkatlice yapıştırın. Harfin yüksekliğinin yakındakilerin yüksekliği ile aynı seviyede olduğundan ve diğer harflere olan mesafesinin eşit olduğundan emin olun.
İstediğiniz metin parçasında tam bir düzeltme elde edene kadar önceki adımı tekrarlayın. Bundan sonra, eklediğiniz harflerin renginin, dokunmadığınız diğerlerinin rengiyle aynı olup olmadığını kontrol edin. İyi bir çözünürlükte taradıysanız, bu bir sorun olmamalıdır. Belgeyi iki veya üç kez küçültün ve .jpg dosyası olarak kaydedin.
Ayar izlerini mümkün olduğunca gizlemek için JPGtoPDF dönüştürücü kullanın. Resmi bir pdf dosyasına dönüştürün ve gönderene gönderin.
Medyadan ortama veri aktarma, bir sabit sürücüde uzun süreli depolama veya İnternet üzerinden dosya gönderme sürecinde, genellikle bilgi bütünlüğü kaybı vakaları vardır. Bu şekilde zarar gören arşivler standart bir şekilde açılamamakta, içerikleri görüntülenemeyecek hale gelmektedir.

İhtiyacın olacak
- - bilgisayar;
- - internet;
- - RAR için Kurtarma Araç Kutusu.
Talimatlar
RAR için Kurtarma Araç Kutusu, bu tür sorunları çözmek için özel olarak tasarlanmıştır. Dağıtım kitini İnternetten indirin ve RAR için Recovery Toolbox uygulamasını yükleyin. Recovery Toolbox kısayoluna çift tıklayarak programı çalıştırın. Bu tür yazılımların sabit sürücünün sistem yerel sürücüsüne yüklenmesi gerektiğini unutmayın.
Arşivleri Geri Yükleme Sihirbazının talimatlarını izleyin. Her şeyden önce, programa kurtarmak istediğiniz dosyayı söyleyin. İleri düğmesine tıklayın ve program hasarlı arşivi kontrol etmeye başlayacaktır. Bu prosedür, kurtarılan bilgilerin boyutuna ve bilgisayarın hızına bağlı olarak oldukça uzun zaman alabilir.
Analizden sonra program, arşivde bulunan dosyaların bir listesini görüntüler. Görünüm, Dosya Gezgini'ne çok benzer ve bunu kolayca anlayabilirsiniz. Ayrıca, her dosya, hasarlı dosyanın geri yüklenme olasılığının derecesini gösteren özel renkli bir simgeyle işaretlenmiştir. Bilgilerin görüntülenmesini kolaylaştırmak için programdaki tüm listeleri sıralayabilirsiniz.
Kurtarmak istediğiniz dosyaların yanındaki kutuları işaretleyin. Geri yükleme prosedüründen sonra dosyaların saklanacağı klasörü ayarlayın ve İleri'ye tıklayın. Görevin yürütülmesiyle ilgili program raporunu bekleyin. Yardımcı program, herhangi bir sıkıştırma düzeyindeki arşiv dosyaları ve parola korumalı arşivler için eşit derecede etkilidir. Yardımcı program ayrıca ağ üzerinden dosyalarla çalışabilir ve her boyuttaki arşiv içeriğini başarıyla geri yükleyebilir. Genel olarak, bir bilgisayara hasarlı dosyaları yüklemenin o kadar zor olmadığını söyleyebiliriz, asıl mesele belirli bir işlemi gerçekleştirmek için algoritmaları bilmek.
Oldukça sık bir kişisel bilgisayar kullanıcısı, okunamayan dosya sorunlarıyla karşı karşıya kalır. Bu, belgelerin yanlış doldurulması veya kaydedilmesi, sabit diskin dosya sisteminin ihlali vb. Bu tür dosyaları kurtarmak oldukça zordur, ancak bu durumda her zaman başarılı bir sonuç alma şansı vardır.

Not
Acil Kapat Belge Kurtarma özelliği, Office 2003'ten başlayarak yalnızca Microsoft Office'in son sürümlerinde kullanılabilir.
faydalı tavsiye
Microsoft Word programında, genellikle önemli belgeler oluşturulur - kaybı kullanıcının faaliyetlerine ciddi şekilde zarar verebilecek eğitim, iş ve diğer dosyalar. Ancak bazen kaydedilmemiş belgeler beklenmedik bir elektrik kesintisi, bilgisayar arızası, program hatası ve diğer olaylardan sonra kaybolur - bu durumda belgenin geri yüklenmesi gerekir. Microsoft Word'de belgeleri kurtarmanın birkaç kolay yolu vardır.
Talimatlar
Çıkarılabilir bir aygıtta depolanan bir metin dosyasıyla çalışıyorsanız, uzak modda olan ve buna uygun olarak uzak modda da kaydedilen bir belgenin yerel bir kopyasının otomatik olarak oluşturulmasını etkinleştirin. Bunu yapmak için ana Word menüsünü açın ve Word Seçenekleri öğesini açın.
"Gelişmiş" sekmesini seçin ve "Kaydet" bölümünü bulun. “Silinen dosyaları bu bilgisayara kopyala ve kaydederken güncelle” satırının yanındaki kutuyu işaretleyin.
Dosyanız ağda veya çıkarılabilir medyada değil de bir sabit sürücüde bulunuyorsa, programı, yedekleri otomatik modda kaydedecek şekilde yapılandırabilirsiniz. Bilgisayarınızı yanlışlıkla kapatırsanız veya program çökerse, belgeyi yedekten otomatik olarak geri yükler.
Otomatik kaydetmeyi ayarlamak için ana Word menüsünü açın ve ardından Word Seçenekleri bölümünü açın. Yukarıdaki durumda olduğu gibi, "Gelişmiş" sekmesinde "Kaydet" bölümünü bulun ve hala orada değilse "Her zaman bir yedek kopya oluştur" satırının yanındaki kutuyu işaretleyin.
Yedek kopyayı otomatik olarak açılmadıysa açmak için "Dosya" -> "Aç" bölümünü seçin ve ardından "Dosya türü" penceresinde "Tüm dosyalar" değerini ayarlayın. Bu klasörde belgeniz, wbk biçiminde kaydedilen yedeklerini içerir. Klasörün görüntüsünü tablo şeklinde özelleştirin ve "Word'ün Kaydedilmiş kopyası" türünden istediğiniz dosyayı seçin.
Dosya zarar görmüşse, normal şekilde açmak mümkün olmadığında, kurtarma işlevini kullanın - programı başlatın ve “Dosya” menüsünde “Aç” seçeneğini seçin ve ardından gezginde gerekli belgeye tıklayın. . Aç düğmesinin sağındaki oka tıklayın ve "Aç ve Geri Yükle" alt kategorisini seçin. Enter'a basın.
İpucu 3: Kaybolmamaları için belgelerle nasıl çalışılır
Acilen bir belgeye ihtiyacınız var ama nereye koyduğunuzu hatırlamıyor musunuz? Ofis hayatınıza düzen getirin, her şeyi numaralı klasörlerde düzenleyin - bu işinizi kolaylaştıracaktır.

İşleri kağıtlara yerleştiririz
Birkaç belge varsa ve bunlar bir uygulama alanıyla ilgiliyse, hepsini tek bir yere, tercihen bir klasöre koymaları gerekir. Ancak, kural olarak, bir klasör yeterli değildir, bunlardan birkaçı olmalıdır. Örneğin, bir şirketin kurucu belgelerini içeren bir klasör, mektuplar, tedarikçilerle yapılan sözleşmeler vb.
İşletme genişledikçe klasör sayısı artar. Onlar için bir değil, birkaç rafa ihtiyacınız olabilir. Ardından, kendi belge akışına ve kendi klasörlerine sahip olacak çalışanlar belirir. Yani, düzenin ilk kuralı, belgelerin rafta olması gereken tematik klasörlere dağıtılmasıdır.
Artık sektör yatay ve dikey tepsiler üretiyor. Çok pratiktirler, az yer kaplarlar, masaya iyi otururlar ve yeni mobilya satın alınmasına gerek kalmadan tüm temel ve sık kullanılan belgelerin elinizin altında olmasını mümkün kılarlar.
Kayıt
Çok fazla belge varsa, onlar için veya birkaçı için özel bir kayıt (kayıt günlüğü) yapabilirsiniz. Örneğin, gelen ve giden belgelerin günlükleri. Kayıt tarihini ve gelen (giden) belge numarasını, kısa içeriğini ve/veya adını ve belgenin nereye gönderildiğini (hangi departmana, hangi görevliye teslim edildiği, hangi klasöre yerleştirildiği vb.) ).
Klasörlerin bir kısmı veya tamamı için, çok sayıda belge ve benzer birçok klasör (anlam dahilinde) varsa, her klasörde bir belge kaydına, yani bunların bir listesine, iç içe veya bir şekilde eklenmiş bir listeye ihtiyacınız olabilir. klasörün ortasında. Her belgeye bir numara atanabilir (daha önce orada değilse) veya kendinizinkini verebilirsiniz. O zaman tüm belgeleri çevirmeniz gerekmeyecek, sadece listelerine bakın ve ardından gerekli numarayı alın.
Belgeleri uygun klasörlere, tepsilere ve raflara yerleştirin, zamanında başlatın ve her şeyi hızlı ve kolay bir şekilde bulacaksınız.
İşyerini düzenli tutmak
İş yeri düzenli tutulmalıdır. Masanızı her gün veya en azından birkaç günde bir temizlemeye çalışın. Gerekli belgeleri masaya bırakabilir, kalanları klasörlere, tepsilere ve raflara koyabilir ve birinden aldıysanız iade edebilirsiniz. Sadece verirseniz, kimin olduğunu iyi hatırlamak ve hatta yazmak daha iyidir.
Ve sonunda. Belgeleri her zaman yerinde olan, kolayca bulunan ve zamanında getirilen, yetkililerle her zaman iyi durumda olan bir kişi. Bunu tüm kalbimizle diliyoruz.






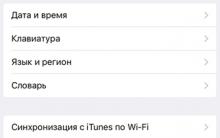




Android platformu nedir ve ne içindir?Android işletim sistemi tabanlıdır.
Ücretsiz kayıt olmadan Odnoklassniki'de bir kişi bulun
Ücretsiz olarak "VKontakte" nasıl kaydedilir: cep telefonuyla veya cep telefonu olmadan Davetsiz bir kişiye nasıl kayıt olunur
Yandex tarayıcısında eklentiler nasıl yönetilir Kullanılarak tarayıcı nasıl yönetilir
Bir videodan gereksiz parçalar nasıl kesilir Bir filmden anlar nasıl kesilir