Windows 7 işletim sisteminin piyasaya sürülmesiyle birçok kullanıcı, içinde anlaşılmaz bir BitLocker hizmetinin ortaya çıktığı gerçeğiyle karşı karşıya kaldı. Birçok kişi BitLocker'ın ne olduğunu yalnızca tahmin edebilir. Durumu somut örneklerle açıklayalım. Bu bileşeni etkinleştirmenin veya tamamen devre dışı bırakmanın ne kadar uygun olduğuyla ilgili soruları da ele alacağız.
BitLocker hizmeti: ne için
Düzgün bakarsanız, BitLocker'ın bir sabit sürücüde depolanan veriler için tam otomatik bir evrensel şifreleme aracı olduğu sonucuna varabilirsiniz. Sabit sürücüdeki BitLocker nedir? Bu, kullanıcı müdahalesi olmadan klasörleri ve dosyaları şifreleyerek ve belgelere erişim sağlayan özel bir metin anahtarı oluşturarak korumanıza izin veren yaygın bir hizmettir. Kullanıcı kendi hesabının altında çalıştığı anda verilerin şifreli olduğunu bile bilmiyor. Tüm bilgiler okunabilir bir biçimde görüntülenir ve kullanıcı için klasörlere ve dosyalara erişim engellenmez. Başka bir deyişle, böyle bir koruma aracı, yalnızca dışarıdan müdahale girişiminde bulunulduğunda bilgisayar terminaline yetkisiz erişimin gerçekleştirildiği durumlar için tasarlanmıştır.
Kriptografi ve şifre sorunları
BitLocker'ın Windows 7'nin ne olduğu hakkında veya daha yüksek rütbeli sistemler hakkında konuşursak, böyle tatsız bir gerçeği not etmek gerekir: giriş şifresinin kaybolması durumunda, birçok kullanıcı sadece sisteme giriş yapamaz. değil, aynı zamanda daha önce mevcut olan belgeleri taşımak, kopyalamak vb. yoluyla görüntülemek için bazı eylemleri gerçekleştirmek için. Ancak sorunlar burada bitmiyor. BitLocker Windows 8 ve 10'un ne olduğu sorusunu doğru bir şekilde anlarsanız, özel bir fark yoktur. Yalnızca daha gelişmiş şifreleme teknolojisi not edilebilir. Buradaki sorun farklı. Mesele şu ki, hizmetin kendisi iki modda çalışabilir, şifre çözme anahtarlarını bir sabit sürücüde veya çıkarılabilir bir USB sürücüde saklar. Bu nedenle, tamamen mantıklı bir sonuç ortaya çıkıyor: kullanıcı, sabit sürücüde kayıtlı bir anahtar varsa, üzerinde depolanan tüm bilgilere kolayca erişebilir. Anahtar bir flash sürücüde saklandığında, sorun çok daha ciddidir. Prensipte, şifrelenmiş bir disk veya bölüm görebilirsiniz, ancak bilgileri okuyamazsınız. Ek olarak, Windows 10'da ve önceki sürümlerin sistemlerinde BitLocker'ın ne olduğu hakkında konuşursak, hizmetin sağ tıklanarak çağrılan her türden içerik menülerine entegre edildiğine dikkat edilmelidir. Bu sadece birçok kullanıcı için can sıkıcıdır. Kendimizin önüne geçmeyelim ve bu bileşenin çalışmasıyla ilgili tüm ana yönlerin yanı sıra devre dışı bırakılmasının ve kullanımının tavsiye edilebilirliğini de göz önünde bulundurmayalım.
Çıkarılabilir medya ve disk şifreleme tekniği
En tuhafı, çeşitli sistemlerde ve bunların modifikasyonlarında varsayılan olarak Windows 10 BitLocker hizmetinin hem aktif hem de pasif modda olabilmesidir. Windows 7'de varsayılan olarak etkindir, Windows 8 ve Windows 10'da bazen manuel olarak etkinleştirilmesi gerekir. Şifrelemeye gelince, burada yeni bir şey icat edilmedi. Tipik olarak, şirket ağlarında en yaygın olarak kullanılan aynı ortak anahtar AES teknolojisi kullanılır. Bu nedenle, uygun işletim sistemine sahip bilgisayar terminaliniz yerel ağa bağlıysa, kullanılan güvenlik ve bilgi koruma politikasının bu hizmetin etkinleştirilmesini gerektirdiğinden tamamen emin olabilirsiniz. Yönetici haklarına sahip olsanız bile hiçbir şeyi değiştiremezsiniz.
Devre dışı bırakılmışsa Windows 10 BitLocker hizmetini etkinleştirme
Windows 10 BitLocker ile ilgili bir sorunu çözmeye başlamadan önce, onu etkinleştirme ve yapılandırma sürecini düşünmeniz gerekir. Devre dışı bırakma adımlarının ters sırada gerçekleştirilmesi gerekecektir. En basit şekilde şifrelemenin etkinleştirilmesi "Denetim Masası"ndan disk şifreleme bölümü seçilerek yapılır. Bu yöntem, yalnızca anahtarın çıkarılabilir ortama kaydedilmemesi gerekiyorsa kullanılabilir. Çıkarılamayan medya kilitliyse, Windows 10 BitLocker hizmeti hakkında başka bir soru aramanız gerekir: bu bileşen nasıl devre dışı bırakılır? Bu yeterince kolay. Anahtarın çıkarılabilir medyada olması şartıyla, disklerin ve disk bölümlerinin şifresini çözmek için, uygun bağlantı noktasına takın ve ardından güvenlik sisteminin "Denetim Masası" bölümüne gidin. Bundan sonra BitLocker şifreleme öğesini buluyoruz ve ardından korumanın kurulu olduğu medya ve sürücülere bakıyoruz. Altta şifrelemeyi devre dışı bırakmak için bir köprü olacaktır. Üzerine tıklamanız gerekir. Anahtar tanınırsa, şifre çözme işlemi etkinleştirilecektir. Sadece yürütmesinin tamamlanmasını beklemeniz gerekiyor.
Fidye yazılımı bileşenlerini yapılandırma: sorunlar
Özelleştirme sorusuna gelince, baş ağrısı olmadan olmaz. Öncelikle belirtelim ki sistem ihtiyaçlarınız için en az 1,5 GB ayırma imkanı sunuyor. İkinci olarak, birimi küçültmek gibi NTFS dosya sistemi izinlerini ayarlamanız gerekir. Bu tür şeyleri yapmak için, çoğu kullanıcının buna ihtiyacı olmadığı için bu bileşeni hemen devre dışı bırakmalısınız. Bu hizmeti ayarlarda varsayılan olarak etkinleştirmiş olanlar bile, bununla ne yapacağını ve gerekip gerekmediğini her zaman bilmez. Ve boşuna ... Yerel bir bilgisayarda, hiçbir virüsten koruma yazılımı olmasa bile, verileri yardımı ile koruyabilirsiniz.
BitLocker Nasıl Devre Dışı Bırakılır: Başlarken
Her şeyden önce, "Kontrol Paneli"nde daha önce bahsedilen öğeyi kullanmanız gerekir. Hizmet devre dışı bırakma alan adları, sistem değişikliğine bağlı olarak değişebilir. Seçilen sürücü, bir duraklama koruma hattına veya BitLocker hizmetini devre dışı bırakmak için bir göstergeye sahip olabilir. Ama mesele bu değil. BIOS ve sistem önyükleme dosyalarını güncellemeyi tamamen devre dışı bırakmanız gereken noktaya özellikle dikkat etmelisiniz. Aksi takdirde şifre çözme işlemi oldukça uzun sürebilir.
bağlam menüsü
Bu, BitLocker hizmetiyle ilgili olan madalyonun bir yüzüdür. Bu hizmetin ne olduğu zaten açık olmalıdır. Dezavantajı, ek menüleri bu hizmete bağlantıların varlığından izole etmektir. Bunu yapmak için BitLocker'a bir kez daha bakmanız gerekir. Bağlam menüsünden bir hizmete olan tüm bağlantılar nasıl kaldırılır? Çok basit... "Explorer" da istediğiniz dosyayı seçtiğinizde, servis bölümünü kullanın ve içerik menüsünü düzenleyin, ayarlara gidin ve ardından komut ayarlarını kullanın ve düzenleyin. Ardından, "Kontrol Panelleri" değerini belirtmeniz ve ilgili panel ve komut öğeleri listesinde istediğinizi bulmanız ve silmeniz gerekir. Daha sonra kayıt defteri düzenleyicisinde, HKCR şubesine gitmeniz ve KÖK Dizin Kabuğu bölümünü bulmanız, genişletmeniz ve Del tuşuna basarak veya sağ tıklama menüsünden sil komutunu kullanarak istediğiniz öğeyi silmeniz gerekir. Bu BitLocker ile ilgili son şey. Nasıl devre dışı bırakılır, zaten açık olmalısınız. Ancak vaktinden önce kendinizi pohpohlamayın. Bu hizmet isteseniz de istemeseniz de arka planda çalışmaya devam edecektir.
Çözüm
Bunun BitLocker şifreleme sistemi bileşeni hakkında söylenebilecek her şeyden uzak olduğu da eklenmelidir. BitLocker'ın ne olduğunu zaten bulduk. Ayrıca menü komutlarını nasıl devre dışı bırakacağınızı ve kaldıracağınızı da öğrendiniz. Soru farklı: BitLocker'ı kapatmaya değer mi? Burada bir tavsiye verilebilir: bir şirket ağında bu bileşeni hiç devre dışı bırakmamalısınız. Ama eğer bir ev bilgisayarı terminalinden bahsediyorsak, neden olmasın.
Şu soruyu düşündünüz mü: HDD'deki bilgiler nasıl korunur? Bunun için ek yazılım yüklemenin gerekli olmadığı ortaya çıktı. Windows 7 ve üzeri sürümlerde yerleşik olarak bulunan özel BitLocker hizmeti yardımcı olacaktır. Nasıl çalıştığına daha yakından bakalım.
Ne olduğunu
BitLocker, HDD bölümlerini şifreleyerek bilgileri koruyan bir teknolojidir. Dizinleri ve dosyaları şifreleme yoluyla bağımsız olarak koruyan ve bir metin TPM anahtarı oluşturan bir Windows hizmetidir.
TPM, bilgiye erişimi koruyan anahtarlar içeren bir kripto işlemcisidir. İçin kullanılır:
- Bilgi koruması, veri kopyalama;
- Kimlik doğrulama.
O nasıl çalışır
Bilgisayarın okunabilir bir biçimde görüntülenen şifreli bilgileri işlediği ortaya çıktı. Buna erişim engellenmez. Dışarıdan bilgiye erişim sağlanmaya çalışıldığında koruma tetiklenecektir.
Teknoloji, AES 128 ve 256 algoritmalarını kullanarak şifrelemeye dayanmaktadır.Anahtarları saklamanın en kolay yolu.
özellikler
Herhangi bir HDD'yi (ağ hariç), bir SD karttan, flash sürücüden gelen bilgileri şifreleyebilirsiniz. Şifreleme kurtarma anahtarı bir bilgisayarda, çıkarılabilir ortamda veya TPM yongasında depolanır.
Şifreleme işlemi uzun zaman alır. PC'nin gücüne ve HDD'deki bilgi miktarına bağlıdır. Şifreleme ile sistem daha düşük performansta çalışabilecektir.
Bu teknoloji modern işletim sistemlerinde desteklenmektedir. Bu nedenle, Windows 7 ve sonraki sürümleri için BitLocker'ı indirmeniz gerekmeyecektir. Tamamen ücretsiz olarak sunulmaktadır.
Gemide TPM yüklü Windows 10 Disk Şifreleme
Hizmetin TPM olmadan başlatılmasına izin verildiğini söyleyen bir hata mesajı görünürse, kartta değildir. Ne yapacağımızı düşünelim.
BitLocker Windows 10, TPM olmadan nasıl etkinleştirilir
BitLocker Sürücünüzü şifrelemek için şu adımları izleyin:
- "Win + R" tuşlarına basın, ardından "gpedit.msc" yazın;
- Ekran görüntüsündeki gibi ilerliyoruz;
- "Diskler" e tıklayın;
- Ayrıca ekran görüntüsünde olduğu gibi;
- "Etkin" seçeneğini seçin;
- Editörü kapatın;
- "Başlat" - "Programlar" - "Sistem Araçları" - "Denetim Masası" üzerine tıklayın;
- "Şifreleme" bağlantısını tıklayın;
- Ardından "Etkinleştir";
- Kontrolün tamamlanmasını bekleyin;
- Parolanızı kaybederseniz, bilgilere erişim kapatılacaktır, bu nedenle bir yedek kopya oluşturun;
- Hazırlık süreci başlar. Bilgisayarı kapatmayın, aksi takdirde önyükleme bölümü zarar görebilir ve Windows açılmayacaktır;
- Sonrakine tıkla";
- Kilidi açmak için hangisini kullanacağınızı yazın. Giriş yaptığınız zamandan farklı yapmanızı tavsiye ederim;
- Anahtarın nasıl kaydedileceğini belirleyin. Parolanızı unutursanız diske erişmek için kullanılır. Şuraya kaydedin: Microsoft kaydı, metin belgesi, kağıda yazın;
PC'nizden ayrı olarak kaydedin.
- Tüm sürücüyü şifrelemeyi seçmenizi öneririm. Daha güvenli. Sonrakine tıkla";
- "Yeni Mod"u seçin;
- "Kontrol başlat" öğesinin karşısındaki onay kutusunu işaretleyin;
- Sistem tepsisinde bir BitLocker simgesi ve bilgisayarınızı yeniden başlatmanız gerektiğini belirten bir bildirim belirecektir;
- Ardından, bir şifre girmek için bir pencere görünecektir. Şifreleme sırasında belirttiğinizi not edin;

- Sistem önyüklendikten sonra şifreleme başlayacaktır. İşin yüzde kaçının yapıldığını görmek için sistem tepsisindeki simgeye tıklayın;
BitLocker Windows 10 nasıl devre dışı bırakılır

BitLocker Windows 7 nasıl etkinleştirilir
Birçok kullanıcı şunu soracaktır: Windows 7 için BitLocker nasıl indirilir? Görünüşe göre hiçbir şey indirmenize gerek yok. Windows 10 serisi ile aynı. Servis sistemde aktiftir. Yukarıda açıklananlara benzer eylemler.
Gitmek için BitLocker
Teknoloji, çıkarılabilir ortamdaki bilgileri şifrelemek için kullanılır: SD kartlar, harici HDD'ler, USB aygıtları. Bilgileri medya hırsızlığından korur.
Cihaz sistem tarafından otomatik olarak algılanır. Şifre çözme için, kişinin yalnızca kilit açma için kimlik bilgilerini kaydetmesi gerekir. Kullanıcı kullanıcı adını, parolayı veya kurtarma anahtarını biliyorsa teknoloji korumayı kaldırır. Ortamdaki tüm dosyaları korumak için kullanılır. BitLocker, resmi Microsoft web sitesinden indirilebilir.
Şifreleme için yukarıdaki adımları kullanın. Yerel grup ilkelerinde ekran görüntüsündeki gibi seçenekleri işaretleyin.
BitLocker Windows 10 nasıl açılır
Verilerin kilidini açmak için bir parola veya kurtarma anahtarı kullanılır. Şifreleme sırasında bir şifre gereklidir. Kurtarma anahtarını buluyoruz, ardından aşağıdaki eylemlerin sırasını takip ediyoruz:

BitLocker sürücüyü kilitlediyse ve anahtar kaybolduysa, sistemi daha önce oluşturduğunuz sisteme geri alın. Değilse, sistemi orijinal durumuna geri alın. Bunu yapmak için şuraya gidin: "Seçenekler" (Win + I) - "Güncelle" - "Kurtarma" - "Başlat".
Çözüm
Windows 10'da BitLocker'ın nasıl etkinleştirileceğini gördük. Verilerinizi güvende tutmanıza yardımcı olması için yukarıda açıklanan yöntemleri kullanın. Ana şey şifreyi hatırlamaktır. HDD bir PC'den çıkarılıp diğerine bağlansa bile kullanılır.
Bitlocker, ilk olarak Windows 7'de ortaya çıkan bir fidye yazılımı programıdır. Sabit sürücü birimlerini (hatta sistem bölümünü), USB ve MicroSD flash sürücülerini şifrelemek için kullanılabilir. Ancak çoğu zaman, kullanıcının şifrelenmiş Bitlocker verilerine erişmek için parolayı unuttuğu görülür. Şifreli bir ortamdaki bilgilerin kilidi nasıl açılır, bu makaleyi okuyun.
Verilerin şifresini çözme yöntemleri, bir kilit oluşturma aşamasında programın kendisi tarafından önerilmektedir:
- Sürücüyü şifrelenecek şekilde hazırlayın. Üzerine sağ tıklayın ve "Bitlocker'ı Etkinleştir" seçeneğini seçin.
- Bir şifreleme yöntemi seçin.
 Genellikle, kilidi açmak için bir parola ayarlanır. Geleneksel ISO 7816 çipli bir USB akıllı kart okuyucunuz varsa, kilidi açmak için kullanabilirsiniz.
Genellikle, kilidi açmak için bir parola ayarlanır. Geleneksel ISO 7816 çipli bir USB akıllı kart okuyucunuz varsa, kilidi açmak için kullanabilirsiniz.  Şifreleme için seçenekler ayrı ayrı veya aynı anda her ikisi de mevcuttur.
Şifreleme için seçenekler ayrı ayrı veya aynı anda her ikisi de mevcuttur. - Sonraki adımda, Şifreleme Diski Sihirbazı, kurtarma anahtarını yedeklemek için seçenekler sunar. Üç tane var:

- Kurtarma anahtarını kaydetmeyi seçtiğinizde, sürücünün şifresini çözmek istediğiniz bölümünü seçin.

- Veri şifrelemeye başlamadan önce, işlem hakkında bir bildirim içeren bir pencere görünecektir. Şifrelemeyi Başlat'a tıklayın.

- İşlemin tamamlanması için bir süre bekleyin.

- Sürücü şimdi şifrelenmiştir ve ilk bağlantıda bir parola (veya akıllı kart) isteyecektir.

Önemli! Şifreleme yöntemini seçebilirsiniz. Bitlocker, 128 ve 256 bit XTS AES ve AES-CBC şifrelemesini destekler.
Sürücünüz için şifreleme yöntemini değiştirme
Yerel Grup İlkesi Düzenleyicisi'nde (Windows 10 Home tarafından desteklenmez), veri sürücüleri için bir şifreleme yöntemi seçebilirsiniz. Çıkarılabilir olmayan sürücüler için varsayılan XTS AES 128 bit ve çıkarılabilir sabit sürücüler ve flash sürücüler için AES-CBC 128 bit'tir.
Şifreleme yöntemini değiştirmek için:

Politikayı değiştirdikten sonra Bitlocker, seçilen parametrelerle yeni medyayı parola ile koruyabilecektir.
Engel nasıl kaldırılır?
Kilitleme işlemi, sürücünün içeriğine daha fazla erişim elde etmek için iki yol sağlar: bir parola ve bir akıllı karta bağlanma. Parolanızı unuttuysanız veya akıllı karta erişimi kaybettiyseniz (veya hiç kullanmadıysanız), geriye yalnızca kurtarma anahtarını kullanmak kalır. Bir flash sürücüyü parolayla koruduğunuzda, bulabilmeniz için oluşturulmalıdır:
- Bir kağıda basılmıştır. Belki de önemli belgelerle birlikte yerleştirdiniz.
- Bir metin belgesinde (veya sistem bölümü şifrelenmişse bir USB flash sürücüde). USB çubuğunu bilgisayarınıza takın ve talimatları izleyin. Anahtar bir metin dosyasına kaydedilmişse, şifrelenmemiş bir cihazda okuyun.
- Bir Microsoft hesabıyla. Sitedeki "Bitlocker kurtarma anahtarları" bölümünde profilinize giriş yapın.
Kurtarma anahtarını bulduktan sonra:
- Kilitli medyaya sağ tıklayın ve "Diskin Kilidini Aç" seçeneğini seçin.
- Bitlocker şifre giriş penceresi, ekranın sağ üst köşesinde görünecektir. "Gelişmiş Seçenekler" üzerine tıklayın.

- "Kurtarma Anahtarını Girin" seçeneğini seçin.

- 48 basamaklı anahtarı kopyalayın veya yeniden yazın ve "Kilidi Aç"a tıklayın.

- Bundan sonra, ortamdaki veriler okunabilir hale gelecektir.
İyi gün dostları.
Bilgisayardaki belirli bilgilere bir parola koydunuz ve şimdi onu kaldırmak mı istiyorsunuz? Bunun nasıl yapılacağından emin değil misiniz? Bu makale, verilerinizi bilgisayar korsanlığından koruyan program olan Bitlocker'ın nasıl devre dışı bırakılacağına ilişkin basit talimatlar sağlar.
Bitlocker, önemli bilgilerin yetkisiz erişime karşı güvenliğini sağlamak için tasarlanmış Windows sistemlerinde yerleşik bir yardımcı programdır. Yükledikten sonra, bilgisayarın sahibi tüm veya bazı dosyalara bir şifre koyar. Uygulama, PIN'i pompalayabildiğinden yalnızca bellekte bırakmak için harici bir ortama kaydetmenize veya yazdırmanıza olanak tanır.
Bilgilerin şifrelenmesi, programın onu yalnızca şifre girildikten sonra okunabilen özel bir biçime dönüştürmesinden oluşur.
Dosyayı onsuz açmaya çalışırsanız, alakasız sayılar ve harfler göreceksiniz.
Başlangıçta, yardımcı programı, anahtarlı bir USB flash sürücü takıldığında kilidin kaldırılması için yapılandırabilirsiniz. Şifreli birkaç medyaya sahip olmak daha iyidir.
Önemli! Tüm anahtarları unutur ve kaybederseniz, onlarla birlikte diskteki (veya flash sürücüdeki) tüm verilere erişiminizi sonsuza kadar kaybedersiniz.
Uygulama ilk olarak Windows Vista'nın geliştirilmiş bir sürümünde çalışmaya başladı. Artık bu sistemin diğer nesilleri için de mevcuttur.
Bitlocker'ı devre dışı bırakmanın yolları
Engellemeyi kaldırmak için bir bilgisayar korsanı veya BT uzmanı olmanıza gerek yok. Her şey basitçe yapılır; Tabii ki, şifreyi kendiniz belirlerseniz ve başkalarının verilerini hacklemeyecekseniz. Ve orada? O zaman analize geçelim.
Dosyaların kilidini açmanın birkaç yolu vardır. Bunların en basiti şöyle görünür:
- Gerekli diske sağ tıklayın ve açılır pencerede "BitLocker Kontrolü" üzerine tıklayın;

- "Kapat" öğesini seçmeniz gereken yeni bir menü açılacaktır.
Windows 10'u veya başka bir işletim sistemi sürümünü yeniden yüklediğinizde, şifrelemeyi askıya almanız gerekir. Tamamlamak için aşağıdaki talimatları izleyin:
- Başlat - Denetim Masası - Sistem ve Güvenlik - BitLocker Sürücü Şifrelemesi'ni açın;
- "Korumayı duraklat" veya "BitLocker'ı Yönet" - ardından "BitLocker'ı Devre Dışı Bırak" (Win7'de) öğesini seçin.
- Kasıtlı olarak devre dışı bıraktığınızı onaylamak için "Evet"i tıklayın.
Aynı menü üzerinden ilgili düğmeye basarak kilidi tamamen kapatabilirsiniz.
Windows Vista ve sistemin diğer sürümlerinin yukarıdaki bölümler için farklı adlara sahip olabileceğini unutmayın. Ancak her durumda, istediğiniz ayarları kontrol panelinden bulacaksınız. Örneğin, Windows 8'de şu şekilde açabilirsiniz:

Açıkçası, şifre kaybolursa bu fidye yazılımını nasıl devre dışı bırakacağımı bilmiyorum ... Yalnızca cihazı biçimlendirmenizi önerebilirim - bunun sonucunda disk çalışmaya hazır olacaktır. Ancak bu durumda, üzerindeki tüm veriler doğal olarak kaybolacaktır.
Neyse bu kadar, umarım faydalı olmuştur.
Yakında görüşürüz arkadaşlar!
Kişisel bir bilgisayarın, değeri yüksek olan yüksek düzeyde kişisel bilgileri veya kurumsal verileri depolayabilmesi hiç de şaşırtıcı değildir. Bu tür bilgilerin, onu kullanabilecek üçüncü şahısların eline geçmesi ve bilgisayarın eski sahibi için ciddi sorunlara yol açması istenmeyen bir durumdur.
Bitlocker, koşullara bağlı olarak etkinleştirilebilir ve devre dışı bırakılabilir.
Bu nedenle, birçok kullanıcı bilgisayarda depolanan tüm dosyalara sınırlı erişime yönelik bazı eylemlerde bulunma arzusunu ifade etmektedir. Böyle bir prosedür var. Belirli manipülasyonları yaptıktan sonra, şifreyi veya onu kurtarmanın anahtarını bilmeyen yabancıların hiçbiri belgelere erişemez.
Bitlocker sürücüsünü şifrelerseniz, önemli bilgilerin üçüncü şahıslar tarafından okunmasını önlemek mümkündür. Bu tür eylemler, yalnızca belirli bir PC'de değil, aynı zamanda birisinin sabit sürücüyü çıkarması ve başka bir kişisel bilgisayara takması durumunda da belgelerin tam gizliliğini sağlamaya yardımcı olur.
İşlevi açmak ve kapatmak için algoritma
Bitlocker Drive Encryption, Windows 7, 8 ve 10'da mevcuttur, ancak tüm sürümlerde mevcut değildir. Kullanıcının şifrelemek istediği belirli bir bilgisayarla donatılmış anakartın bir TPM modülüne sahip olması gerektiği varsayılmaktadır.
TAVSİYE. Anakartınızda böyle özel bir modül olmadığından eminseniz cesaretiniz kırılmasın. Böyle bir gereksinimi "görmezden gelmenize" ve buna göre böyle bir modül olmadan yüklemenize izin veren bazı hileler vardır.
Tüm dosyalar için şifreleme işlemine geçmeden önce, bu prosedürün oldukça uzun olduğunu dikkate almak önemlidir. Kesin süreyi önceden söylemek zordur. Her şey sabit diskte ne kadar bilgi bulunduğuna bağlıdır. Şifreleme işlemi sırasında Windows 10 çalışmaya devam edecek, ancak performans göstergesi önemli ölçüde azalacağından performansıyla sizi memnun etmesi pek mümkün değil.
İşlevi etkinleştirme
Bilgisayarınızda Windows 10 yüklüyse ve veri şifrelemeyi etkinleştirmek için aktif bir istek duyuyorsanız, ipuçlarımızı kullanın, böylece yalnızca her şeyi başarmakla kalmaz, aynı zamanda bu isteği gerçekleştirmenin yolu da zor değildir. Başlangıçta, klavyenizdeki "Kazan" tuşunu bulun, bazen buna Windows simgesi eşlik eder, basılı tutun ve aynı anda "R" tuşunu basılı tutun. Bu iki tuşu aynı anda basılı tutmak "Çalıştır" penceresini açar.

Açılan pencerede "gpedit.msc" girmeniz gereken boş bir satır bulacaksınız. "Tamam" düğmesine tıkladıktan sonra, yeni bir "Yerel Grup İlkesi Düzenleyicisi" penceresi açılacaktır. Bu pencerede, gidecek kısa bir yolumuz var.
Pencerenin sol tarafında, "Bilgisayar Yapılandırması" satırını bulun ve hemen tıklayın, açılan alt menüde "Yönetim Şablonları" nı bulun ve ardından açılan bir sonraki alt menüde ilk etapta bulunan seçeneğe gidin. listede ve "Windows Bileşenleri" olarak adlandırılır.

Şimdi bakışınızı pencerenin sağ tarafına getirin, içinde "Bitlocker Drive Encryption"ı bulun, etkinleştirmek için çift tıklayın. Şimdi, bir sonraki hedefinizin "İşletim sistemi sürücüleri" satırı olması gereken yeni bir liste açılacaktır. Bu satıra da tıklayın, Bitlocker'ın doğrudan yapılandırılacağı pencereye yaklaşmak için bir geçiş daha yapmanız gerekiyor, tam olarak istediğiniz gibi açılmasına izin veriyor.
"Bu ilke ayarı, başlangıçta ek kimlik doğrulama gereksinimini yapılandırmanıza izin verir" satırını bulun, bu ayara çift tıklayın. Açık pencerede, yanında bir onay kutusu bulacağınız istenen "Etkinleştir" kelimesini bulacaksınız, içinde onayınızın onay işareti şeklinde belirli bir işaret koymanız gerekir.

Bu pencerenin biraz altında, BitLocker'ı özel bir modül olmadan kullanmak için teklifin yanındaki onay kutusunu işaretlemeniz gereken "Platformlar" alt bölümü bulunur. Bu, özellikle Windows 10'unuz bir TPM'ye sahip değilse çok önemlidir.
Bu pencerede istenen işlevin ayarı tamamlanmıştır, böylece kapatabilirsiniz. Şimdi fare imlecini "Windows" simgesinin üzerine getirin, üzerine sağ tıklayın, bu ek bir alt menünün görünmesine izin verecektir. İçinde "Denetim Masası" satırını bulacaksınız, ona gidin ve ardından bir sonraki "Bitlocker Sürücü Şifrelemesi" satırına gidin.

Nerede şifrelemek istediğinizi belirtmeyi unutmayın. Bu, hem sabit sürücülerde hem de çıkarılabilir sürücülerde yapılabilir. İstediğiniz nesneyi seçtikten sonra "Bitlocker'ı Etkinleştir" düğmesine tıklayın.
Şimdi Windows 10, ara sıra dikkatinizi çeken ve sizi arzularınızı daraltmaya davet eden otomatik bir süreç başlatacak. Böyle bir işlemi gerçekleştirmeden önce yapılacak en iyi şey budur. Aksi takdirde, şifre ve bunun anahtarı kaybolursa, bilgisayarın sahibi bile bilgileri kurtaramaz.

Ardından, diski sonraki şifreleme için hazırlama süreci başlayacaktır. İşletim sistemine ciddi şekilde zarar verebileceğinden, bu işlem devam ederken bilgisayarı kapatmanıza izin verilmez. Böyle bir arızadan sonra, sırasıyla Windows 10'unuzu başlatamazsınız, şifreleme yerine, ekstra zaman harcayarak yeni bir işletim sistemi kurmanız gerekir.
Diskin hazırlanması başarıyla tamamlanır tamamlanmaz, şifreleme için diskin gerçek yapılandırması başlar. Daha sonra şifrelenmiş dosyalara erişim sağlayacak bir şifre girmeniz istenecektir. Ayrıca bir kurtarma anahtarı bulmanız ve girmeniz istenecektir. Bu önemli bileşenlerin her ikisi de en iyi şekilde güvenli bir yerde tutulur, en iyi şekilde basılır. Parolayı ve kurtarma anahtarını bilgisayarın kendisinde saklamak çok aptalca.
Şifreleme işlemi sırasında sistem size özellikle hangi kısmı şifrelemek istediğinizi sorabilir. Yalnızca dolu alanı şifreleme seçeneği olmasına rağmen, tüm disk alanını bu prosedüre maruz bırakmak en iyisidir.

"Yeni şifreleme modu" gibi bir seçeneği seçmeye devam ediyor ve ardından BitLocker işletim sisteminin otomatik kontrolünü çalıştırıyor. Ardından sistem güvenli bir şekilde işleme devam edecek ve ardından bilgisayarınızı yeniden başlatmanız istenecektir. Bu gereksinime uyduğunuzdan emin olun, yeniden başlatın.
Windows 10'un bir sonraki lansmanından sonra, şifre girmeden belgelere erişimin imkansız olacağından emin olacaksınız. Şifreleme işlemi devam edecek, bildirim çubuğunda bulunan BitLocker simgesine tıklayarak kontrol edebilirsiniz.
İşlevi devre dışı bırak
Herhangi bir nedenle, bilgisayarınızdaki dosyalar artan öneme sahip olmaktan çıktıysa ve bunlara erişmek için her seferinde bir parola girmekten gerçekten hoşlanmıyorsanız, şifreleme işlevini kapatmanızı öneririz.
Bu tür eylemleri gerçekleştirmek için bildirim paneline gidin, orada BitLocker simgesini bulun, üzerine tıklayın. Açılan pencerenin altında "BitLocker'ı Yönet" satırını bulacaksınız, üzerine tıklayın.

Sistem şimdi sizin için hangi işlemin tercih edildiğini seçmenizi isteyecektir:
- kurtarma anahtarını yedekleyin;
- şifrelenmiş dosyalara erişim için şifreyi değiştirin;
- önceden ayarlanmış bir şifreyi silin;
- BitLocker'ı devre dışı bırakın.
Tabii ki, BitLocker'ı devre dışı bırakmayı seçerseniz, önerilen son seçeneği seçmelisiniz. Sistemin şifreleme işlevini gerçekten devre dışı bırakmak istediğinizden emin olmak isteyeceği ekranda hemen yeni bir pencere görünecektir.
DİKKAT. "BitLocker'ı Devre Dışı Bırak" düğmesine tıkladığınız anda şifre çözme işlemi hemen başlayacaktır. Ne yazık ki, bu süreç yüksek bir ivme ile karakterize değildir, bu nedenle kesinlikle beklemeniz gereken bir süre için ayarlamanız gerekecektir.
Tabii ki, şu anda bir bilgisayar kullanmanız gerekiyorsa, bunu karşılayabilirsiniz, bu konuda kategorik bir yasak yoktur. Ancak, şu anda PC performansının son derece düşük olabileceği gerçeğine kendinizi ayarlamalısınız. Bu yavaşlığın nedenini anlamak zor değil, çünkü işletim sistemi çok büyük miktarda bilginin kilidini açmak zorunda.
Bu nedenle, bir bilgisayardaki dosyaları şifrelemek veya şifresini çözmek istiyorsanız, önerilerimize aşina olmanız, ardından acele etmeden belirtilen algoritmanın her adımını gerçekleştirmeniz ve tamamlandıktan sonra elde edilen sonuca sevinmeniz yeterlidir.






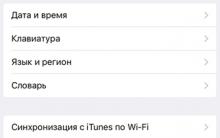




Android platformu nedir ve ne içindir?Android işletim sistemi tabanlıdır.
Ücretsiz kayıt olmadan Odnoklassniki'de bir kişi bulun
Ücretsiz olarak "VKontakte" nasıl kaydedilir: cep telefonuyla veya cep telefonu olmadan Davetsiz bir kişiye nasıl kayıt olunur
Yandex tarayıcısında eklentiler nasıl yönetilir Kullanılarak tarayıcı nasıl yönetilir
Bir videodan gereksiz parçalar nasıl kesilir Bir filmden anlar nasıl kesilir