En azından biraz aşina olan herkes bilgisayar Teknolojisi, bir dosyayı silmenin gerçekten silindiği ve geri yüklenemeyeceği anlamına gelmediği iyi bilinmektedir. Ve bu tür dosyalar şunları içeriyorsa kişisel bilgi ve davetsiz misafirlerin eline geçecekler, bu, güvenliğiniz için doğrudan bir tehdit anlamına gelir. Dosyaları bir bilgisayardan, mobil cihazlardan ve bulut depolamadan sonsuza kadar silmenin birkaç yolunu tanıyalım.
Çoğu iOS cihazı kullanıcısı, sistemde önceden yüklenmiş uygulamaların bazılarını kullanmaz ve genellikle bunları ayrı klasör... Bu nedenle, çoğu kişi iOS 10'da sonunda silinebilecekleri haberini mutlu bir şekilde kabul etti. Gerçekliğin o kadar basit olmadığı ortaya çıktı. Örneğin, Podcast'ler uygulamasını cihazınızdan kaldırmak tüm ayarları ve kullanıcı verilerini kaldırır ve simge masaüstünden kaybolur. Aynı zamanda ikili dosyalar bellekte kalır, bu yüzden silerek yer açın gereksiz programlar çalışmayacak.
1. Sabit sürücüyü tamamen temizleyin
Elden çıkarılmadan veya satılmadan önce kişisel bilgisayar faaliyetlerinizin tüm izlerinden, kişisel verilerinizden ve depolanan diğer bilgilerden kurtulmak mantıklıdır. sabit sürücüler... Kural olarak, her şey olağan biçimlendirme ile sınırlıdır, ancak bu şekilde "silinen" bilgilerin önemli bir bölümünü kurtarmanın halka açık birçok yolu vardır. İçin güvenilir kaldırma veriler, tercihen özel algoritmalar kullanarak tüm diski birkaç kez yeniden yazmanız gerekir.
Sabit sürücüdeki bilgilerin güvenilir şekilde silinmesini sağlayan uygulamalardan biri, ücretsiz paket Darik's Önyükleme ve Nuke (DBAN), bireysel kullanıcılar... Yaratıcılarına göre, DBAN her şeyi hesaba katıyor bilinen yöntemler disklerin adli analizi, yüzde yüz veri silme garantisi vermemesine rağmen - aksine ticari Ürünler.
DBAN, bir USB sürücüsüne, "boş" bir CD-R veya DVD-R'ye (görüntü boyutu yalnızca 11 MB'dir) yazılır ve önyükleme diski - başka bir deyişle, daha önce silinebilir sabit sürücüde hangi işletim sisteminin bulunduğu önemli değildir. Bir kez başlatıldıktan sonra, diskinizi temizlemek için altı yoldan birini seçebilirsiniz.
2. Sonunda "silinen" dosyaları siliyoruz
Bununla birlikte, her zaman tamamen temizlemek gerekli değildir hDD, çok daha sık sadece kurtulmanız gerekir bireysel dosyalar... Bunu yapmak için kullanabilirsiniz ücretsiz program Windows'un tüm sürümlerinde XP'den "Seven" a kadar çalışan silgi. Açıklamadan da anlaşılacağı gibi, Silgi, sabit disklerdeki mıknatıslanma kalıntılarını etkili bir şekilde gidermek için tasarlanmış Peter Gutmann'ın klasik algoritmalarını kullanıyor.
Program yalnızca Windows altındaki disklerle çalışır ve tekrar tekrar her şeyin üzerine yazar uzak klasörler ve bir dizi sözde rastgele veriye sahip dosyalar farklı algoritmalar... Kullanılmayan alan da bir sıra tarafından yıkanabilir farklı yöntemlerRus GOST tarafından sağlanan dahil.
3. Korunan veya kilitli dosyaları kaldırın
Genellikle kendilerini ödünç vermeyen dosyalar vardır. rutin kaldırma: bunun yerine, ekranda şunu yazan bir hata mesajı görünür: bu dosya silmek imkansızdır. Bu şu şekilde olur farklı sebepler: dosyaya erişim sistem tarafından engellenebilir, çalışan programiçin disk erişiminde kısıtlamalar olabilir belirli kullanıcı - ya disk tamamen yazmaya karşı korumalıdır.
Silebilirsiniz kendi dosyaları, ayarlayabilirsin ücretsiz yardımcı program İşletim Sistemleri için Unlocker denir windows ailesi "2000" den "Yedi" ye - hem 32 hem de 64 bit sürümler.
Unlocker gömülüdür windows arayüzü ve kilitli bir dosya veya klasöre sağ tıklayarak çağrılır.
4. Tarayıcıya kaydedilen şifreleri silin
Tümünde modern tarayıcılar Şifreleri kaydetmek için bir işlev vardır; bu, özellikle uzmanların tavsiyelerine uyursanız ve karmaşık kullanırsanız ve uzun şifreler, her site için farklı. Ancak, bu özellik aynı zamanda bir güvenlik tehdididir: bir saldırgan bilgisayarınıza erişim kazanırsa, tüm İnternet hesaplarınızı kullanabilir.
Böyle bir tehdidin gerçek olduğu veya arabanızın sürülebileceği bir durumda rastgele biri, kaydedilmiş şifreler listesini temizlemek mantıklıdır.
Tarayıcıda Internet Explorer "Araçlar" menüsüne gitmeniz, "İnternet Seçenekleri" ni ve "İçindekiler" sekmesini seçmeniz gerekir. "Otomatik tamamlama" öğesinde, açılan pencerede "Seçenekler" düğmesini tıklayın, "Parolaları kaydetmeden önce isteği görüntüle" öğesinin önünde bir onay işareti olduğundan emin olun, "Otomatik tamamlama geçmişini sil" düğmesini tıklayın, "Parolalar" öğesini işaretleyin ve " Sil ".
İÇİNDE chrome tarayıcı "Ayarlar" a gidin ve "Göster" bağlantısını tıklayın ek ayarlar"Sayfanın sonunda. "Şifreler ve Formlar" a gidin ve "Kayıtlı şifreleri yönet" bağlantısını tıklayın. Burada vurgulayabilirsiniz gerekli hesaplar ve parolaları kaldırın.
İÇİNDE firefox tarayıcısı ana menüye gidin ve "Ayarlar" öğesini seçin. "Koruma" sekmesine gidin ve "Kayıtlı Şifreler" düğmesini tıklayın. Belirli siteler için şifreleri seçebileceğiniz ve silebileceğiniz bir pencere açılacaktır.
5. Dosyaları harici sürücülerden silin
Dosyaları şuradan tamamen silmek için harici depolama (örneğin USB disk), Drive Wiper işlevini kullanabilirsiniz cCleaner uygulamaları, hem Windows hem de Mac OS X için sürümlerde bulunan (ve hatta Ruslaştırılmış).
"Silme diskleri" öğesini seçiyoruz, istenen disk ve uygun yol veri silme - basit tek geçişli yeniden yazmadan Gutmann'ın algoritmasına ve 35 geçişe kadar.
6. Dosyaları taşınabilir cihazlardan silin
Fotoğraf ve videoları kameranın flash kartından silmek için, kamerayı bir PC'ye bağlayın ve bu makalenin ikinci paragrafında açıklanan Silgi programını kullanın. Tüm dosyaları güvenilir bir şekilde silmek için, kartı kameranın kendisini kullanarak formatlamanız yeterlidir.
Akıllı telefonlar ve tabletlerdeki dosyaların silinmesi genellikle bir sorun değildir ve flash bellek ve bunun için optimize edilmiş işletim sistemlerinin kullanılması nedeniyle, bu tür dosyaların kurtarılması, sabit disklere kaydedilen dosyaların aksine neredeyse imkansızdır. Hatırlanması gereken tek şey, senkronizasyon sırasında bir bilgisayara aktarılan (bununla nasıl başa çıkılacağını öğrenin) veya başta Picasa ve iCloud olmak üzere bulut hizmetlerinde bulunan dosyaların kopyalarıdır.
Altındaki cihazlarda android "Ayarlar" a gitmeniz, "Hesaplar ve Senkronizasyon" u seçmeniz ve "Hesap Yönetimi" bölümüne gitmeniz gerekir. Burada Picasa Web Albümleri ile senkronizasyonu devre dışı bırakıyoruz ve ardından hem cihazdaki hem de çevrimiçi hesaptaki resimleri siliyoruz.
Altındaki gadget'larda iOS kontrolü "Ayarlar", "iCloud" a gidin, "Fotoğraf Yayını" nı seçin ve "Fotoğraf Yayınım" ı devre dışı bırakın. Sonra açıyoruz fotoğraflar uygulaması ve hem cihazdan hem de "Fotoğraf Akışı" ndan resimleri silin.
7. Çevrimiçi posta Gmail'i silin
Gmail'de, Çöp Kutusu'na gönderilen tüm iletiler 30 gün sonra otomatik olarak silinir, ancak Çöp Kutusu'nu istediğiniz zaman kendiniz boşaltabilirsiniz. Ancak Google, kullanıcı verilerini yedeklediğinden, bunlar şirket temsilcilerine göre 60 gün içinde sunuculardan kalıcı olarak silinir.
8. Dropbox'tan dosyaları silin
Popüler dosya paylaşımı dropbox hizmeti tutar silinmiş dosyalar 30 gün içinde - fikrinizi değiştirirseniz ve iade etmek isterseniz diye. Ancak, kurtulmaya kararlıysanız belirli dosyalar, Dropbox web sitesine gitmeniz ve "Silinenleri göster" etiketli sepete tıklamanız gerekir. Soluk adlara sahip dosyalar ve klasörler, Dropbox'ın 30 gün daha sakladığı silinmiş öğelerdir.
Bunlardan birini seçin ve listenin üst kısmındaki "Kalıcı olarak sil" düğmesini tıklayın - veya sağ tık fareyi seçin ve görüntülenen menüde aynı öğeyi seçin.
- Haberleri Sosyal Medyada Paylaşın. Ağlar
Çoğu iOS cihazı kullanıcısı, sistemde önceden yüklenmiş uygulamaların bazılarını kullanmaz ve genellikle bunları ayrı bir klasörde saklar. Bu nedenle, çoğu kişi iOS 10'da sonunda silinebilecekleri haberini mutlu bir şekilde kabul etti. Gerçekliğin o kadar basit olmadığı ortaya çıktı. Örneğin, Podcast'ler uygulamasını cihazınızdan kaldırmak tüm ayarları ve kullanıcı verilerini kaldırır ve simge masaüstünden kaybolur. Aynı zamanda, ikili dosyaların kendileri bellekte kalır, bu nedenle gereksiz programları silerek yer açamazsınız.
Samsung, başlangıç \u200b\u200bJoyent'i satın aldı
Samsung bulut hizmetleri segmentinde Google, Amazon, IBM ve Microsoft ile rekabet etmeyi amaçlamaktadır. Özellikle bunun için Koreli dev, Joyent adlı startup'ı satın aldı. Samsung daha önce kendi cihazlarını desteklemek için kendi başına bir hizmet oluşturmaya çalıştı, ancak girişimleri çok fazla başarı ile taçlandırılmadığı için üretici Amazon'un bulut hizmetlerini kullandı. Bugünkü satın alma, şirketin ihtiyaç duyduğu bağımsızlığı kazanmasını sağlayacaktır.
Apple, mobil cihazları şarj etmek için güneş paneli patentini aldı
Patent portföyü elma büyümeye devam ediyor. En son verilere göre, çok uzun zaman önce birkaç yeni belgeyle desteklendi. Bunlardan biri yeni bir markalı aksesuar mobil cihazlar için, yani kompakt güneş panelihangisine izin verecek iPhone sahipleri ve iPad'i açık havada şarj etmek için. Patent, yeni aksesuarla birlikte şirketin cihazlarında bazı değişiklikler yapabileceğini belirtiyor. Özellikle şunları içermelidirler özel sistem güç yönetimi.
Facebook kullanıcıları mobil ziyaretler için rekor kırdı
Hemen hemen herkesin bir Facebook hesabı var modern kullanıcı İnternet. Bu yılın ikinci çeyreğinde site en popüler olmaya devam etti sosyal ağ... 30 Haziran itibarıyla Facebook'un aylık 1,7 milyardan fazla kullanıcısı var ve siteyi her gün bir milyardan fazla kişi ziyaret ediyor. Bu sonuç geçen yıla göre% 15 daha yüksek. En ilginci, 1,57 milyar kullanıcı Facebook'ta mobil cihazlardan sörf yapıyor. Akıllı telefonlardan ve tabletlerden siteyi ziyaret eden günlük aktif hesap sayısı da 1 milyarı aşıyor.
Bu bulut hizmeti, kullanıcı verileri için sınırlı depolama alanına sahiptir. Başlangıçta, tüm kullanıcılara ücretsiz 5 GB boş alan sunulur. Ve bu yedekleri depolamak için yeterlidir. Ancak bazen bu, cihazın sahipleri için yeterli değildir. Bulut hizmetini temizlemeliyiz. Nasıl yapılır? Fikrinizi hayata geçirmenize yardımcı olacak ipuçları ve püf noktaları nelerdir?
Çözümler
İCloud'u nasıl kaldırırım? Bu bulut hizmeti altında çalışır elma İD. Yetkilendirirken mobil cihaz yeni hesap altında, depolama alanı sıfırlanacaktır. Girilen profil altında kullanılan "iCloud" yüklenecektir.
Ancak gerekirse mevcut depolama alanını temizleyebilirsiniz. Bulut temizlenebilir:
- mobil cihaz aracılığıyla;
- bir PC kullanarak.
Hem kısmi temizlik hem de tam biçimlendirme bulutlar. Bu veya bu durumda ne yapmalı? Bu tekniklerin temelleri aşağıda dikkatimize sunulacaktır. Gerçekte, her şey göründüğünden çok daha basittir!
Kısmi silme
Önemsiz dosyaları ve verileri iCloud'dan nasıl temizlerim? Kısmi bir temizlik ile başlayalım. Bu teknik, yalnızca kullanıcı için önemli ve değerli olan bilgileri kaydetmenize yardımcı olacaktır.
İCloud'dan bilgi kaldırmak için şunlara ihtiyacınız olacak:
- Apple ürünlerinde tercihleri \u200b\u200baçın.
- İCloud- "Saklama" ya gidin.
- "Kontrol" bloğuna gidin.
- Kaldırmak istediğiniz uygulamaya tıklayın.
- "Değiştir" düğmesine tıklayın.
- "Sil" e tıklayın.
Birkaç saniye sonra, bulut seçilen programdan temizlenecektir. Bu biraz yer açacaktır. Ancak bunların hepsi olası çözümler değil.
Tam temizlik
İCloud'u nasıl temizlerim? Kullanabilirsiniz tamamen kaldırma Bulut hizmeti. Bu durumda biçimlendirilmiştir.

Aşağıdaki eylemler fikrin uygulanmasına yardımcı olacaktır:
- Mobil cihazın ayarlarını açın.
- "Genel" -iCloud'a gidin.
- "Depolama" - "Yönet" menü öğesini seçin.
- Biçimlendirmek istediğiniz cihazın adının bulunduğu yazıya tıklayın.
- "Kopyayı sil" düğmesini tıklayın.
- İşlemi onaylayın. Bunu yapmak için, "Kapat ve kaldır" adlı kontrole tıklamanız gerekir.
İCloud kopyası aygıtınızdan silinecektir. Bu bulut hizmetini temizleme yöntemi en hızlı ve en etkili yöntem olarak kabul edilir. Ama dilerseniz diğer tarafa gidebilirsiniz. Yani - bir bilgisayar kullanarak "iCloud" temizleme işlemini kullanmak.
PC aracılığıyla
Bunun için ne gerekli? Windows ile çalışmanın bir örneğini kullanarak adımları düşünelim. Bu durumda çalışan bir iCloud kopyası PC için. Varsayılan olarak macOS'a yüklenir.
Nasıl temizlenir iCloud saklama alanı? Aşağıdaki tipteki talimat, görevle başa çıkmanıza yardımcı olacaktır:
- "Windows" için "iCloud" u indirin ve yükleyin. Sonuncuyu başlatmanız tavsiye edilir şimdiki versiyonu TARAFINDAN.
- İlgili uygulamayı başlatın.
- Oturum açın apple yardımı İD.
- "Depolama" düğmesine tıklayın.
- Kurtulmak istediğiniz bilgileri pencerenin sol tarafındaki gerekli bölümde bulun.
- Eşleşen dosyaları vurgulayın.
- Klavyede Del tuşuna basın.
- Değişiklikleri kabul edin.
Genellikle bu, bulut hizmetini temizlemek için kullanılan seçenektir. Hiçbir zaman eski belgelerden kurtulacaktır.
Yeni profil
Şimdi iCloud'un nasıl temizleneceği açık. Son kararteklif edilebilecek şey yaratmaktır yeni profil AppleID ve onu kullanarak seçilen cihazda yetkilendirmeden geç.

Kullanıcı tekrar kaydolduktan sonra şunlara ihtiyaç duyacaktır:
- "Ayarlar" -iCloud'a gidin.
- "Çıkış" menü noktasını seçin.
- "Oturum Aç" düğmesine tıklayın.
- Yeni Apple Kimliği profilinden istenen bilgileri girin.
Bitti! Artık kullanıcı yeni bulut hizmetiyle çalışabilecek. Kritik bir iCloud alanı eksikliği varsa, satın almanız önerilir fazladan boşluk... Bu hizmet, "apple" gadget'larının tüm sahiplerine sunulmaktadır. Hesap Bu durumda iCloud son yerden uzaktır.
Bildiğiniz gibi Apple kayıtlı her kullanıcıya () 5 GB ücretsiz veriyor disk alanı Ancak iCloud bulutunda, birçok iDevice sahibi depolama alanını birkaç hafta içinde doldurur ve ardından yedekleme, önemli verileri kopyalama vb. sorunlarla karşı karşıya kalır. Vakaların% 99'unda bu durumun, yanlış ayarlar senkronizasyon.
Temas halinde
İPhone veya iPad'deki boş alan, iCloud'daki boş alan ile aynı değildir
Ne yazık ki, birçok kullanıcı ekranda bir mesaj görüyor anlamını anlamadan, her şeyi silmeye başlarlar, iOS cihazının depolama cihazını serbest bırakırlar.

- - iOS cihaz depolama alanında kalan alan ( iç hafıza). Cihaza indirilen her şey (yazılım, uygulamalar + önbellek, indirilen ve oluşturulan fotoğraflar ve videolar, vb.) Burada saklanır.

- - içinde kalan alan bulut depolama iCloud. Öncelikle iCloud bulut otomatik oluşturmak için tasarlanmış yedeklerkişisel verileri senkronize etmenin yanı sıra.

Tabii ki, modern standartlara göre 5 GB, hafif bir ifadeyle çok fazla değil. Bununla birlikte, bu bellek bile çoğu zaman kullanıcı için gerçekten gerekli olmayan verilerle doldurulur. Genellikle, aslanın disk alanı payı gereksiz yedeklemelerle ve ayrıca fotoğraflar ve medya dosyalarıyla "yenilir" ve ayrıca iki kez kaydedilir.
Bu nasıl olur? Seçenek etkinleştirildiğinde Destek olmak iCloud'da, bir güç kaynağına ve Wi-Fi'ye bağlı olan cihaz, tüm kitaplığı otomatik olarak buluta kopyalar ve ardından ayrıca tüm medya dosyalarını içeren bir yedek kopya oluşturur.

İCloud'da ne kadar boş alan kaldığını nasıl kontrol ederim?
Kontrol etmek oldukça basit - menüye gidin Ayarlar -\u003e Apple Kimliği (adınız ve soyadınız) -\u003e iCloud -\u003e Saklama Alanı... Görünen şema, kullanılan birim ve içerik türüne göre sıralama dahil olmak üzere iCloud depolamayı görsel olarak temsil edecektir.

Ayarlar → Apple Kimliği (adınız ve soyadınız) → iCloud → Depolama yönetimi yolunu takip ederek, muhtemelen listenin en üstünde en "zor" bölümleri göreceksiniz. Yedeklemeler " veya " Fotoğraf"... İCloud'da yeri kirletenler onlar. Sil gereksiz dosyalar Apple bulut depolamada yer açmak için.

Ek olarak, gelecekteki otomatik iCloud yedeklemelerini (tamamen veya seçici olarak) devre dışı bırakmalısınız.
İçin tamamen kapatma iCloud'a yedekle git Ayarlar -\u003e Apple Kimliği -\u003e iCloud -\u003e Yedekleme ve seçeneği devre dışı bırakın İCloud yedekleme.

Çoğu kullanıcı için en uygun seçenek, yedeklemeleri oluştururken dosyaları manuel olarak belirlemektir (Ortam Kitaplığı verilerini kopyalamada seçici yasaklama).
Bu şöyle yapılabilir:
1. adresine gidin Ayarlar -\u003e Apple Kimliği -\u003e iCloud -\u003e Depolamayı Yönet -\u003e Yedeklemeler;
2. İstenen cihazı seçin;
3. Öğenin karşısındaki "onay kutusunu" çevirin Mediathek " (ve istenildiği gibi diğer uygulamalar) pasif bir konuma;
4. Aynı menüde " Kopyayı sil "bulutu temizlemek için;

5. Geri dön Ayarlar → Apple Kimliği → iCloud → iCloud Yedekleme ve yarat yeni bir kopya zaten obur fotoğraflar ve medya dosyaları olmadan.
İCloud'da depolanan veriler (fotoğraflar, videolar, dosyalar) nasıl görüntülenir?
Bulutun web sürümünü kullanarak iCloud'da depolanan verileri görüntüleyebilir (ve istenirse silebilirsiniz) apple hizmetiicloud.com adresinde bulunur (bir bilgisayardan oturum açmanız gerekir). İşgal edilen hacmin "önem derecesinin" ana kaynakları web uygulamalarından gelen verilerdir posta, Fotoğraf ve iCloud Drive ... Dilerseniz silebilirsiniz.



Windows 10, ayarları cihazlar arasında senkronize etmek, dosyaları depolamak ve bulutta yedeklemeleri barındırmak için birincil hizmet olarak OneDrive'ı kullanır. Bu özelliklerle ilgilenmeyen veya diğer bulut hizmetlerini kullanan birçok kullanıcı merak ediyor: Windows 10'da OneDrive nasıl kaldırılır? Bunu nasıl yapacağınızı bu yazıda anlatacağız.
OneDrive kendisinin bir parçasıdır işletim sistemi, böylece onu bilgisayarınızdan kaldıramazsınız. OneDrive eşitleme ve otomatik yüklemeyi kapatabilir veya standart olmayan bir yöntem kullanarak kaldırabiliriz.
Bağlantı kesilmesi
Senkronizasyonun devre dışı bırakılması birkaç yolla yapılabilir.
Ayarlarda
OneDrive'ı devre dışı bırakmak için ayarlarını değiştirmeniz yeterlidir. Bunun için:

Bu değişikliklerden sonra OneDrive, Windows ile önyükleme yapmayacak, ancak sistemin kendisinde kalacaktır.
Yerel Grup İlkesi Düzenleyicisini Kullanma
Microsoft sürekli olarak ayarlar arayüzünü değiştiriyor oneDrive programları... Bu nedenle, bulut depolama alanındaki Belgeler klasörünün senkronizasyonunu devre dışı bırakmak veya dosyaları depolamak için OneDrive'ın kullanılmasını engellemek için "Yerel Düzenleyici grup ilkesi».
Önemli! Yerel Grup İlkesi Düzenleyicisi yalnızca şurada mevcuttur: windows sürümleri 10 Pro. Eğer sen windows sahibi 10 Ana sayfa, öğeye git
Bağlantı kesme süreci:
- Win + R klavye kısayoluna basın ve şu komutu girin: gpedit.msc
- Açılan düzenleyicide Bilgisayar Yapılandırması → Yönetim Şablonları → Windows bileşenleri → OneDrive.

- İÇİNDE sağ sütun "Belgeleri varsayılan olarak OneDrive'a kaydet" i açın. Belgeler klasörünün senkronizasyonunu devre dışı bırakmak için ayarı Devre Dışı olarak değiştirin.

- OneDrive eşitlemesini tamamen devre dışı bırakmak için, "Dosyaları depolamak için OneDrive'ı kullanmayı önle" altında "Etkin" öğesini seçin.

Kayıt Defteri Düzenleyicisini Kullanma
Önemli! Kayıt düzenleyicisiyle çalışırken dikkatli olmanız gerekir. Bir parametrede yanlış şekilde değiştirilmiş bir değer, kritik hatalar içinde windows çalıştırma 10. Güvenli oynamak için bir sistem geri yükleme noktası oluşturun.
Kayıt defterine başlamak için:

Komut satırı üzerinden kaldırın
OneDrive'ı kaldırmak için ihtiyacınız olacak:

Silme işlemi şurada gerçekleştirilecek: sessiz modilerleme durumu olmadan ve herhangi bir diyalog kutuları... Bu işlemlerden sonra hala OneDrive'ı geri yükleyebileceğinizi söylemeye değer.
OneDrive simgesini Dosya Gezgini'nden kaldırın
Ve bağlantıyı kestikten sonra ve sildikten sonra oneDrive simgesi gezginde kaybolmaz, ancak silinebilir de. Bu gerektirir:

Video
OneDrive'ın kaldırılmasını video talimatlarında açıkça görebilirsiniz.
Sonuç
Açıklanan yöntemler, işletim sisteminde hata veya hasara neden olmadan başarıyla uygulanır. Ve sildikten sonra OneDrive'ı geri döndürmek isterseniz, sadece System32 klasörüne gitmeniz gerekir (32 için boşaltma sistemi) veya SysWOW64 (64 için) ve orada OneDriveSetup dosyasını açın. Bundan sonra bulut hizmetinin kurulumu başlayacak ve eskisi gibi kullanabilirsiniz.
Çalışma prensibi gereği neredeyse hepsi aynıdır. Dosyaları indirirler ve onlara bağlı diğer istemcilerle senkronize ederler. Ancak kazalar olur ve yanlış dosyalar silinir. Neyse ki, silinen dosyalar her zaman kalıcı olarak kaybolmaz.
Bugün bulut hizmetleri, birkaç yıl önce hayal bile edemeyeceğiniz yetenekler sağlıyor. Örneğin, yerel medyada yer açmanız gerekirse, verileri bulut klasörlerine yükleyebilirsiniz. Fotoğrafları buluta da yerleştirebilirsiniz ve bunlar senkronize edilerek farklı cihazlarda kullanılabilir hale gelir.
Ancak bugün, dosyaları buluttan nasıl kurtaracağımız veya kalıcı olarak sileceğimiz hakkında konuşacağız.
Çok var bulut hizmetleri... Ancak son tüketici için en ünlü üç tanesi: Dropbox, Google sürücüve Microsoft OneDrive... Onlar hakkında konuşalım.
Dropbox'ta dosyaları kurtarın
Dropbox, silinen dosyaları Google ve Microsoft'tan farklı şekilde ele alır. Dropbox'ta Çöp Kutusu yoktur. Bunun yerine dosyalar silinir, ancak konumlarını değiştirmezler.
Daha spesifik olarak, dosyalar gizlenir. Ve bir dosyayı geri yüklemeniz veya kalıcı olarak silmeniz gerekirse, dosyanın silindiği klasöre gitmeniz ve görünür yapmanız gerekir.
Bunu yapmak için sağdaki küçük sepet simgesine tıklamanız gerekir. üst köşe... Bu, "silinen dosyaları kurtar" düğmesidir.

Bir seçenek olarak. Alternatif olarak, fareye sağ tıklayabilir ve açılır menüden "silinen dosyaları göster" i seçebilirsiniz.

Her iki durumda da, silinen dosyalar gölgeli görünecektir. Ve bunlardan birine tekrar sağ tıklarsanız, diğer seçenekleri görebilirsiniz.

Bir dosyayı geri yüklemeniz gerekiyorsa, Dropbox size bir iletişim kutusu sunacaktır. Başka bir şeyle ilgileniyorsanız, istediğiniz seçeneği seçebilirsiniz.

Dosyalarınızı 30 gün süreyle Dropbox'ta ücretsiz olarak saklayabilirsiniz. Programın genişletilmiş versiyonu, hizmeti bir yıl boyunca kullanma fırsatı sağlar.
Programın genişletilmiş sürümünü kullanmanın avantajlarından asla yararlanmanız gerekmeyebilir. Ama bu nadir durumlarda, geri yüklemeniz gerektiğinde önceki versiyon üzerine yazdığınız veya sildiğiniz dosya, bu hizmet size yardımcı olacaktır.
Google sürücü
Google Drive, dosyaları silmek için daha bilinen bir yöntem kullanır: dosyaları çöp kutusuna taşımak. Dosyayı diskteki herhangi bir yerden silebilirsiniz ve çöp kutusuna gidecektir.
Böyle bir dosyayı geri yüklemek için, açılır menüden çöp kutusu simgesine tıklamanız gerekir. Silinen tüm dosyalar buraya yerleştirilir.
Bir veya daha fazla dosya seçip sağ tıklayabilirsiniz. Menüde yalnızca iki seçenek vardır: "Sil" veya "Geri Yükle". Aynı işlevler ekranın sağ üst köşesinde görüntülenir.

Çoğu hızlı yol dosyaları çöp kutusundan kalıcı olarak silin - "Çöp Kutusunu Boşalt" ı tıklayın.

Bu şekilde Google Drive'daki dosyaları kurtarabilir veya silebilirsiniz. Şimdi Google Drive'ın rakibi Microsoft OneDrive'a bakalım.
Microsoft OneDrive
Microsoft'un OneDrive'ı da silinen dosyaları silmek yerine taşır. Böylelikle silinen dosyalar çöp tenekesinde bulunabilir.

OneDrive Çöp Kutunuzu açtığınızda, silinen tüm dosyaları görünce şaşıracaksınız.
Bunları geri yüklemeniz gerekiyorsa, "Tümünü Geri Yükle" yi başlatabilirsiniz. Silerseniz - "Çöp Kutusunu Boşaltın".
Yalnızca bazı dosyaları geri yüklemeniz veya silmeniz gerekirse, onları işaretleyebilirsiniz ve sonra bunlar değişecektir. olası seçenekler programları. Dosyaları "Geri Yükleyebilir" veya "Silebilir", özelliklerini görüntüleyebilir veya seçimi kaldırabilirsiniz.

Bazen hile yapmamak için çok uğraşsanız bile önemli verileri kaybedebilirsiniz. Bu nedenle, bu gibi durumlarda bile verilerinizi ve hatta bulut hizmetinin içinde kurtarmanın mümkün olduğunu bilmekte fayda var.
Elbette, etrafında farklı şekillerde çalışan başka birçok bulut hizmeti olduğunun farkındayız, ancak bu makaleyi okuduktan sonra, bu tür bulut işlevlerinin olduğunu biliyoruz. Böyle bir işlev yoksa, program buluttaki dosyalarla diski analiz edemeyeceğinden, sorunu çözmek için her zaman destek servisine başvurabilirsiniz.
Peki, bu tür eylemler önemli verilerin kurtarılmasına yol açmadıysa, buluta ek olarak dosyalarınızın nerede depolandığını veya dosyalarınızın nereden indirildiğini veya bulutla senkronize edildiğini hatırlayabilirsiniz. Ve tara verilen ortam veri kurtarma programlarından birini kullanarak. Sonuçta, tüm seçenekler sorunu çözmek için iyidir.


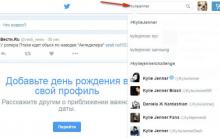








Samsung Gear Live akıllı saatin şarj mekanizmasına zarar vermek çok kolaydır Samsung Gear ın akıllı saati nasıl şarj edilir
HTC One Dual Sim akıllı telefon incelemesi: tek değil
Ayarları girmek için bir yönlendiriciye bağlanma
Windows'u HP dizüstü bilgisayarınıza kendiniz nasıl yeniden yükleyeceğinize ilişkin ipuçları