Windows 10, ayarları cihazlar arasında eşitlemek, dosyaları depolamak ve yedekleri bulutta barındırmak için birincil hizmet olarak OneDrive'ı kullanır. Bu özelliklerle ilgilenmeyen veya diğer bulut hizmetlerini kullanan birçok kullanıcı merak ediyor: Windows 10'da OneDrive nasıl kaldırılır? Bunu nasıl yapacağınızı bu yazımızda anlatacağız.
OneDrive kendisinin bir parçasıdır işletim sistemi, bu nedenle bilgisayarınızdan kolayca kaldıramazsınız. OneDrive senkronizasyonunu ve otomatik yüklemeyi kapatabilir veya standart olmayan bir yöntemle kaldırabiliriz.
bağlantı kesilmesi
Senkronizasyonu devre dışı bırakmak birkaç yolla yapılabilir.
ayarlarda
OneDrive'ı devre dışı bırakmak için ayarlarını değiştirmeniz yeterlidir. Bunun için:

Bu değişikliklerden sonra OneDrive, Windows ile önyükleme yapmayacak, ancak sistemin kendisinde kalacaktır.
Yerel Grup İlkesi Düzenleyicisini Kullanma
Microsoft, ayarlar arayüzünü sürekli olarak değiştiriyor OneDrive programları... Bu nedenle, "Belgeler" klasörünün senkronizasyonunu devre dışı bırakın. Bulut depolama veya dosyaları depolamak için OneDrive'ın kullanılmasını önlemek için "Yerel Düzenleyici Grup ilkesi».
Önemli! Yerel Grup İlkesi Düzenleyicisi yalnızca şurada kullanılabilir: Windows sürümleri 10 Profesyonel Eğer sen Windows sahibi 10 Ana Sayfa, öğeye git
Bağlantı kesme işlemi:
- Win + R klavye kısayoluna basın ve şu komutu girin: gpedit.msc
- Açılan düzenleyicide Bilgisayar Yapılandırması → Yönetim Şablonları → öğesini açın. Windows bileşenleri→ OneDrive.

- V Sağ sütun"Belgeleri varsayılan olarak OneDrive'a kaydet" seçeneğini açın. Belgeler klasörünün senkronizasyonunu devre dışı bırakmak için ayarı Devre Dışı olarak değiştirin.

- İçin tam kapatma OneDrive'ı "Dosyaları depolamak için OneDrive'ı kullanmayı engelle" altında "Etkin" olarak ayarlayın.

Kayıt Defteri Düzenleyicisini Kullanma
Önemli! Kayıt Defteri Düzenleyicisi ile çalışırken dikkatli olmanız gerekir. Bir parametrede hatalı olarak değiştirilen bir değer, aşağıdakilere yol açabilir: kritik arızalar v Windows'u çalıştırmak 10. Güvenli oynamak için bir sistem geri yükleme noktası oluşturun.
Kayıt defterine başlamak için:

Komut satırı aracılığıyla kaldırma
OneDrive'ı kaldırmak için ihtiyacınız olacak:

Silme işlemi yapılacak sessiz mod, ilerleme durumu ve herhangi bir diyalog kutuları... Bu işlemlerden sonra hala OneDrive'ı geri yükleyebileceğinizi söylemeye değer.
Dosya Gezgini'nden OneDrive simgesini kaldırın
Ve bağlantıyı kestikten ve sildikten sonra OneDrive simgesi gezginde kaybolmaz, ancak silinebilir. Bu gerektirir:

Video
Video talimatlarında OneDrive'ın kaldırılmasını açıkça görebilirsiniz.
Çıktı
Açıklanan yöntemler, işletim sistemine herhangi bir hata veya zarar vermeden başarıyla uygulanmaktadır. Ve sildikten sonra OneDrive'ı geri döndürmek istiyorsanız, System32 klasörüne gitmeniz yeterlidir (32 için boşaltma sistemi) veya SysWOW64 (64 için) ve OneDriveSetup dosyasını orada açın. Bundan sonra bulut hizmetinin kurulumu başlayacak ve eskisi gibi kullanabileceksiniz.
Her Apple hesabı sahibi, kendi takdirine bağlı olarak özgürce elden çıkarabileceği 5 GB boş alan alır. İCloud'un hacmi yeterli değilse, ek olarak satın alabilir veya serbest bırakmayı deneyebilirsiniz. Farklı yollar... Bu yazıda onlar hakkında konuşacağız.
iCloud Deposu Nasıl Temizlenir - Yedeklemeleri Sil
Yedeklemeler, bir Apple cihazından veri kaydetmenin kesinlikle çok kullanışlı bir yoludur. Ancak hepsini bir arada tutmaya gerek yok, sadece en alakalı olanları tutmaya değer. Eski yedeklemeleri silmek, çok fazla iCloud alanını temizleyecektir. Bunu yapmak için:
- iPhone veya iPad'de “Ayarlar”ı açın;
- burada “Temel” ve ardından “ICloud Storage” ı seçiyoruz;
- sonuna kadar kaydırın ve "Yönet" öğesini tıklayın;
- burada iCloud'a bağlı cihazların istatistiklerini ve dolu alan miktarını göreceksiniz;
- yedeğini bağışlayabileceğiniz cihazı seçin ve “Sil” e tıklayın;
- "Kapat ve sil" butonu ile işlemi onaylıyoruz.
iCloud saklama alanı nasıl temizlenir - yedeklemeleri ayarlayın
iPhone veya iPad'e yüklenen birçok program, dosyalarını otomatik olarak bir iCloud yedeklemesine ekler. Küçük uygulamalardan verileri kaldırarak yedekleme miktarını kontrol edebilirsiniz ve yalnızca kritik önemli bilgi... Biz bunu yaparız:
- cihazda “Ayarlar” -> “iCloud”a gidin;
- "Depolama" menüsünü ve tekrar "Depolama" öğesini seçin;
- seçilen cihazın adına tıklayın;
- "Yedekleme ayarları" bölümüne gidin;
- burada dosyalarını yedeğe gönderen ve gereksiz olanları kapatan programların listesine bakıyoruz.


iCloud saklama alanı nasıl temizlenir - kitaplığınızı temizleyin
Yedeklemelere ek olarak iCloud, Fotoğraflar programından fotoğrafları, videoları ve bunların işlenmiş sürümlerini depolayabilir. Az miktarda yer açmak için önce dosyaları silmeye değil, sıkıştırmaya çalışın. Bunu yapmak için iCloud'un özel fonksiyon Ayarlarda bulunan "Depolama optimizasyonu". Silinen fotoğrafların ve videoların depolandığını da unutmamalısınız. özel klasör Son zamanlarda 30 gün boyunca silindi (ve yer kaplıyor). Onlardan kurtulmak için:
- albüme git;
- "Seç" e tıklayın;
- sonsuza kadar kaldıracağımız dosyaları belirtiyoruz;
- “Sil”e dokunun ve işlemi tekrar onaylayın.


iCloud saklama alanı nasıl temizlenir - postayı silin
iCoud'da belirli bir yer tutan başka bir dosya türü, kişisel yazışmaların geçmişidir. e-posta... Harflerin kendileri çok az "ağırlıklıdır", ancak herhangi bir biçimdeki büyük ekler bunlara eklenebilir. iCloud Mail'i başka bir posta istemcisiyle kullanıyorsanız:
- Mac'te "Mail" için: "Kutu" -> "Silinmiş Nesneleri Sil"e gidin, ardından hesabı seçin iCloud kaydı;
- için Microsoft Outlook Windows'ta 2007: "Düzenle" -> "Temizle"yi tıklayın ve Apple Kimliğini seçin;
- Microsoft için Outlook sürümleri 2010-2016: sadece sil gereksiz mesajlar, programı yeniden başlattıktan sonra geri dönmeden kaybolacaklar;
- PC'deki bir tarayıcı aracılığıyla: oturum açın
Bildiğiniz gibi Apple her kayıtlı kullanıcıya () 5 GB ücretsiz veriyor disk alanı iCloud bulutunda, ancak birçok iDevice sahibi depolama alanını birkaç hafta içinde doldurur ve ardından yedekleme, önemli verileri kopyalama vb. Vakaların% 99'unda bu durumun bir sonucu olması dikkat çekicidir. yanlış ayarlar senkronizasyon.
Temas halinde
iPhone veya iPad'deki boş alan, iCloud'daki boş alanla aynı şey değil
Ne yazık ki, birçok kullanıcı ekranda mesajı görüyor anlamını anlamadan, iOS cihazının depolama cihazını boşaltarak her şeyi silmeye başlarlar.

- - iOS cihazının depolama cihazında kalan alan ( iç hafıza). Cihaza indirilen her şey (yazılımlar, uygulamalar + önbellek, indirilen ve oluşturulan fotoğraf ve videolar vb.) burada saklanır.

- - bulutta kalan alan iCloud saklama alanı... Temel olarak, iCloud bulutu, otomatik yedeklemeler oluşturmak ve kişisel verileri senkronize etmek içindir.

Tabii ki, modern standartlara göre 5 GB, hafifçe söylemek gerekirse çok fazla değil. Bununla birlikte, bu bellek bile genellikle kullanıcı için gerçekten gerekli olmayan verilerle doldurulur. Genellikle, aslanın disk alanı payı, gereksiz yedeklemelerin yanı sıra fotoğraflar ve medya dosyaları tarafından "yenilir" ve ayrıca iki kez kaydedilir.
Bu nasıl olur? Seçenek etkinken Destek olmak iCloud'da, bir güç kaynağına ve Wi-Fi'ye bağlı olan cihaz, tüm kitaplığı otomatik olarak buluta kopyalar ve ardından ek olarak tüm medya dosyalarını da içeren bir yedek kopya oluşturur.

iCloud'da ne kadar boş alan kaldığını nasıl kontrol ederim?
Kontrol etmek oldukça basit - menüye gidin Ayarlar -> Apple Kimliği (adınız ve soyadınız) -> iCloud -> Depolama... Görünen şema, kullanılan birim ve içerik türüne göre sıralama dahil olmak üzere iCloud saklama alanını görsel olarak temsil edecektir.

Ayarlar → Apple Kimliği (adınız ve soyadınız) → iCloud → Depolama Yönetimi yolunu izleyerek, muhtemelen listenin en üstünde en "zor" bölümleri göreceksiniz. Yedeklemeler" veya " Fotoğraf"... iCloud'daki yeri çöpe atanlar onlar. Apple bulut depolama alanında yer açmak için gereksiz dosyaları silin.

Ayrıca, iCloud'a gelecekteki otomatik yedeklemeleri (tamamen veya seçici olarak) devre dışı bırakmalısınız.
iCloud yedeklemelerini tamamen devre dışı bırakmak için şuraya gidin: Ayarlar → Apple Kimliği → iCloud → Yedekleme ve seçeneği devre dışı bırakın Yedek kopya iCloud'da.

Çoğu kullanıcı için en uygun seçenek, yedekleme oluştururken dosyaları manuel olarak belirlemektir (Medya Kitaplığı verilerinin kopyalanması konusunda seçici yasak).
Bu şöyle yapılabilir:
1. Git Ayarlar → Apple Kimliği → iCloud → Depolama Yönetimi → Yedeklemeler;
2. İstediğiniz cihazı seçin;
3. Öğenin karşısındaki "onay kutusunu" çevirin " medyatik"(ve istendiği gibi diğer uygulamalar) pasif bir konuma;
4. Aynı menüde düğmesine basın " Kopyayı sil " bulutu temizlemek için;

5. Geri dön Ayarlar → Apple Kimliği → iCloud → iCloud Yedekleme ve yarat yeni kopya zaten obur fotoğraflar ve medya dosyaları olmadan.
iCloud'da saklanan veriler (fotoğraflar, videolar, dosyalar) nasıl görüntülenir?
Bulutun web sürümünü kullanarak iCloud'da depolanan verileri görüntüleyebilir (ve dilerseniz silebilirsiniz) elma servisi icloud.com'da bulunur (bir bilgisayardan giriş yapmanız gerekir). İşgal edilen alanın "önem derecesinin" ana kaynakları, web uygulamalarından gelen verilerdir. posta, Fotoğraf ve iCloud Sürücüsü ... Dilerseniz bunları silebilirsiniz.



Bu bulut hizmeti, kullanıcı verileri için sınırlı depolama alanına sahiptir. Başlangıçta, tüm kullanıcılara ücretsiz olarak 5 GB sunulmaktadır. boş alan... Ve bu, yedekleri depolamak için yeterlidir. Ancak bazen bu, cihazın sahipleri için yeterli değildir. Bulut hizmetini temizlememiz gerekiyor. Nasıl yapılır? Hangi ipuçları ve püf noktaları fikrinizi hayata geçirmenize yardımcı olacak?
Çözümler
iCloud'u nasıl kaldırırım? Bu bulut hizmeti altında çalışır elmaİD. Yeni bir hesap altında bir mobil cihazda yetkilendirme yapıldığında, depolama sıfırlanacaktır. Girilen profilin altında kullanılan "iCloud" yüklenecektir.
Ancak gerekirse mevcut depolama alanını temizleyebilirsiniz. Bulut temizlenebilir:
- bir mobil cihaz aracılığıyla;
- bir bilgisayar kullanarak.
Hem kısmi temizlik hem de tam biçimlendirme bulutlar. Bu veya bu durumda ne yapmalı? Bu tekniklerin temelleri aşağıda dikkatimize sunulacaktır. Gerçekte, her şey göründüğünden çok daha basit!
Kısmi silme
iCloud nasıl temizlenir gereksiz dosyalar ve veriler? Kısmi bir temizlikle başlayalım. Bu teknik, yalnızca kullanıcı için önemli ve değerli olan bilgileri saklamanıza yardımcı olacaktır.
Bilgileri "iCloud"dan kaldırmak için şunlara ihtiyacınız olacak:
- Apple ürünlerinde tercihleri açın.
- iCloud- "Depolama" bölümüne gidin.
- "Kontrol" bloğuna gidin.
- Kaldırmak istediğiniz uygulamaya tıklayın.
- "Değiştir" düğmesine tıklayın.
- "Sil" e tıklayın.
Birkaç saniye sonra bulut seçilen programdan temizlenecektir. Bu biraz yer açacaktır. Ancak bunların hepsi olası çözümler değildir.
Komple temizlik
iCloud'u nasıl temizlerim? Kullanabilirsiniz tam kaldırma Bulut hizmeti. Bu durumda biçimlendirilir.

Aşağıdaki eylemler fikrin uygulanmasına yardımcı olacaktır:
- Mobil cihazın ayarlarını açın.
- "Genel" -iCloud'a gidin.
- "Depolama" - "Yönet" menü öğesini seçin.
- Biçimlendirmek istediğiniz cihazın adının bulunduğu yazıya tıklayın.
- "Kopyayı sil" düğmesine tıklayın.
- İşlemi onaylayın. Bunu yapmak için "Kapat ve kaldır" adlı kontrole tıklamanız gerekir.
iCloud kopyası cihazınızdan silinecek. En hızlı ve en etkili olarak kabul edilen bir bulut hizmetini temizleme yöntemidir. Ama istersen, diğer tarafa gidebilirsin. Yani - bir bilgisayar kullanarak "iCloud" temizlemeyi kullanmak.
PC üzerinden
Bunun için ne gerekli? Windows ile çalışma örneğini kullanarak adımlara bakalım. Bu durumda, bir çalışma olması gerekir iCloud kopyası PC için. MacOS'ta varsayılan olarak yüklenir.
iCloud saklama alanını nasıl temizlerim? Aşağıdaki türün talimatı, görevle başa çıkmaya yardımcı olacaktır:
- "Windows" için "iCloud"u indirin ve yükleyin. Sonuncuyu başlatmanız önerilir şimdiki versiyonuÜZERİNDE.
- İlgili uygulamayı başlatın.
- Şurada oturum açın: elma yardımıİD.
- "Depolama" düğmesine tıklayın.
- Pencerenin sol tarafındaki gerekli bölümde, kurtulmak istediğiniz bilgileri bulun.
- Eşleşen dosyaları vurgulayın.
- Klavyede Del'e basın.
- Değişiklikleri kabul edin.
Genellikle bu, bulut hizmetini temizlemek için kullanılan seçenektir. Eski belgelerden kısa sürede kurtulmanızı sağlar.
Yeni profil
Artık iCloud'un nasıl temizleneceği açık. son karar sunulabilecek şey yaratmaktır yeni profil AppleID ve onu kullanarak seçilen cihazda yetkilendirmeden geçin.

Kullanıcı tekrar kaydolduktan sonra şunları yapması gerekir:
- "Ayarlar" -iCloud'a gidin.
- "Çıkış" menü öğesini seçin.
- "Giriş" düğmesine tıklayın.
- Yeni Apple Kimliği profilinden istenen bilgileri girin.
Hazır! Artık kullanıcı yeni bulut hizmetiyle çalışabilecek. Kritik bir iCloud alanı eksikliği varsa, satın almanız önerilir. fazladan boşluk... Bu hizmet, Apple gadget'larının tüm sahiplerine sunulmaktadır. Hesap iCloud bu durumda son yerden uzak.
Çalışma prensiplerine göre hemen hemen hepsi aynıdır. Dosyaları indirir ve kendilerine bağlı diğer istemcilerle senkronize ederler. Ancak kazalar olur ve yanlış dosyalar silinir. Neyse ki, silinen dosyalar her zaman geri dönüşü olmayan bir şekilde kaybolmazlar.
Bulut hizmetleri bugün, birkaç yıl önce hayal bile etmediğiniz fırsatlar sunuyor. Örneğin, yerel medyada yer açmanız gerekiyorsa, verileri bulut klasörlerine yükleyebilirsiniz. Fotoğrafları buluta da yerleştirebilirsiniz; bunlar senkronize edilecek ve farklı cihazlarda kullanılabilir olacaktır.
Ancak bugün, buluttaki dosyaların nasıl kurtarılacağı veya kalıcı olarak silineceği hakkında konuşacağız.
Çok var bulut hizmetleri... Ancak son tüketici için en ünlü üç tanesi: Dropbox, Google sürücü, ve Microsoft OneDrive... Onlar hakkında konuşalım.
Dropbox'taki dosyaları kurtarın
Dropbox, silinen dosyalarla Google ve Microsoft'tan farklı davranır. Dropbox'ta Geri Dönüşüm Kutusu yok. Bunun yerine dosyalar silinir, ancak konumlarını değiştirmezler.
Daha doğrusu, dosyalar sadece gizlenir. Ve bir dosyayı geri yüklemeniz veya kalıcı olarak silmeniz gerekiyorsa, dosyanın silindiği klasöre gitmeniz ve görünür hale getirmeniz gerekir.
Bunu yapmak için sağdaki küçük sepet simgesine tıklamanız gerekir. üst köşe... Bu, "Silinmiş Dosyaları Kurtar" düğmesidir.

Bir seçenek olarak. Ayrıca tıklayabilirsiniz sağ tık fare ve açılır menüden "silinmiş dosyaları görüntüle" yi seçin.

Her iki durumda da silinen dosyalar gölgeli görünecektir. Ve bunlardan birine tekrar sağ tıklarsanız, daha fazla seçenek görebilirsiniz.

Bir dosyayı geri yüklemeniz gerekirse, Dropbox size bir iletişim kutusu sunacaktır. Başka bir şeyle ilgileniyorsanız, istediğiniz seçeneği seçebilirsiniz.

30 gün boyunca dosyalarınızı Dropbox'ta ücretsiz olarak saklayabilirsiniz. Programın genişletilmiş versiyonu, hizmeti bir yıl boyunca kullanma fırsatı sunar.
Programın genişletilmiş sürümünü kullanmanın faydalarını asla fark etmenize gerek kalmayabilir. Ancak geri yüklemeniz gereken nadir durumlarda önceki versiyonÜzerine yazdığınız veya sildiğiniz bir dosya varsa, bu hizmet size yardımcı olacaktır.
Google sürücü
Google Drive, dosyaları silmek için daha tanıdık bir yöntem kullanır: onları çöp kutusuna taşımak. Dosyayı diskteki herhangi bir yerden silebilirsiniz ve çöp kutusuna gidecektir.
Böyle bir dosyayı geri yüklemek için açılır menüden çöp kutusu simgesine tıklamanız gerekir. Silinen tüm dosyalar buraya yerleştirilir.
Bir veya daha fazla dosya seçip sağ tıklayabilirsiniz. Menüde yalnızca iki seçenek vardır: Sil veya Geri Yükle. Aynı işlevler ekranın sağ üst köşesinde görüntülenir.

Çoğu hızlı yol dosyaları çöp kutusundan kalıcı olarak silin - "Çöp Kutusunu Boşalt" ı tıklayın.

Google Drive'daki dosyaları bu şekilde kurtarabilir veya silebilirsiniz. Şimdi Google Drive'ın rakibi Microsoft OneDrive'a bir göz atalım.
Microsoft OneDrive
Microsoft'un OneDrive'ı da silinen dosyaları silmek yerine taşır. Böylece silinen dosyalar çöp kutusunda bulunabilir.

OneDrive çöp kutusunu açtığınızda, silinen tüm dosyaları görünce şaşıracaksınız.
Bunları geri yüklemeniz gerekirse, "Tümünü Geri Yükle"yi başlatabilirsiniz. Silerseniz - "Çöp Kutusunu Boşalt".
Ve yalnızca bazı dosyaları geri yüklemeniz veya silmeniz gerekiyorsa, bunları işaretleyebilirsiniz ve sonra değişeceklerdir. olası seçenekler programlar. Dosyaları "Geri Yükleyebilir" veya "Silebilir", özelliklerini görüntüleyebilir veya seçimi kaldırabilirsiniz.

Bazen hile yapmamak için çok uğraşsanız bile önemli verileri kaybedebilirsiniz. Bu nedenle, bu gibi durumlarda bile verilerinizi ve hatta bulut hizmetinin içinde kurtarmanın mümkün olduğunu bilmekte fayda var.
Tabii ki, farklı şekillerde çalışan birçok başka bulut hizmeti olduğunu biliyoruz, ancak bu makaleyi okuduktan sonra, bu tür bulut işlevlerinin olduğunu bilin. Böyle bir işlev yoksa, program diski buluttaki dosyalarla analiz edemeyeceğinden, sorunu çözmek için her zaman destek servisine başvurabilirsiniz.
Peki, bu tür eylemler önemli verilerin kurtarılmasına yol açmadıysa, dosyalarınızın buluta ek olarak nerede saklandığını veya dosyalarınızın nereden indirildiğini veya bulutla senkronize edildiğini hatırlayabilirsiniz. ve tarama verilen ortam veri kurtarma programlarından birini kullanarak. Sonuçta, tüm seçenekler sorunu çözmek için iyidir.



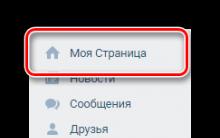
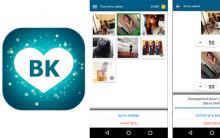






İstenmeyen e-postalara karşı temel koruma yöntemleri İstenmeyen posta önleme sistemi
İnternette bir genç nasıl yapılır?
Firmware HTC Desire C htc için Firmware dosyası
Easypay e-cüzdanı Easypay cüzdanına nasıl para yatırılır
VK'da bir grup nasıl oluşturulur: adım adım talimatlar ve ne tür bir topluluk seçmek daha iyidir