Talimatlar
İlgili videolar
Kaynaklar:
- Veri deposu
Bir bilgisayarda çalışırken, RAM'e benzer şekilde sık sık "Yeterli sanal bellek yok" penceresini görüyorsanız, bir çözüm doğal olarak kendini önerir - sanal belleği temizlemeniz gerekir. Bu doğru bir karar değil. Yetersiz sanal bellek sorunu tamamen farklı yöntemlerle çözülür. Ancak, oturum açma bilgileri, parolalar vb. gibi gizli bilgilerinizin güvenliğinden endişe ediyorsanız, disk belleği dosyasının veya sanal belleğin gerçekten temizlenmesi gerekir.
Talimatlar
Sırayla "Yönetim", "Yerel Güvenlik Politikası", "Güvenlik Ayarları", "Kapatma: Sayfa Sanalını Temizle" öğelerini seçin. Menüyü sağ tıklayın, Özellikler'i seçin ve Etkinleştir'i işaretleyin.
İlgili videolar
faydalı tavsiye
Bilgisayarınızda yetersiz sanal bellek miktarı mesajı çok sık görünüyorsa, genişletmeyi düşünmelisiniz.
Kaynaklar:
- Sanal belleği yeniden boyutlandırma
- bir bilgisayarın sanal belleği nasıl temizlenir
Bilginin ilerlediği çağda, sanal dünyanın olaylarını yakından takip etmek moda oldu. Günümüzde iletişimimiz çoğunlukla sanaldır, aşk sms mesajlarıyla ifade edilebilir. Sanal alan gibi görünen bir bilgisayarın bile sanal bir alanı vardır. hafıza... RAM'de depolanan bilgileri serbest bırakmak için tasarlanmıştır. operasyonel hafıza her zaman görevlerle başa çıkmaz. Daha az önemli dosyaları sanal ortama gönderir hafıza... Ama sanal hafıza ayrıca sınırları vardır, bu nedenle de zamanla tıkanır. Sanal belleği boşaltmak için özel programlar kullanabilir veya sanal belleğin boyutunu artırabilirsiniz.

İhtiyacın olacak
- Magic Memory Optimizer yazılımı.
Talimatlar
Programın yardımıyla Magic Memory Optimizer yapabilir, tam bir ameliyathaneyi boşaltabilirsiniz. Sadece operatörü temizlemesine izin verin hafıza, ancak bu daha az bilginin sanallaştırılmasına izin verir hafıza... Programı başlattıktan sonra "Ana Optimizasyonlar" butonuna tıklayın. Programın ana ayarlarının bir listesini göreceksiniz. En uygun ayarları yapmak için pencerenin altındaki "Önerilen" düğmesini tıklayın. Pencerenin sağ tarafında devlet var. Bir kere hafıza doldurmaya başlayacak, ekranda hafızayı optimize etmenizi isteyen bir mesaj belirecektir. Belleği optimize etmek, daha hızlı sistem performansı sağlar.
Ekranda bir eksiklik mesajı görünürse, sanal bellek iyileştirici işini yapmıyordur. Sanal belleği boşaltmanın başka bir yolu da onu artırmaktır. Bu işlemi gerçekleştirmek için "Maden" simgesine sağ tıklayın. Açılan bağlam menüsünde "Özellikler" öğesini seçin.
Yeni pencerede "Gelişmiş" sekmesine gidin. "Performans" bölümünde, "Seçenekler" düğmesini tıklayın.
Açılan pencerede "Gelişmiş" sekmesine gidin. "Sanal hafıza"Değiştir" düğmesine tıklayın. Artık sanal belleğin boyutunu artırabilirsiniz. 512 MB RAM ile önerilen boyut: 756 MB - 1512 MB. Daha fazla değer ortaya koymanın anlamı yok. Minimum sanal bellek boyutunun 1.5 faktörü ile RAM boyutunun çarpımı olduğu şekilde bellek boyutunu ayarlayabilirsiniz. Gerçek hafıza= 1,5 x operasyonel hafıza.
İlgili videolar
Sanal bellek zamanında temizlenirse, PC sistem ve programlarının kalitesi önemli ölçüde artar. Disk belleği dosyasında kalan verilerin gizliliğini korumak için de temizleme gereklidir.

Talimatlar
"Başlat", "Ara" yı açın - arama alanına Regedit yazın. Çift fare ile açılan .exe uzantılı dosya bulundu. Açılan pencerede solda şu klasörleri bulun: “HKEY_LOCAL_MACHINE”, “SYSTEM” klasörü, ardından “CurrentControlSet”, ardından “Kontrol”, ardından “Session Manager” klasörü ve son olarak “Memory Management” . Açılan pencerede, sağda "ClearPageFileAtShutdown" dosyasını bulun, içerik menüsünü çağırın, "Değiştir"e tıklayın ve beliren pencerede 0 değerini 1 değerine değiştirin.
Bir işletim sistemini e'lerine yeniden yükleme şansına sahip olan kullanıcılar, bundan hemen sonra uygulamaların yüklenme ve çalışma hızının ve genel olarak "tepki hızının" arttığını fark etmiş olabilirler. Bununla birlikte, RAM'in "çöp" olması ve uygulamalarla rahatça çalışmak için içinde çok az boş alan olması nedeniyle bu etki zamanla ortadan kalkar.

İhtiyacın olacak
- Bilgisayar, RAM
Talimatlar
İlgili videolar
Kaynaklar:
- Veri deposu
Bir çoğunda bilgisayarlar sanal var hafıza... RAM'de yeterli değilse alanı arttırmak için gereklidir. Temizlenebilir. Bu, gizliliği koruyacak ve kişisel bilgisayarınızı gereksiz aşırı yüklenmeden temizleyecektir.

İhtiyacın olacak
- Kişisel bilgisayar, Memory Booster Gold
Talimatlar
Sanal için "Başlat" a gidin. Orada "Ara" gibi bir öğe görebilirsiniz. Açın ve orada secpol.msc girin. Enter'a bas. Arama sonucunda karşınıza "Yerel Güvenlik Politikası" penceresi açılacaktır. Yerel İlkeler sekmesini seçin. "Güvenlik Seçenekleri" üzerine tıklayın. "Kapatılıyor: Çağrı Dosyasını Temizleme" adlı satırı arayın. Fare ile üzerine çift tıklayın (sol tuş). Ve bir sonraki pencerede "Yerel güvenlik ayarı" bölümünü seçin. Anahtarı "Etkinleştir" konumuna getirin ve ardından "Tamam"a tıklayın. Yapılan manipülasyonlardan sonra bilgisayarınızı yeniden başlatın.
ile yapabilirsiniz. "Başlat" a gidin ve "Ara" yı tıklayın. Program sizden bilgi bulmanızı isteyecektir. "Regedit" komutunu girin. "HKEY_LOCAL_MACHINE SYSTEM CurrentControlSet Kontrol Oturum Yöneticisi Bellek Yönetimi"ne gidin. Sağ tarafta "ClearPageFileAtShutdown" parametresini arayın. "Grup İlkesi Düzenleyicisi" sekmesini kullanabilirsiniz. Sol tarafta, "Yapılandırma" sütununa tıklayın. Ardından "Ayarlar" sekmesini seçin. "Güvenlik Seçenekleri" ve "Yerel Politikalar"a gidin. Ardından "Güvenlik Seçenekleri"ni seçin. Görünen pencerenin sağ tarafında "Kapat: Temizle ...." seçeneğine tıklayın. Ardından "Etkin" öğesini seçin. "Tamam" ı tıklayın.
Bilgisayarınıza Memory Booster Gold gibi bir program indirin. Çalıştırdığınızda, sanal ortamı otomatik olarak temizler. hafıza... Dilerseniz hepsini manuel olarak da yapabilirsiniz. Bunu yapmak için "Temizle" düğmesini kullanacaksınız. "Başlat" ile gidin. Oraya "msconfig" kelimesini yazın. Klavyedeki "Enter" düğmesine basın. Ardından, bir pencere açılacaktır -. İçinde silmek istediğiniz kutuyu işaretleyin. Yeniden başlattıktan sonra veya otomatik olarak silinecekler.
İlgili videolar
Çoğu zaman, bir bilgisayar da dahil olmak üzere ve bilmeden kullanıcılar, çalışmalarında tamamen gereksiz olan çok sayıda program ve hizmet başlatır. Bu, bir süre sonra bilgisayarın hızının düşmesine neden olur, bu da periyodik veya tam "donma" ile kendini gösterir. İkincisi, boş RAM'in tükenmesi ve sistemin RAM'e uymayan program parçalarını ve veri dosyalarını depolamak için kullanılan sabit diskteki disk belleği dosyasına erişmeye zorlanmasından kaynaklanmaktadır. Bu tür sıkıntılardan kaçınmak için bazı kurallara uymak ve özel araçlar kullanmak yeterlidir.

Talimatlar
Her şeyden önce, işteki kesintinin bir kıtlıkla ilişkili olduğundan emin olmanız gerekir. En kolay yol, ayrılan bellek miktarını aramak ve bakmaktır. Ayrılan bellek miktarının bilgisayarınızın RAM boyutunu aşması durumunda, sistem disk belleği dosyası. Oldukça ileri düzey bir kullanıcıysanız, "İşlemler" sekmesine gidebilir ve bunları işgal edilen belleğin boyutuna göre sıralayabilirsiniz. Kullanılmayanlar durdurulabilir. Bunu yaparken, işlemin bilgisayarda arızalara yol açmayacağından emin olmalısınız. Yukarıdaki RAM'i temizleme yöntemi yalnızca işlevseldir, sonuçlar en fazla bilgisayar yeniden başlatılana kadar kaydedilir.
Her zaman RAM'i temizlemeniz gerekiyorsa, msconfig yardımcı programını (Başlat-> Çalıştır) kullanabilirsiniz. Bununla gereksiz hizmetleri durdurabilir, bazı programları başlangıçtan kaldırabilir ve yapılan sistem değişikliklerini kaydedebilirsiniz. Yine, dikkatli ve dikkatli olun - bu tür hizmetler veya yürütülebilir programlar da kötü çökmelere neden olabilir.
Son olarak, belleğin tükenmesini önlemenin en kolay yolu, RAM'i temizlemek ve çalışır durumda tutmak için özel programlar kullanmaktır. Örneğin, "RAM Saver Pro", RAM'in profesyonel olarak izlenmesi, temizlenmesi ve optimizasyonu için bir araçtır. Maksimum yük ve RAM gerektiren uygulamalar için sürücülerden ve MS Windows işlemlerinden kurtularak işletim sistemine hizmet eder. Ayrıca, RAM'i temizlemek için bir program olan "MaxRAMFree" de vardır. Yardımcı program, belirli bir megabayt sayısı için belirli bir süre sonra RAM'i otomatik olarak temizleyebilir ve bunun için aynı anda birlikte çalışabilen veya belirli bir yük eşiğine ulaşıldığında belleği birleştirebilen iki seçenek vardır. "MaxRAMFree", simgesini sistem tepsisine (Windows görev çubuğundaki bir alan) yerleştirir; buradan, RAM'i belirlenen seviyelerden birine temizleme işlemini de başlatabilirsiniz.
Not
Bazı sistem işlemlerini ve hizmetlerini durdurmak, ciddi sistem arızalarına neden olabilir.
faydalı tavsiye
RAM eksikliğini tahmin etmek için, kullanılmayan tüm programları önceden otomatik çalıştırmadan kaldırın ve gereksiz hizmetleri durdurun.
Bazen sistem bir eksiklik mesajı verir. Bir zamanlar böyle bir mesaj varsa sorun ciddi değildir, ancak düzenli olarak açılırsa, sistemin sanal bellekte acilen daha fazla boş alana ihtiyacı vardır.

Talimatlar
Başlat menüsünde veya masaüstünde Bilgisayarım simgesine sağ tıklayın.
Görüntülenen bağlam menüsünde, alttaki Özellikler'i seçin. Sistem özellikleri penceresi açılacaktır. Birkaç sekmesi olacak.
Farenin sol tuşu ile üzerine tıklayarak "Gelişmiş" sekmesine gidin. Orada, ayarlar penceresini açan kendi "Ayarlar" (Ayarlar) düğmesine sahip olan üç ayar bölümü göreceksiniz.
"Performans" ayarları altındaki "Ayarlar" düğmesine tıklayın. Performans ayarları penceresi açılır. Bu pencerede üç sekme olacaktır. "Gelişmiş" sekmesine tıklayın.
"Sanal" pencerenin altındaki "Değiştir" düğmesine sol tıklayın. hafıza"(Sanal bellek). Aynı adı taşıyan ayarlar penceresi açılacaktır. Bu pencerenin üst kısmı, sizinkinde çalışan yerel disklerin bir listesiyle doludur. Sanal diski boşaltmak istediğiniz yerel diski seçin. hafıza... Değer giriş penceresinde sanal belleğinizin başlangıç boyutunun ve maksimum boyutunun güncel değerlerini göreceksiniz.
Bilgisayarınızda daha fazla boş sanal bellek elde etmek için bu değerleri artırın.
Sisteminiz sıklıkla yetersiz sanal bellek ile ilgili bir mesaj görüntülüyorsa ve hangi boyuta ihtiyacınız olduğunu bilmiyorsanız, bırakın sistem kendi ihtiyaçları için sanal bellek miktarını otomatik olarak tahsis etsin. Bunu yapmak için "Sistem tarafından yönetilen boyut" modunu seçin. Tamam'ı tıklayarak seçiminizi onaylayın. Bu sizi can sıkıcı sistem uyarılarından ve sanal hafıza kontrol altında olacaktır.
İlgili videolar
Nispeten eski bilgisayarların ana sorunu yetersiz RAM'dir. Sistem performansını iyileştirmenin en kolay yolu, RAM'i önemli işlemler arasında dağıtmaktır.

İhtiyacın olacak
- - Gelişmiş sistem bakımı.
Talimatlar
Doğal olarak, en akıllıca karar ek hafıza kartları satın almak ve kurmaktır. Bu yöntemin önemli bir dezavantajı vardır - finansal maliyetler gerektirir. Bu nedenle, önce bilgisayarınızı programlı olarak optimize etmeye çalışın.
siteyi ziyaret edin www.iobit.com... Advanced SystemCare'i oradan indirin. İşletim sistemi parametrelerinin çoğunu ve bilgisayarın dahili aygıtlarını optimize etmek için özel olarak tasarlanmıştır. Advanced SystemCare'i kurun ve bilgisayarınızı yeniden başlatın.
Programı çalıştırın ve Yardımcı Programlar menüsüne gidin. "RAM" öğesini seçin. Açılan pencerede "Ayarlar" butonuna tıklayın. Aşağıdaki öğeleri, yanlarındaki kutuları işaretleyerek etkinleştirin: "RAM'i otomatik olarak temizle", "Merkezi işlemci tarafından kullanım sırasında temizleme", "Akıllı RAM sıkıştırma teknolojisini kullan". "Tamam" düğmesini tıklayın.
Şimdi İleri düğmesini tıklayın ve açılır menüden Derin Temizlik seçeneğini seçin. İşlem tamamlandıktan sonra sol alt köşede "250 temiz bellek" yazısı görüntülenecektir. "250" göstergesi, megabayt cinsinden boş bellek miktarını belirtir.
Şimdi programın ana menüsüne dönün ve "Sistem Tanılama" öğesini seçin. Optimizasyon'un yanındaki kutuyu işaretleyin ve Tara düğmesini tıklayın. İşletim sisteminin analizini tamamladıktan sonra "Onar" düğmesine tıklayın. Program, işlemci ve bellek kaynaklarını tüketen kullanılmayan veya gereksiz hizmetleri otomatik olarak devre dışı bırakır.
Şimdi Denetim Masasını açın ve Sistem ve Güvenlik menüsüne gidin. "Yönetimsel Araçlar" öğesini açın ve "Hizmetler" öğesine gidin.
İlgili videolar
RAM'in çalışma modlarının ayarlanması, bilgisayar optimizasyonunun önemli unsurlarından biridir. Genellikle yavaş bir bilgisayarın nedeni RAM eksikliği olduğunda kullanılır.

İhtiyacın olacak
- - Gelişmiş sistem bakımı.
Talimatlar
Sanal bellek kapasitenizi artırarak başlayın. Bu, RAM kartlarındaki yükü biraz azaltacaktır. Bilgisayar menüsünün Özelliklerini açın ve Gelişmiş Sistem Ayarları'nı seçin. Şimdi Gelişmiş sekmesini açın ve Performans menüsünde bulunan Seçenekler düğmesini tıklayın. "Gelişmiş" sekmesini açın ve "Değiştir" düğmesini tıklayın.
"Otomatik olarak disk belleği dosyası boyutunu seç" onay kutusunun işaretini kaldırın. Sistem disk bölümünü vurgulayın ve "Boyut belirt" seçeneğinin yanındaki kutuyu işaretleyin. Minimum ve maksimum disk belleği dosyası boyutlarını girin. "Ayarla" düğmesine tıklayın ve bu pencereyi kapatın.
Şimdi gereksiz hizmetleri kapatın. Sürekli aktif olan hizmetlerin %10'undan fazlası, kullanıcıların çoğunluğu tarafından kullanılmamaktadır. Kontrol panelini açın ve "Sistem ve Güvenlik" menüsüne gidin. Şimdi "Yönetim" alt menüsünü açın ve "Hizmetler" öğesine gidin.
Sağ fare tuşu ile gereksiz hizmeti seçin ve "Durdur" seçeneğini seçin. Açıklama sütununu inceledikten sonra, kullanmadığınız hizmetler için bu prosedürü izleyin. Son derece dikkatli olun. Önemli bir hizmeti devre dışı bırakmak, işletim sisteminin arızalanmasına neden olabilir.
Şimdi siteden indirin www.iobit.com AdvancedSystemCare yardımcı programı. Yardımcı olur, ancak bu durumda işlevlerinden yalnızca birine ihtiyacınız vardır. Bu uygulamayı başlatın ve Yardımcı Programlar menüsünü açın. "RAM" öğesine gidin.
Ayarlar düğmesini tıklayın. Açılan menüdeki tüm öğelerin yanındaki kutuları işaretleyin. Uygula düğmesini tıklayın. Şimdi İleri düğmesine tıklayın ve açılır menüden Derin Temizlik seçeneğini seçin. Bu yardımcı programı kapatmayın, RAM'i otomatik olarak temizlemesine izin verin.
Kaynaklar:
- Windows belleği nasıl azaltılır
Pagefile.sys dosyası, bilgisayarın RAM'ine sığmayan verilerin geçici olarak depolanması için tasarlanmış bir disk belleği dosyasıdır. Seçilen dosyanın temizlenmesi, Microsoft Windows işletim sisteminin standart araçlarıyla gerçekleştirilir ve ek yazılımların dahil olduğu anlamına gelmez.

Talimatlar
Sistem yeniden başladığında pagefile.sys disk belleği dosyasını temizleme prosedürünü gerçekleştirmek için "Başlat" düğmesine tıklayarak Microsoft Windows işletim sisteminin ana menüsünü çağırın ve "Çalıştır" öğesine gidin.
"Aç" alanına regedit değerini girin ve "Kayıt Defteri Düzenleyicisi" aracını başlatmak için Tamam düğmesini tıklayarak komutun yürütülmesini onaylayın.
HKEY_LOCAL_MACHINE \ System \ CurrentControlSet \ Control \ Session kayıt dalını genişletin ve ClerPageFileАtShutdown parametresinin değerini 1 olarak değiştirin veya şu değere sahip eksik bir parametre oluşturun:
Ad - ClearPageFileAtShutdown;
- değer türü - REG_DWORD;
- değer - 1.
pagefile.sys disk belleği dosyasını temizleme alternatif işlemini gerçekleştirmek için ana Başlat menüsüne dönün ve Bilgisayarım'a gidin.
Yerel Güvenlik İlkesi'ni genişletin ve Güvenlik Seçenekleri'ni seçin.
Alanına çift tıklayarak "Sanal bellek sayfası dosyasını temizle" ilkesinin servis menüsünü çağırın ve "Etkin" alanına onay kutusunu uygulayın.
Tamam'ı tıklatarak komutu onaylayın ve Grup İlkesi Düzenleyicisi aracını kapatın.
Windows program hatası nedeniyle konsolda görüntülenmeyen pagefile.sys disk belleği dosyasının üzerine yazmak için işletim sistemini kurtarma modunda başlatın ve komut yorumlayıcı metin kutusuna cd \ değerini girin.
Enter işlev tuşuna basarak komutu onaylayın ve komut istemi metin kutusuna copy drive_name: \ boot.ini pagefile.sys değerini girin.
Bilgisayar RAM'i (Rastgele Erişimli Bellek veya RAM, rastgele erişimli bellek veya RAM, genel tabirle RAM), gereksiz işlemlerle, açık uygulamaların parçalarıyla yavaş yavaş tıkanır. Bir bilgisayarın RAM'i tıkandığında daha yavaş çalışır, "hatalar", "yavaşlar". Buna göre donma durumlarında tam kapasite çalışabilmesi için RAM'in gereksiz "çöp"lerden arındırılması önerilir. Şimdi bilgisayarınızın RAM'ini nasıl temizleyeceğinize bir göz atalım. Temizlik birkaç şekilde yapılabilir.
Bilgisayarın RAM'ini önceden teşhis edin, belki de nedeni yükünde değil, tasarım problemlerinde hasardır. Bunu şu şekilde kontrol edebilirsiniz:
- Win + R kombinasyonuna basın;
- "Çalıştır" penceresi açılacaktır, yerleşik test programı mdsched'i çalıştırmak için satıra komutu girin, "Tamam"a tıklayın;
- Ardından sistem tarafından önerilen test yöntemini seçin - doğrulama ile yeniden başlatın;
- Bilgisayarı yeniden başlattıktan sonra, test otomatik olarak başlayacaktır. İlerlemesini izleyebilecek, sonuçları görebileceksiniz. İşlem tamamlandıktan sonra cihazınız yeniden (otomatik olarak yeniden başlatılacaktır), giriş yaptıktan sonra sonuçları göreceksiniz;
- Birkaç doğrulama seçeneği vardır. Varsayılandan başka bir yöntemi manuel olarak seçebilirsiniz. Bunu yapmak için F1'e basın, bir yöntem seçmek için Sekme'yi kullanın, testi başlatmak için F10'a basın.
Hasar yoksa, RAM'i temizleyerek üçüncü taraf uygulamalardan kurtarabilirsiniz. Olası yollar aşağıda listelenmiştir. Tercihlerinize ve yeteneklerinize bağlı olarak RAM'i nasıl boşaltacağınızı seçin.
- Ctrl + Shift + Delete tuşlarına aynı anda basarak Görev Yöneticisi penceresini çağırın;
- "İşlemler" sekmesine gidin.

- Hangisinin en fazla RAM kaynağı tükettiğini görün, bunu CPU (merkezi işlem birimi) verilerinin bulunduğu sütundan belirleyebilirsiniz;
- Gereksiz bir işlem seçin (şüpheli - bazı virüsler sistem kaynaklarını yoğun bir şekilde tüketir) üzerine sağ tıklayarak;
- Aşağıda bulunan "İşlemi Sonlandır" düğmesine tıklayın;
- Win + R tuşlarına basarak Çalıştır penceresini yeniden başlatın;
- Satıra msconfig yazın, "Tamam" ı tıklayın;
- Açılan "Sistem Yapılandırması" penceresinde, "Başlangıç" sekmesine gidin, hangi programın nadiren kullanıldığını görün, işaretini kaldırın (gerekirse manuel olarak başlatın);
- Değişiklikleri uygula. Bilgisayarınızı / dizüstü bilgisayarınızı yeniden başlatın.
Temizleme yardımcı programlarını yükleme
RAM'i boşaltmaya / temizlemeye yardımcı olacak birçok yardımcı program vardır. En yaygın ve etkili olanlarını adlandıralım. Özel yardımcı programları yalnızca resmi sitelerden indirin, bir virüs programı kendilerini onlar gibi gizleyebilir.
Ücretsiz olarak dağıtılan RAM temizleme programı çok az disk alanı kaplar. RAM'i çok etkili bir şekilde temizler, kaynakları izler, gereksiz DLL'leri bellekten kaldırır, işlemciyi hızlandırır.

Güçlü RAM temizleyici, gereksiz her şeyi bozmadan önbellekten kaldırır. Programın hem otomatik hem de manuel modları vardır. Üç komuttan birini manuel olarak seçin:

- Temizle ve Kapat - bilgisayarı temizler ve ardından kapatır;
- Temizle ve Yeniden Başlat - temizler, ardından yeniden başlatır,
- Temizle ve Kapat - temizler ve kapatır.
Hızlı başlangıçlı bir temizleyici. En basit arayüz, gereksiz ayar yok. İlk başlangıçta, ayarların görüntülendiği pencere açılacak, Genel bölümünde Rusça dilini ayarlayın.
İsterseniz varsayılan ayarları kendinize göre değiştirin. Tepsiyi temizledikten sonra yardımcı program simgesinin üzerine geldiğinizde sonuçları göreceksiniz.

Herhangi bir işletim sistemindeki sanal bellek şu şekilde çalışır: bireysel, genellikle etkin olmayan bellek parçaları rastgele erişimli bellekten (RAM) - rastgele erişimli belleğin işlevlerini uygulayan teknik bir cihazdan - taşınır ve diğer bellek parçalarını yüklemek için onu (RAM) serbest bırakır. . Bellekten kaldırılan sayfalar geçici olarak disk belleği dosyasında saklanır. Ondan, sistemin çalışması sırasında kullanılan bilgileri çıkarabilirsiniz. Örneğin, bazı önemli gizli verilerle çalışmanın sürekli olarak devam ettiği bazı kuruluşlarda, uzmanlar periyodik olarak sanal belleği temizler.
Sanal bellek nasıl temizlenir ve Windows 7 örneğini kullanarak aşağıda düşünün ve bunu üç şekilde yapın: kontrol paneli aracılığıyla, arama çubuğu aracılığıyla ve kayıt defterini düzenleyerek
Yöntem numarası 1. Kontrol panelinden sanal bellek temizlemeyi etkinleştirme
Kontrol panelini açın - menüye basın Başlangıç ve bir takım seçin Kontrol Paneli.
Rus. Windows 7
İngilizce. Windows 7

Bir pencere açılacak ve üstte (keşif satırında, küçük üçgene tıklarsanız bir açılır liste açılacaktır) ek bir menü açılacaktır Tüm kontrol paneli öğeleri.
Rus. Windows 7

İngilizce. Windows 7

Görüntülenen listeden bölümü seçin Yönetim araçları,
Rus. Windows 7

İngilizce. Windows 7

ve sonra beliren bir pencerede daha - Yerel Güvenlik Politikası.
Rus. Windows 7

İngilizce. Windows 7

Bölümde daha fazla "Yerel Politikalar" buraya gidiyoruz - Yerel Politikalar - Güvenlik Seçenekleri ve çizgiyi bul .

Varsayılan olarak, bu güvenlik ayarı hatta devre dışı bırakılacaktır. Fare ile 2 kez tıklıyoruz ve yeni bir pencere belirecek: durumu etkinleştirmeniz gereken yer burasıdır. Etkinleştirilmiş, ardından seçiminizi düğmesine basarak onaylayın. "TAMAM".
Rus. Windows 7

İngilizce. Windows 7

Yöntem numarası 2. Arama çubuğu aracılığıyla sanal bellek temizlemeyi etkinleştirme
Sistemin sanal belleğini temizlemek için arama dizesini kullanıyoruz. Sistem menüsünü çağırın Başlangıç, uygun bir arama çubuğunun altta bulunduğu yer - orada dosya adını giriyoruz gpedit.msc... Sonraki - anahtar Girmek.

Sonra açılan yeni bir pencere göreceğiz - Yerel Grup İlkesi Düzenleyicisi- ve içinde aşağıdaki şemaya göre bir seçim yapıyoruz: Bilgisayar Yapılandırması, Daha öte Windows Ayarları, Daha öte Güvenlik ayarları.
Rus. Windows 7

İngilizce. Windows 7

Son pencere bize bir klasör seçmemiz gereken ayrı bir liste sağlayacaktır. Yerel Politikalar,
Rus. Windows 7

İngilizce. Windows 7

ve sonra bitiş noktası çizgidir Güvenlik seçenekleri.
Rus. Windows 7

İngilizce. Windows 7

Bu satıra tıklayarak ilk yöntemde olduğu gibi başka bir satır buluyoruz. Kapatma: Sanal bellek sayfa dosyasını temizle... Durum Etkinleştirilmiş ilk yöntemde olduğu gibi etkinleştiririz, ardından basarız "TAMAM"... İşte bu, süreç başarıyla tamamlandı.
Yöntem numarası 3. Kayıt defterini düzenleyerek sanal bellek temizlemeyi etkinleştirme
Sanal belleğin temizlenmesini etkinleştirmenin üçüncü yolu, kayıt defterini düzenlemektir. Daha önce olduğu gibi, menüye basın Başlangıç ve arama çubuğunun en altına girin "Regedit" tuşa basın Girmek.
Ekranda bir pencere belirecek Kayıt düzenleyici- burada belirli bir sırayla klasörleri açacağız: "HKEY_LOCAL_MACHINE", Daha öte "SİSTEM", Daha öte "Akım Kontrol Kümesi", Daha öte "Kontrol", Daha öte Oturum Yöneticisi ve son öğe bir klasördür "Hafıza yönetimi".

Son klasörde parametreyi buluyoruz "ClearPageFileAtShutdown",

fareyi çift tıklatarak pencereyi açın ve düzenleyin - değeri sütuna girin "bir" onun yerine «0» .

İşte bu, süreç başarıyla tamamlandı.
Bilgisayarınız çalışma sırasında yavaşlarsa RAM'i temizleyin. Bunu nasıl yapacağınızı makalede okuyun.
Navigasyon
Bilgisayardaki RAM'in temizlenmesi gerekir, aksi takdirde bilgisayar çok yavaş çalışmaya başlar - "yavaşlama" ve "aksaklık". Her bilgisayarın bir RAM önbelleği vardır. Başlatıldığında işletim sisteminin normal çalışmasına izin vermeyen uygulamaların kullanımı hakkında birçok gereksiz bilgi depolar. Bu makalede, yerleşik işletim sistemi işlevlerini veya özel programları kullanarak Windows 7'de RAM'i nasıl temizleyeceğinizi okuyacaksınız.
Bir Windows 7 bilgisayarın RAM'i nasıl boşaltılır, boşaltılır: adım adım talimatlar
Herhangi bir işletim sistemi, bilgisayar belleğini temizlemek için temel işlevsel özelliklerin kullanılmasını sağlar. Aşağıda, Windows 7 bilgisayarınızın RAM'ini hızlı ve kolay bir şekilde boşaltmanıza ve boşaltmanıza olanak tanıyan adım adım bir talimat bulunmaktadır.
RAM bellek sağlığı teşhisi
- Düğmeleri aynı anda tıklayın "KAZANÇ" ve "R".
- Yazmanız gereken bir sekme görünecektir "Mdsched" tırnak işareti olmadan. Bu fonksiyon test edecek ve sonucu gösterecektir.
- Tıklamak "TAMAM".
Ardından, seçmeniz gereken bir sayfa açılacaktır. "Yeniden başlat"... Sistem yeniden başlatıldığında, varsayılan olarak işletim sisteminde yüklü olan programa göre test yapılır.

Farklı bir kontrol yapılandırabilirsiniz - temel, normal veya kapsamlı.
- Bunu yapmak için düğmeye tıklayın "F1".
- Seçeneklerden seçeneğe geçmek için, tuşuna basın. "sekme" iki ok ile.
- üzerine tıklayarak ayarı etkinleştirebilirsiniz. "F10".
- Her şey bittiğinde, üzerine tıklayarak pencereyi kapatın. "ESC"... Kontrolün bitmesini bekleyin.
- Hasar varsa, çıkarın ve ayrıca farklı uygulamalardan kalan bilgileri kaldırarak belleği temizleyin. Bunu herhangi bir temizleme programıyla yapmak kolaydır - aşağıyı okuyun.
Manuel RAM boşaltma

- düğmelere tıklayın "CTRL", "VARDİYA" ve "ESC"(eşzamanlı).
- Bölümün tıklandığı bir sekme görünecektir. "İşlem"... Hangi teknolojik bilgisayar prosedürünün çok fazla hafızayı "yediğine" bakın. Yabancı uygulamalar görürseniz, işletim sisteminden bilgi almak isteyen virüsler ve diğer benzer spam programları olabileceğinden bunları devre dışı bırakın.
- Gereksiz veya şüpheli bir uygulamayı başlatma işlemini devre dışı bırakmak için, işlemin adının bulunduğu satıra sağ tıklayın. sonra tıklayın "Sürecin tamamlanması".
- Görev penceresiyle sekmeyi simge durumuna küçültün ve aynı anda düğme kombinasyonuna basın "Kazanç" ve "R".
- Sonra bir pencere açılacak "Çalıştırmak"... satıra yaz "Açık" — msconfig.
- Tıklamak "TAMAM".
- Bundan sonra bölüme tıklayın. Kullanmadığınız veya sık kullanmadığınız uygulamaların yanındaki işaretleri yıkayın. Ardından masaüstünden veya düğme kullanılarak etkinleştirilebilirler. "Başlangıç".
- Şimdi seçin Uygulamak ve "TAMAM" ve bilgisayarınızı yeniden başlatın.
Tavsiye: Gördüğünüz gibi, bir PC veya dizüstü bilgisayarda bellek boşaltmak kolaydır. Her zaman, her işlemden sonra sistemi yeniden başlatın, aksi takdirde tüm işlemler boşa gidecektir.
Belleği temizlemek özel yardımcı programlar kullanılarak yapılabilir. Örneğin, "CCtemizleyici".

- Böyle bir program her şeyi doğru yapacak ve PC belleğini mükemmel bir şekilde temizleyecektir. Bu durumda, işletim sisteminin işleyişinde herhangi bir ihlal olmayacaktır.
- CCleaner sistem bölümünün (C sürücüsü) dizinlerini temizler.
- Programı çalıştırın, tıklayın "Temizleme modu".
- Komut yapılandırmasını seçin: Temizle ve Kapat- temizle ve kapat, "Yeniden başlat"- temizle ve yeniden başlat, "Kapat"- programı kapatma.
Bu programı indirebilirsiniz bu bağlantıyla geliştiricilerin resmi web sitesinden. Tıklamak "Ücretsiz deneme"... Program indirildiğinde, hemen onunla RAM'i temizleyebilirsiniz.
Video: Windows 7 bilgisayarınızın RAM'i nasıl boşaltılır
Bilgisayar teknolojisi kullanıcıları arasında asla çok fazla RAM olmadığına dair bir görüş var ... Ve bununla tartışamazsınız sevgili okuyucu, özellikle donanım yapılandırması sağlam özelliklere karşılık gelen modern makineler ve kurulu Windows sistemi söz konusu olduğunda. PC'de 64 bit sürümüdür. Bununla birlikte, birçok kişinin "acı verici" sorunu - "bilgisayarın fiziksel belleği yüklendi, ne yapmalı" - vasat bir kullanıcıyı şaşırtarak ve bazen deneyimli bir bilgisayar gurusunu sorunun çözümü üzerinde bulmaca çözmeye zorlayarak hala şanlı varlığını sürdürüyor. "RAM eksikliği". Bununla birlikte, "operasyonel yanlış anlamaların" karmaşıklığına karışmayacağız ve bilgisayar sistemi takasını teşhis etmek ve optimize etmek için basit ama yine de etkili yöntemlere başvuracağız. Eh, makale unutulmaz olmayı vaat ediyor. RAM Sırları Açığa Çıkmayı Bekliyor!
Yardım edin, bilgisayarın fiziksel belleği yüklendi!
Ne yapmalı ve bununla nasıl başa çıkmalı? Muhtemelen bunlar, Windows işletim sisteminin korkunç yavaşlığına farkında olmadan tanık olduğunda kullanıcının aklına gelen sorulardır.
- Bilgisayarın sonraki her açılışında, işletim sisteminin başlatılması yavaşlar ve yavaşlar.
- İşletim sisteminin açılışta ve kullanım sırasında tıklanabilirliği, "uzun süreli bekleme süreci" nedeniyle dayanılmaz hale geliyor.
- Bir zamanlar "uçan" uygulamalar, hafifçe söylemek gerekirse, başlaması uzun zaman alıyor.
- Anlaşılmaz servis mesajları, "göze batmayan" varlıklarıyla monitöre saldırır.
Genel olarak, yukarıdaki senaryolardan herhangi biri (karmaşık tezahürlerinden bahsetmiyorum bile) herhangi bir kullanıcıyı hızlı bir şekilde çıldırtabilir. Ancak "bekleyen" herkes, yukarıdakilerin hepsinin kendi ihmallerimizin sonucu olabileceğini anlamaz. Ve sıradan bir kullanıcı genellikle bir bilgisayarın fiziksel belleğinin yüklendiğinden nasıl emin olacağını bilmiyor mu?
PC performans kaybederse ilk önce ne yapılmalı?
Tabii ki, her şeyden önce, sistemi teşhis etmeniz gerekir. Ayrıca, bunun için gerekli olan her şey Microsoft geliştiricileri tarafından önceden sağlanmaktadır. Pekala, hikayemizin pratik kısmına geçmenin zamanı geldi.
- Sağ fare tuşu ile görev çubuğuna (ekranın en alt alanı) tıklayın.
- Açılır listeden "Gönderici ..." öğesini seçin.
- Aynı adı taşıyan hizmet penceresinin çalışma alanına girdikten sonra "Performans" sekmesini kullanın.

- Görsel olarak sunulan bir grafik, RAM kullanım oranını tahmin etmenizi sağlayacaktır. Bilgisayarınızda Vista veya sonraki bir Windows işletim sistemi sürümü yüklüyse, kullanılan belleğin değeri, fiziksel takasın toplam değerinin %70-75'ini geçmemelidir. Aksi takdirde, RAM alanını boşaltmak gerekir.
Bellek sorunları, işletim sisteminin başlangıcından başlar
Bilgisayarın fiziksel belleğinin %80 veya daha fazla yüklendiğini gözlemlediğinizde otomatik yüklemeye dikkat edin. Büyük olasılıkla, pencereleri başlatma anında, söz konusu hizmet birçok arka plan uygulamasını ve çeşitli yazılımları etkinleştirir. Çoğu zaman bu nedenle RAM aşırı yüklenir, kelimenin tam anlamıyla birden çok programın çalışması için gereken bellek miktarını ayırma istekleri arasında "parçalanır". Ancak, böyle hoş olmayan bir durumu düzeltmek oldukça kolaydır. 
- Windows başlat menüsünün arama çubuğuna "msconfig" komutunu yazın.
- "Enter" butonuna bastıktan sonra "Sistem Konfigürasyonu" servis menüsüne yönlendirileceksiniz.
- "Başlangıç" sekmesini etkinleştirin ve başlatılan yazılımın öncelik listesini düzenleyin.
Bir sistem yeniden başlatıldıktan sonra işletim sisteminizin ne kadar hızlı önyükleneceğine şaşıracaksınız. Pratikte hiçbir şey, Windows 7'de bilgisayarın fiziksel belleği yüklendiğinde, sorunlu durumun, başlangıçtan tüm gereksizleri kaldırdıktan sonra tükeneceğinden emin olmanızı engellemez.
RAM Nasıl Temizlenir: İki "Temel" Optimizasyon
Ana şeyle başlayalım - kullanılmayan yazılımı devre dışı bırakmanız gerekiyor. Kural olarak, arka planda hangi programların çalıştığını görmek için, işletim sisteminin özel bir alanına - sistem tepsisine - ve doğrudan oradan bakmanız gerekir (işaretçiyi nesnenin üzerine getirip sağa tıklayarak) düğmesi) seçilen yazılımı devre dışı bırakın. Önerilen öneriyi uyguladıktan hemen sonra, "Bilgisayarın fiziksel belleği yüklenir, nasıl temizlenir" sorusu tamamen çözülebilir. Sonuçta, arka planda çalışan bazı uygulamalar, sistem RAM kaynaklarının kullanımı açısından inanılmaz derecede "obur"dur.
Belleği boşaltmanın başka bir yolu
Bu nedenle, hangi programların veya yardımcı programların çok fazla ihtiyacınız olan kilo ve megabayt RAM'i "gizlice" tükettiğini görmek için aşağıdakileri yapın:
- Alt + Ctrl + Del tuş bileşimine basın.
- Zaten bildiğiniz servis penceresine girdikten sonra "İşlemler" sekmesini açın.
- Sağlanan listeyi inceleyin ve manuel düzeltme yöntemini kullanarak şu anda ihtiyacınız olmayan arka plan uygulamasını kapatın.
Ancak, "agresif öğeleri" devre dışı bırakmak için acele etmeyin, çünkü bazı kritik Windows hizmetlerini devre dışı bırakmak işletim sisteminizin genel kararlılık durumunu olumsuz etkileyebilir.
"Mucize" - RAM optimize ediciler
Bilgisayarın fiziksel belleği yüzde 90'a yüklendiğinde (makalenin daha önce sunulan bölümünden, böyle bir değerin normdan bir sapma olduğunu öğrendiniz), bazı kullanıcılar çeşitli yardımcı programları kullanarak RAM alanını temizlemek için acele ediyor. Ancak çoğu, bu tür bir RAM optimizasyonunun zaman kaybı olduğunun farkında değil, çünkü sorunun çözümüne somut bir katkıda bulunmuyorlar. Bu tür optimize edicilerin "umut verici işlevselliği", işletim sisteminin çalışmasına bazı zorluklar getirirken yalnızca belleğin serbest bırakıldığı yanılsamasını yaratır ... Emin olun: manuel yöntem, hayal edilenden çok daha verimli ve uygulanması daha uygundur üçüncü taraf geliştiricilerden "yardım". Bu arada, bu (ikinci) RAM optimizasyon yöntemini unutmanızı tavsiye ederiz ...
Kötü amaçlı kod ve tespit yöntemleri
Kullanıcı genellikle kendisine şu soruyu sorar: "Bilgisayarın fiziksel belleği yüklendi: bir virüs mü, değil mi?" Bu sorun, özellikle yukarıdaki eylemlerin tümü pratikte uygulandığında akut hale gelir. Sorun nedir ve RAM neden çalışma potansiyelini kaybetmeye devam ediyor? Anlayalım.
- İnternetten antivirüs yardımcı programlarından birini indirin: Dr.Web CureIt !, Malwarebytes Anti-Malware veya HitmanPro.
- Çalışan uygulama sistemi taramayı bitirdikten sonra, etkilenen nesneler temizlenecek ve kötü niyetli virüsler silme işlemine tabi tutulacaktır.
PC'nizde kurulu olan geleneksel antivirüsün, sisteminizi bir veya başka bir "dijital enfeksiyonun" sızmasına ve müteakip olumsuz etkisine karşı her zaman tam olarak koruyamayacağına dikkat edilmelidir. Bu nedenle, yukarıdaki yardımcı programları kullanarak işletim sisteminizi kontrol etmek mantıklıdır.
RAM miktarı "ÇOK DEĞİL" kavramına karşılık geldiğinde
"Word" de çalışıyor ve aynı zamanda bir internet tarayıcısı kullanarak müzik dinliyorsanız ve bilgisayarın fiziksel belleğinin %77 oranında yüklendiğini görüyorsanız, endişelenmenize gerek yok. Ancak işler farklıysa, sorunu teknik bir bakış açısıyla ele almak ve bazı sorular sormak mantıklıdır: PC'nizde kaç tane RAM modülü kuruludur ve bunların nominal "yetenekleri" nelerdir? Önemli bir gerçeği belirtmekte fayda var: kullanılan Windows sisteminin sürümüne bağlı olarak, RAM miktarı gereksinimleri 256 MB ile 2 GB arasında değişebilir (yalnızca işletim sisteminin "ihtiyaçları" için). Eh, sınırlı RAM'e sahip bir bilgisayarda hala kaynak yoğun bir program kullanmaya karar verirseniz, disk belleği dosyası uzantısını düşünmenin zamanı geldi.
Özetliyor

Yani bir zamanlar sizin için zor olan "bilgisayarın fiziksel belleği yüklendi, ne yapmalı" durumu artık çözülmüş olduğunu kesin olarak söyleyebiliriz. Yine de, önemli bir "operasyonel" andan bahsetmeye değer.
- Windows Vista, OS 7 veya bir Microsoft ürününün sonraki bir sürümünü kullanıyorsanız ve RAM'iniz yetersizse Superfetch hizmetini devre dışı bırakmayı deneyebilirsiniz.
Ve son şey: PC'nizi yükseltme fırsatını kaçırmayın - ek bir RAM modülü eklemek, bilgi işlem ekipmanınızın işlevselliğini ve "savaş kabiliyetini" önemli ölçüde artıracaktır. Bilgisayarınızın bilinçsizliğe düşmesine izin vermeyin!
fb.ru
Windows 7'de belleği temizlemenin yolları
Windows'un çalışmasının yavaşladığını fark ettiniz ve sistemin RAM'ini neyin etkilemiş olabileceğini merak ettiniz mi? Cevap basit - zamanla, her bilgisayarın performansı, hatta en yenisi bile düşüyor. Bunun için birçok program suçlanacak, gereksiz verilerin yanı sıra İnternet'ten gelen dosyaları geride bırakarak RAM'i tıkayacaktır. PC performansını optimize etmenin ve Windows 7 belleğini temizlemenin birçok yolu vardır.Şimdi ana olanlara bir göz atalım.
Performans sorunlarını giderme
Yerleşik Windows denetleyici hizmetini kullanarak bilgisayarınızda biriken hataları temizlemeye ve düzeltmeye başlayabilirsiniz. PC'nizin performansını etkileyen tüm faktörleri kontrol eder ve ortaya çıkan sorunlara çözüm önerir. Bu hizmeti şu şekilde başlatabilirsiniz:

CCleaner programı, RAM'i biriken "çöplerden" temizlemenize yardımcı olacaktır. Bu, bu işlemle birkaç saniye içinde başa çıkmanıza yardımcı olacak ücretsiz ve çok kullanışlı bir yardımcı programdır. Bu gerektirir:

CCleaner, bilgisayarınızı otomatik olarak optimize edecek ve dağınık dosyalardan kurtaracaktır.
Not! Bilgisayar yavaşlayan unsurlardan kurtulur kurtulmaz, CCleaner her tarayıcı için saklanan çerezleri silebilir. Bunun olmasını istemiyorsanız, arama motorunun altındaki ilgili seçeneğin işaretini kaldırmanız yeterlidir.
Kullanılmayan programları kaldırma
Genellikle, çalışmaları sırasında ürettikleri çok sayıda yüklü program ve dosya nedeniyle RAM yüklenir. Kullanılmayan tüm yazılımları kaldırarak başlayalım:
- "Başlat", "Denetim Masası" ve ardından "Programları Kaldır" a gidin;
- listede gezinin ve kullanılmayanları veya hiç gerekmeyenleri seçin;
- onları manuel olarak sileriz, bu da hafızanın bir kısmını boşaltmaya yardımcı olur.
Otomatik başlatma temizleme
Kurulum sırasında, birçok program Windows autorun'a kaydedilir ve bilgisayar başladığında arka planda çalışmaya başlar. Genellikle bilgisayar performansında keskin bir düşüşün nedenidir, RAM'i gereksiz işlemlerle yüklerler. Optimizasyonu başlatmak ve hangilerinin başlangıçta olduğunu belirlemek için aşağıdakileri yapın:
- "Başlat" menüsüne, ardından "Tüm Programlar" a gidin;
- "Başlangıç" klasörünü bulun ve içeriğini görüntüleyin;
- içinde sadece en gerekli olanı bırakıyoruz, gerisi silinebilir, RAM'i gereksiz yükten kurtarır.
Temizleme menüsüne başka bir şekilde ulaşabilirsiniz:

Daha önce açıklanan CCleaner, otomatik yüklemeyi kontrol etmeye ve yapılandırmaya yardımcı olacaktır:

İnternetten güncellemeleri indirmek için tasarlanmış her türlü güncelleyiciye özel dikkat gösterilmelidir.
Arka planda çalışan bu tür yazılımlar, RAM kaynaklarının bir kısmını alır ve aynı zamanda kullanıcı için görünmez kalabilir.
Bu temizliği tamamlar. RAM'i tıkayan dosyaların, çalışmasının her dakikasında kelimenin tam anlamıyla PC'de göründüğü unutulmamalıdır. Bu nedenle, sistem performansında bir düşüş beklemeden RAM'in önleyici temizliğinin yapılması şiddetle tavsiye edilir.
windowsTune.ru
Windows 7 bilgisayarın RAM'i nasıl temizlenir
Az miktarda RAM'e sahip bir bilgisayarda çalışan her kullanıcı, zaman zaman işletim sisteminin yavaş çalışması, çalışan programların periyodik "çökmeleri" veya RAM eksikliğinden kaynaklanan hatalarla karşı karşıya kalır. Tüm bunlardan kurtulmak için Windows 7'li bir bilgisayarın RAM'inin nasıl temizleneceğini bilmek yeterlidir.Çalışma sırasında kullanıcının tüm RAM'lere erişimi olmadığı anlaşılmalıdır. Bir kısmı işletim sistemini kendi ihtiyaçları ve tüm hizmetleri için alır. Ve boş belleğin geri kalanı, programları çalıştırmak veya RAM kullanan bir video kartının çalışması için kullanılabilir. İşletim sistemini başlattıktan sonra yeterli boş RAM'iniz yoksa, gereksiz hizmetleri devre dışı bırakarak, programları otomatik olarak çalıştırarak veya yoğun kaynak gerektiren işlemleri devre dışı bırakarak RAM temizleme işlemine başlamalısınız.
Bilgisayarınızın RAM'ini temizlemenin iki ana yolu
1. Kullanılmayan Windows hizmetlerini devre dışı bırakın
RAM'i temizlemenin en kolay yolu, kullanılmayan tüm programları kapatmak ve çalışmaya devam edeceğiniz yalnızca bir tane bırakmaktır. Her zaman uygun değildir, ancak en somut sonucu verir. Örneğin, görev yöneticisinde bellek kullanım istatistiklerini görelim.

“Performans” sekmesinde, şu anda ne kadar fiziksel hafızanın mevcut olduğunu ve ne kadar boş olduğunu görebilirsiniz. Ayrıca sistemin şu anda ne kadar bellek kullandığını da görebilirsiniz. Gördüğünüz gibi, kullanılabilir çok fazla bellek yok. Şu anda çalışan tüm programlar Uygulamalar sekmesinde gösterilir ve bilgisayarın RAM'ini boşaltmak için hepsini kapatmanız gerekir. Sadece WORD bırakmaya çalışalım ve sonucu görelim.

Programları kapattıktan sonra durum önemli ölçüde değişir ve kullanılabilir bellek çok daha büyük hale gelir.
Daha fazla bellek boşaltmak için ayrıca sistemde çalışan tüm işlemleri görüntüleyebilir ve gereksiz olanları kapatabilirsiniz, ancak bunun etkisi küçük olacaktır.

Gereksiz işlemler, amacı yalnızca uygulamanın yeni bir sürümünün sitedeki görünümünü veya yalnızca sistem başlangıcında otomatik olarak başlatılan programları izlemek olan bazı programların çalışan aracılarını içerir. Yüklenmemeleri için sistem başlangıcında bunları hemen devre dışı bırakmak daha iyidir. Bu, msconfig yardımcı programını çalıştırarak veya CCleaner sistem temizleyicisinin özelliklerini kullanarak yapılabilir.

2. Otomatik çalıştırmadaki programların listesini temizleme Çeşitli programlar tarafından OS ile otomatik olarak yüklenen programların listesini temizleyebilirsiniz. Bu amaçlar için CCleaner programı kendini mükemmel bir şekilde kanıtlamıştır. Onun örneğini kullanarak, bunun nasıl yapılacağını ele alacağız. Programı başlattıktan hemen sonra sol panelde (1) bulunan "Servis" sekmesine gidin. Bundan sonra, "Başlangıç" bölümünü (2) seçin. Ekran, Windows başladığında başlatılan programların bir listesini görüntüler. Ondan, yalnızca açtıktan hemen sonra ihtiyacınız olmayanları seçmelisiniz. Kural olarak, bunlar otomatik güncellemeler veya değerli megabaytlarca RAM'i alan önemsiz programlardır. Bu nedenle, ilgilendiğimiz satırı seçin (3) ve "Kapat" düğmesine (4) basın.
Ayrıca, bu program tarayıcılardan, sistem klasörlerinden ve her türlü uygulamadan geçici dosyaları temizlerken faydalı olacaktır.
tıklama-net.ru
RAM nasıl temizlenir ve bilgisayarınızı hızlandırırsınız
Bu sayfa, RAM'i nasıl temizleyeceğiniz ve bilgisayarınızı nasıl hızlandıracağınız hakkında bilgiler içerir. Bilgisayarınızda veya dizüstü bilgisayarınızda çok sayıda program çalıştırırsanız, bilgisayarınızın oldukça yavaşladığını fark edeceksiniz. Başlangıçta bilgisayarınızı başlattığınızda yeterince hızlı açılıyor, ancak uzun süre birçok programla çalışmaya başladığınızda daha yavaş açılıyor.
Bunun temel nedeni, çalıştığınız programların parçalarının bilgisayarınızın rasgele erişim belleğinde (RAM) kalmasıdır. Bazen program donup yanıt vermediği için bilgisayarınızın RAM'ini temizlemeniz gerekir. RAM (Rastgele Erişim Belleği), çalışan programların ve işletim sisteminin verilerini içerir. RAM, bir sabit sürücüden çok daha hızlıdır, ancak bir sabit sürücüden farklı olarak, RAM'deki veriler yalnızca bilgisayarın gücü kapatıldığında kaybolur.Bilgisayarın RAM'ini kısmen temizlemek için, şu anda açık olan bazı programları kapatabilirsiniz. Windows'ta, görev çubuğundaki herhangi bir programı sağ tıklayın ve Çıkış seçeneğini seçin. Bu, bu program tarafından kullanılan belleği boşaltacaktır.
BİLGİSAYARIN HIZINI ARTIRMAK NASIL MÜMKÜN?
RAM'i temizle
Not defterini kullanarak kendi RAM Temizleyicinizi oluşturun. RAM'i kısmen temizlemek ve bilgisayarınızı hızlandırmak için aşağıdaki adımları izleyin.
Adım 1: Not Defteri'ni açın Adım 2: Bu kod satırlarını yazın
MsgBox "RAM'inizi temizlemek istiyor musunuz?", 0, "FreeMem'e Özel" FreeMem = Boşluk (307200000) Msgbox "RAM temizleme işlemi başarıyla tamamlandı ..", 0, "RAM'e Özel Temizleme" Adım 3: Şimdi tuşuna basarak bunu kaydedin CTRL + S Adım 4: Bir dosya adı sorulduğunda, dosya türü alanında “Tüm dosyalar” seçeneğini seçerek “ram_cleaner.vbs” (tırnak işaretleri olmadan) olarak kaydedin. Adım 5: Çalıştırın ve hafızanız temizlenecektir.. Yukarıdaki kod parçası bu diyor.
MsgBox - "Ram'ınızı temizlemek istiyor musunuz?" , 0, “Özel RAM Temizleme” Bu kod satırında şunu soran bir mesaj kutusu görüntülenir: Ram'inizi temizlemek istiyor musunuz?
“0”, mevcut seçeneklerin türü anlamına gelir. “0” ise, mesaj kutusunda sadece bir OK butonu göreceksiniz. Tamam ve İptal butonları ile bir pencere açmak için 0 rakamını 1 olarak değiştirin..
"Özel RAM Temizleme" yalnızca bir mesaj kutusundaki bir başlıktır.
FreeMem = Space (30720000) Bu kod parçası 3GB RAM'i temizlemek için gerçek şeyi yapar.. Belleğiniz 2GB ise, ondan sonra 5 sıfır ile 2048'e değiştirin.
Msgbox - “RAM temizleme başarıyla tamamlandı ..”, 0, “Özel RAM temizleme” Bu kod parçası - “RAM temizleme başarıyla tamamlandı ..” mesajını görüntüler (tırnak işaretleri olmadan).
Bu kadar!! Şimdi, içindeki geçici verileri silerek RAM'i boşaltmak istediğinizde, masaüstünüzdeki ram_cleaner.vbs simgesine çift tıklayarak ram_cleaner.vbs'yi çalıştırın.
"RAM Def 2.6 Xtreme ile RAM'i Temizleme" makalesinde okuyabileceğiniz, RAM'in birleştirilmesi ve kararlı çalışmasının sürdürülmesi için küçük bir program var.
Bilgisayarınızın hızını artırmak için bu listedeki araçları kullanarak RAM'inizi temizleyebilir ve birleştirebilirsiniz.
1) nTemizleyici. Kayıt defterini, sabit sürücüleri kontrol eder, başlatmayı, sabit sürücünüzdeki boş alan bölümlerini kontrol etmenizi sağlar, sabit sürücülerdeki boş alanı, boş RAM'i ve çok daha fazlasını izler. Hangi dosyaları silmek istediğinizi ve hangilerini istemediğiniz için seçenekleri önceden tarayabilirsiniz. (http://ncleaner.software.informer.com/)
2) CleanMem, kullanıcının kullanılmayan uygulama belleğinin tükenmesinin üstesinden gelmesine ve uygulama belleğini etkin bir şekilde boşaltmasına yardımcı olan bir yazılım aracıdır. Bu program herhangi bir başlangıç girişi ve bellek temizliği gerektirmez. (http://cleanmem.software.informer.com/)
3) VC RamCleaner. Bu, artık geçerli olmayan bellek alanlarını arayan sisteminizi kontrol eden ücretsiz bir araçtır. Saniyeler içinde, VC RamCleaner RAM'i boşaltarak sistem performansını artırır. Belleği otomatik veya manuel olarak temizlemeyi seçebilirsiniz. (http://vc-ramcleaner.software.informer.com/
4) Hafıza Temizleyici. Bilgisayarınızı hızlandıracak kullanışlı bir araçtır. Arka planda çalışan MemoryCleaner, belleğiniz her tükendiğinde belleği hızla genişletir, boş bellek bloklarını kaldırır ve bu nedenle daha fazla boş RAM sağlar. (http://memorycleaner.software.informer.com/)
5) RAM Bellek Temizleyici ve Optimize Edici. Bilgisayarınızın (PC) daha iyi, daha hızlı çalışmasına ve daha uzun süre dayanmasına yardımcı olan akıllı bir bellek yönetimi programı. Sisteminiz yavaşlarsa, belleği anında boşaltmanızı sağlar. (http://ram-memory-cleaner-and-optimizer.software.informer.com/)
RAM'i temizlemeyi ve bilgisayarınızı hızlandırmayı deneyebileceğiniz programları listelemeye devam etmek mümkün olabilir, ancak bunu bir sonraki makaleye bırakmaya karar verdim.
İşlemleri ve programları durdurarak çalışan ve bilgisayarı hızlandıran JetBoost'u çok beğendim. Daha fazla ayrıntı için JetBoost ile bilgisayarınızı nasıl hızlandırırsınız makalesini okuyun.
maks-1.com
Windows 7: sanal bellek nasıl temizlenir
| Herhangi bir işletim sistemindeki sanal bellek şu şekilde çalışır: bireysel, genellikle etkin olmayan bellek parçaları rastgele erişimli bellekten (RAM) - rastgele erişimli belleğin işlevlerini uygulayan teknik bir cihazdan - taşınır ve diğer bellek parçalarını yüklemek için onu (RAM) serbest bırakır. . Bellekten kaldırılan sayfalar geçici olarak disk belleği dosyasında saklanır. Ondan, sistemin çalışması sırasında kullanılan bilgileri çıkarabilirsiniz. Örneğin, bazı önemli gizli verilerle sürekli olarak çalıştıkları bazı kuruluşlarda, uzmanlar periyodik olarak sanal belleği temizler ve kayıt defterini düzenler. |
Yöntem numarası 1. Kontrol panelinden sanal bellek temizlemeyi etkinleştirme
Kontrol panelini açın - "Başlat" menüsüne (Başlat) tıklayın ve "Denetim Masası" komutunu seçin.
Rus. Windows 7

İngilizce. Windows 7

Bir pencere açılacak ve üstte (keşif satırında, küçük üçgene tıklarsanız, bir açılır liste açılacaktır) ek "Tüm Kontrol Paneli Öğeleri" menüsünü açın.
Rus. Windows 7

İngilizce. Windows 7

Açılan listeden "Yönetimsel Araçlar" bölümünü seçin,
Rus. Windows 7

İngilizce. Windows 7

ve ardından beliren bir sonraki pencerede - "Yerel Güvenlik Politikası".
Rus. Windows 7

İngilizce. Windows 7

Ardından, "Yerel İlkeler" bölümünde, buraya gidin - "Yerel İlkeler" - "Güvenlik Seçenekleri" ve "Kapat: Sanal bellek sayfa dosyasını temizle" satırını bulun.

Varsayılan olarak, bu güvenlik ayarı hatta devre dışı bırakılacaktır. Fare ile 2 kez tıklıyoruz ve yeni bir pencere açılacak: Burası “Etkin” durumunu etkinleştirmeniz ve ardından “Tamam” düğmesine tıklayarak seçimi onaylamanız gereken yerdir.
Rus. Windows 7

İngilizce. Windows 7

Yöntem numarası 2. Arama çubuğu aracılığıyla sanal bellek temizlemeyi etkinleştirme
Sistemin sanal belleğini temizlemek için arama dizesini kullanıyoruz. Altta uygun bir arama satırının bulunduğu “Başlat” sistem menüsünü (Başlat) diyoruz - orada gpedit.msc dosyasının adını giriyoruz. Sonraki Enter tuşudur.

Sonra açılan yeni bir pencere göreceğiz - "Yerel Grup İlkesi Düzenleyicisi" - ve içinde aşağıdaki şemaya göre bir seçim yapıyoruz: "Bilgisayar Yapılandırması", ardından "Windows Ayarları", ardından "Parametreler Güvenliği"(Güvenlik Ayarları) .
Rus. Windows 7

İngilizce. Windows 7

Son pencere bize "Yerel Politikalar" klasörünü seçmemiz gereken ayrı bir liste sağlayacaktır.
Rus. Windows 7

İngilizce. Windows 7

ve ardından hedef Güvenlik Seçenekleri satırıdır.
Rus. Windows 7

İngilizce. Windows 7

Bu satıra tıklayarak, ilk yöntemde olduğu gibi, başka bir satır "Kapat: Sanal bellek sayfa dosyasını temizle" (Kapat: Sanal bellek sayfa dosyasını temizle) buluyoruz. İlk yöntemde olduğu gibi “Etkin” durumunu aktif hale getiriyoruz, ardından “Tamam” a basıyoruz. İşte bu, süreç başarıyla tamamlandı.
Yöntem numarası 3. Kayıt defterini düzenleyerek sanal bellek temizlemeyi etkinleştirme
Sanal belleğin temizlenmesini etkinleştirmenin üçüncü yolu, kayıt defterini düzenlemektir. Daha önce olduğu gibi, "Başlat" menüsüne (Başlat) basın ve arama çubuğunun alt kısmında "regedit" yazıp Enter tuşuna basın.
Ekranda "Kayıt Defteri Düzenleyicisi" penceresi görünecektir - burada klasörleri belirtilen sırayla açacağız: "HKEY_LOCAL_MACHINE", ardından "SYSTEM", ardından "CurrentControlSet", ardından "Kontrol", ardından "Oturum Yöneticisi" ve son öğe - "Bellek Yönetimi" klasörü.

Son klasörde "ClearPageFileAtShutdown" parametresini buluyoruz,

pencereyi farenin çift tıklamasıyla açın ve düzenleyin - değer sütununda "0" yerine "1" sayısını girin.

İşte bu, süreç başarıyla tamamlandı.
free-progs.org.ua












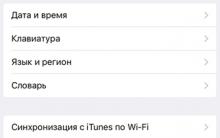




Android platformu nedir ve ne içindir?Android işletim sistemi tabanlıdır.
Ücretsiz kayıt olmadan Odnoklassniki'de bir kişi bulun
Ücretsiz olarak "VKontakte" nasıl kaydedilir: cep telefonuyla veya cep telefonu olmadan Davetsiz bir kişiye nasıl kayıt olunur
Yandex tarayıcısında eklentiler nasıl yönetilir Kullanılarak tarayıcı nasıl yönetilir
Bir videodan gereksiz parçalar nasıl kesilir Bir filmden anlar nasıl kesilir