Tablodaki metni biçimlendirmeniz gerekiyorsa microsoft programları Ofis kelimesi.Ancak bir nedenden dolayı sınırı görünmemelidir, o zaman oldukça mümkün. Görevlerinize bağlı olarak, bu fikri uygulamanın iki yolu vardır: masanın sınırlarını tüm editördeki tüm çalışmalardan sonra çıkarın veya sayfanın renginin altında beyaz hale getirin. Bu makaleyi kullanarak her iki yöntemi de aydınlatın.
1 Kelimede, tabloyu görünmez hale getirir, sınırları çıkarır.
- Bunu yapmak için solda küçük bir kare bulmanız gerekir. üst köşe Masalar. İmleci ona getirir gelmez görünecektir. Sol fare düğmesini tıklayın - tüm tablo ayırır.
- Tüm masa vurgulandığı anda, program başlığındaki "Tasarımcı" bölümünü bulun ve git.

- Çalışma alanının sağ tarafında, "Kenarlıklar" alanını göreceksiniz. Yakınındaki küçük bir üçgene tıklayın.

- Pop-up listesinde, çeşitli masa çerçeveleri sunulacaktır. Noktalı, kalın çizgiler, hatta diyagonal olarak yerleştirebilirsiniz. İÇİNDE şu an, "Sınır yok" seçeneğini seçin.

- Kesinlikle alacaksın görünmez masaHer ne kadar metin biçimlendirme hücreler tarafından gerçekleştirilecek. Bu ayarları istediğiniz zaman değiştirebilir veya Word programının başındaki mavi okları kullanarak iptal edebilirsiniz.

2 renk ile görünmez bir tablo yapmak nasıl
İlk seçenek bir sebepten veya diğerine gelmediyse, tablonun beyaz bir arka plan ile birleşmesi için renk paletlerine başvurabilirsiniz.
- Görünmez olması gereken masanın tüm tablolarını tahsis etme aşamasından başlayın. Tablonun sol üst köşesindeki küçük bir kareye tıklayın.

- Basın sağ düğme Fareler ve "sınırları ve dökme" hattını bulun

- Görünmeden önce küçük pencere, "Sınır" bölümüne gidin. Burada göreceksiniz Çalışma alanı "Renk", üzerine tıklayın.

- Görünen palette, işaret beyaz renk. Belgenizi renk kağıdına yazdıracaksanız, renk tonunu sayfaya getirmeniz gerekir. "Diğer renkler" kelimelerine tıklayarak, tam paletten yararlanabilirsiniz.

- Böylece, seçim sırasında sınırları olan şeffaf bir tablo elde edersiniz. Siyah rengini geri getirin, yine renk paletine başvurun.

Her iki yol da masanızı yapacak kelime programı Belge yazdırırken kesinlikle görünmez. İÇİNDE elektronik versiyon Seçim sırasında görünür olduğu için yalnızca masanın ikinci yolda dekore edilmiş görebilirsiniz.

Oluşturduğunuzda varsayılan yeni masaTüm hücrelerin, belge ile birlikte basılan siyah sınırları vardır. Bununla birlikte, hücrelerin sınırlarını gizlemeniz durumunda, amacı, masanın her hücresinin nerede olduğunu görmeye yardımcı olacak bir ızgara hattı da vardır.
Aşağıdaki resim, her hücrede katı kenarlıklı bir tablonun bir örneğini göstermektedir.

Tüm sınırları görünmez hale getirirseniz ve ızgara çizgileri görüntülenmez, ardından verileri (özellikle tablo büyük olduğunda) görüntülemek ve algılayamaz. Bununla birlikte, ızgaranın çizgilerini gizleyeceğiniz durumlar vardır. Sonra, nasıl yapılabileceğini göstereceğiz.

Kılavuz çizgilerini görünür hale getirmek için, fareyi masanın üzerine getirin. Sol üst köşede ekran simgesi görünecektir.

Fare imlecini simgeye getirdiğinizde, işaretçi çapraz okların şeklini alır. Tüm tabloyu vurgulamak için simgenin üzerindeki bu işaretçiyi tıklayın.

Sonra sekmeye gidin Masalarla Çalışmak | Yerleşim (Tablo Araçları | Düzen).

Bölümde Tablo (Tablo) komutu tıklayın Izgarayı görüntüleyin Gridlines'i görüntüleyin).

Şimdi tablo tabloda görüntülenir.

Kılavuz çizgilerinin ekranını devre dışı bırakmak için, tabloyu vurgulayın ve tekrar tıklayın. Izgarayı görüntüleyin Gridlines'i görüntüleyin).
Yorum Yap: Takım Izgarayı görüntüleyin Gridlines'i görüntüleyin) Belgenizdeki tüm tablolar için ızgara hatlarını görüntüler veya gizler. Bu arada, ızgara satırı görüntülenmez.
Ders sizin için ofis-guru.ru web sitesi tarafından hazırlanır.
Kaynak: /\u003e Tercüme: Anton Andronov
Kurallar daha fazla dersin yeniden basılması Microsoft Word.
Bu tavsiyenin tüm sadeliğine rağmen, onu birkaç tane biliyor. Konuşuyoruz Tablolardaki sınırları gizleme hakkında editör kelime. Yazdırma sayfalarını görüntülerken.
Tabloyu doldurdu, verilerle dolu, ancak bir belge yazdırırken, tablolardan sınırları göstermek istenmez. Bu durumlar genellikle ortaya çıkar.
Bu durumlarda, imleci tabloya tabloya getirmek için yeterlidir, böylece karenin sol üst köşesinde, aşağıdaki ekran görüntüsündeki gibi bir artı ile görünür.
- Tabloyu vurgulamak için bu kare boyunca imleci tıklayın.
- Seçimde, içerik menüsünü aramak için sağ tıklayın. Takım Seç Sınırlar ve dökme (Kenarlıklar ve gölgeleme):
- Aynı isim iletişim kutusu, sekmede Sınırlar (Kenarlıklar) Kenarlık türünü seçmelisiniz değil (Yok).
- Seçeneğin de seçildiğinden emin olun. Masaya başvur (Tablo için Apple).
- İletişim kutusunu kapatmak için Tamam'ı tıklayın.
Bu arada, masadaki tüm sınırları gizleyemezsiniz, ancak masanın belirli taraflarındaki yalnızca bazı sınırlar. Bu, iletişim kutusunun sağ tarafındaki ilgili düğmelere basılarak yapılabilir. Sınırlar ve dökme (Kenarlıklar ve gölgelendirme), Rusça adı verilen kelime sürümü gibi Örneklem, ve B. ingilizce versiyon - ÖN İZLEME..
Butona veya bu penceredeki kenarlığa tıklamak, gösteriye veya tablodaki bir veya başka bir sınıra gizlenmeye yol açar.
Sayfada bulunmanız gerekiyorsa microsoft belgesi Kelime kelimeleri, harfler veya sayılar belirli yerlerde durdu, o zaman bunun için boşluk veya sekmeleri değil, bir tablo kullanmak daha iyidir. İlk önce oluşturun, gerekli verileri doldurun ve sonra sınırları görünmez hale getirebilirsiniz. Sonuç olarak, o kadar gerekli sözler, Sayfanın farklı bölümlerinde yazılmış.
Kelimede bir tablo nasıl yapılır, zaten söyledim ve bağlantıyı tıklatarak makaleyi okuyabilirsiniz. Bu yazıda, masanın görünmez çizgilerle kelimeye nasıl yapıldığını düşüneceğiz. Belgedeki içeriği yaparsanız veya standart olmayan bir tasarım için, örneğin bir çocuk oyunu, nokta çizgilerini bağlarsanız kullanmak uygundur.
2010 kelimesinde her şeyi göstereceğim, ancak 2007, 2013 veya 2016 kelimeniz varsa, o zaman aynısını yapın.
Sınırları görünmez hale getiririz
Bu örneği alın. Burada metin dikey olarak yazılır. Nasıl yapılır dikey metin Word'de yazdım ve bu başka bir yol.

Yönlendirilen dört oka basarak hücreleri tamamen seçin. farklı taraflar, sol üst köşede.


Bundan sonra, sayfadaki gereksiz çizgiler kaldırılacaktır.

Her şeyi ve biraz farklı yapabilirsiniz. Yukarıdaki soldaki oka tıklayarak vurgulayın. Ardından herhangi bir hücreye sağ tıklayın. Bağlam menüsü belirir. "Sınır" düğmesine yakın küçük oka tıklayın.

Aşağı açılır listeden, "Tüm Kenarlıklar" nı seçin ve ayrıca gerekli sonucu da alacaksınız.

İçerik için görünmez bir tablo oluşturma
Şimdi belgede içeriğiniz varsa ne yapacağınıza bakalım. Başlamak için, tabloyu istenen sayfaya yerleştirin. Ayrıntılı bir makaleye bağlantı, nasıl yapılacağı, başlangıçta verilir.
Ekle sekmesini açın, "Tablo" düğmesini tıklatın ve uygun sayıda satır ve sütunları seçin - "2x5". "2" sütunlardır. Birincisi, ikincildeki - sayfa numarası olan bölümün adı olacaktır. "5" çizgilerdir. Burada, içerikte puan aldığınız gibi böyle bir sayı belirtin.

İçerik öğelerini ve karşılık gelen sayfalarını doldurun ve orta çizgiyi sağa doğru hareket ettirin.
Şimdi Tamamen'i seçin - Dört kişinin resmini tıklayın. "Tasarımcı" sekmesini açın, "Sınır" düğmesindeki oka tıklayın ve "Tüm Kenarlıklar" ı seçin.
Bundan sonra, çizgi kaybolur. İçeriğinle çalışmasını kolaylaştırmak için, "Kenarlıklar" düğmesine tekrar tıklayabilirsiniz ve listeden "Ekran Mesh" listesini seçin.
Çizgiler mavi noktalı bir çizgide gösterilecektir. Yazdırırken yazdırılmazlar, bu yüzden onlarla çalışıyorsunuz.
Görünmez bir tablo nasıl kaldırılır
Bu soru farklı anlaşılabilir. Sil yapmanız gerekirse, makaleyi okuyun: kelimeyi kelimedeki tabloyu nasıl kaldırabilirsiniz. Sadece tüm satırları görüntülemek istiyorsanız, o zaman nasıl görüneceğine bakalım.
Solun üst kısmında dört okla vurgulayın, "Tasarımcı" sekmesine gidin. "Sınır" düğmesine yakın oka tıklayın, ardından satırları görüntülemek için "Tüm Sınırlar".
Tablonun kendisini şeffaf sınırlar ile çıkarabilirsiniz, ancak içeriğini terk etmek mümkündür. Seç, "Düzen" sekmesindeki sekmeyi açın. "Veri" grubunda "Metin'e Dönüştür" düğmesini tıklayın.
Bir sonraki pencerede, bir hücrenin verilerini diğer taraftan diğerinden ayırmak için kullanacak ayırıcıyı seçin ve Tamam'ı tıklatın.
Sonuç olarak, artık hücrelere bölünmeyen sıradan bir metin alacaksınız.
Gördüğünüz gibi, kelimede görünmez bir masa çizin zor değildir. Ve hangi verileri dolduracak, belgenize bağlıdır: Buna içerik ekleyin, dikey metin veya sayılar.
MS Word Çok Fonksiyonlu metin editörü, arsenalinde oldukça büyük bir fonksiyon kümesine sahiptir ve geniş fırsatlar Sadece metinle değil, aynı zamanda tablolarla da çalışmak için. Tablo oluşturulacağı hakkında daha fazla bilgi, onlarla nasıl çalışılacağı ve bunlarla nasıl çalışılacağı ve diğer gereksinimlere göre değişir, web sitemizde yayınlanan malzemeden öğrenebilirsiniz.
Ders: Kelimede bir masa nasıl yapılır
Bu yüzden, zaten anlayabildiğiniz gibi, makalelerimizi okuyabildiğiniz gibi, MS Word'deki tablolar hakkında, çok sayıda mevcut konunun cevaplarını verdik. Ancak, daha az yaygın sorulardan birinde, henüz cevaplamadık: Kelimede şeffaf bir tablo nasıl yapılır? Bugün bu konuda ve söyle.
Masanın sınırlarını görünmez hale getiririz
Görevimiz, tablonun sınırlarını gizlemek, yani, yani, bunları, bunları yazdırırken, hücrelerin tüm içeriğini kendileri gibi, yerlerinde, kendileri gibi tüm içeriğini terk etmektir.
Önemli:Tablonun sınırlarını gizlemeye devam etmeden önce, MS Word'de, Örgü Ekran seçeneğini etkinleştirmeniz gerekir, aksi takdirde tablo ile çalışmak çok zor olacaktır. Bu şöyle yapılabilir.
Izgarayı açmak
1. sekmesinde "Ana"("Biçim" MS Word 2003'te veya "Sayfa düzeni" Grupta MS Word 2007 - 2010'da "Paragraf" Düğmeye tıklayın "Sınırlar".
2. Genişletilmiş menüdeki noktayı seçin "Izgarayı göster".
Bunu yaptıktan sonra, kelimede görünmez bir tablo yapmanın açıklamasına güvenle devam edebiliriz.
Masanın tüm sınırlarını gizlemek
1. Bunun için fareyi kullanarak tabloyu vurgulayın.
2. Vurgulanan alana sağ tıklayın ve seçin bağlam menüsü paragraf "Tablo Özellikleri".
3. Açılan pencerede, aşağıdaki düğmeyi tıklatın. "Sınırlar ve Dökülen".
4. Bölümündeki bir sonraki pencerede "Bir tür" İlk noktayı seçin "Değil". Bölümde "Başvurmak" Parametreyi ayarla "Tablo". Butona basın "TAMAM MI" İki açık iletişim kutusunun her birinde.
5. Yukarıda açıklanan eylemleri gerçekleştirdikten sonra, tablonun bir rengin katı çizgisinden sağlam bir noktalı çizgiye dönüşmesine rağmen, satır ve sütunlarda, tablo hücrelerinde gezinmesine yardımcı olsa da, soluk noktalı bir çizgiye dönüşecektir. görüntülendi.
Masanın bazı sınırlarını veya bazı hücrelerin sınırlarını gizlemek
1. Tablonun bölümünü, gizlemeniz gereken sınırları vurgulayın.
2. sekmede "Yapıcı" grup içinde "Çerçeve" Düğmeye tıklayın "Sınırlar" ve seç gerekli parametre Kenarları gizlemek için.
3. Seçtiğiniz veya seçtiğiniz hücreleri seçtiğiniz veya seçtiğiniz hücrelerin sınırları gizlenecektir. Gerekirse, bir tablonun veya bireysel hücrelerin başka bir parçası için benzer bir işlemi tekrarlayın.
Ders: Masanın Kelimede Devam Etmek Nasıl Yapılır
4. tuşuna basın "ESC"Tablo ile çalışma modundan çıkmak için.
Tablodaki belirli bir sınırı veya belirli sınırları gizlemek
Gerekirse, ayrı bir fragmanın veya parçaların tahsis edilmesiyle donatmadan tablodaki belirli sınırları her zaman gizleyebilirsiniz. Yöntem, yalnızca belirli bir sınırı değil, aynı zamanda çeşitli sınırları da gizlemeniz gerektiğinde kullanımı özellikle iyidir. içinde farklı yerler Bir seferde tablolar.
1. Ana sekmeyi görüntülemek için tablonun herhangi bir yerine tıklayın. "Tablolarla Çalışmak".
2. sekmeye gidin "Yapıcı", grup içinde "Çerçeve" Bir araç seçin "Sınır Tasarım Stilleri" Ve beyaz (yani, görünmez) bir çizgi seçin.
Not:Daha fazlası erken sürümleri Tablonun bireysel sınırlarını gizlemek / kaldırmak için sözcüğü sekmeye gidin "Yerleşim"Bölüm "Tablolarla Çalışmak" ve orada bir araç seçin "Çizgi stili"ve açılmamış menüde parametreyi seçin "Limit yok".
3. İmleç işaretçi fırçanın bir görünmesini sağlar. Sınırları çıkarmak için gerekli olan yere veya bu yerlere tıklamanız yeterlidir.
Not:Bu fırçayı, tablonun dış sınırlarından herhangi birinin sonuna kadar tıklarsanız, tamamen kaybolur. İç sınırlar, çerçeveleme hücreleri, her biri ayrı ayrı silinir.
4. Tablolarla çalışma modundan çıkmak için "ESC" düğmesine basın.
Ders: Tablo hücrelerini Word'de nasıl birleştirilir
Bu konuda bitireceğiz, çünkü şimdi MS Word'deki tablolar hakkında daha fazla şey biliyorsunuz ve sınırlarını nasıl gizleyeceğinizi, tamamen görünmez hale getirir. Size başarılar diliyoruz ve sadece pozitif sonuçlar Gelecekte, bu gelişmiş programın geliştirilmesi belgelerle çalışmak.
Sorunu çözmenize yardımcı olabileceğiniz için mutluyuz.
Sorununun özünü ayrıntılı olarak oynarken, sorunuzu yorumlarınızı sorunuz. Uzmanlarımız mümkün olduğunca çabuk cevap vermeye çalışacaktır.
Merhaba arkadaşlar! Bugünün beşiğinde, söz verildiği gibi, masayı Word 2016'da biçimlendirmeye devam edin ve sınırları hakkında sorularla başlayalım. Zaten okuyan herkes, bir tablo oluştururken, orada tarif edilen beş yöntemden herhangi biri, çerçeveler varsayılan olarak yapıştırılır. Anlaşılabilir ... Aksi takdirde, bu tablo nedir? Başka bir soru, bu dış ve iç sınırlama hatlarının her zaman bize uygun olmamasıdır. Şimdi, tabloların sınırlarını sizin takdirine bağlı olarak nasıl değiştireceğinizi de analiz edeceğiz. Yağda bir çerçeve ve dahili tablo satırları yapmayı, istenen çizgilerin kalınlığını seçmeyi, renk, görünmez yapmayı öğreneceğiz.
Ziyaretçilerimin rahatlığı için, bu makaleyi Vordovsky tablolarının sınırlarının / çerçevesinin tasarımı hakkındaki özel bir soruyu cevaplayan küçük alt bölümlere bölerdim. Böyle bir SSS, Orient, arkadaşların daha kolay olacak.
Masanın sınırlarını "masa stilleri" koleksiyonunu kullanarak kelimeye nasıl yapılır?
Sol fare düğmesiyle tabloya tıklayın, "Tablolarla Çalışma" paneli açılır. "Tasarımcı" sekmesine gidiyoruz. Soldaki "Tablo Stil Seçenekleri" penceresinde, tablo verileri algısının rahatlığı için, gerekli vurgulama satırlarını veya satırlarını, alternatiflerini, rengini ve yoğunluğunu ayarlayabiliriz. Koltuğu veya sonuç çizgilerini renklendirmeyi veya vurgulamayı vurgulayabilirsiniz (bkz. Şekil 1). 
Bundan sonra açık sonraki pencere "Tablolar stilleri." Burada kelime bize sağlar çok sayıda Farklı dolgu ve kare kombinasyonları olan şablonlar (bkz. Şekil 2).

Ve bir şekilde seçilen şablonu değiştirmek isterseniz, "Tablo stili değiştir" dizesini tıklatın. Bu dikiş tüm tablo şablonlarının altından gizlenir. Açıldığında, çizgilerin kalınlığını ve rengini değiştirebileceğiniz bir pencere açar, bireysel hücrelerin doldurulmasını kaldırın / ekleyebilirsiniz (bkz. Şekil 3). 
Siz, arkadaşlarınız, aynı zamanda tüm bu operasyonların nasıl yapıldığını, kendi gözleriyle nasıl yapıldığını görme fırsatına sahibiz. Hizmetinize video. 🙂
"Sınır Stilleri" koleksiyonunu kullanarak kare takma
İlk durumda olduğu gibi, "tablolarla çalışma" panelini ve tasarımcı sekmesini açın. Tabloyu seçin. "Tablo Merchant Marker" olarak adlandırılan küçük haçın yukarıdaki soluna tıklayarak yapmak en kolaydır. "Çerçeveleme", "sınır tasarım stilleri" bölümüne gidiyoruz. Varsayılan olarak, Word, 12 seçenekten birini seçmeyi teklif eder, ancak bu durumda, sizin takdirinize göre renklerini ve kalınlıklarını değiştirin. Aşağı açılır "sınır" penceresinde, değişiklik gerektiren satırların konumunu belirleyebilirsiniz (bkz. Şekil 4).

İsteyenler, tüm nüansların açıklamasıyla kısa bir video izleyebilirler.
Bitmiş stilleri uygulanmadan masaya çerçeveleri takviye ediniz / vurgula nasıl yapılır
"Tablo Taşı İşaretleyici" ne tıklayarak, yani çapraz yukarı ve solda, ardından "Tablolarla çalışma" panelinde "Çerçeveleme" bölümüne giderek tabloyu vurguluyoruz. Açılan pencerede, çizgilerin konturu, kalınlığı ve rengini seçin ve "Sınır" penceresinde konumlarını (harici, dahili vb.) (Bkz. Şekil 5).

Sadece bir veya daha fazla hücrenin sınırlarını nasıl vurgulanır?
İlk yöntem. Sınırları kısmen değiştirmek için (bazı hücreleri seçin) Tüm tabloyu tahsis edilmenin yanı sıra, 2. veya 3. paragraflardaki tüm işlemleri gerçekleştirebilirsiniz. Ve imleç, sınırları özel bir çerçeveye tabi olan hücreye konması gerekir.
İkinci yol. "Numunenin sınırlarını boyama" düğmesinden "Sınırlar Stilleri" tablosundaki menüden hareket edebilirsiniz. Önceden, uygun bir taslak, genişlik ve çizgilerin rengi seçmek gerekir. Aşağıda bulunan bir videoda, takdirinize göre bir masa çerçevesinin nasıl oluşturulacağını ve bir veya daha fazla hücre nasıl seçileceğini açıkça göstereceğim.
Masanın kenarlıklarını görünmez / kaldırma kelimesinde nasıl yapılır
Tablonun sınırlarını, ihtiyacınız olan Word'de kaldırmak için:

Tablonun üst / alt sınırlarını veya bireysel hücrelerin sözcüğün sınırlarını nasıl çıkarırsınız?
Masa sınırlarının ayrı alanları, fırça yeme ile çıkarmak için daha kolay ve daha hızlıdır. Bu şöyle:
- "Tablolarla Çalışma" panelini çıkarın;
- "Tasarımcı" sekmesini seçin;
- "Sınır Yok" hattındaki açılır satır penceresine tıklayın; İmleç fırçanın bir göz atılacak;
- sınırların kaldırılması için bir fırça ile silin.
Aşağıdaki videoda, masanın tüm sınırlarını veya bireysel bölümlerini kaldırmak için tüm basit eylemler zincirini gösterir.
Yani, arkadaşlar, bugün nasıl yapılacağını ayırdık farklı çeşit Word tablolarındaki sınırlar, bunların nasıl silineceğini yanı sıra. Umarım bu makale sizin için kullanışlıdır. Bu makalelerin bu döngüsünde, sözcüğün içindeki tablo ile ilgili bitmiyor. Yeni yayınlara dikkat edin. Sana iyi şanslar.
Kelime Rehberiniz 2016 Galant.
Ve bu makaleleri henüz okumadın mı? Ben öneririm ...
Talimat
Microsoft Word sürümüne dikkat edin. Belgedeki belgedeki ekleme noktaları, örneğin, daha önceki sürümlerde, bu sekme ayrı bir sekme olan durum çubuğundadır, daha sonra "Ekle" sekmesinde bulunabilir. "Tablo" düğmesine basın, tabloyu eklemek için birkaç yolla bir liste göreceksiniz. İlk satırı seçin - "Yapıştır tablo"Yeni bir küçük pencere açacaksın. İstediğiniz satır ve sütun sayısını seçin, "Tamam" ı tıklayın, çalışma belgesinde bir tablo görünecektir. Format oluşturuldu tablo İsteğe bağlı olarak - Sütunların boyutunu değiştirin, satır ekleyin.
Sağ tık. "Tablo Özelliklerini" seçin. Birden fazla sekme içeren bir pencere göreceksiniz - "Tablo", "satır", "sütun", "hücre". "Tablo" sekmesine gidin, sağ altta "kenarlık ve dökme", "parametreler" noktaları vardır.
"Sınır ve Dökme" seçeneğini seçin. Bu menü aşağıdaki sekmeleri içerir - "Sınır", "Sayfa", Dökme ". "Sınır" sekmesine gidin. "Tip" öğesini seçin, parametre oluşturduğunuz tablonun satırının türünü ifade eder.
Kaydırmadan yararlanın, en çok seçin uygun tip Masanız için. Aynı sütunda bir renk sekmesi var - bu aynı zamanda masa çizgileri için de geçerlidir. Seç İstenilen parametreYapmak tablo Hiç seçme beyaz arkaplan. Masanın kendisi kaldırılmaması, sadece görünmez hale gelecektir.
Başka bir yol kullanmaya çalışın. Bir tablo oluştururken, ikinci öğeyi seçin - "Çizim tablo". Bu satıra basın, imleç yerine göreceksiniz. Kendi bireyin yarat tablo, farklı hücrelerle ve Çeşitli miktarlar sütunlar. Bir masa oluştururken seçin gerekli renk Kalem, çizgiler türü, şeffaf çizin tablo.
Not
Cemaat sekmesi - bölünmüş hücreleri kullanarak tabloyu biçimlendirin.
"Tabloyu Çizim" öğesini kullanarak, önce dikdörtgen çizin, sonra satırları ve sütunları ekleyin.
İlgili madde
Bazen çalışırken metin belgesi Bir tabloya ihtiyacınız olabilir. Bunu çizin ve Microsoft Word'e ekleyin kolaydır. Genelde, bu süreç birkaç dakika sürer.

İhtiyacın olacak
- - Bilgisayara yüklü microsoft App Kelime.
Talimat
Tabloyu çizmek ve yapıştırmak istediğiniz daha önce oluşturulan belgeyi yeni oluşturun veya açın.
İmleci tablonun bulunduğu dizeye yerleştirin. Sonra üst panel "Tablo" bölümünü bulun ve aşağı açılır pencerede, "Tabloyu Çiz" seçeneğini seçin. Bundan sonra, belge sayfasına gidin ve imleci sürükleyerek bir dikdörtgen oluşturun. Bir çok, herhangi bir yükseklik ve genişlik yapabilirsiniz. Ancak bu seçenek sadece oluşturmak için uygundur basit tablolar.
Daha uygun, tablonun hemen istenen satır ve sütunlardan oluşan belgeye yerleştirildiği başka bir yöntem. Belgeye koymak için "Tablo" menüsüne gidin ve "Masa Yapıştır" seçeneğini seçin. Bundan sonra, sayfada görünen yeni bir pencerede, ilgili alanlarda, tablodaki satır ve sütun sayısını belirtin. Eğer biliyorsan asıl miktar Bir tablodaki sütunlar ve satırlar, onları bir marj ile yapmak için en iyisidir. Herhangi bir zamanda fazla, ağrısız bir şekilde kaldırılabilir. Eksik olanı da kolay olacaktır, ancak herhangi bir değişiklikle düzenlemek daha zor olacaktır.
Ayarlar penceresinde, Sütun Genişliği Otomatik Tutumunu da seçebilirsiniz: İçeriğe göre, pencerenin genişliğinde. "AutoFormat" düğmesini tıklatarak, yeni bir pencerede, tablonun en uygun masa stilini ve başlık dizelerinin tasarımını, ilk sütunu seçin, son dize Ve son sütun. Manzara rahatlığı için, masanın nasıl görüneceği, örneği özel alanda sunulur.
Program tablosundaki metni biçimlendirmeniz gerekiyorsa Microsoft Office. Kelime, ama nedense, sınırları görünmemelidir, o zaman oldukça mümkün. Görevlerinize bağlı olarak, bu fikri uygulamanın iki yolu vardır: masanın sınırlarını tüm editördeki tüm çalışmalardan sonra çıkarın veya sayfanın renginin altında beyaz hale getirin. Bu makaleyi kullanarak her iki yöntemi de aydınlatın.
Masanın görünmez yapılması, sınırları çıkarma
- Bunu yapmak için, masanın sol üst köşesinde küçük bir kare bulmanız gerekir. İmleci ona getirir gelmez görünecektir. Sol fare düğmesini tıklayın - tüm tablo ayırır.
- Tüm masa vurgulandığı anda, program başlığındaki "Tasarımcı" bölümünü bulun ve git.


- Çalışma alanının sağ tarafında, "Kenarlıklar" alanını göreceksiniz. Yakınındaki küçük bir üçgene tıklayın.


- Pop-up listesinde, çeşitli masa çerçeveleri sunulacaktır. Noktalı, kalın çizgiler, hatta diyagonal olarak yerleştirebilirsiniz. Şu anda "Sınır Yok" seçeneğini seçin.


- Kesinlikle görünmez bir tablo alacaksınız, ancak metin biçimlendirme hücreler tarafından gerçekleştirilecektir. Bu ayarları istediğiniz zaman değiştirebilir veya Word programının başındaki mavi okları kullanarak iptal edebilirsiniz.


Bir tablo renk kullanarak görünmez nasıl yapılır
İlk seçenek bir sebepten veya diğerine gelmediyse, tablonun beyaz bir arka plan ile birleşmesi için renk paletlerine başvurabilirsiniz.
- Görünmez olması gereken masanın tüm tablolarını tahsis etme aşamasından başlayın. Tablonun sol üst köşesindeki küçük bir kareye tıklayın.


- Sağ fare düğmesine tıklayın ve "Kenarlıklar ve Doldur" dizesini bulun.


- Önünüzde görüneceksiniz, "Sınır" bölümüne gidin. Burada "Renk" çalışma alanını göreceksiniz, üzerine tıklayın.


- Görünen palette, beyaz rengi işaretleyin. Belgenizi renk kağıdına yazdıracaksanız, renk tonunu sayfaya getirmeniz gerekir. "Diğer renkler" kelimelerine tıklayarak, tam paletten yararlanabilirsiniz.


- Böylece, seçim sırasında sınırları olan şeffaf bir tablo elde edersiniz. Siyah rengini geri getirin, yine renk paletine başvurun.


Her iki yol da, bir belge yazdırırken tablonuzun Word programında kesinlikle görünmez hale getirecektir. Elektronik versiyonda, yalnızca seçimi sırasında görülebildiğinden, ikinci yolda yalnızca tabloyu görebilirsiniz.
Oluşturduğunuz tabloda, gizlemeniz gerekir veya genel olarak, yüzünü kaldırmanız gerekir. Bu, algılanmayı daha çekici hale getirebilir. Bunu yapmak için hangi adımların alması gerekiyor?
İÇİNDE metin düzeltici Çok faydalı ayar var.
Temel Yüzler Parametreleri Değiştir
Bir şey değiştirmeden önce, ızgarayı geri çekmenizi şiddetle tavsiye ederiz, aksi takdirde sayfanın üzerindeki işaretinizi kaybedersiniz. Bunu yapmak için, sol üst kısımda ortaya çıkan haçı tıklayarak vurgulayın ve "Sınırlar" alanını bulun. Aşağı açılır menüde, "Ekran Mesh" seçeneği bulunur. Seçme. Artık tablonuzun çizgileri, yazdırırken görünür olmayacak noktalı bir özellik ile değiştirilir, ancak şemalar ve hücrelerle uygun kullanım sağlayacaktır.

Ana şeye dönüşelim - şemanızın "görünmez" içine dönüşümü. Bu parametreleri yukarıda öğrendiklerimizle aynı menüde değiştirebilirsiniz. Açılır menü, uygulayabileceğiniz tüm değişiklikleri listeler. Bunların arasında, "Sınırsız Yok" seçeneğini, masadan tamamen çıkaracak seçeneği bulacaksınız.

Bireysel Yüz Ayarlarını Değiştirme
Daha fazlası için derin ayarlar Plakayı seçtiğinizde, tasarımcı alanının görüneceği araç çubuğuna dikkat edin. Oraya gidip sonra "çerçeveleme" penceresini (Word 2013) veya "çizim sınırları" (Word 2010) (Word 2010) (Word 2010) açarak, belirli yüzlere (örneğin, sadece sağa veya sola) erişiminiz olacak, kalınlıklarını belirleyeceksiniz. renkler.
İlk ayarlanabilir parametre, aralarında göreceğiniz "Tip" olacaktır: "Çerçeve", "Hepsi", "Izgara" ve "Diğer".
Aşağıdaki işlev, belirli bir çizginin türünü, rengini ve genişliğini yapılandırmanıza izin verecektir. Bir basit özelliğe sahip bir çerçeve, farklı aralıklarla noktalı bir çizgi, aynı zamanda yağ ve basit, vb. Biraz daha düşük bir çizgi oluşturma fırsatınız var. Biraz daha düşük, sınırların rengini ve genişliklerini değiştirme yeteneğidir. .

Tüm gerekli işlemleri yaptıktan sonra, "Uygula ..." işlevini tıklamayı unutmayın ve "Tablo" seçeneğini seçin.




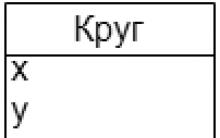






En iyi CSS editörleri HTML düzenleme
Yandex'den video, müzik ve diğer dosyalar nasıl indirilir
Canlı CD Doktor Web Nedir?
DR Yazılımının Kullanımı Koşulları Üzerine Lisans Anlaşması
Airyware Tuner - akıllı telefonunuzdaki en iyi tuner