Ang Word Online ay isang programa na nagpapahintulot sa iyo na mag-edit, mag-format ng isang dokumento sa online. Ito ay katulad ng isang nakatigil na salita, ngunit may mga pagpapaandar na gumagana nang magkakaiba saanman.
Ang mga pagkakaiba ay nagsasama ng maraming mga pagpapaandar sa pag-edit.
Kung ang Word Online ay mababa o hindi tumutugon, subukan ang ilan sa mga pagpipilian sa ibaba upang makita kung malulutas nila ang iyong problema.
Hindi gumagana / hindi tumutugon ang Word Online
Pangkalahatang pag-troubleshoot
- Una, tingnan kung mai-access mo ito mula sa isa pang browser. Halimbawa, buksan ang mga setting ng Internet Explorer, i-click ang "Seguridad", piliin ang InPrivate Browsing (CTRL + SHIFT + P).
- Suriin kung gumagamit ka ng programa sa ibang aparato. I-restart ang aparato, pagkatapos ay i-restart ang Online Word.
- Minsan ang problema ay nakakaapekto lamang sa isang maliit na bahagi ng mga gumagamit, sa isang maikling panahon ay malulutas ng Microsoft ang problemang ito. Pagkatapos ay kailangan mong sumulat sa koponan ng suporta upang matiyak na alam nila ang problema.
I-download ang dokumento at i-edit ito sa Word.
Gamitin ang application ng desktop na Word o WordPad, isang pagpapaandar na naka-built sa Windows.
I-refresh ang iyong browser cache
Gawin mo:
- Buksan ang search bar sa pagsisimula.
- Ipasok ang inetcpl.cpl.
- Pindutin ang Enter o OK.
- Piliin ang "Advanced" sa ilalim ng "Internet Properties".
- I-click ang ibalik ang mga advanced na setting.
- Ulitin hanggang magbukas ang isang bagong imbitasyon.
- Piliin ang check box na Tanggalin ang mga personal na setting.
- I-click ang "I-reset" at i-click ang "OK".
I-reset ang mga setting ng browser
Kung makakita ka ng isang pop-up window na nagsasabing "Paumanhin, mayroon kaming problema," i-reset ang iyong mga setting ng browser at pagkatapos ay subukang mag-sign in muli.
Minsan binabago ng mga application o extension ang iyong mga setting nang hindi mo alam, kaya't subukang i-reset ang mga ito sa Chrome. Ang nai-save na mga bookmark at password ay magiging buo. Narito kung ano ang gagawin:
- Buksan ang Google Chrome.
- I-click ang "Mga Setting".
- Mag-scroll pababa at piliin ang "Advanced".
- Pumunta sa patlang na "I-reset".
- Mag-click sa "I-reset" at kumpirmahin sa pamamagitan ng pag-click muli sa "I-reset".
Ang pag-reset sa Chrome ay ibabalik sa default ang lahat ng pag-andar.
I-install ang browser pop-up blocker
Minsan nangyayari ang isyung ito dahil sa isang pop-up blocker. Posibleng i-bypass ito sa pamamagitan ng pagpapahintulot sa pop-up blocker para sa salitang online.
Gayunpaman, gumagana ito para sa mga bagong file.
Simulan ang iyong browser sa ligtas na mode
Ang mga problema sa WO ay sa pagiging tugma, add-on. Upang ayusin ang mga ito, simulan ang Internet Explorer - Safe Mode upang huwag paganahin ang mga add-on, extension. Gawin mo:
- Magbukas ng isang prompt ng utos (sa pamamagitan ng paghahanap).
- Uri ng C: \\ Program Files \\ Internet Explorer \\ iexplore.exe -xtoff.
- I-click ang enter.
- Pumunta sa website na iyong nai-access mula sa Word Online at suriin kung nawala ang problema.
Isipin na nagta-type ka sa MS Word, marami nang nasulat, nang biglang nag-freeze ang programa, huminto sa pagtugon, at hindi mo pa rin naaalala ang huling pagkakataong nai-save mo ang dokumento. Alam mo ba ito Sumang-ayon, ang sitwasyon ay hindi ang pinaka kaaya-aya at ang tanging bagay na dapat mong isipin sa ngayon ay kung ang teksto ay nai-save.
Malinaw na, kung ang Word ay hindi tumutugon, kung gayon hindi mo mai-save ang dokumento, kahit papaano hindi sa sandaling ito kapag nag-hang ang programa. Ito ang uri ng problema na mas pinipigilan kaysa naayos kung nangyari na ito. Sa anumang kaso, kailangan mong kumilos alinsunod sa mga pangyayari, at sa ibaba sasabihin namin sa iyo kung saan magsisimula kung nahaharap ka sa gayong istorbo sa kauna-unahang pagkakataon, pati na rin kung paano i-insure ang iyong sarili nang maaga laban sa mga naturang problema.
Tandaan:Sa ilang mga kaso, kapag sinusubukang pilitin ang isara ang isang programa sa Microsoft, maaaring ma-prompt kang i-save ang mga nilalaman ng dokumento bago ito isara. Kung nakikita mo rin ang gayong window, i-save ang file. Sa parehong oras, hindi mo na kakailanganin ang lahat ng mga tip at trick na nakabalangkas sa ibaba.
Kung ang MS Word ay nag-freeze nang kumpleto at hindi maibabalik, huwag magmadali upang isara ang program na sapilitang ginagamit "Task manager"... Ilan sa teksto na iyong nai-type ang mase-save na eksaktong nakasalalay sa mga setting ng autosave. Pinapayagan ka ng pagpipiliang ito na itakda ang agwat ng oras pagkatapos na ang dokumento ay awtomatikong mai-save, at maaari itong maging ilang minuto o maraming sampu-sampung minuto.
Matuto nang higit pa tungkol sa pagpapaandar "Autosave" magsasalita tayo ng kaunti mamaya, ngunit sa ngayon magpatuloy tayo sa kung paano i-save ang "pinakasariwang" teksto sa dokumento, iyon ay, kung ano ang na-type mo bago pa man mag-freeze ang programa.
Na may posibilidad na 99.9%, ang huling piraso ng teksto na na-type mo ay ipinapakita sa window ng buong hang na Salita. Ang programa ay hindi tumutugon, walang paraan upang mai-save ang dokumento, kaya ang tanging bagay na magagawa sa sitwasyong ito ay isang screenshot ng window na may teksto.
Kung wala kang naka-install na third-party na screenshot software sa iyong computer, sundin ang mga hakbang na ito:
1. Pindutin ang PrintScreen key na matatagpuan sa tuktok ng keyboard, sa likuran lamang ng mga function key (F1 hanggang F12).

2. Maaari mong isara ang isang dokumento ng Word gamit ang Task Manager.
- Pindutin ang mga pindutan na " CTRL + SHIFT + ESC”;
- Sa bubukas na window, hanapin ang Salita na malamang na "hindi sumagot";
- Mag-click dito at mag-click sa pindutan "Tanggalin ang gawain"na matatagpuan sa ilalim ng window "Task manager";
- Isara ang bintana

3. Buksan ang anumang graphics editor (karaniwang paminta ang pagmultahin) at i-paste ang screenshot, na nasa clipboard pa rin. Mag-click para dito "CTRL + V".

4. Kung kinakailangan, i-edit ang imahe sa pamamagitan ng pag-crop ng mga hindi kinakailangang elemento, naiwan lamang ang canvas sa teksto (ang control panel at iba pang mga elemento ng programa ay maaaring i-crop).

5. I-save ang imahe sa isa sa mga iminungkahing format.

Kung ang anumang programa para sa paglikha ng mga screenshot ay naka-install sa iyong computer, gamitin ang mga pangunahing kumbinasyon upang kumuha ng isang snapshot ng window ng Word na may teksto. Pinapayagan ka ng karamihan sa mga program na ito na kumuha ng isang snapshot ng isang hiwalay na (aktibo) na window, na kung saan sa kaso ng isang nakapirming programa ay lalong maginhawa, dahil walang magiging labis sa imahe.
I-convert ang screenshot sa teksto
Kung ang screenshot na iyong kinuha ay walang gaanong teksto, maaari mo itong manu-manong i-type ito. Kung mayroong isang pahina ng teksto, mas mabuti, mas maginhawa, at mas mabilis na kilalanin ang tekstong ito at ibahin ang anyo nito gamit ang mga espesyal na programa. Isa sa mga ito ay ABBY FineReader, ang mga kakayahan na maaari mong makita sa aming artikulo.
I-install ang programa at patakbuhin ito. Upang makilala ang teksto sa screenshot, gamitin ang aming mga tagubilin:
Matapos kilalanin ng programa ang teksto, maaari mo itong i-save, kopyahin at i-paste ito sa dokumento ng MS Word na hindi tumugon, idinagdag ito sa bahagi ng teksto na na-save salamat sa autosave.
Tandaan: Kapag pinag-uusapan namin ang tungkol sa pagdaragdag ng teksto sa isang dokumento ng Word na hindi tumugon, nangangahulugan kami na isinara mo na ang programa, at pagkatapos ay buksan muli ito at nai-save ang huling iminungkahing bersyon ng file.
Pagtatakda ng Auto Save Function
Tulad ng sinabi sa simula ng aming artikulo, anong bahagi ng teksto sa dokumento ang eksaktong mapapanatili kahit na sapilitang isara ito, nakasalalay sa mga setting ng autosave na itinakda sa programa. Sa pamamagitan ng isang dokumento na na-freeze, wala kang gagawa, syempre, bukod sa iminungkahi namin sa iyo sa itaas. Gayunpaman, maiiwasan mo ang mga ganitong sitwasyon sa hinaharap tulad ng sumusunod:
1. Magbukas ng isang dokumento ng Word.
2. Pumunta sa menu "File" (o "MS Office" sa mga mas lumang bersyon ng programa).

3. Buksan ang seksyon "Mga Pagpipilian".

4. Sa bubukas na window, piliin ang "Pagpapanatili".
5. Lagyan ng tsek ang kahon sa tabi "Autosave bawat" (kung hindi ito naka-install doon), at itinakda din ang minimum na tagal ng oras (1 minuto).

6. Kung kinakailangan, tukuyin ang landas upang awtomatikong mai-save ang mga file.
7. Pindutin ang pindutan "OK" upang isara ang bintana "Mga Pagpipilian".
8. Ngayon ang file na iyong pinagtatrabahuhan ay awtomatikong nai-save pagkatapos ng isang tinukoy na tagal ng panahon.
Kung ang pag-freeze ng Word, ay saradong sapilitan, o kahit na kasama ang pag-shutdown ng system, pagkatapos sa susunod na simulan mo ang programa, sasabihan ka agad na buksan at buksan ang huling awtomatikong nai-save na bersyon ng dokumento. Sa anumang kaso, kahit na mabilis kang nagta-type, pagkatapos ay sa isang minutong agwat (minimum) hindi ka mawawalan ng labis na teksto, lalo na't para sa kumpiyansa maaari mong palaging kumuha ng isang screenshot sa teksto at pagkatapos ay makilala ito.
Iyon, sa katunayan, ay lahat, ngayon alam mo kung ano ang gagawin kung ang Word ay nagyeyelong, at kung paano mo mai-save ang dokumento ng halos buong, o kahit na ang lahat ng na-type na teksto. Bilang karagdagan, mula sa artikulong ito, natutunan mo kung paano maiwasan ang mga hindi kanais-nais na sitwasyon sa hinaharap.
Marahil, hindi na kailangang sabihin kung paano ito nakakainis kapag ang isang gumagamit ay nagta-type ng isang teksto sa Word, at ang programa ay nabitin sa pinaka-hindi angkop na sandali, na ginagawang imposible ang pag-save ng dokumento. Ngunit napakaraming oras ang ginugol sa paglikha nito ... Ngunit tingnan natin kung paano i-save ang dokumento kung ang "Salita" ay na-freeze. Bilang ito ay naging, hindi lahat ay napakasama, at maaari ka pa ring mag-alok ng maraming mga solusyon upang maibalik ang pagganap ng application at kahit isang hindi nai-save na dokumento. Ang mga ito ay medyo simple, at ang anumang gumagamit ay maaaring master ang mga ito.
Nag-hang ang "salita", ngunit ang dokumento ay hindi nai-save: ano ang gagawin?
Karamihan sa mga gumagamit sa ganitong sitwasyon ay karaniwang nagsisimulang gumamit ng mga marahas na pamamaraan na nauugnay sa pagsasara ng isang text editor. Oo, sa katunayan, magagawa ito, ngunit sa kondisyon lamang na ang operating system ay pagpapatakbo. Sa Windows 10, mayroong isang problema na ang application ay nakasabit nang mahigpit, at walang paraan ng pag-access sa parehong gawaing "Task Manager" (ni ang interface, o ang mouse, o ang keyboard ay tumutugon sa mga aksyon ng gumagamit) Mayroon lamang isang paraan palabas - ang sapilitang pag-shutdown ng computer o laptop at pagkatapos ay muling buksan ito. Iyon ay, lumalabas na ang tanong kung paano i-save ang isang dokumento kung ang Microsoft Word ay na-freeze ay sa kasong ito ay hindi maresolba talaga.
Ngunit kapag tinawagan mo muli ang editor, karaniwang nag-aalok ito upang ibalik ang awtomatikong nai-save na kopya sa isang tukoy na punto sa oras. Ngunit narito ang lahat ay nakasalalay lamang sa mga setting ng autosave (na tinutukoy ang agwat ng oras pagkatapos na ito ay dapat na magpalitaw nang palagi). Sa daan, ito ay nagkakahalaga ng pansin na ang diskarteng ito ay nalalapat lamang kung ang isang pangalan ay orihinal na nakatalaga sa file, dahil sa pamamagitan ng default ang programa ay nagse-save lamang ng dalawang mga estado: ang una at ang huli bilang isang kopya. Kaya, kung lumikha ka lamang ng isang bagong file, ngunit hindi mo naunang na-save ito, maaaring hindi ka i-prompt ng editor na ibalik ang nai-save na kopya kapag na-restart mo ito.
Mga Presettings
Kaya, upang maprotektahan ang iyong sarili mula sa paglitaw ng mga naturang sitwasyon, inirerekumenda na munang gawin ang mga naturang setting.

Sa pinakabagong mga bersyon ng text editor, mahahanap mo ang mga ito sa pamamagitan ng menu ng file na may pagpipilian ng linya ng parameter. Sa kaliwa sa lilitaw na menu, mayroong isang seksyon ng pag-save, pagkatapos ipasok kung alin sa kanan kailangan mong itakda ang nais na agwat (mas mababa, mas mabuti). Halimbawa, kung magtakda ka ng isang minuto bilang isang parameter, maaari mong tiyakin na ganap na ang pangunahing dokumento ay hindi mawawala kapag nag-hang ang programa. Malamang na kahit na may pinakamabilis na pagta-type, ang isang tao ay magkakaroon ng oras upang maglagay ng masyadong maraming teksto.
Ang Microsoft Word ay natigil: paano makatipid ng isang dokumento gamit ang editor?
Ngayon ay magpatuloy tayo sa pagsasaalang-alang sa ilang mga pambihirang pamamaraan. Kaya, ang "Salita" ay nagyelo. Paano ako makaka-save ng isang dokumento? Sa ngayon, hindi namin pinag-uusapan ang tungkol sa pangangalaga. Ang unang hakbang ay upang subukang muling buhayin ang editor upang mai-save ito pagkatapos na maibalik ito upang gumana. Muli, nalalapat lamang ito kapag tumutugon ang system sa mga pagkilos ng gumagamit.

Sa kasong ito, kailangan mong tawagan ang "Task Manager" gamit ang karaniwang kumbinasyon na 3-button o ang taskmgr command sa "Run" menu, pumunta sa tab ng pagganap at pindutin ang F5 key. Pagkatapos, sa pamamagitan ng kombinasyon ng Alt + Tab, kailangan mong lumipat sa editor at pagkatapos ng ilang sandali (kapag naibalik ang kapasidad sa pagtatrabaho) maaari mong mai-save ang nais na file.
Diskarte sa screenshot
Maaari kang mag-alok ng isa pang pamamaraan kung ang "Salita" ay na-freeze. Paano ako makaka-save ng isang dokumento? Upang magawa ito, maaari mong gamitin ang paglikha ng isang screenshot ng screen. Ang kawalan ng solusyon na ito ay kapag lumikha ka ng isang larawan sa editor, hindi lahat ng teksto ay ipapakita, ngunit ang isa lamang na kasalukuyang nakikita sa screen. Ngunit maaaring napakahusay na ang fragment na ito ay maaaring magamit upang madagdagan ang na-autosaved na file kapag ang application ay na-restart.

Karaniwang nilikha ang isang screenshot sa pamamagitan ng pagpindot sa Print Screen key kasabay ng iba pang mga pindutan tulad ng Win, Fn, Alt, Shift, atbp. Maaaring magkakaiba ang mga ito mula sa isang computer device sa isa pa. Ngayon ang fragment na nakalagay sa clipboard ay kailangang mai-save. Upang magawa ito, ang anumang simpleng editor ng graphics (halimbawa, ang parehong Pinta) ay angkop, kung saan kailangan mong gamitin ang pagpapasok ng isang imahe sa kasunod na pag-save ng file sa anumang magagamit na format.
Pag-convert ng mga graphic sa teksto
Ngunit bumalik sa sitwasyon kung ang "Salita" ay nagyeyelong. Nalaman namin kung paano makatipid ng isang dokumento sa graphic format. Ngunit walang point sa pagpasok ng isang graphic object sa isang autosaved file, dahil sa karamihan ng mga kaso maaaring kailanganin mo. Ano ang gagawin sa gayong sitwasyon?

Tinatawag ng maraming eksperto ang paggamit ng mga espesyal na programa sa pagkilala sa teksto tulad ng ABBYY FineReader bilang isa sa mga pangunahing solusyon. Sa application, kailangan mo lamang i-scan ang isang graphic file na may pagpipilian ng pag-convert ng mga graphic sa text na Word. Sa kasong ito, dapat ay walang mga problema sa pagkilala, dahil hindi mo kailangang i-scan ang naka-print na teksto sa papel, ang mga elektronikong kopya ay kinikilala kaagad, at ang hitsura ng mga posibleng pagkakamali sa orihinal na teksto ay halos isang daang porsyento na naibukod.
Maikling buod
Sa katunayan, iyon ang lahat ng may kinalaman sa mga sitwasyon kung ang "Salita" ay nagyelo. Kung paano i-save ang dokumento, sa palagay ko, ay malinaw din. Ngunit alin sa mga iminungkahing pamamaraan na maaaring magamit bilang isang uri ng pangkalahatang solusyon? Kung hindi mo isasaalang-alang ang pag-install ng mga kinakailangang pagpipilian ng autosave, para sa isang panimula inirerekumenda na subukang muling buhayin ang editor sa pamamagitan ng "Task Manager". Ngunit kung hindi ito makakatulong, kakailanganin mong kumuha ng isang screenshot at i-convert ang mga graphic sa teksto.
Ngunit, sayang, sa kaso ng Windows 10, kung hindi lamang ang pangunahing programa ang nabitin, ngunit ang buong sistema ay nag-freeze, wala sa mga pamamaraan sa itaas ang gagana. Inaasahan lamang namin na pagkatapos ng pag-reboot ng system, mag-aalok ang Word upang ibalik ang dokumento sa isang punto sa oras. At huwag kalimutang i-preset ang minimum na agwat para sa pag-save ng kasalukuyang mga kopya. Posibleng posible na ang karamihan sa na-type na materyal ay mananatili, at ang pinakamaliit ng nawawalang teksto ay kailangang "kunin".
Paano makatipid ng isang dokumento kung ang Microsoft Word ay na-freeze.Isipin na nagta-type ka sa MS Word, marami nang nasulat, nang biglang nag-freeze ang programa, huminto sa pagtugon, at hindi mo pa rin naaalala ang huling pagkakataong nai-save mo ang dokumento. Alam mo ba ito Sumang-ayon, ang sitwasyon ay hindi ang pinaka kaaya-aya at ang tanging bagay na dapat mong isipin sa ngayon ay kung ang teksto ay nai-save.
Malinaw na, kung ang Word ay hindi tumutugon, kung gayon hindi mo mai-save ang dokumento, kahit papaano hindi sa sandaling ito kapag nag-hang ang programa. Ito ang uri ng problema na mas pinipigilan kaysa naayos kung nangyari na ito. Sa anumang kaso, kailangan mong kumilos alinsunod sa mga pangyayari, at sa ibaba sasabihin namin sa iyo kung saan magsisimula kung nahaharap ka sa gayong istorbo sa kauna-unahang pagkakataon, pati na rin kung paano i-insure ang iyong sarili nang maaga laban sa mga naturang problema.
Tandaan:Sa ilang mga kaso, kapag sinusubukang pilitin ang isara ang isang programa sa Microsoft, maaaring ma-prompt kang i-save ang mga nilalaman ng dokumento bago ito isara. Kung nakikita mo rin ang gayong window, i-save ang file. Sa parehong oras, hindi mo na kakailanganin ang lahat ng mga tip at trick na nakabalangkas sa ibaba.
Kumukuha ng screenshot
Kung ang MS Word ay nag-freeze nang kumpleto at hindi maibabalik, huwag magmadali upang isara ang program na sapilitang ginagamit "Task manager"... Ilan sa teksto na iyong nai-type ang mase-save na eksaktong nakasalalay sa mga setting ng autosave. Pinapayagan ka ng pagpipiliang ito na itakda ang agwat ng oras pagkatapos na ang dokumento ay awtomatikong mai-save, at maaari itong maging ilang minuto o maraming sampu-sampung minuto.
Matuto nang higit pa tungkol sa pagpapaandar "Autosave" magsasalita tayo ng kaunti mamaya, ngunit sa ngayon magpatuloy tayo sa kung paano i-save ang "pinakasariwang" teksto sa dokumento, iyon ay, kung ano ang na-type mo bago pa man mag-freeze ang programa.
Na may posibilidad na 99.9%, ang huling piraso ng teksto na na-type mo ay ipinapakita sa window ng buong hang na Salita. Ang programa ay hindi tumutugon, walang paraan upang mai-save ang dokumento, kaya ang tanging bagay na magagawa sa sitwasyong ito ay isang screenshot ng window na may teksto.
Kung wala kang naka-install na third-party na screenshot software sa iyong computer, sundin ang mga hakbang na ito:
1. Pindutin ang PrintScreen key na matatagpuan sa tuktok ng keyboard, sa likuran lamang ng mga function key (F1 hanggang F12).
2. Maaari mong isara ang isang dokumento ng Word gamit ang Task Manager.
- Pindutin ang mga pindutan na " CTRL + SHIFT + ESC”;
- Sa bubukas na window, hanapin ang Salita na malamang na "hindi sumagot";
- Mag-click dito at mag-click sa pindutan "Tanggalin ang gawain"na matatagpuan sa ilalim ng window "Task manager";
- Isara ang bintana
3. Buksan ang anumang graphics editor (karaniwang paminta ang pagmultahin) at i-paste ang screenshot, na nasa clipboard pa rin. Mag-click para dito "CTRL + V".
4. Kung kinakailangan, i-edit ang imahe sa pamamagitan ng pag-crop ng mga hindi kinakailangang elemento, naiwan lamang ang canvas sa teksto (ang control panel at iba pang mga elemento ng programa ay maaaring i-crop).
5. I-save ang imahe sa isa sa mga iminungkahing format.
Kung ang anumang programa para sa paglikha ng mga screenshot ay naka-install sa iyong computer, gamitin ang mga pangunahing kumbinasyon upang kumuha ng isang snapshot ng window ng Word na may teksto. Pinapayagan ka ng karamihan sa mga program na ito na kumuha ng isang snapshot ng isang hiwalay na (aktibo) na window, na kung saan sa kaso ng isang nakapirming programa ay lalong maginhawa, dahil walang magiging labis sa imahe.
I-convert ang screenshot sa teksto
Kung ang screenshot na iyong kinuha ay walang gaanong teksto, maaari mo itong manu-manong i-type ito. Kung mayroong isang pahina ng teksto, mas mabuti, mas maginhawa, at mas mabilis na kilalanin ang tekstong ito at ibahin ang anyo nito gamit ang mga espesyal na programa. Isa sa mga ito ay ABBY FineReader, ang mga kakayahan na maaari mong makita sa aming artikulo.
I-install ang programa at patakbuhin ito. Upang makilala ang teksto sa screenshot, gamitin ang aming mga tagubilin:
Matapos kilalanin ng programa ang teksto, maaari mo itong i-save, kopyahin at i-paste ito sa dokumento ng MS Word na hindi tumugon, idinagdag ito sa bahagi ng teksto na na-save salamat sa autosave.
Tandaan: Kapag pinag-uusapan namin ang tungkol sa pagdaragdag ng teksto sa isang dokumento ng Word na hindi tumugon, nangangahulugan kami na isinara mo na ang programa, at pagkatapos ay buksan muli ito at nai-save ang huling iminungkahing bersyon ng file.
Pagtatakda ng Auto Save Function
Tulad ng sinabi sa simula ng aming artikulo, anong bahagi ng teksto sa dokumento ang eksaktong mapapanatili kahit na sapilitang isara ito, nakasalalay sa mga setting ng autosave na itinakda sa programa. Sa pamamagitan ng isang dokumento na na-freeze, wala kang gagawa, syempre, bukod sa iminungkahi namin sa iyo sa itaas. Gayunpaman, maiiwasan mo ang mga ganitong sitwasyon sa hinaharap tulad ng sumusunod:
1. Magbukas ng isang dokumento ng Word.
2. Pumunta sa menu "File" (o "MS Office" sa mga mas lumang bersyon ng programa).
3. Buksan ang seksyon "Mga Pagpipilian".
4. Sa bubukas na window, piliin ang "Pagpapanatili".
5. Lagyan ng tsek ang kahon sa tabi "Autosave bawat" (kung hindi ito naka-install doon), at itinakda din ang minimum na tagal ng oras (1 minuto).
6. Kung kinakailangan, tukuyin ang landas upang awtomatikong mai-save ang mga file.
7. Pindutin ang pindutan "OK" upang isara ang bintana "Mga Pagpipilian".
8. Ngayon ang file na iyong pinagtatrabahuhan ay awtomatikong nai-save pagkatapos ng isang tinukoy na tagal ng panahon.
Kung ang pag-freeze ng Word, ay saradong sapilitan, o kahit na kasama ang pag-shutdown ng system, pagkatapos sa susunod na simulan mo ang programa, sasabihan ka agad na buksan at buksan ang huling awtomatikong nai-save na bersyon ng dokumento. Sa anumang kaso, kahit na mabilis kang nagta-type, pagkatapos ay sa isang minutong agwat (minimum) hindi ka mawawalan ng labis na teksto, lalo na't para sa kumpiyansa maaari mong palaging kumuha ng isang screenshot sa teksto at pagkatapos ay makilala ito.
Iyon, sa katunayan, ay lahat, ngayon alam mo kung ano ang gagawin kung ang Word ay nagyeyelong, at kung paano mo mai-save ang dokumento ng halos buong, o kahit na ang lahat ng na-type na teksto. Bilang karagdagan, mula sa artikulong ito, natutunan mo kung paano maiwasan ang mga hindi kanais-nais na sitwasyon sa hinaharap.
Kapag sinimulan mo ang Excel, Word, Outlook, PowerPoint, Publisher, o Visio mula sa Office 2016 o Office 2013 sa iyong computer, maaari kang makatanggap ng mensahe ng error na ito:
Huminto sa paggana ang Microsoft Excel.
Huminto sa paggana ang Microsoft Word.
Huminto sa paggana ang Microsoft Outlook.
Huminto sa paggana ang Microsoft PowerPoint.
Huminto sa paggana ang Microsoft Visio.
Huminto sa paggana ang Microsoft Publisher.
Tiyaking mayroon kang pinakabagong mga update sa Opisina bago mailapat ang mga solusyon sa artikulong ito. Kung nakakuha ka pa rin ng mga Itinigil na error sa Paggawa pagkatapos i-install ang mga update sa Office, i-click ang Karamihan sa mga aplikasyon ng Opisina o Outlook at sundin ang mga tagubilin sa pag-troubleshoot sa pagkakasunud-sunod kung nakalista ang mga ito.
Ang mga tagubilin sa tab na ito ay nalalapat sa Excel, Word, PowerPoint, Publisher, at Visio. Mag-click sa heading upang makita ang detalyadong mga tagubilin.
1. Huwag paganahin ang mga add-in gamit ang madaling tool sa pag-aayos
Magtipid.
Sa susunod na kahon ng mensahe tungkol sa pagtatapos ng paglo-load ng CSSEmerg6619.diagcab pindutin ang pindutan Buksan.
Dagdag pa at sundin ang mga tagubilin.
I-click ang pindutang ito upang mag-download ng isang simpleng pag-aayos at subukang ayusin ang problema.
Piliin ang iyong browser mula sa drop-down na listahan upang makita ang mga tagubilin para sa pag-save at pagkatapos ay ilunsad ang file.
Sa ilalim ng window ng browser, mag-click Buksanupang buksan ang file CSSEmerg6619.diagcab.
Kung ang file ay hindi awtomatikong magbubukas, piliin ang Magtipid > Buksan ang folderat pagkatapos ay i-double click ang file (ang pangalan nito ay dapat magsimula sa CSSEmerg6619) upang patakbuhin ang madaling tool sa pag-aayos.
Nagsisimula na ang Office File Association Wizard. Mag-click sa Dagdag pa at sundin ang mga tagubilin.
Sa ibabang kaliwang sulok, piliin ang file CSSEmerg6619, at pagkatapos ay mula sa drop-down na listahan, piliin ang Ipakita sa Folder.
I-double click ang na-download na file CSSEmerg6619upang patakbuhin ang madaling tool sa pag-aayos.
Nagsisimula na ang Office File Association Wizard. Mag-click sa Dagdag pa at sundin ang mga tagubilin.
Sa kanang sulok sa itaas ng window ng browser, i-click ang link Ipakita lahat ng dinownload... Sa window ng Library, piliin ang Mga Pag-download > CSSEmerg6619.diagcab, at pagkatapos ay i-click ang icon ng folder. I-double click ang file CSSEmerg6619.diagcab.
Nagsisimula na ang Office File Association Wizard. Mag-click sa Dagdag pa at sundin ang mga tagubilin.
2. Huwag paganahin ang mga add-in nang manu-mano
Ang ilang mga add-in ay maaaring maging sanhi ng mga isyu sa pagiging tugma na nagreresulta sa isang Itinigil na error sa Paggawa para sa mga application ng Office. Upang mabilis na mahanap ang sanhi, simulan ang application ng Office sa Safe Mode. Upang magawa ito, sundin ang mga hakbang sa ibaba.
Upang ma-verify na tumatakbo ang application ng Opisina sa Safe Mode, tingnan ang title bar. Ang pamagat ay dapat magmukhang ganito: Microsoft Excel (Safe Mode).
Kung ang aplikasyon ng Opisina ay hindi magsisimula sa Safe Mode
Kung ang isang aplikasyon sa Opisina ay nagsisimula sa Safe Mode
Sa pagpapatakbo ng Office app sa Safe Mode, piliin ang File > Mga pagpipilian > Mga add-on.
Sa listahan Kontrolin hanapin ang item para sa nauugnay na mga add-in, tulad ng Word Add-in o Excel Add-in, at i-click Pumunta sa... Kung ang listahan Kontrolin walang item para sa mga partikular na add-in na application ng Office, piliin ang item Mga add-in na COM.
OK lang.
Tandaan:
Kung nagsisimula ang aplikasyon ng Opisina
Kung hindi magsisimula ang aplikasyon ng Opisina, ulitin ang mga hakbang upang ma-uncheck ang susunod na add-in. Kung ang listahan Kontrolin nagkaroon ng isang elemento para sa iba pang mga add-in na tulad Mga add-in na COM, ulitin din ang proseso para sa mga add-in na ito. Kung, pagkatapos hindi paganahin ang lahat ng mga add-in, hindi mo pa rin masisimulan ang isang application ng Opisina, ang problema ay hindi mga add-in. Subukan ang iba pang mga pamamaraan sa pag-troubleshoot na iminungkahi sa artikulong ito.
Ang mga problema sa mga aplikasyon ng Office 2016 o Office 2013 ay maaaring mangyari kapag gumagamit ng mga mas lumang bersyon ng mga add-in na ito:
Kung hindi nito maaayos ang problema, i-click ang susunod na heading sa ibaba.
3. Pag-recover sa Opisina
Kapaki-pakinabang ang pagkilos na ito kung nasira ang isa sa mga aplikasyon ng Opisina. Subukan muna ang mabilis na paggaling, at kung hindi iyon gumana, pagkatapos ay online na pagbawi. Tingnan ang artikulo para sa karagdagang impormasyon.
Kung hindi nito maaayos ang problema, i-click ang susunod na heading sa ibaba.

Kung hindi nito maaayos ang problema, i-click ang susunod na heading sa ibaba.
5. Hindi tugma ang mga driver ng aparato
Ang mga hindi napapanahong driver ng Windows device ay maaaring hindi tugma sa mga aplikasyon ng Office. Upang ma-update ang iyong mga driver, patakbuhin ang Windows Update o Microsoft Update sa iyong computer. Upang magawa ito, sundin ang mga hakbang sa ibaba.
Sa Windows 10:
Sa Windows 8.1 at Windows 8:
Sa home screen pindutin ang pindutan sa charms bar Mga pagpipilian.
I-click ang pindutan.
Pag-update sa Windows.
Mag-click sa pagsuri para sa mga update.
Sa Windows 7:
I-click ang pindutan Magsimula.
Sa patlang Maghanap ng mga programa at file ipasok ang parirala Pag-update sa Windows.
pagsuri para sa mga update.
I-install.
website ng gumawa.
Ang mga tagubilin sa tab na ito ay tukoy sa Outlook.
1. Lumilikha ng isang bagong profile
Ang mga isyu na may umiiral na profile sa Outlook ay maaaring maging sanhi ng paglitaw ng error na ito kapag nagsimula ang Outlook. Upang mabilis na ayusin ang problema, lumikha ng isang bagong profile upang mapalitan ang mayroon nang at idagdag muli ang iyong mga mail account dito. Para sa mga tagubilin, tingnan ang Lumikha ng isang profile sa Outlook.
Kung hindi nito maaayos ang problema, i-click ang susunod na heading sa ibaba.
2. Huwag paganahin o alisin ang mga add-on
Ang ilang mga add-in ay maaaring maging sanhi ng mga isyu sa pagiging tugma na nagreresulta sa isang Itinigil na error sa Paggawa sa Outlook. Upang mabilis na mahanap ang sanhi, simulan ang Outlook sa Safe Mode. Upang magawa ito, sundin ang mga hakbang sa ibaba.
Upang ma-verify na tumatakbo ang Outlook sa Safe Mode, tingnan ang title bar. Ang pamagat ay dapat magmukhang ganito: Microsoft Outlook (Safe Mode).
Kung hindi magsisimula ang Outlook sa Safe Mode, ang problema ay hindi nauugnay sa mga add-in. Subukang ayusin ang Opisina o i-uninstall at muling i-install ito. Kung hindi iyon gagana, i-install ang pinakabagong mga driver ng aparato sa iyong computer.
Kung nagsisimula ang Outlook sa Safe Mode, huwag paganahin ang Mga Add-in ng Application at COM Add-ins nang paisa-isa.
Matapos simulan ang Outlook sa Safe Mode, piliin ang File > Mga pagpipilian > Mga add-on.
Sa listahan Kontrolin hanapin ang item na "Mga Add-in ng Outlook" at mag-click Pumunta sa... Kung ang listahan Kontrolin walang item para sa mga add-in ng Outlook, piliin ang item Mga add-in na COM.
Alisan ng check ang kahon sa tabi ng isa sa mga add-on sa listahan at mag-click OK lang.
Tandaan: Ang ilang mga mas matatandang mga add-in ay kilala na maging sanhi ng mga problema. Kung nakalista ang mga nasabing add-on, i-uncheck muna ang mga kahon para sa kanila: Abbyy FineReader, PowerWord, at Dragon Naturally Speaking.
I-restart ang application (wala sa safe mode sa oras na ito).
Kung nagsisimula ang Outlookpagkatapos ay mayroong isang problema sa add-on na hindi mo pinagana. Inirerekumenda naming bisitahin mo ang opisyal na website ng add-on at suriin para sa mga update. Kung walang mas bagong bersyon o hindi mo ginagamit ang add-on na ito, hindi mo na mapipili ang kaukulang checkbox o alisin ito mula sa iyong computer.
Kung hindi magsisimula ang Outlook, ulitin ang mga hakbang upang ma-uncheck ang susunod na add-in. Sundin ang proseso para sa parehong mga item sa listahan Kontrolin: Mga add-in ng Outlook at Mga add-in na COM... Kung, pagkatapos hindi paganahin ang lahat ng mga add-in, hindi mo pa rin masisimulan ang isang application sa Opisina, ang isyu ay hindi mga add-in. Subukan ang iba pang mga pamamaraan sa pag-troubleshoot na iminungkahi sa artikulong ito.
Kung hindi nito maaayos ang problema, i-click ang susunod na heading sa ibaba.
3. Pag-recover sa Opisina
Kapaki-pakinabang ang pagkilos na ito kung sakaling ang isa sa mga file ng Outlook ay nasira. Subukan muna ang mabilis na paggaling, at kung hindi iyon gumana, pagkatapos ay online na pagbawi. Para sa karagdagang impormasyon, tingnan ang Mag-ayos ng aplikasyon sa Opisina.
Kung hindi nito maaayos ang problema, i-click ang susunod na heading sa ibaba.
4. Pag-aalis at muling pag-install ng Opisina
Piliin ang bersyon na nais mong i-uninstall at i-click ang Susunod.
Sundin ang natitirang mga tagubilin at i-restart ang iyong computer kapag na-prompt.
Matapos mag-restart ang computer, awtomatikong magbubukas ang uninstaller upang makumpleto ang huling hakbang ng proseso ng pag-uninstall. Sundin ang natitirang mga direksyon.
Piliin ang mga hakbang para sa bersyon ng Opisina na nais mong i-install o muling i-install. Isara ang uninstaller.
I-click ang pindutan Baguhin ang mga setting ng computer.
Sa app na Mga Setting ng Computer, piliin ang Pag-update sa Windows.
Mag-click sa pagsuri para sa mga update.
I-click ang pindutan sa ibaba upang mag-download at mai-install ang tool sa suporta sa pag-uninstall.
Sundin ang mga tagubilin sa ibaba upang i-download ang tool sa suporta sa pag-uninstall para sa iyong kani-kanilang browser. SetupProd_OffScrub.exe.

Sa Windows 7:
I-click ang pindutan Magsimula.
Sa patlang Maghanap ng mga programa at file ipasok ang parirala Pag-update sa Windows.
Sa mga resulta ng paghahanap, mag-click pagsuri para sa mga update.
Kung may mga magagamit na pag-update, mag-click I-install.
Kung magpapatuloy ang problema pagkatapos i-update ang Windows, tiyaking mayroon kang pinakabagong mga driver para sa mga sumusunod na aparato: video card, printer, mouse at keyboard. Karaniwan, ang mga driver para sa mga aparatong ito ay maaaring ma-download at mai-install nang direkta mula sa website ng gumawa.
Kung gumagamit ka ng isang laptop, suriin ang website ng gumawa para sa na-update na mga file. Halimbawa, may isang kilalang isyu sa isang mas matandang bersyon ng DisplayLink pasadyang mode driver na ginagamit sa ilang mga laptop. Upang mai-update ang iyong driver ng DisplayLink, pumunta sa website ng gumawa.
Puna
Ang huling oras na tinalakay namin ang paksang ito Nobyembre 30 Oktubre 2018 sa pakiusap mo. Kung nakita mong kapaki-pakinabang ang artikulong ito (at lalo na kung hindi), mangyaring mag-iwan ng isang pagsusuri sa ibaba upang mapabuti namin ito.








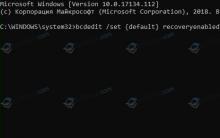
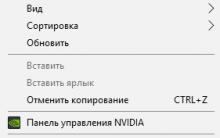





Baguhin ang default na font sa Mga Word Font ay hindi nagbabago sa salita
Hindi bubuksan ang dokumento ng salita
Ingay sa hangin at istruktura
Ano ang dapat gawin kung hieroglyphs sa halip na teksto (sa Word, browser o dokumento ng teksto)
Paano alisin ang pagnunumero mula sa mga indibidwal na pahina sa Word