Ang command line ay isang karaniwang tool ng mga operating system na ginagamit upang pumasok sa mga utos. Ang mga detalye ng console ay nagbibigay-daan sa iyo upang simulan ang tool sa pagbawi, parehong mula sa interface ng gumagamit at sa panahon ng nasira na sistema.
Lumikha ng isang kopya ng sistema
Ibalik ang Windows 10 nang walang pundasyon na ang user na nilikha ng gumagamit (mabuti) o sistema ng pamamahagi ay imposible.
Dahil ang paksa ng artikulo tungkol sa rollback sa pamamagitan ng console, gagamitin namin ang pagpipilian ng paglikha ng isang imahe ng OS gamit ang command line.
Upang pumasok sa console, maaari mong gamitin ang isang panloob na paghahanap ng system o isang window na tinatawag sa pamamagitan ng pagpindot sa mga win + r key. Ipasok ang CMD:
Upang lumikha ng isang windows 10 storage folder, ipasok ang mkdir C: \\ imagen-restaurar. Saan:
- Disc C - Place storage folder na may kopya. Nagtatakda nang manu-mano ang user. Ang utos ay nagpapahintulot sa iyo na mag-record ng isang kopya hindi lamang sa hard disk, kundi pati na rin sa panlabas na aparato. Upang gawin ito, sapat na upang magsagawa ng isang alpabetikong pagtatalaga ng flash drive / disk;
- Imagen-restaurar - Ang pangalan ng folder na naglalaman ng isang imahe.
Komento. Matapos ipasok ang utos na ito, ang console ay hindi magbibigay ng anumang mga signal, ngunit ang folder ay malilikha. Upang muling suriin upang suriin ang disk.
Ang recimg / createImage C: \\ Imagen-restaurar ay direktang lumilikha ng imahe mismo at inilalagay ito sa tinukoy na folder.
Pagkatapos ng pagpasok ng command, ang pamamaraan para sa paglikha ng isang backup ng Windows 10, na tumatagal ng isang average ng 20-25 minuto. Sa oras na ito ay inirerekomenda na huwag gumana sa isang computer. Sa dulo ng proseso sa console, isang tipikal na inskripsyon ay lilitaw, kung aling mga bituin sa matagumpay na paglikha at pagpaparehistro ng imahe para sa pagbawi.
Maraming mga nuances kapag nagtatrabaho sa isang command line sa Windows:
- Upang hatiin ang mga salita, huwag gamitin ang espasyo, gawin ito gamit ang dash (-);
- Sa panahon ng pag-record ng kopya, ang proseso ay maaaring mag-hang out sa isang halaga ng 1% sa loob ng mahabang panahon. Ito ay normal;
- Sa huli ay hindi inirerekomenda na baguhin ang pangalan ng karaniwang folder, dahil sa panahon ng rollback ng Windows 10, ang paghahanap ng imahe ay nangyayari sa mga partikular na lugar;
- Sa sandaling matapos ang proseso ng pagkopya, pumunta sa tinukoy na landas at suriin ang customresh.wim file sa folder. Kung hindi, ang pagkopya ay hindi matagumpay.
Ipinapanumbalik ang Windows 10 gamit ang command line.
Sa kabila ng katotohanan na ang console ay isang manu-manong paraan ng pagpapanumbalik, walang espesyal na kaalaman para sa pamamaraan ay kinakailangan, dahil ang halaga ng lahat ng mga utos ay nakasulat sa Russian.
Bago simulan ang Rollback, dapat kang magpasok ng isang disk o isang flash drive na may kopya / pamamahagi at boot mula sa device na ito. Lilitaw ang window ng pagpili ng window kung saan nais mong mag-click sa mga diagnostic at pagkatapos ay pumunta sa seksyon ng Mga Advanced na Setting:
Sa seksyon ng Mga Advanced na Setting, piliin ang paglulunsad ng command line:
Pagkatapos ng pagkilos na ito, lilitaw ang console kung saan maaari kang magpasok ng bootrec.exe. Ang string ay magbibigay ng isang listahan ng lahat ng posibleng mga utos sa kanilang detalyadong paglalarawan:
Ang mga koponan ay nagpasya sa mga sumusunod na problema:
- FixMBR (alternatibo sa fixboot) - Ginamit kapag ang boot sector ng system HDD ay nasira ng malisyosong software. Pagpasok sa utos, ang sistema ay awtomatikong itatama ang mga malfunctions na ito, at ang user ay makakapasok sa Windows 10 sa regular na mode;
- Bootcfg. – ito ay tinatawag na upang malutas ang problema sa kawalan ng boot file boot.ini. Upang ibalik ang pagganap, dapat mong ipasok ang command sa muling pagtatayo ng attribute. Bilang isang resulta, ito ay lumiliko out bootcfg / muling pagtatayo;
- CD Repair Copy System C: \\ Windows \\ System32 \\ config - Nalalapat kapag ang config file ay nasira sa system. Pagkatapos ng pagpasok ng command sa console, ang mga query ay ipapakita. Lahat ay tumugon sa lahat, sa pamamagitan ng pagpindot sa y key ;
- Kopyahin ang J: \\ i386 \\ ntldr with. :\ - Tinutuwid ang error na "NTLDR ay nawawala", na nauugnay sa kakulangan ng mga file system. J - ang titik ng disk, na isang imahe o pamamahagi. C. - Ang disk kung saan ang sistema ay naka-imbak sa computer.
Komento. Ang bawat sistema sa ilang mga lawak ay indibidwal, kaya ang user ay dapat tumpak na malaman ang sulat pagtatalaga ng mga disk ng kanyang computer.
Mga virus, beta driver, curves patches lahat ng ito, pati na rin ang higit pa (huwag kalimutan ang tungkol sa kadahilanan ng tao) ay maaaring humantong sa isang sitwasyon kung saan Ang Windows 10 ay hindi nagsisimula o nagpapatakbo ng hindi matatag. Dagdag pa, ang pinakabagong Windows 10 operating system ay hindi matatag sa sarili dahil sa "damp" na code ng programa. Tila na ang pinakamadaling paraan upang linisin ang pasadyang data ay napanatili, ngunit sa mga computer ng mga accountant o, halimbawa, ang mga gumagamit ng nagtatrabaho sa partikular na software - ang pamamaraan na ito ay labis na matrabaho at inexpedient.
Upang hindi muling i-install muli ang system, maaari mong gamitin ang Windows 10 Recovery mula sa command line. Mayroong maraming mga paraan upang ibalik ang Windows 10 na nagsisimula mula sa simula mula sa ilalim ng awtomatikong interface ng pagpapanatili at nagtatapos sa command line sa menu ng karagdagang mga parameter ng paglo-load ng system. Magsimula tayo mula sa isang simpleng paraan kung saan maaari mong gamitin sa kaso kapag ang Windows 10 ay matagumpay na na-load, ngunit ito ay gumagana hindi matatag: mawala ang menu ng paglunsad o iba pang mga bahagi ng interface.
Ibalik ang start button sa Windows 10.
Sa pamamagitan ng paraan, ibalik ang pindutan ng pagsisimula ay makakatulong sa sumusunod na utos na ipinasok sa window ng pagpapatupad ng PowerShell: Get-AppXpackage -Allusers | Foreach (add-appXpackage -DisabledevelopmentMode -Register "$ ($ _. InstallLocation) \\ appxmanifest.xml")Ang PowerShell shell ay tumatakbo sa mga karapatan ng administrator.
Ipinapanumbalik ang Windows 10 gamit ang awtomatikong pagpapanatili
Ipinapanumbalik ang Windows 10 gamit ang awtomatikong utility ng maintenance na magagamit sa tab na Kaligtasan at Serbisyo - marahil ang pinakamadaling paraan upang mapupuksa ang mga glitches at maliliit na pagkabigo sa trabaho ng OS.
Sa patlang ng paghahanap sa taskbar, ipasok ang "seguridad at pagpapanatili", at pagkatapos ay piliin ang "Seguridad at Service Center".

Sa patlang ng paghahanap sa taskbar, ipasok ang "seguridad at serbisyo"
O gamitin ang mainit na kumbinasyon ng mga panalo ![]() + I-pause. Ang window ng system ay bubukas kung saan sa ibabang kaliwang sulok ay may link na "seguridad at serbisyo".
+ I-pause. Ang window ng system ay bubukas kung saan sa ibabang kaliwang sulok ay may link na "seguridad at serbisyo".

Control Panel -\u003e System at Seguridad -\u003e System, o Win + Pause

Ipinahayag namin ang tab na "Serbisyo" at mag-click sa "Start Service"
Naghihintay kami para sa mga resulta ng awtomatikong pagwawasto ng mga error sa system.
Ipinapanumbalik ang Windows 10 mula sa command line.
Ang sumusunod na paraan ng pagpapanumbalik ng pagganap ng sistema ay. ipinapanumbalik ang Windows 10 mula sa command line. Gamit ang check integrity check ng system. Ang pagpapanumbalik ng nawawalang o nasira na mga file ng system gamit ang sistema ng pag-verify ng file ay ginawa sa pamamagitan ng pagtawag sa isang utos sfc / scannow.
Sa paghahanap, ipasok ang "command line" o cmd, right-click command line. At mag-click sa linya ng "Run mula sa Administrator". Ang patlang ng paghahanap sa Windows 10 ay maaaring ma-trigger ng mga key ng Win + S

Sa window ng command line, ipasok sfc / scannow. At pindutin ang Enter.

Maghintay para sa mga resulta ng operasyon ng pagbawi ng file ng system.
Kung ang Windows 10 pagbawi mula sa command line ay hindi nakatulong
Error: Ang Programa ng Proteksyon ng Resource ay nakakita ng mga nasira na file ngunit hindi maibabalik ang ilan sa kanila
Sinasabi ng error na ito ang imbakan ng mga orihinal na bahagi ng Windows 10 ay nasira At ang programa ng SFC ay hindi maibabalik ang sistema. Sa sitwasyong ito, ito ay unang kinakailangan upang ibalik ang repository mismo ng mga orihinal na bahagi, at pagkatapos ay muling ipasok ang SFC command.
Upang ibalik ang imbakan ng mga bahagi, kakailanganin mo ang isang sistema ng pagpapanatili ng Windows. Sa window ng command line, ipasok ang:
Disalis / online / paglilinis-imahe / scanhealth.
Ang isang mensahe ay dapat lumitaw: "Ang bahagi ng tindahan ay napapailalim sa pagbawi." Ngayon ay maaari kang magpatuloy sa pagkumpuni ng repository. Ipinasok namin ang utos:
Disalis / Online / Paglilinis-Larawan / IbalikHealth.
Kapag isinasagawa ang utos sa itaas, ibabalik nito ang imbakan ng bahagi gamit ang tool ng pag-alis gamit ang nawawalang mga file - windows Update Center.. Naturally, ang serbisyo sa serbisyo center ay dapat na paganahin. Kung ang lahat ay nagpunta nang walang mga error, makikita mo ang isang mensahe: "Ang pagbawi ay matagumpay. Ang pinsala sa imbakan ng mga sangkap ay inalis. "
Tandaan: Ang isang katulad na utos upang ibalik ang imbakan ng mga bahagi ng Windows 10 ay magagamit mula sa PowerShell shell. Buksan ang PowerShell (Win + s pagkatapos ay i-type ang PowerShell) na may mga karapatan ng administrator at ipasok ang mga sumusunod:
Repair-windowsimage -online -restoreHealth.
Ngayon na ang bahagi ng tindahan ay repaired upang mabawi nang direkta ang Windows 10 mismo, kailangan mong muling ipasok ang command sfc / scannow..
Ipinapanumbalik ang Windows 10 Boot kapag hindi ito nagsisimula
At kung paano maging sa kaso kung kailan Hindi nagsisimula ang Windows 10.? Upang ibalik ang OS na ito, kinakailangan upang mag-boot mula sa pre-created disk (boot flash drive) mula sa Windows 10 at kapag lumilitaw ang window ng pagpili ng wika, ang format ng paraan ng pag-input ay upang pindutin ang command na SFFF + F10, sa gayon nagdadala ng command line window.

Kapag lumitaw ang window na ito, i-click ang Shift + F10.

Command line window na tinatawag ng Magic Combination Shift + F10
Dahil sa ilang mga katangian ng sistema, ang mga titik ng mga disk sa pagbawi ng console ay maaaring magkaiba mula sa karaniwang layunin sa Windows Explorer. Upang malaman kung aling sulat ang nakatalaga ngayon ng isang disk kung saan matatagpuan ang Windows directory sa command notepad. Bubukas ang notepad. Sa mene ng Notepad, dapat mong piliin ang "File" -\u003e "Buksan". Ang isang konduktor ay lilitaw sa isang listahan ng mga disk na may mga titik na itinalaga sa kanila. Pagbubukas ng halili bawat isa, maaari mong tingnan ang kanilang mga nilalaman at maghanap ng sistematiko. Maaari mo ring gamitin ang cd at dir commands. Upang lumipat sa mga disk mula sa command line.
Matapos ang disk sulat ay kilala na kilala sa Windows folder (halimbawa, ang sulat na ito d) ay dapat na ipinasok ang mga sumusunod sa command line window:
sfc / scannow / offbootdir \u003d d: \\ / offwindir \u003d d: \\ windows
offbootdir \u003d D: \\ seksyon na naglalaman ng folder ng WinSXS sa imbakan ng orihinal na mga bahagi ng Windows
offwindir \u003d D: \\ Windows - isang seksyon na may naka-install na operating system.
Hello everyone! Ang mga tao, sa publikasyong ito ay patuloy na uusapan windows 10 Recovery. Sa pamamagitan ng command line. Alam ko na maraming mga gumagamit ang hindi nais na kunin ang pagpapakilala ng manu-manong iba't ibang mga kumbinasyon, ngunit ang pagsasanay ay nagpapakita na ito ay tiyak na mga pamamaraan na ang pinaka-epektibo.
Muli, marahil ang isang tao ay mag-iisip, sinasabi nila, bakit abala, kung maaari mong muling i-install muli ang nasira operating system at lahat ng bagay ay nasa tsokolate. Sumasang-ayon ako, ngunit kung ano ang gagawin sa kaso ng mga problema sa computer ng serbisyo?
Pagkatapos ng lahat, ang iba't ibang mga programa sa kagawaran ay madalas na naka-install sa naturang mga machine, ang gastos na kung minsan ay lumampas sa tag ng presyo ng PC mismo. Narito sila ay hindi sinasadya isipin, espesyal kapag ang sistema, sa pangkalahatan, tumangging magsimula.
Kaya comrades, pumunta sa isang detalyadong paglalarawan ng isa pang napaka-epektibong paraan ng pagpapanumbalik ng mga file system, na maaaring assumed kahit na sa mga kaso ng kumpletong pagbagsak ng sistema, iyon ay, kapag hindi ito magsimula.
Sa pamamagitan ng paraan, para sa isang mas mahusay na pag-unawa sa ilan sa mga parameter sa ibaba, ako ay lubos na inirerekumenda pamilyar ang iyong sarili sa ilang mga nakaraang mga materyales sa paksang ito, dahil ito ay gawing mas madali upang maunawaan ang kakanyahan. Nandito na sila:
Well, magsimula tayo. Upang gawin ito, kakailanganin namin ang isang bootable USB flash drive o isang mounting disk. Subukan ang bios pangunahing boot mula sa media na ito at patakbuhin ang kapaligiran sa pag-install ng operating system.
Pagkatapos, sa entablado na may isang seleksyon ng wika, pindutin ang keyboard ng "Shift + F10" upang magamit ang command line:

At sa ito upang buksan ang karaniwang kuwaderno:

Bakit kailangan natin ito? Lahat ay simple. Kita n'yo, ngayon kailangan nating malaman ang eksaktong titik ng partisyon ng sistema kung saan naka-install ang may sira na Windows 10. Ang pananag ay na sa inilunsad na pag-install ng sulat nito ay maaaring ilipat, na hindi sa lahat « C. « Ito ay kaugalian sa normal na mode ng operasyon. Samakatuwid, sumama kami sa landas na "file-open":

Pagkatapos ay tinukoy mo ang "lahat ng mga file" at pumunta sa tab na "Computer". Sa bintana na bubukas, dapat mong tingnan ang mga nilalaman ng lohikal na mga partisyon ng hard disk ng computer at sa mga may-katuturang folder upang mahanap ang sistema. Sa aming kaso, ito « D. « :

Paano ko naintindihan ito? Narito ang mga nilalaman nito:

Pagkatapos nito, isara ang notebook at sa command prompt, magpasok ng kumbinasyon na magsisimulang suriin at ibalik ang integridad ng mga file system. Ito:

Sfc / scannow / offbootdir \u003d d: \\ / offwindir \u003d d: \\ windows
Kung saan ang "offbootdir \u003d d", ang disc partition na kung saan ay matatagpuan backup na imbakan sa mga bahagi ng operating system. Ipaalala sa akin na sa Win 10 bilang default, ito ang C: Windows \\ WinSXS directory.
Isang "offwindir \u003d d", seksyon na may naka-install na sistema. Iyon ay, sa aming kaso, ito ay ang parehong sulat. Tulad ng makikita mo dito ang pangunahing bagay Hindi ko mauunawaan ang kakanyahan at mga problema sa hinaharap. Ngayon ang proseso ng pag-scan ay magsisimula, na nangangailangan ng ilang oras.
At kung ang backup na imbakan ay hindi nasira, ang operasyon na ito ay nakumpleto. Ngunit kung ang error ng uri ng "proteksyon sa bintana ay hindi maisagawa ang hiniling na operasyon", na nangangahulugan na ang bahagi ng repository mismo ay nilabag din, na humahantong sa imposible ng pagpapanumbalik nito.
Ngunit hindi kinakailangan na mawalan ng pag-asa, sa kasong ito mayroon kaming ekstrang plano. Pagkatapos ng lahat, ano ang pumipigil sa amin mula sa pagtukoy sa landas sa mga backup na file na magagamit sa boot flash drive o pag-install ng disk? Kunin ang kakanyahan?
Upang gawin ito, kailangan mong lumikha ng isang folder para sa pansamantalang imbakan ng mga bahagi ng Windows 10 mula sa pamamahagi ng pag-install. Maaari mo itong gawin, muli, sa tulong ng lahat ng parehong notepad. Sa aking kaso, ang isang folder na may pamagat ay nilikha. « Wintemp « Sa kabanata « E. « :

Pagkatapos nito ipakilala namin ang iyong mga kamay dito tulad ng isang koponan:

Disalis / Larawan: D: / / paglilinis-larawan / ibalikHealth / Pinagmulan: F: \\ pinagkukunan \\ install. ESD / ScratchDir: E: \\ Wintemp.
Kung saan ang "D", seksyon na may naka-install na sistema (hindi magagamit). "F", ang liham sa ilalim kung saan ay ang boot flash drive o disk na may imahe ng Windows. "E", seksyon na may bagong nilikha na folder « Wintemp « Para sa mga pansamantalang file.
Kung mayroong "install file sa iyong larawan sa pag-install. Wim "sa halip na" i-install. ESD ", kailangan mong baguhin ang kaukulang fragment:
Disalis / Larawan: D: / / paglilinis-larawan / ibalikHealth / Pinagmulan: F: \\ pinagkukunan \\ install. Wim / Scratchdir: E: \\ Wintemp.
Kung ang isang tao ngayon ay hindi maunawaan kung ano ang pinag-uusapan natin, bumalik sa tuktok ng artikulong ito at muling basahin ang mga naunang publikasyon, mga sanggunian kung saan ibinigay bilang inirerekomenda. Well, tila kami ay manalo sa oras na ito:

Sa screenshot sa itaas, maaari kang gumawa ng konklusyon, ang pagpapanatili ng Windows 10 sa pamamagitan ng command line gamit ang isang USB drive o disk ay matagumpay na lumipas. Ito ay nananatiling lamang upang magpatakbo ng SFC. At dito ito ay nagkakahalaga ng paulit-ulit na ang paraan na inilarawan sa artikulo ay inirerekomenda na gamitin sa pinakamahirap na kaso kapag ang sistema ay hindi pa na-load.
Sa lugar na ito ang publikasyon ay nakumpleto. Kung mayroon kang ilang mga katanungan, hilingin sa kanila sa mga komento. Sa halip ay talakayin namin ang iyong mga problema at maghanap ng mga solusyon. At sa konklusyon, gaya ng lagi, iminungkahi kong makita ang isa pang kawili-wiling video.
Ang bagong Windows 10 mula sa Microsoft ay nakakuha ng katanyagan sa milyun-milyong mga gumagamit ng PC sa buong mundo. Ngunit, tulad ng lahat ng mga bagong produkto, ang Windows 10 ay hindi wala ng mga depekto. Maraming mga gumagamit ng OS na ito ang sinusunod mga problema sa loader. Kadalasan, ang ganitong problema ay nangyayari dahil sa bagong patakaran sa pag-update ng operating system.
Ngayon sa Windows 10 hindi mo maaaring i-disable ang mga update, tulad ng sa Windows 7 at XP.
Ang problema sa loader mismo manifests mismo kapag ang gumagamit ay hindi naghihintay para sa dulo ng pag-update ng system at lumiliko ito Power button.
Matapos ang user ay lumiliko muli ang computer, nakatagpo ito ng ganitong mensahe sa screen ng kanyang monitor.
Ang mensaheng ito ay nagpapahiwatig na ang iyong bootloader ay nasira at dapat itong maibalik. Ito rin ay nagkakahalaga ng noting na ang pag-off ng computer sa panahon ng pag-update ay hindi lamang ang dahilan para sa pagbasag. Pinsala ang loader ay maaari pa rin mga virus at iba't ibang malware. Pa rin ang karaniwang mga sanhi ng kanyang mga breakdowns defective HDD In.alin ang Bied sectors., iyon ay, ang talaan ng boot ay matatagpuan sa mga sektor na ito. Gayundin ang sanhi ng breakdown ng loader ay maaaring pag-install ng mas bata OS sa Windows 10.. Upang matulungan ang aming mga mambabasa na ibalik ang loader sa ibaba, naghanda kami ng mga halimbawa kung saan inilalarawan namin ang mga paraan upang maibalik ito nang detalyado.
Ang pinakamadaling paraan upang ibalik
Nakikita ang mensahe ng kasalanan ng pag-download, ang unang bagay na may tanong ang PC user - kung paano ibalik ang Windows 10 bootloader. Sa halimbawang ito, inilalarawan namin ang pinakamadaling paraan upang ibalik ito. Para sa halimbawang ito, kakailanganin namin.
Kung wala kang disk at internet access, maaari mo itong gawin sa ibang computer mula sa parehong OS.
Gayundin, para sa gawaing ito, maaari mong gamitin ang orihinal na disk ng pag-install na may Windows 10. Well, magsimula tayo. Ipasok ang disk ng pagbawi Sa drive at boot mula dito kapag nagsimula ang computer.

Sa unang window ng wizard ng pagbawi ng disk, dapat mong tukuyin layout ng keyboard.Pagkatapos ay bubukas ang master menu.

Sa window na ito, pipiliin namin ang pangalawang tab " Pag-troubleshoot"At agad kaming pupunta sa susunod na" ".

Sa karagdagang mga parameter, interesado kami sa "" tab. Matapos ang paglipat sa link na ito, hihilingin ng master na piliin ang OS upang ibalik ang startup nito.

Sa computer sa ilalim ng pag-aaral na naka-install ang isang Windows 10 operating system, kaya isang pagpipilian lamang sa wizard. Pagkatapos piliin ang OS, sisimulan ng system ang pamamaraan para sa paghahanap ng pagkasira ng computer at dapat ibalik ang isang nasira loader.

Kung gumagamit ng pamamaraang ito hindi mo magagawang ibalik ang pagganap ng Windows 10, pagkatapos ay sa mga sumusunod na halimbawa, inilalarawan namin ang isang detalyadong proseso ng pagpapanumbalik ng sektor ng boot gamit ang mga utility ng system Diskpart. at Bcdboot..
Ipinapanumbalik ang Windows 10 Bootloader gamit ang command line.
Para sa pamamaraang ito, kakailanganin din namin Windows 10 Recovery Disk.. Load mula sa disk, tulad ng sa nakaraang halimbawa sa item ". Sa menu na ito, interesado kami sa tab na "", kung saan lumipat kami.

Una sa lahat, tatakbo namin ang console utility sa command line Diskpart.. Upang gawin ito, ipasok ang diskpart command sa console

Kailangan ng utility na ito sa amin Pag-withdraw ng impormasyon tungkol sa lahat ng mga lokal na disk sa sistema. Ngayon kailangan namin upang mahanap ang numero ng seksyon ng numero ng pag-download. Karaniwan ito ay isang nakatagong seksyon na sumasakop sa 500 MB. Ang seksyon na ito ay nilikha awtomatikong installer windows 10. Susunod sa paghahanap para sa mga ito sa DISKPART ipapasok namin ang listahan ng volume ng listahan

Mula sa larawan ay malinaw na ang seksyon ng boot record ay matatagpuan sa unang dami sa C drive. Gayundin sa larawan na ito ay malinaw na ang Windows 10 mismo ay naka-install sa disk D. Ngayon dapat naming lumabas sa disk program. Gawin itong maaaring maging exit command

Pagkatapos ng paglabas ng diskpart, ipapasok ko ang bcdboot.exe d command: \\ windows din tandaan na ang utos ay ginagamit sa utos, dahil ito ay ang sampung naka-install dito.

Ang utos na ito ay ganap na naibalik ang sampu-sampung mga file ng boot. Ang prinsipyo ng pagpapatakbo ng pangkat na ito ay gamitin ang utility Bcdboot.. Ang mga developer ay partikular na lumikha ng utility na ito para sa trabaho. Sa Windows bootable file.. Ito ay nagkakahalaga ng noting na salamat sa parehong utility windows installer lumilikha ng isang nakatagong partisyon at mga kopya ng mga file ng boot dito..
Ipinapanumbalik ang Windows 10 Bootloader gamit ang command line (ikalawang paraan)
Sa ikalawang paraan, gagamitin din namin ang mga kagamitan Diskpart. at Bcdboot. At subukan upang i-overwrite ang bootloader. Upang gawin ito, ilunsad ang diskpart at alamin kung anong disk ang aming nakatagong partisyon at ang seksyon kung saan naka-install ang Windows 10. Ang pagsisimula ng utility na ito ay inilarawan sa itaas.
Ngayon kailangan naming i-format ang nakatagong seksyon na nasa unang dami. Upang gawin ito, i-dial ang Select Volume 1 command na pipiliin ang aming mga nakatagong naka-encrypt na 500 MB na mga seksyon.

Ang karagdagang pagkilos ay mag-format ng napiling partisyon. Ginagawa ito upang burahin ang lahat ng mga file mula dito. Para sa operasyon na ito, ipinasok namin ang command sa format ng console FS \u003d FAT32

Pagkatapos i-format ang aming pagkahati, iiwan mo ang disk utility at magpasok ng isang bagong bcdboot.exe D: \\ Windows na ipinasok sa nakaraang halimbawa.

Ang utos na ito ay hindi ayusin ang mga file ng bootloader, tulad ng sa nakaraang halimbawa, at gumawa ng bago. Tulad ng naintindihan mo, ang pamamaraan na ito ay ginagamit kung ang una ay hindi gumagana.
Isa pang paraan upang ibalik ang Windows 10 I-download gamit ang command line
Para sa pamamaraang ito kailangan mo ng utility Bootrec.. Sa kaibahan sa naunang utility, ang utility na ito ay hindi ibabalik ang mga file ng bootloader, at ibalik ang rekord ng boot. Iyon ay, siya ibalik ang MBR - Unang sektor sa HDD. Para sa operating system ito ay napakahalaga para sa MBR upang maging ligtas at pagpapanatili. Kapag ang computer ay nagsisimula sa BIOS, ang unang bagay ay naghahanap para sa MBR upang ipatupad ang operating system startup mula dito. Para sa halimbawang ito, magsimula, tulad ng sa nakaraang mga halimbawa, ang command line. Sa utility sa ilalim ng pagsasaalang-alang mayroong dalawang pangunahing utos / fixmbr at / fixboot unang koponan kinakailangan upang iwasto ang MBR, at ang pangalawa lumilikha ng New. Una sa lahat, isaalang-alang ang sitwasyon kapag nasira tayo ng MBR. Upang gawin ito, ipinakilala namin ang unang utos sa console.

Sa larawan, malinaw na ang operasyon ay matagumpay na lumipas, na nangangahulugan na ang MBR ay naibalik.
Ngayon isaalang-alang ang sitwasyon kapag ang unang paraan ay hindi gumagana, iyon ay, kami ay lumikha ng isang bagong MBR sektor. Upang gawin ito, ginagamit namin ang ikalawang koponan.

Mula sa imahe, malinaw na ang bagong sektor ng MBR ay matagumpay na nilikha.
Maaaring makita ang mga halimbawa kung paano madaling ibalik ang sektor ng MBR gamit ang utility ng bootrec console. Kung mayroon kang problema sa stekm Windows 10, ipinapayo namin sa iyo na samantalahin ang halimbawang ito sa unang lugar.
Linisin ang sistema mula sa malisyosong software hanggang maibalik ang bootloader
Kung ang sanhi ng pagkabigo ng loader ay isang nakakahamak na programa, pagkatapos ito ang malisyosong code ay dapat alisin bago ang pagbawi. Sa sitwasyong ito ay makakatulong sa iyo. Ito ay isang emergency disk na may maraming paraan upang maibalik ang computer, pati na rin ang pagpapagamot nito mula sa mga virus. Maaari mong i-download ang Dr.Web Livedisk sa opisyal na website nito www.drweb.ru. Ang Live CD na ito ay batay sa Linux at libre. Ang disk na ito ay ipinamamahagi bilang isang imahe ng ISO na maaaring maitala sa parehong optical disk at sa isang USB flash drive. Pagkatapos magsulat ng isang imahe sa disk, patakbuhin ang Dr.Web Livedisk.

Sa Start menu, piliin ang unang talata at ipagpatuloy ang pag-download ng Dr.Web Livedisk. Pagkatapos ng ilang segundo, ang OS batay sa Linux, na talagang kumakatawan sa Dr.Web Livedisk.

Sa operating system na ito maaari mong ganap na linisin ang iyong computer mula sa mga virus at kahit na gumawa ng backup ang lahat ng impormasyon.
Kapaki-pakinabang din ang magiging katotohanan na sa OS na ito ay may ganap na suporta para sa internet at built-in na browser Firefox..
Ibuod
Sa konklusyon, gusto kong sabihin kung alam mo ang lahat ng mga subtleties ng pagbawi ng bootloader, maaari mong mabilis na ayusin ang iyong computer. Ito rin ay nagkakahalaga ng pagbibigay pansin sa sitwasyon kapag imposibleng ibalik ang boot sector at ang loader mismo. Sa kasong ito, kinakailangan na maging reinforced at gamitin ang paraan ng ganap na pagpapanumbalik ng system. Ang ganitong paraan ay buong imahe ng sistemanilikha ng mga paraan ng Windows 10 mismo, pati na rin ang isang programa bilang Acronis True Image.. Inaasahan namin na ang aming materyal ay makakatulong sa iyo na ibalik ang loader sa MBR, at ang computer ay gagana tulad ng dati.
Video sa paksa
Sa pamamagitan ng paglikha ng isang control point. Ang pamamaraan na ito ay sapat na simple. Ngunit paano kung patakbuhin mo ang rollback ng system sa isang naunang estado, ang karaniwang paraan ay hindi? Sa kasong ito, ang paggamit ng command line ay angkop.
Mga nuances at pamamaraan para sa pagpapanumbalik ng sistema ng Windows 10 sa pamamagitan ng command line
Ipinapanumbalik ang Windows 10 OS sa pamamagitan ng command line na walang naunang nilikha na imahe o pamamahagi ay hindi posible. Samakatuwid, kung nakatagpo ka ng isang error na hindi mo maaaring itama at patakbuhin ang OS rollback lamang sa pamamagitan ng console, dapat mong gamitin ang disk ng pag-install o flash drive.
Kung plano mong patuloy na i-roll pabalik ang Windows 10 sa pamamagitan ng command line, dapat kang lumikha ng isang backup na imahe ng system. Upang gawin ito, isagawa ang mga sumusunod:
- Buksan ang command prompt sa mga karapatan ng administrator. I-click ang "Win + R" at ipasok ang "CMD".
- Magbubukas ang console. Ipinasok namin ang "mkdir C: \\ imagen-restaurar", kung saan ang C ay ang titik ng disc kung saan ang imahe ng Windows 10 ay maiimbak, at ang imagen-restauraar ay ang pangalan ng folder na may kopya.
- Susunod, ipasok ang "RecimG / CreateImage C: \\ Imagen-restaurar". Ang utos na ito ay lumilikha ng imahe mismo at inilalagay ito sa tinukoy na folder. Ang proseso ng paglikha ng isang kopya ay maaaring tumagal ng ilang oras at kahit hang sa pamamagitan ng 1%. Gayunpaman, hindi mo kailangang pindutin ang mga pindutan o i-off ang PC. Matapos makumpleto ang kopya, dapat kang pumunta sa tinukoy na folder at suriin ang availability ng "WIM" na file. Kung ito ay, ang imahe ay nilikha ng tama.
Ngayon, upang ibalik ang sistema mismo, maaari mong gamitin ang mga sumusunod na paraan.
Paraan ng pamamaraan 1. Gamit ang bootrec.exe utility
- Load mula sa disk sa pag-install. Piliin ang "Diagnostics", "Advanced Parameters", "command line".

- Sa console, ipasok ang bootrec.exe. Lumilitaw ang isang pagtuturo na may paglalarawan ng pagkilos ng bawat utos.
- FixMBR - Ginamit sa mga kaso kung saan ang boot sector ng hard disk ay nasira. Pagpasok sa command, ang programa ay awtomatikong iwasto ang mga error at ang user ay makakapunta sa Windows 10 gaya ng dati mode;
- Ang Bootcfg ay isang utos para sa paglutas ng mga problema sa kakulangan ng boot.ini boot file. Upang maibalik ang pagganap ng Windows 10, dapat mong ipasok ang "Bootcfg / Rebuild";
- CD Repair Copy System C: \\ Windows \\ System32 \\ config - isang utos upang itama ang mga error na may nasira config file. Pagkatapos ng pagpasok nito sa console, ang mga kahilingan ay lilitaw sa screen ng monitor. Kinakailangan na ilagay ang sagot na "oo", ibig sabihin, upang ipasok ang titik na "Y".
- Kopyahin ang D: \\ i386 \\ ntldr c: \\ - command upang iwasto ang error na "NTLDR ay nawawala", kung saan ang D ay ang titik ng disk kung saan naka-imbak ang imahe ng imahe, at ang C ay ang operating system disk.
Paraan ng numero 2. Ibalik ang Windows 10 sa pagkakaroon ng isang backup
Kung dati kang lumikha ng isang control point ng pagbawi ng system o mayroon kang isang backup na imahe ng Windows 10, kung saan maaaring makakuha ng mga nawawalang file ang system, dapat mong isagawa ang mga sumusunod na hakbang:
- I-restart ang mga PC na may Windows 10 sa secure na mode na may suporta sa command line.
- Patakbuhin ang console at ipasok ang "rstrui.exe".
- Ang karaniwang sistema ay nagbabalik ng sistema.
Kung maaari mong i-roll pabalik ang Windows 10 sa pamamagitan ng command line, imposibleng suriin ang integridad ng bootloader.

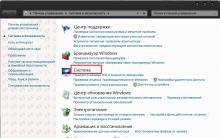
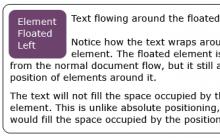
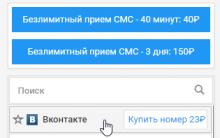
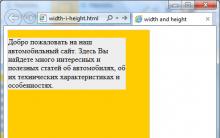
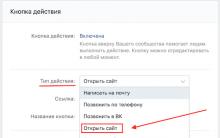
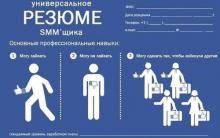




Kailan ang pahina sa "vk"?
Ang "VK" ay maaaring malapit nang mahabang panahon
Pangkalahatang-ideya ng Cyanogen OS at paghahambing sa Android.
Shell account para sa mga nagsisimula ng paglunsad ng shell-code sa memorya
OEM License 9 Ano ang katangian ng mga lisensya ng OEM