Marami ang nakatagpo ng isang sitwasyon kung kailan, kapag nagtatrabaho sa isang personal na computer, at lalo na sa panahon ng isang nakagaganyak na laro, tumigil sa paggana ang system, at isang asul na "screen ng kamatayan" ang lumitaw kasama ang error code 0x00000116.
Ang anumang asul na screen ay hindi isang kaaya-aya na karanasan, lalo na para sa isang walang karanasan na gumagamit. Ano ang ibig sabihin ng error 0x00000116?
Sa karamihan ng mga kaso (95%) ang error na ito ay nauugnay sa pagpapatakbo ng mga graphic, lalo, isang hindi matagumpay na pag-reset ng driver ng video sa pamamagitan ng pag-timeout. Paano malulutas ang problemang ito?
Upang gawin ito, pagkatapos muling simulan ang operating system, kailangan mong pumunta sa manager ng aparato (My Computer - Properties - Device Manager, o Start - Control Panel - Device Manager), hanapin ang driver ng video card at i-update ito. Kung hindi ito makakatulong, pagkatapos alisin ang luma at i-download ang pinakabagong bersyon mula sa website ng gumawa at muling i-install ito, pagkatapos muling i-reboot ang system.
Ang pinaka-karaniwang mga error na nauugnay sa.
"atikmpag.sys Not Found."
"Nawawala ang file atikmpag.sys."
"atikmpag.sys Paglabag sa Pag-access."
"Hindi makapagrehistro atikmpag.sys."
"Nabigong magsimula ang application na ito dahil hindi nahanap ang atikmpag.sys. Ang pag-install muli ng application ay maaaring ayusin ang problema;"
"Hindi mahanap ang C: WindowsSystem32atikmpag.sys."
Kailangan mo ng tulong sa pag-install ng atikmpag.sys?
I-download ang file atikmpag.sys sa iyong computer.
Ilagay ang file sa folder na naglalaman ng program na nangangailangan nito.
Kopyahin ang atikmpag.sys sa mga sumusunod na direktoryo ng system.
(Windows 95/98 / Ako) - C: WindowsSystem
(Windows NT / 2000) - C: WINNTSystem32
(Windows XP, Vista, 7) - C: WindowsSystem32
Sa Windows x64, kailangan mong ilagay ang file sa direktoryo ng C: WindowsSysWOW64
I-reboot ang iyong computer.
Kung magpapatuloy ang problema, subukan ang sumusunod
I-click ang simula at piliin ang "Run ...".
I-type ang CMD at pindutin ang Enter (o kung mayroon kang Windows ME, i-type ang UTOS)
Ngayon i-type ang regsvr32 atikmpag.sys at pindutin ang Enter.
Kung ang iyong computer ay gumagamit ng dalawang mga video card (isinama at discrete), subukang huwag paganahin ang hindi kinakailangan sa BIOS, madalas kapag ang dalawang video card ay tumatakbo nang sabay-sabay, lumitaw ang mga hidwaan, na hahantong sa error na 0x00000116.
Ano ang sanhi ng error 0x00000116?
Karaniwan, ang mga gumagamit ay nahaharap sa asul na screen ng kamatayan at error code 0x00000116 habang nanonood ng mga pelikula o naglalaro ng mga laro sa computer. Tulad ng maaari mong hulaan, ang problema ay nauugnay sa mga problema sa graphics adapter. Alinsunod dito, ang lahat ng kasunod na mga pagkilos ay partikular na nakatuon sa pagwawasto ng pagpapatakbo ng mga driver ng video card at suriin ang kakayahang magamit ng video adapter.
Mga paraan upang malutas ang error
Ang problema sa asul na screen at error 0x00000116 ay nangyayari para sa isang medyo limitadong listahan ng mga kadahilanan. Sa ibaba ay isasaalang-alang namin ang lahat ng mga posibleng solusyon sa problema, nagsisimula sa pinakasimpleng isa.
Paraan 1: pag-downgrade ng driver
Kadalasan ang error na 0x00000116 ay nangyayari bilang isang resulta ng pag-update ng driver ng video card. Kung ito ang iyong kaso, makakatulong sa iyo ang pamamaraan ng pagpapanumbalik ng system.
1. Una sa lahat, ang lahat ng mga gawain upang ayusin ang problema ay magagawa mula sa ilalim ng Windows Safe Mode. Upang magawa ito, i-on ang computer at sa pinakamaagang yugto ng pagsisimula, simulang pindutin ang menu key para sa pagpili ng uri ng operating system boot - F8.
2. Kapag ipinakita ang menu, piliin ang "Safe Mode" at maghintay hanggang ma-load ang operating system.
3. Una sa lahat, kung na-update mo ang iyong mga driver ng graphics card o iba pang software bago ang problemang isinasaalang-alang namin, kakailanganin mong subukan ang isang system restore.
Upang magawa ito, buksan ang menu na "Control Panel", at pagkatapos ay pumunta sa seksyong "Pagbawi".
4. Sa bagong window, mag-click sa pindutang "Start System Restore".
5. Ipapakita ng screen ang mga magagamit na mga puntos ng pag-rollback, bukod sa kung saan dapat mong piliin ang isa na nagmula sa panahon kung kailan gumana nang tama ang computer. Patakbuhin ang System Restore at hintaying makumpleto ang pamamaraan.
Paraan 2: i-update ang DirectX
Ang DirectX ay isang espesyal na software na isinama bilang default sa Windows, na tinitiyak ang tamang paglunsad at pagpapatakbo ng mga programa at laro na gumagamit ng buong lakas ng graphics adapter sa kanilang gawain.
1. Una, kailangan mong i-download ang installer ng DirectX sa USB flash drive sa pamamagitan ng isa pang computer, na maaaring ma-download mula sa link sa ibaba, at pagkatapos ay ipasok ang Safe Mode sa problemang computer, tulad ng inilarawan sa unang pamamaraan, at patakbuhin ang DirectX installer
2. Matapos matapos ang pag-install ng software, dapat mong i-restart ang iyong computer at suriin na gumagana nang maayos ang system.
Paraan 3: alisin ang antivirus
Kadalasan, ang sanhi ng asul na screen ng pagkamatay ay maaaring ang antivirus na ginamit sa iyong computer. Upang malutas ang problema, kakailanganin mong i-uninstall ito sa pamamagitan ng safe mode.
1. Upang magawa ito, kailangan mong buksan ang menu na "Control Panel", at pagkatapos ay pumunta sa seksyong "I-uninstall ang Mga Program" o "Mga Program at Tampok".
2. Hanapin ang iyong antivirus kasama ng mga naka-install na programa at alisin ito. Matapos makumpleto ang pag-uninstall, i-reboot ang operating system at suriin ang pagpapatakbo ng computer at ang pagkakaroon ng isang error.
Paraan 4: muling pag-install ng mga driver ng graphics card
1. Sa pamamagitan ng muling pag-install ng mga driver, nangangahulugan kami ng kanilang kumpletong pag-aalis mula sa computer sa kasunod na pag-install ng isang sariwang bersyon. I-pre-download sa isa pang computer ang isang sariwang pamamahagi ng mga driver partikular para sa iyong bersyon ng operating system, at pagkatapos ay simulan ang problemang computer sa ligtas na mode at pumunta sa menu na "Control Panel" sa pamamagitan ng pagbubukas ng seksyong "System".
2. Sa isang bagong window kakailanganin mong buksan ang item na "Device Manager".
3. Palawakin ang tab na "Mga adaptor ng video," mag-right click sa iyong video card at piliin ang "Tanggalin" mula sa pop-up na menu ng konteksto.
4. Isang window ng kumpirmasyon ang lilitaw sa screen, kung saan kakailanganin mong lagyan ng tsek ang kahon sa tabi ng item na "Alisin ang mga programa ng driver para sa aparatong ito", at pagkatapos ay kumpletuhin ang pamamaraan ng pag-uninstall sa pamamagitan ng pag-restart ng computer at pagpasok muli sa ligtas na mode.
5. Patakbuhin ang installer ng mga driver na paunang na-load sa USB flash drive. Matapos makumpleto ang pag-install, i-restart ang iyong computer, sa oras na ito i-boot ang computer sa normal mode.
Paraan 5: suriin ang pagganap ng video card
Sa kasamaang palad, ang problema ay maaaring hindi ang may problemang software, ngunit ang katunayan na ang iyong video card ay wala sa order.
Sa kasong ito, dapat mong subukang suriin ang pagganap ng video card sa pamamagitan ng pagkonekta nito sa isa pang computer. Kung ang asul na screen ng kamatayan ay ipinakita pa rin sa screen, ang video card ay dapat mapalitan o ibalik sa ilalim ng warranty.
Paraan 6: malinis na i-install ang Windows
Kung maaari, magsagawa ng isang malinis na muling pag-install ng Windows, ganap na tinanggal ang posibilidad ng isang salungatan sa software na nagdudulot ng mga problema sa operating system. Para sa karagdagang impormasyon sa kung paano muling mai-install ang Windows, tingnan ang aming website sa isang hiwalay na artikulo.
Mag-install ng Mga Opsyonal na Produkto - WinThruster (Solvusoft) | | | |
Pangkalahatang-ideya ng Atikmdag.sys
Ano ang Atikmdag.sys?
Ang Atikmdag.sys ay isang pagkakaiba-iba ng SYS file kaanib sa ATI Radeon Family, na binuo ng Advanced Mirco Devices, Inc. para sa Windows OS. Ang pinakabagong kilalang bersyon ng Atikmdag.sys ay 8.1.1.1266, na ginawa para sa Windows Vista. Ang file na SYS na ito ay mayroong 5-star na rating sa pagiging popular at isang hindi kilalang rating ng seguridad.
Ano ang mga file ng SYS?
Ang mga file ng SYS tulad ng atikmdag.sys ay Mga driver ng aparato ng third-party (hal. Mga advanced na Mirco Devices, Inc.) o mga kritikal na file ng system ang barkong iyon bilang bahagi ng operating system ng Windows. Pinapayagan ng karamihan sa mga file ng SYS ang panloob na hardware ng isang PC o nakakonektang hardware tulad ng isang printer upang makipag-usap sa mga programa ng third-party (tulad ng mga web browser, word processor, ATI Radeon Family) at ang operating system (tulad ng Windows Vista).
Ang iba pang mga file ng SYS ay kritikal na mga file ng system na tinatawag "mga driver ng aparato ng kernel mode" na ginagamit upang patakbuhin ang operating system ng Windows Vista. Ang mga file tulad ng "CONFIG.SYS" ay naglalaman ng mga parameter ng pagsasaayos at tukuyin kung aling mga driver ng aparato ang dapat na mai-load ng operating system. Kung walang mga file ng driver tulad ng atikmdag.sys, hindi ka makakagawa ng mga simpleng gawain tulad ng pag-print ng isang dokumento.
Bakit mayroon akong mga error sa SYS?
Karaniwan ang mga error sa SYS file sanhi ng mga malfunction ng hardware o mga nasirang file ng driver ng aparato... Dahil sa kahalagahan ng Atikmdag.sys sa ATI Radeon Family at iba pang mga tampok sa Windows, ang anumang pinsala sa file na ito ay maaaring humantong sa mga kritikal na error ng system sa anyo ng Blue Screen of Death (BSOD). Mangyaring tingnan ang "Mga Sanhi ng Mga Error ng Atikmdag.sys" sa ibaba para sa karagdagang impormasyon.
Kailan nagaganap ang mga error sa SYS?
Ang mga error sa SYS, tulad ng mga nauugnay sa atikmdag.sys, kadalasang lilitaw sa panahon pagsisimula ng isang computer, pagsisimula ng isang programa, o kapag sumusubok na gumamit ng mga tiyak na pag-andar sa iyong programa (tulad ng pag-print).
Mga karaniwang mensahe ng error sa Atikmdag.sys
Karamihan sa %% knowledgebase_file_name %% mga error na makakaharap mo ay nauugnay mga error sa bughaw na screen (kilala rin bilang "BSOD" o "STOP error") na lilitaw sa Windows XP, Vista, 7, 8, at 10:
- "May isang problema na napansin at ang Windows ay na-unload upang maiwasan ang pinsala sa computer. Ang sumusunod na file ay malinaw na sanhi ng problema: Atikmdag.sys."
- ": (Ang iyong computer ay nakaranas ng isang problema at kailangang i-restart. Kolektahin namin ang kinakailangang impormasyon at i-reboot. Kung kailangan mo ng karagdagang impormasyon, maaari kang maghanap sa ibang pagkakataon sa Internet para sa pangalan ng error: atikmdag.sys."
- "STOP 0x0000000A: IRQL_NOT_LESS_EQUAL - atikmdag.sys"
- "STOP 0x0000001E: KMODE_EXCEPTION_NOT_HANDLED - atikmdag.sys"
- "STOP 0x00000050: PAGE_FAULT_IN_NONPAGED_AREA - atikmdag.sys"
Sa karamihan ng mga kaso, makakaranas ka ng mga error sa asikmdag.sys na asul na screen pagkatapos mong mai-install ang bagong hardware o software. Ang mga asul na screen ng Atikmdag.sys ay maaaring lumitaw sa panahon ng pag-install ng programa, habang ang programa ng software na nauugnay sa atikmdag.sys (hal. Tumatakbo ang Radeon Family), habang ang driver ng Advanced Mirco Devices, Inc. ay na-load. o sa panahon ng pagsisimula o pag-shutdown ng Windows. Ang pagsubaybay sa kung kailan at saan nagaganap ang iyong error na STOP ay isang kritikal na impormasyon sa pagto-troubleshoot ng problema.
Ang isang bilang ng mga error na maaaring mangyari sa operating system ay sinamahan ng paglitaw ng isang asul na screen ng kamatayan - karaniwang ipinapahiwatig nito na ang isang kritikal na error ay naganap, pagkatapos kung saan ang normal na paggana ng system ay imposible.
Ang mga nasabing pagkakamali, madalas, ay may ilang mga code, sa tulong kung saan posible na maunawaan kung aling partikular na bahagi ng computer o isang pagkabigo ang naganap.
Ipapaliwanag ng artikulong ito kung bakit lilitaw ang error ng atikmpag sys, asul na screen at code 0x00000116, at kung paano ayusin ang pagkabigo na ito.
Mga tampok ng
Sa parehong oras, tulad ng nabanggit sa itaas, ang operating system ay hindi mahalaga. Ang isang error ng naturang plano ay nangyayari lamang kapag ang mga bahagi mula sa tagagawa na ito ay hindi na gumana.
Bukod dito, sa napakaraming kaso, ang problema ay eksaktong nangyayari dahil sa maling operasyon ng video card.
Ang posibilidad ng paglitaw nito at ang nilalaman ng notification ay hindi nakasalalay sa o sa modelo ng card.
Ang problemang ito ay malulutas nang nakapag-iisa.
Mahalaga! Kung wala kang sapat na kaalaman para dito, mas mabuti na makipag-ugnay sa service center.

Sinusuri ang yunit ng system
Ang mga error nito, pati na rin ang ilang iba pang mga uri, ay maaaring mangyari bilang isang resulta ng polusyon sa computer.
Ang mga deposito ng alikabok ay madalas na sanhi ng pagkabigo ng hardware.
Totoo ito lalo na para sa mga laptop.
Samakatuwid, kailangan mo munang suriin ang yunit ng system para sa kontaminasyon.
Para dito idiskonekta ang yunit ng system mula sa network, idiskonekta ang mga speaker, monitor at iba pang kagamitan mula dito, alisan ng takbo ang mga pagkonekta na turnilyo sa labas ng kaso at alisin ang proteksiyon na takip ng plastik.
Pagkatapos nito, linisin ang lahat ng "insides" ng iyong aparato mula sa alikabok.
Kung ang kontaminasyon ay napakalakas, posible na may pangangailangan para sa kapalit din.
Ang cooler ay maaaring hindi gumana nang normal.
Ito ay medyo mahirap, at mas mahusay na ipagkatiwala ang prosesong ito sa mga propesyonal.
Kung pinag-uusapan natin ang tungkol sa isang laptop, kung gayon ang proseso ay maaaring maging mas kumplikado.
Ito ay dahil sa mga kakaibang lokasyon ng mga bahagi sa kaso ng aparato.
Dahil ang paunang priyoridad ay pagiging siksik, ang lahat ng mga bahagi sa mga ito ay maliit ang laki at matatagpuan malapit sa bawat isa:
- Idiskonekta ang mga aparato mula sa network at i-off ito;
- Alisin ang baterya kung ang disenyo ay nagbibigay para dito;
- Ihanda ang dokumentasyong pang-teknikal ng aparato upang maunawaan nang eksakto kung saan matatagpuan ito o ang sangkap na iyon;
- Isara ang aparato at baligtarin ito;
- Alisin ang tornilyo sa pag-secure ng takip at alisin ito;
- Alisin ang alikabok mula sa nakikitang mga lugar ng system;
- Kung tiwala ka sa iyong kalakasan at kaalaman, kung gayon, ginabayan ng dokumentasyong pang-teknikal, isa-isa, idiskonekta at linisin ang lahat ng mga bahagi ng system mula sa alikabok, at pagkatapos ay ikonekta muli ang mga ito.
Pagdating sa mga laptop, hindi inirerekumenda na mag-alis sa sarili ng problema sa ganitong paraan.

Mga problema sa software
Ngunit madalas, ang problemang ito ay maaaring hindi maiugnay sa hardware ng iyong computer.
Sa ilang mga kaso, pinag-uusapan natin, na maaaring madaling matanggal.
Kung nangyayari ang gayong problema, kung gayon sa karamihan ng mga kaso kinakailangan upang i-update ang alinman sa aparato ng video adapter, iyon ay, ang video card.
Upang magawa ito, kailangan mong tumakbo Tagapamahala ng aparato.
1 Sa operating system ng Windows 10, 8, 8.1, magagawa mo ito sa pamamagitan ng pag-right click sa Magsimula, at pagpili sa menu na magbubukas Tagapamahala ng aparato;
2 Sa mga mas lumang bersyon ng operating system, kakailanganin mong mag-right click sa ilalim na panel sa monitor at pumili din Tagapamahala ng aparato;

3 Ang isang listahan ng mga aparato ay magbubukas, kung saan kailangan mong hanapin ang item Mga adaptor ng video at mag-click sa arrow sa kaliwa nito;

4 Ang listahan ng mga aparato ay lalawak, kung saan kailangan mong piliin ang isa kung saan mo nais na i-update o palitan ang driver;

6 Susubukan ka ng system na piliin ang ginustong uri ng paghahanap para sa mga update - pumili Auto;

7 Matapos makumpleto ang paghahanap para sa mga driver, lilitaw ang isang listahan ng mga nahanap na materyales- Sa loob nito kailangan mong mag-click sa inirekumendang bersyon at maghintay para matapos ang proseso ng pag-install;
Solusyon para sa ATI display isyu ng driver na may atikmdag.sys file
GPU: Mga Card ng ATI Graphics
OS: Windows 7
Mga Sintomas: Blue screen o Stop error 0x0000001E sanhi ng atikmdag.sys file o kung madalas mong matanggap ang mensahe: “ tumigil sa pagtugon ang display driver na atikmdag.sys at matagumpay na naayos“.
Desisyon: Palitan ang atikmdag.sys file ng bagong bersyon.
Ito rin ay isang kilalang solusyon sa problemang ito kung mayroon kang isang video card mula sa ATI. Sa panahon ng pag-install ng karamihan sa mga driver ng graphics sa Windows 7, ang lumang bersyon ng file ng atikmdag.sys ay nakopya sa C: \ Windows \ System32 \ Drivers at hindi sa kasalukuyang mga pag-install. Bilang isang resulta, mga bagong driver at isang pagtatangka upang ma-access ang Ang file ay mula sa 2012 sa halip na 2013. Upang ayusin ito -
Natigil sa pagsagot atikmdag - Hakbang 1: I-download at i-install ang pinakabagong driver ng ati graphics.
Natigil sa pagsagot atikmdag - Hakbang 2: Pagkatapos ay pumunta sa C: \ Windows \ System32 \ Driver at palitan ang pangalan atikmdag.sys sa atikmdag.sys.old.
Natigil sa pagsagot atikmdag - Hakbang 3: Pumunta sa direktoryo ng ATI (karaniwang C: \ ATI) at hanapin ang atikmdag.sy_ file.
Natigil sa pagsagot atikmdag - Hakbang 4: Kopyahin ang file na ito sa iyong direktoryo sa iyong desktop.
Natigil sa pagsagot atikmdag - Hakbang 5: Buksan ang cmd.exe - Magsimula -> Magpatupad ipasok ang uri cmd sa search box at pindutin ang enter.
Natigil sa pagsagot atikmdag - Hakbang 6: Baguhin sa direktoryo ng Desktop sa pamamagitan ng pagta-type chdir Desktop.
Natigil sa pagsagot atikmdag - Hakbang 7: Pagkatapos ay ipasok EXPAND.EXE atikmdag.sy_ atikmdag.sys.
O,
palawakin-r atikmdag.sy_ atikmdag.sys
Natigil sa pagsagot atikmdag - Hakbang 8: Matapos makumpleto ang extension, kopyahin ang bagong atikmdag.sys file mula sa iyong desktop sa C: \ Windows \ System32 \ Drivers
Natigil sa pagsagot atikmdag - Hakbang 9: I-restart ang iyong computer at dapat ayusin ang problema.
Marahil ay may kamalayan ka na ang anumang pag-uninstall at muling pag-install ng mga driver ng ati ay hindi tatanggalin ang mga lumang atikmdag.sys file at hindi ito mai-o-overwrite sa pinakabagong bersyon. Kailangan mong gawin ito nang manu-mano. Walang nakakaalam kung bakit, ngunit sino ang nagmamalasakit dahil naitala ito.
Kung mayroon kang anumang mga katanungan tungkol sa asul na error sa screen at error na nvlddmkm.sys, mangyaring iwanan sa amin ang iyong mensahe sa seksyon ng mga komento. Gayundin, mangyaring ibahagi ang iyong karanasan sa problemang ito, kasama ang mga posibleng solusyon. Ang mga bagong resulta ay maaaring makatulong sa iba, o baka makakatulong kami sa iyo kung ipaalam mo sa amin ang iyong mga alalahanin.
Ang mga asul na screen ng kamatayan (o BSoDs) ay isang walang hanggang problema para sa lahat ng mga gumagamit ng PC, at ngayon isasaalang-alang namin ang isa sa mga naturang BSoDs - SYSTEM_SERVICE_EXCEPTION. Ang kritikal na kabiguan na ito ay maaaring bisitahin ang gumagamit nang bigla, kung habang naglalaro ng isang uri ng laro sa computer o habang ginagamit lamang ang operating system.
Kadalasan, ang sanhi ng kritikal na error ng SYSTEM_SERVICE_EXCEPTION ay mga driver ng aparato, na sa ilang kadahilanan ay nagsimulang gumana nang hindi tama, na humantong sa alam na resulta. Gayunpaman, kung minsan, ang BSoD SYSTEM_SERVICE_EXCEPTION ay maaaring sanhi ng iba pang mga kadahilanan:
- mga malfunction ng RAM;
- maling setting ng BIOS;
- mga problema sa hard drive;
- sobrang pag-init ng hardware ng computer;
- solong pagkabigo ng operating system;
- atbp.
Sa SYSTEM_SERVICE_EXCEPTION asul na screen ng kamatayan, makikita mo ang sumusunod na impormasyon:
Ang iyong PC ay may problema at kailangang i-restart. Nangongolekta lang kami ng ilang impormasyon tungkol sa error, at pagkatapos ay maaari kang mag-reboot.
Kung nais mo, maaari kang maghanap sa Internet ng impormasyon sa error code na ito: SYSTEM_SERVICE_EXCEPTION
Ang BSoD na ito ay maaaring lumitaw sa maraming mga bersyon ng mga operating system ng Windows, ngunit magtutuon kami sa paglutas ng problema para sa mga gumagamit ng Windows 10, dahil ito ang kasalukuyang pinakamadali. Gayunpaman, maaari mong ilapat ang mga pamamaraan sa ibaba para sa iba pang mga bersyon ng Windows pati na rin.
Kritikal na SYSTEM_SERVICE_EXCEPTION error: mga pamamaraan ng solusyon
Kung ang isang BSoD na may SYSTEM_SERVICE_EXCEPTION code ay lumitaw sa iyong computer, at kaagad kang sumugod sa network para sa mga mabisang solusyon, inirerekumenda namin na huwag kang magpanic at ilapat ang pinaka-pangunahing, kahit banal na pamamaraan - muling pag-restart ng iyong computer.
Oo, i-restart lang ang iyong computer at tingnan kung ang SYSTEM_SERVICE_EXCEPTION ay nag-crash ulit. Kita mo, ang operating system ay hindi isang simpleng bagay, at paminsan-minsang nagkakaroon ng mga error, pag-crash, pag-crash, mga bug at iba pang mga kaguluhan dito, na madalas na gamutin ng isang simpleng pag-reboot.
Paraan # 2 I-reset ang mga setting ng BIOS
Ang BIOS ay isa pang posibleng sanhi ng kritikal na error ng SYSTEM_SERVICE_EXCEPTION sa Windows 10. Maaaring napag-aralan ka kamakailan sa mga setting ng BIOS, na nag-eeksperimento sa kanila upang lumikha ng pinakamahusay na karanasan para sa iyong sarili. Kabilang sa iba pang mga bagay, nangyayari rin na ang mga setting ng BIOS ay maaaring magbago nang mag-isa dahil sa isang bagay. Kailangan mong pumunta sa BIOS at itakda ang mga default na setting dito.
Maaaring ma-access ang BIOS sa iba't ibang paraan sa iba't ibang mga motherboard. Halimbawa, sa ilang mga kaso, maaari kang magpasok sa pamamagitan ng napapanahong pagpindot sa pindutan ng DEL kapag sinisimulan ang PC. Mayroon ding iba pang mga susi, tulad ng F10, F2, iba't ibang mga key na kumbinasyon, atbp. Sa katunayan, lilitaw ang isang pahiwatig sa screen bago mag-log in, ipaalam sa iyo kung aling mga key ang responsable para sa kung ano. Maaari ka ring makahanap ng impormasyon sa iyong motherboard sa Internet, na tiyak na sasabihin sa iyo kung paano ipasok ang BIOS.
Pagpasok sa BIOS, kakailanganin mong hanapin ang seksyon na responsable para sa pagpapanumbalik ng mga setting. Sa kasamaang palad, tulad ng pag-login, kailangan mong hanapin ang seksyong ito sa iyong sarili, dahil ang bawat BIOS ay may sariling interface ng gumagamit. Karaniwan, ang seksyon na ito ay mapangalanan na "I-reset ang mga setting ng BIOS", "Ibalik ang pagsasaayos" o isang bagay na tulad nito. I-reset ang mga setting, at pagkatapos ay subukang ipasok ang operating system. Kung ang bagay ay nasa maling setting ng BIOS - dapat na nawala ang BSoD SYSTEM_SERVICE_EXCEPTION. Gayunpaman, kung ipinakita pa rin niya ang kanyang sarili, pagkatapos ay magpatuloy tayo.
Paraan # 3 Muling pag-install ng RAM
Ang pamagat ng pamamaraang ito ay maaaring at parang kakaiba, ito mismo ang gagawin namin ngayon sa iyo. Maaaring maganap ang SYSTEM_SERVICE_EXCEPTION dahil sa mga malfunction sa mga slats ng RAM. Minsan, posible na ibalik ang tamang pagpapatakbo ng RAM sa pamamagitan lamang ng pag-aayos nito sa motherboard. Kaya, ganap na i-unplug ang iyong computer mula sa kuryente at pagkatapos buksan ang unit ng system.
Alisin ang mga stick ng RAM mula sa mga puwang. Pumutok ang mga puwang ng RAM sa motherboard, punasan ang mga contact sa RAM gamit ang isang stick ng tainga na bahagyang binasa ng alkohol (maaari mo ring punasan ang mga ito sa isang kudkuran), at pagkatapos ay ipasok muli ito sa mga puwang. Subukang muling simulan ang iyong computer at mag-log in sa Windows 10. Maaaring makita ng ilang mga gumagamit na kapaki-pakinabang ang tip na ito, ngunit kung hindi ito gumana para sa iyo, magpatuloy tayo sa ibang pamamaraan.
Paraan # 4 Sinusuri ang mga magagamit na pag-update para sa Windows 10
Ang ilang mga gumagamit sa Internet ay nag-angkin na pinamamahalaan nila ang pag-crash ng SYSTEM_SERVICE_EXCEPTION sa pamamagitan ng pag-install ng mga update para sa kanilang operating system ng Windows 10. Kung maaari mong laktawan ang asul na screen ng kamatayan at mag-log in, kung gayon ang gawaing ito ay mas madali para sa iyo.
Kaya, mag-left click sa Start at piliin ang "Mga Setting." Matapos buksan ang window gamit ang mga parameter, buksan ang seksyon na tinatawag na "Update at Security". Susunod, pumunta sa tab na "Update sa Windows". Panghuli, mag-click sa pindutang "Suriin para sa isang pag-update".
Maghintay habang sinusuri ng system ang mga magagamit na pag-update, pag-download at pag-install ng mga ito. Matapos mai-install ang mga update, i-restart ang iyong computer at suriin para sa BSoD. Kung ang mga bagong pag-update ay hindi nakatulong sa solusyon sa SYSTEM_SERVICE_EXCEPTION, pagkatapos ay pumunta sa susunod na pamamaraan.
Kung hindi mo ma-access ang iyong system, maaari mong subukang i-update ang Windows 10 sa pamamagitan ng Safe Mode sa mga driver ng network. Kaya, i-restart ang iyong computer, at pagkatapos ay pindutin nang matagal ang mga pindutan ng F8 + SHIFT sa iyong keyboard upang ipasok ang menu ng Mga Pagpipilian sa Boot.
Ipapakita sa iyo ang isang listahan ng iba't ibang mga pagpipilian. Kailangan mo ng isang pagpipilian na tinatawag na "Paganahin ang Safe Mode sa Paglo-load ng Mga Driver sa Network". Matapos piliin ang pagpipiliang ito, i-boot mo ang iyong system sa Safe Mode na may access sa Internet. Pumunta ngayon sa "Mga Setting -> Update & Security -> Windows Security Center -> Suriin ang mga Update".
Paraan # 5 Pag-aalis ng may problemang driver
Tulad ng sinabi namin sa simula pa lang ng artikulo, ang mga maling drayber na nagtatrabaho ang pangunahing sanhi ng SYSTEM_SERVICE_EXCEPTION asul na screen ng kamatayan. Kung ang ugat ng problema talaga ang driver, kung gayon ang lohikal na hakbang ay alisin ito mula sa system, na ibabalik ang katatagan nito, tama ba?
Oo, tama iyan, ngunit agad na lumitaw ang isa pang tanong: kung paano matukoy kung aling driver ang nagdudulot ng problema? Ang sagot ay BlueScreenView. Ang isang programa na tinatawag na BlueScreenView ay magagawang tingnan ang system dumps memory na nabuo matapos maganap ang isang kritikal na pagkabigo. Nasa crash dump na matatagpuan ang impormasyong kailangan namin tungkol sa salarin na driver.
Maaari mong i-download ang BlueScreenView medyo madali mula sa opisyal na website ng developer. Ang programa ay napakaliit at hindi nangangailangan ng anumang pag-install sa system; inilunsad ang maipapatupad na file at ginawa ang trabahong kailangan mo. Kaya, i-upload ito sa system.
Ang tala: kung hindi ka maaaring mag-log in sa Windows nang normal, pagkatapos ay pumunta sa Safe Mode kasama ang paglo-load ng mga driver ng network. Mayroong isang pagkakataon na ang programa ay tumanggi na tumakbo sa mode na ito, ngunit sulit pa rin itong subukan.
Karaniwan, nagde-default ang operating system sa mga parameter para sa awtomatikong paglikha ng mga minidump ng memorya. Ang mga dump na ito ay hindi naglalaman ng isang kumpletong snapshot ng memorya sa oras ng pag-crash, ngunit kadalasang sapat na upang makilala ang driver.
Patakbuhin ang utility ng BlueScreenView. Agad nitong mai-scan ang iyong Windows para sa mga minidump na magagamit dito sa karaniwang lokasyon (% systemroot% \ Minidump) sa system. Kung ang SYSTEM_SERVICE_EXCEPTION asul na screen ng kamatayan ang iyong unang kritikal na pag-crash, makakakita ka ng isang memory dump at hindi mo pipiliin. Kung hindi ang una, hanapin ang kinakailangang dump at mag-click dito.
Una, dapat mong ibaling ang iyong pansin sa haligi sa tabi ng tuktok ng window ng programa na tinatawag na "Sanhi Ng Driver", na isinalin bilang "Sanhi ng driver". Nasa hanay na ito kung saan matatagpuan ang driver, na naging sanhi ng paglitaw ng asul na screen ng kamatayan SYSTEM_SERVICE_EXCEPTION. Isulat ito sa kung saan upang makahanap ng karagdagang impormasyon tungkol dito sa hinaharap.
Huwag pa isara ang window ng utility ng BlueScreenView. Ngayon bigyang-pansin ang ibabang bahagi ng window ng programa. Dito, makikita mo ang isang listahan ng mga file na nauugnay din sa asul na screen ng proseso ng kamatayan ng SYSTEM_SERVICE_EXCEPTION. Inirerekumenda namin na isulat mo ang mga file sa listahan, minarkahan ng pula, at mayroon ding extension na .sys.
Kapag natipon mo na ang impormasyong kailangan mo, i-google ang pangalan ng driver na matatagpuan sa hanay na "Sanhi Ng Driver". Halimbawa, kung nalaman mo na ang file na ito ay isang driver mula sa Nvidia, ang solusyon ay medyo simple - muling pag-install ng mga driver para sa video card. Nalalapat ang parehong diskarte sa lahat ng iba pang mga driver. Maaari mong i-update ang mga driver gamit ang mga installer mula sa mga developer o gumagamit ng isang awtomatikong pag-install sa pamamagitan ng Device Manager.
Paraan # 6 Sinusuri ang temperatura ng mga bahagi ng computer
Pinaniniwalaang ang SYSTEM_SERVICE_EXCEPTION asul na screen ng kamatayan ay maaaring sanhi ng makabuluhang sobrang pag-init ng hardware ng iyong computer. Magkaroon ng kamalayan na ang matinding overheating ng hardware ay maaaring maging sanhi ng buong system na maging labis na hindi matatag.
Ang pinakamadaling paraan upang suriin ang temperatura ng iyong computer ay sa pamamagitan ng paggamit ng mga dalubhasang programa mula sa mga developer ng third-party. Halimbawa, maaari mong gamitin ang mga utility tulad ng AIDA 64, SpeedFan, HWMonitor, Core Temp, Speccy, GPU-Z, Real Temp, at marami pa.
Tulad ng nakikita mo, mayroon kang isang pagtatapon ng isang malaking arsenal ng lahat ng mga uri ng software na maaaring masukat ang temperatura ng iyong kagamitan. Kung napagtanto mong ang sobrang pag-init ay nagaganap sa iyong system, malamang na ang mga ito ang sanhi ng kritikal na error ng SYSTEM_SERVICE_EXCEPTION. Tanggalin ang sobrang pag-init at ang problema ay mawawala nang mag-isa.
Mayroong isang malaking bilang ng mga paraan upang mabawasan ang temperatura ng mga bahagi ng PC: pagpapabuti ng daloy ng hangin sa system case o laptop case, paglilinis ng unit ng system mula sa alikabok, pagpapalit ng thermal paste sa gitnang processor at graphics accelerator chip, pag-install ng mas malakas na paglamig mga system sa video card at processor, pag-install ng mas malakas na mga cooler sa unit ng system at kahit na ibinababa ang mga frequency ng pagpapatakbo ng ilang kagamitan.
Paraan # 7 Software check ng RAM
Tandaan kung paano ang ilang mga pamamaraan nakaraan kinuha namin at ipinasok ang mga RAM strips sa motherboard? Ito ang isa sa mga pamamaraan para sa pag-check ng RAM, kung saan maaari mong ayusin ang mga maliliit na problema sa gawain nito. Ngunit paano kung ang iyong RAM ay nakakaranas ng mas malubhang mga problema? Kung nabigo ito, ano ang sanhi ng error sa SYSTEM_SERVICE_EXCEPTION?
Inirerekumenda naming suriin mo ang iyong RAM gamit ang dalubhasang utility na Memtest86 +. Ang utility na ito ay awtomatikong suriin ang iyong operating system para sa mga error at malfunction. Ang pinakamahusay na paraan upang patakbuhin ang Memtest86 + ay ang paglikha ng isang bootable USB stick sa program na ito. Napakadaling ipatupad ito, at ngayon maiintindihan namin ang isyung ito.
Una, kailangan mong i-download ang awtomatikong installer para sa USB stick. Matapos i-download ang archive kasama ang programa, maghanap ng isang USB flash drive sa iyong computer. I-extract ang file na "Memtest86 + USB Installer.exe" at i-archive at ilagay ito saanman maginhawa para sa iyo, halimbawa, sa Desktop.
Patakbuhin ang Memtest86 + USB Installer.exe. Sa window ng installer, kakailanganin mong tukuyin ang landas sa konektadong USB flash drive, at pagkatapos ay mag-click sa isang pares ng mga pindutan upang simulan ang proseso ng pag-install ng utility. Nakumpleto ang paghahanda ng flash drive, ilunsad natin ngayon ang Memtest86 + utility mismo.
Sa konektado pa rin ang USB flash drive, i-restart ang iyong computer at pumunta sa iyong mga setting ng BIOS (tinalakay na natin kung paano ipasok ang mga ito sa nakaraang talata ng artikulo). Kailangan mong ilagay muna ang USB flash drive sa priority ng boot. Hanapin ang seksyon na "BOOT" o isang katulad sa iyong BIOS, unahin ang flash drive, at pagkatapos ang iyong disk at i-save ang mga pagbabago.
I-restart ang iyong computer, pagkatapos kung saan ang program na Memtest86 + ay awtomatikong mai-load mula sa USB flash drive. Ang proseso ng pag-check ng RAM ay magiging ganap na awtomatiko, kaya't hindi mo na kailangang gumawa ng anuman. Ang pagsuri sa iyong RAM ay maaaring magtagal, kaya maging mapagpasensya at maghintay hanggang matapos ito.
Sa sandaling nakumpleto ng Memtest86 + ang gawain nito, bibigyan ka ng isang buod. Ito ay lubos na madaling maunawaan na ang isang bagay ay mali sa iyong RAM. Kung nakakita ka ng isang bungkos ng mga linya na minarkahan ng pula, kung gayon ang iyong RAM ay tiyak na hindi gumana at hindi gumana.
Sa kasamaang palad, kung ang buong estado ng mga gawain na may memorya ay nakakuha hindi ang pinaka-rosas na shade, kung gayon, sa karamihan ng mga kaso, ang may sira na RAM bar ay dapat na alisin mula sa system. Kapag nagawa mo ito, dapat mawala ang kritikal na SYSTEM_SERVICE_EXCEPTION error.
Paraan # 8 Sinusuri ang hard drive
Isaalang-alang, kamakailan ba ay bigla kang naputol ng kuryente habang nagsasagawa ka ng ilang mga gawain sa hard drive, halimbawa, pagsulat o paglipat ng mga file? Ang isang biglaang pagkawala ng kuryente habang gumagana ang hard disk ay maaaring maging sanhi ng paglitaw ng mga tinatawag na masamang sektor, na nagpapahirap basahin ang data na matatagpuan sa kanila. Kabilang sa iba pang mga bagay, ang mga masamang bloke ay maaaring lumabas dahil sa pisikal na pinsala sa disk.
Posibleng ibalik ang disk file system gamit ang isang utility tulad ng Victoria HDD. Ito ay i-scan ang iyong hard drive para sa mga hindi magandang sektor, pagkatapos kung saan maaari mong subukang ayusin ang mga ito. Gayunpaman, ang lahat ay nakasalalay sa kondisyon ng iyong hard drive. Napakahirap para sa mga hindi handa na gumagamit na gumamit ng Victoria HDD, dahil ang proseso ay medyo kumplikado at masigasig. Upang ilarawan kung paano gamitin ang Victoria HDD, kailangan ng isa pang artikulo, o mas tumpak, isang gabay.
Masidhi naming inirerekumenda na maghanap ka ng isang maaasahang gabay sa paggamit ng tunay na maisasakatuparan na program na ito, dahil tiyak na makakatulong itong ayusin ang iyong hard drive kung mayroong talagang mali dito. Muling itayo ang disk at maaayos ang BSoD SYSTEM_SERVICE_EXCEPTION.
Paraan # 9 Pagbawi ng system gamit ang isang point ng pag-restore
Marahil ay lumitaw ang SYSTEM_SERVICE_EXCEPTION dahil sa ilang pagbabago sa mga setting ng system o naka-install na software. Kailangan mong subukang ibalik ang iyong Windows 10 sa estado kung saan ito matatag. Maaari itong magawa sa pamamagitan ng karaniwang pagbawi ng system gamit ang isang point ng pagpapanumbalik.
Walang mas madali kaysa sa pagpapanumbalik ng iyong system gamit ang pamamaraang ito. Pumunta sa operating system (gumagana rin mula sa safe mode). Pindutin ang Windows key + S key na kumbinasyon sa keyboard upang ilabas ang search bar. Ipasok ang query na "Control Panel" dito at piliin ang nahanap na resulta.
Lumipat sa pagpapakita ng malalaking mga icon at piliin ang seksyong "Pagbawi". Pagkatapos mag-click sa item na "Start System Restore" at mag-click sa pindutang "Susunod" sa window na magbubukas. Piliin ang puntong kailangan mo upang maibalik ang system at i-click ang "Susunod". Panghuli, mag-click sa pindutan na "Tapusin" at hintaying makumpleto ang proseso ng pagpapanumbalik ng system. Suriin kung lilitaw ang BSoD SYSTEM_SERVICE_EXCEPTION.
Paraan # 10 Muling pag-install ng operating system
Wala sa nabanggit sa itaas ang tumulong sa iyo na mapupuksa ang SYSTEM_SERVICE_EXCEPTION asul na screen ng pagkamatay (plus, RAM at hard drive ang hindi sanhi ng problema). Mayroon lamang isang pamamaraan na natitira upang payuhan ka namin, na tiyak na dapat ayusin ang BSoD, at i-install muli ang operating system ng Windows 10. Oo, sa kasamaang palad, ito lamang ang iyong pagpipilian sa ngayon. Ang pag-install ng isang malinis na OS ay 99% na malamang na mapupuksa ang SYSTEM_SERVICE_EXCEPTION, at pagkatapos ay maaari mong ipagpatuloy na gamitin ang Windows 10 nang normal.
Ang pag-install ng OS ay medyo madali at semi-awtomatiko. Kailangan mo lamang lumikha ng isang disk ng pag-install ng Windows 10 para sa iyong sarili, at pagkatapos ay mag-boot sa pamamagitan nito, at pagkatapos ay sundin lamang ang mga tagubilin sa screen. Maraming mga bagong gumagamit ang natatakot na muling mai-install ang Windows mismo, ngunit walang kinakatakutan, dahil ang lahat ng kailangan mo ay ipapahiwatig sa screen. Lumikha ng Windows install media ay isang nakatuon na artikulo mula sa Microsoft upang matulungan kang i-set up ang Windows 10.
Inaasahan namin na matulungan ka ng artikulong ito na malutas ang asul na screen ng kamatayan ng SYSTEM_SERVICE_EXCEPTION.
Nakahanap ng typo? Piliin ang teksto at pindutin ang Ctrl + Enter

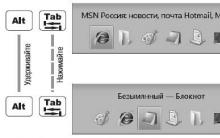
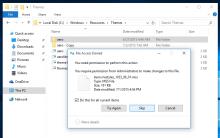
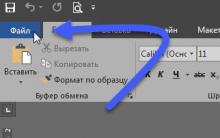


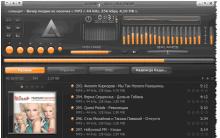




I-reset ang windows 7 sa mga setting ng pabrika
Paano baguhin ang teksto pagkatapos ng pag-scan
Ang pagbabago at paglipat ng mga wallpaper para sa computer
Pinipili namin ang motherboard para sa processor Pakikipag-ugnay sa pagitan ng motherboard at ng processor
Mga uri ng mga storage device para sa mga computer