Ang pag-configure ng Bat para saYandex. Mail
Kung nais mong makatanggap ng mail gamit ang iyong mga mail client, i-on ang mga protokol POP3 o IMAP.
Upang magawa ito, pumunta sa Mga Setting ng iyong Yandex mailbox, buksan ang seksyong " Mga programa sa mail". Piliin ang protokol na nais mong gamitin sa pamamagitan ng pag-tick sa checkbox. I-save ang resulta sa pamamagitan ng pag-click sa pindutang "I-save ang mga pagbabago".

Magbasa nang higit pa tungkol sa kung paano gumagana ang POP3 at IMAP sa artikulong ito.
I-configure ang iyong email client sa IMAP.
IMAP
1. Patakbuhin ang programa Ang paniki!... Kung patakbuhin mo ito sa kauna-unahang pagkakataon, ang programa mismo ay uudyok sa iyo upang lumikha ng isang account para sa trabaho. Kung nais mong iwanan ang mga default na setting sa unang dalawang mga kahon ng pag-uusap, laktawan lamang ang mga pahinang ito sa pamamagitan ng pag-click sa Susunod at Ok:
laki ng font: 10.0pt; font-family: Arial; kulay: itim "\u003e 2.Kung ang iyong programa sa mail ay na-configure na ang isang account at nais mong mag-set up ng isa pa, o hindi mo pinapatakbo ang programa sa unang pagkakataon, kailangan mong pumunta sa menu ng pamamahala ng account. Upang magawa ito, pumunta sa menu ng Account, Bago ....
laki ng font: 10.0pt; font-family: Arial; kulay: itim "\u003e 3.Sa window para sa paglikha ng isang account, dapat mong ipasok ang pangalan ng kahon at mag-click sa pindutang "Susunod":
laki ng font: 10.0pt; font-family: Arial; kulay: itim "\u003e 4. ***** @ *** ru I-mail para sa mga domain... Kung ano ang sinusulat mo sa patlang ng Pangalan, ang mga tatanggap ng iyong mga email ay makikita sa patlang na Mula sa.
laki ng font: 10.0pt; font-family: Arial; kulay: itim "\u003e 5.Sa bagong window, piliin ang IMAP protocol at tukuyin ang mga address ng mga mail server:
laki ng font: 10.0pt; font-family: Arial; kulay: itim "\u003e imap *****.
smtp *****.
Ang aking SMTP server ay nangangailangan ng pagpapatotoo (Ang aking smtp server ay nangangailangan ng pagpapatotoo para sa pagpapadala ng mail). Mag-click sa Susunod.
6. Ngayon ay kailangan mong tukuyin ang iyong username at password upang ma-access ang mailbox sa naaangkop na mga patlang: "Gumagamit" at "Password".
laki ng font: 10.0pt; font-family: Arial; kulay: itim "\u003e 7.Sa susunod na window, iwanan ang mga default na setting at pumunta sa "Susunod":
font-size: 10.0pt; font-family: Arial; color: black "\u003e Sa huling window, pumunta sa mga advanced na setting, para sa pagpipiliang ito ng" Oo "at pumunta sa" Susunod ":
laki ng font: 10.0pt; font-family: Arial; kulay: itim "\u003e 8.Sa bubukas na window, sa seksyong "Pangkalahatang impormasyon", sa hanay na "Buong pangalan", dapat na ipahiwatig ang iyong una at apelyido.
laki ng font: 10.0pt; font-family: Arial; kulay: itim "\u003e 9.Pagkatapos nito, pumunta sa seksyong "Transport" at itakda ang mga parameter ng ligtas na koneksyon. Para sa bawat server kailangan mong piliin ang pagpipiliang koneksyon na "Secure on special port (TLS)". Para sa server ng IMAP, kailangan mong tukuyin ang port 993 , at para sa SMTP - 465 .
font-size: 10.0pt; font-family: Arial; color: black "\u003e Pagkatapos nito, kailangan mong pumunta sa mga parameter ng pagpapatotoo ng server ng SMTP sa pamamagitan ng pag-click sa pindutang" Pagpapatotoo "sa tapat nito, at tiyakin na ang item na" SMTP Authentication "ay na-tick at ang pagpipiliang Gumamit ng Mga Pagpipilian sa Pagtanggap ng Mail ay napili.
font-size: 10.0pt; font-family: Arial; color: black "\u003e Ilapat ang lahat ng mga setting sa pamamagitan ng pag-click sa" OK "sa lahat ng windows. Matapos makumpleto ang pagsasaayos, awtomatikong mag-aalok ang mailer upang mai-synchronize ang data sa impormasyon sa server sa pamamagitan ng pag-log in:
font-size: 10.0pt; font-family: Arial; color: black "\u003e Kung hindi ito nangyari, mag-right click sa pangalan ng bagong nilikha na account at piliin ang" I-synchronize ang lahat ng mga folder ":
font-size: 10.0pt; font-family: Arial; color: black "\u003e Pagkatapos ay i-restart ang programa.
10. Matapos mong patakbuhin muli ang programa, pumunta muli sa mga pag-aari ng bagong nilikha na account upang tukuyin kung aling mga folder ang naipadala at tinanggal na mga mensahe, pati na rin ang mga draft, ay maiimbak. Upang magawa ito, habang nasa iyong account, pumunta sa menu na "Mailbox", at pagkatapos ay piliin ang "Mga katangian ng Mailbox".
font-size: 10.0pt; font-family: Arial; color: black "\u003e Sa bubukas na window, pumunta sa seksyong" Pamamahala ng Mail "at piliin ang pagsusulat para sa mga folder na" Naipadala "at" Basura, "at suriin ang lahat ng mga kahon na minarkahan sa imahe sa ibaba:
font-size: 10.0pt; font-family: Arial; color: black "\u003e Sa subseksyon na" Tanggalin ", kailangan mong tukuyin kung aling folder ang ililipat ang mga mensahe kapag tinatanggal. Upang magawa ito, kailangan mo sa dalawang larangan (" Normal na pagtanggal "at" Alternatibong pagtanggal ") Mag-click sa pindutang" Mag-browse "at piliin ang folder na" Mga Tinanggal na Item "mula sa iyong mga folder ng mailbox:
font-size: 10.0pt; font-family: Arial; color: black "\u003e Pagkatapos nito, alisan ng tsek ang kahon sa tabi ng" Gumamit ng alternatibong pagtanggal para sa mga lumang mensahe "at lagyan ng tsek ang mga kahon na" Awtomatikong i-compress ang mga folder pagkatapos ng pag-alis ng laman "at" Markahan ang mga tinanggal na mensahe bilang basahin ang ":
font-size: 10.0pt; font-family: Arial; color: black "\u003e Pumunta sa seksyong" I-configure ang IMAP "at buhayin ang item na" I-compress ang mga folder ng IMAP kapag binabago ang kasalukuyang folder. "Ang natitirang mga item ay maaaring mapunan sa iyong paghuhusga.
font-size: 10.0pt; font-family: Arial; color: black "\u003e Pagkatapos, sa seksyong" Mga Pagpipilian ", lagyan ng tsek ang kahon na" I-synchronize ang mga folder sa pagsisimula ".
laki ng font: 10.0pt; font-family: Arial; kulay: itim "\u003e I-configure ang POP3 mail program.
Upang mai-set up ang Yandex. I-mail sa The Bat sa pamamagitan ng protocol POP3, sundin ang mga hakbang:
1. Patakbuhin ang programa Ang paniki!... Kung patakbuhin mo ito sa kauna-unahang pagkakataon, ang programa mismo ay uudyok sa iyo upang lumikha ng isang account para sa trabaho. Kung nais mong iwanan ang mga default na setting sa unang dalawang mga kahon ng pag-uusap, laktawan lamang ang mga pahinang ito sa pamamagitan ng pag-click sa Susunod at Ok:
laki ng font: 10.0pt; font-family: Arial; kulay: itim "\u003e 2.Kung ang iyong programa sa mail ay naka-configure na ng isang account at nais mong mag-set up ng isa pa, o hindi mo ilulunsad ang programa sa kauna-unahang pagkakataon, kailangan mong pumunta sa menu ng pamamahala ng account. Upang magawa ito, pumunta sa menu ng Account, Bago ....
laki ng font: 10.0pt; font-family: Arial; kulay: itim "\u003e 3.Sa window para sa paglikha ng isang account, dapat mong ipasok ang pangalan ng kahon at mag-click sa pindutang "Susunod":
laki ng font: 10.0pt; font-family: Arial; kulay: itim "\u003e 4.Sa susunod na window, ipasok ang iyong pangalan at ang iyong email address ***** @ *** ru (o isa sa mga alias) o ang address ng iyong mailbox sa domain, kung gagamitin mo I-mail para sa mga domain... Kung ano ang sinusulat mo sa patlang na "Pangalan", makikita ng mga tatanggap ng iyong mga email sa patlang na "Mula" (Mula sa).
laki ng font: 10.0pt; font-family: Arial; kulay: itim "\u003e 5.Sa bagong window, dapat mong piliin ang POP3 protocol at tukuyin ang mga address ng mga mail server:
font-size: 10.0pt; font-family: Arial; color: black "\u003e Itakda ang Papasok na mail server pop *****.
Para sa Papalabas na mail server, tukuyin smtp *****.
Tiyaking suriin ang kahon sa tabi ng linya Ang aking smtp server ay nangangailangan ng pagpapatotoo para sa pagpapadala ng mail... Mag-click sa Susunod.
6. Pagkatapos ay kailangan mong tukuyin ang iyong username at password upang ma-access ang mailbox sa naaangkop na mga patlang: Gumagamit at Password /
font-size: 10.0pt; font-family: Arial; color: black "\u003e Bigyang pansin! Kung ang iyong mailbox address ay ***** @ *** ru, kung gayon kailangan mo lamang tukuyin ang unang bahagi - mag log in... Kung gumagamit ka ng Mail for Domains, kailangan mong tukuyin ang buong address ng iyong mailbox bilang iyong pag-login (username), halimbawa, ***** @ *** ru.
7. Sa susunod na window, iwanan ang mga default na setting at pumunta sa "Susunod":
font-size: 10.0pt; font-family: Arial; color: black "\u003e Sa huling window, pumunta sa mga advanced na setting, para sa pagpipiliang ito ng" Oo "at pumunta sa" Susunod ":
laki ng font: 10.0pt; font-family: Arial; kulay: itim "\u003e 8.Sa bubukas na window, sa seksyong "Pangkalahatang impormasyon", sa hanay na "Buong pangalan", dapat na ipahiwatig ang iyong una at apelyido.
laki ng font: 10.0pt; font-family: Arial; kulay: itim "\u003e 9.Pagkatapos ay kailangan mong pumunta sa "Pamamahala sa Mail" at tukuyin na kapag nagda-download ng mga liham, ang programa ng mail ay dapat mag-iwan ng mga kopya ng mga titik sa server. Para sa mga ito kailangan mong gawing aktibo ang item na "Mag-iwan ng mga titik sa server".
font-size: 10.0pt; font-family: Arial; color: black "\u003e Pagkatapos nito, pumunta sa seksyong" Transport "at itakda ang mga parameter ng ligtas na koneksyon. Para sa bawat server kailangan mong piliin ang pagpipiliang koneksyon na" Secure on spec. TLS port ". Para sa POP server, kailangan mong tukuyin ang port 995 , at para sa SMTP - 465 .
font-size: 10.0pt; font-family: Arial; color: black "\u003e Pagkatapos nito, kailangan mong ipasok ang mga parameter ng pagpapatotoo ng server ng SMTP sa pamamagitan ng pag-click sa pindutang" Pagpapatotoo "sa tapat nito, at tiyakin na ang item na" SMTP Authentication "ay na-tick at ang pagpipiliang Gumamit ng Mga Pagpipilian sa Pagtanggap ng Mail ay napili.
font-size: 10.0pt; font-family: Arial; color: black "\u003e Ilapat ang mga setting sa pamamagitan ng pag-click sa" OK "sa lahat ng mga bintana. Handa nang gumana ang programa ng mail sa iyong mailbox.
masisiguro lamang kung ang bersyon nito ay 4.0 o mas mataas. Kung Ang Bat! 3.99.29 o mas mababa, kung gayon hindi ligtas na gamitin ito. Inirerekumenda namin ang pag-install ng isang mas bagong bersyon ng mail client.
I-configure sa pamamagitan ng IMAP
Upang mai-set up Ang Bat! sa pamamagitan ng IMAP protocol:
4. Sa pahinang ito, ipasok ang sumusunod na impormasyon:

6. Sa bubukas na pahina ng mga setting, tukuyin ang sumusunod na impormasyon:
- Upang ma-access ang server, gamitin ang IMAP protocol;
- Server para sa pagtanggap ng mail - imap.mail.ru;

8. Sa seksyong ito, ibigay ang sumusunod na impormasyon:
- Gumagamit - ang buong pangalan ng iyong mailbox sa format [email protected];
- Password - ang kasalukuyang password para sa iyong mailbox.

10. Para sa mas mahusay na proteksyon ng data na iyong ipinadala at natanggap sa iyong email program, maaari mong paganahin ang pag-encrypt. Upang gawin ito, sa window na lilitaw, lagyan ng tsek ang kahon sa tapat ng "Oo" pagkatapos ng tanong na "Gusto mo bang suriin ang natitirang mga pag-aari ng mailbox?" at i-click ang Tapusin.
11. Sa menu sa kaliwa, piliin ang "Transport", at sa mga seksyon na "Pagpapadala ng mail" at "Tumatanggap ng mail" sa mga drop-down na listahan na "Koneksyon:" piliin ang "Secure on special port (TLS)";

Tiyaking ang IMAP server port ay 993 at ang SMTP server port ay 465.
12. I-click ang "Pagpapatotoo ..." sa tabi ng "SMTP server", lagyan ng tsek ang kahon sa tabi ng "SMTP pagpapatotoo", lagyan ng tsek ang kahon na "Gumamit ng mga parameter ng pagtanggap ng mail (POP3 / IMAP)", at i-uncheck din ang kahon sa tabi ng "POP bago ang pagpapatunay ng SMTP" »Mag-click sa OK.

13. Upang gawin ang listahan ng mga folder sa mail program na katulad sa listahan ng mga folder sa iyong mailbox, mag-right click sa pangalan ng bagong nilikha na account at piliin ang "Refresh folder tree".

14. Ngayon kailangan mong tukuyin ang mga folder kung saan ang lahat ng mga mensahe na ipinadala mula sa mail program ay mai-save, pati na rin ang mga mensahe mula sa iba pang mga folder ng system ng mail program. Upang magawa ito, mag-right click sa pangalan ng bagong nilikha na account at piliin ang "Mailbox Properties ...".

15. Sa lalabas na window, pumunta sa seksyong "Pamamahala ng Mail", lagyan ng tsek ang mga kahon sa tapat ng "Mga Naipadala na Item" at "Basurahan", sa mga drop-down na listahan piliin ang "Mga Naipadala na Item" at "Basura", ayon sa pagkakabanggit.

16. Pumunta sa subseksyon na "Tanggalin" at lagyan ng tsek ang mga kahon sa tabi ng "Ilagay sa tinukoy na folder" sa seksyong "Normal na pagtanggal" at "Alternatibong pagtanggal", sa pamamagitan ng pag-click sa pindutang "Browse", piliin ang folder na "Trash" sa mga iminungkahing listahan.

17. Alisan ng check ang checkbox na "Gumamit ng alternatibong pagtanggal para sa mga lumang mensahe," at itakda sa tapat ng "Markahan ang mga tinanggal na mensahe bilang nabasa".
18. Mag-click sa OK - naka-configure ang mail program!
I-configure sa pamamagitan ng POP3
Upang mai-configure ang mga setting para sa The Bat! sa ilalim ng POP3 na protocol, Kailangan iyon:
1. Sa tuktok na panel sa menu ng "Mailbox", piliin ang "Bagong mailbox ...";
2. Sa patlang na "Pangalan ng kahon", ipasok ang anumang pangalan, halimbawa: Mail.Ru mail.
Mag-click sa Susunod.
3. Sa pahinang ito, ipasok ang sumusunod na impormasyon:
- "Ang iyong buong pangalan" - ipasok ang pangalan na ipapakita sa patlang na "Mula sa:" para sa lahat ng ipinadalang mensahe;
- "E-mail address" - ipasok ang buong pangalan ng iyong mailbox.
4. Sa bubukas na pahina ng mga setting, tukuyin ang sumusunod na impormasyon:
- Upang ma-access ang server, gamitin ang POP3 protocol;
- Server para sa pagtanggap ng mail - pop.mail.ru;
- SMTP server address - smtp.mail.ru.
Lagyan ng tsek ang kahon sa tabi ng Aking SMTP Server Nangangailangan ng Pagpapatotoo.

6. Sa bubukas na window, tukuyin ang sumusunod na data:
- Gumagamit - ang buong pangalan ng iyong mailbox sa format na [email protected];
- Password - ang kasalukuyang password para sa iyong mailbox.
7. Lagyan ng tsek ang kahon na "Mag-iwan ng mga titik sa server" kung nais mong iwanan ang mga titik na na-download ng mail program sa mailbox sa server.

9. Para sa mas mahusay na proteksyon ng data na iyong ipinadala at natanggap sa iyong email program, maaari mong paganahin ang pag-encrypt. Upang gawin ito, sa window na lilitaw, lagyan ng tsek ang kahon sa tapat ng "Oo" pagkatapos ng katanungang "Gusto mo bang suriin ang natitirang mga pag-aari ng mailbox?" at i-click ang Tapusin.
10. Sa menu sa kaliwa, piliin ang "Transport", at sa mga seksyon na "Nagpapadala ng mail" at "Tumatanggap ng mail" sa mga drop-down na listahan na "Koneksyon:" piliin ang "Secure on special port (TLS)".

Tiyaking ang port ng POP3 server ay 995 at ang SMTP server port ay 465.
11. I-click ang "Pagpapatotoo ..." sa tabi ng "SMTP Server", lagyan ng tsek ang kahon sa tabi ng "SMTP Authentication" at lagyan ng tsek ang kahon na "Gumamit ng mga parameter ng pagtanggap ng mail (POP3 / IMAP)" na kahon, i-click ang OK. Ang pag-set up ng iyong programa sa mail ay kumpleto na!

Baguhin ang mga setting ng SSL
Kaligtasan ng trabaho sa programaAng paniki! masisiguro lamang kung ang bersyon nito ay 4.0 o mas mataas. Kung Ang Bat!3.99.29 o sa ibaba kung gayon hindi ligtas na gamitin ito. Inirerekumenda namin ang pag-install ng isang mas bagong bersyon ng mail client.
Upang ipasadya ang iyong TheBat! higit sa ligtas na SSL:

4. Kung ang iyong email client ay na-configure para sa IMAP.
Sa mga seksyon na "Pagpapadala ng mail", sa drop-down na listahan ng "Koneksyon:", piliin ang "Secure to special port (TLS)".

Suriin na ang port ng SMTP server ay 465.
Kung ang mga setting sa itaas ay naka-set na sa iyong mail program, kung gayon walang kinakailangang mga pagbabago.
Ang error na "TLS Kumusta hindi nakumpleto. Ang pangalan ng server ("smtp.mail.ru.") ay hindi tugma sa sertipiko "o isa pang error na binanggit ang imposibilidad upang makumpleto ang koneksyon gamit ang TLS.
Posibleng ang The Bat! Root certificate database, na kinakailangan upang gumana sa isang mailbox gamit ang secure na SSL protocol, ay hindi nauugnay, sa kasong ito kailangan mong gamitin ang Microsoft CryptoAPI, para sa kailangan mo:

Mangyaring tandaan din na upang gumana nang maayos ang SSL protocol, dapat itakda ang tamang petsa at oras sa iyong computer. Maaari mong suriin ang petsa at oras, pati na rin i-reset ang mga ito, gamit ang aming mga tagubilin.
padalhan mo kami

Error na "Hindi makakonekta sa server" o "TLS hello hindi nakumpleto. Ang pangalan ng server ("217.XX.XXX.XXX") ay hindi tugma sa sertipiko "
Mangyaring suriin ang mga setting ng iyong email client:

Sundin ang lahat ng mga hakbang sa itaas at ipadala muli ang email. Kung magpapatuloy ang problema, mangyaring ipadala sa amin ang send log ng iyong client mail upang masuri ang problema.
Upang makuha ang tala ng pagsumite:

Kung mayroon kang anumang mga problema sa pag-set up ng iyong mail program, gamitin ang aming
Hanggang ngayon, gamitin ang Web interface upang makatanggap ng mga mensahe sa email. Maglagay lamang, upang makatanggap ng mail, ilunsad muna ang Internet Explorer browser, pagkatapos ay i-load ang pangunahing pahina (halimbawa Yandex), pagkatapos ay mag-click sa link sa mail, mag-log in, at pagkatapos ay makapasok sa iyong mailbox.
Hindi ba nakakapagod na gawin ang lahat ng mga pagkilos na ito. Nais mo bang makatanggap at magpadala ng mail sa loob lamang ng ilang segundo? Ang kailangan mo lang gawin ay i-install lamang ang The Bat!
Ang artikulo ay nakatuon sa isang gumagamit ng baguhan na hindi pa kailangang mag-install ng mga programa, kaya ang proseso ng pag-install at pagsasaayos ay inilarawan nang sunud-sunod sa mga de-kalidad na mga screenshot!
Kaya, magsimula tayo:
1. I-download ang Bat 7.4 mula sa Internet. Patakbuhin ang file na "Ang Bat! 7.4.0_x32.msi "sa pamamagitan ng pag-click dito gamit ang mouse.
2. Lumilitaw ang wizard ng pag-install ng Bat, upang ipagpatuloy ang pag-install pindutin ang Susunod na pindutan (Fig.1).

2. Lagyan ng tsek ang kahon sa pagtanggap ng kasunduan ng gumagamit, upang ipagpatuloy ang pag-install, i-click ang pindutang "Susunod". 
3. Sa dialog box na ito, uudyok ka ng wizard ng pag-install na piliin ang mga bahagi ng pag-install. Hindi namin binabago ang anumang bagay, upang ipagpatuloy ang pag-click sa Susunod na pindutan. Kung hindi mo nais na mai-install ang anumang bahagi, alisan ng check lamang ito.
 4. Tapos na ang wizard ng pag-install sa pagkolekta ng impormasyon at handa na para sa proseso ng pag-install, upang magpatuloy, i-click ang pindutang "Susunod". Kung nais mong baguhin ang mga setting, pagkatapos ay i-click ang pindutang "Bumalik" at gawin ang mga kinakailangang pagbabago, upang kanselahin ang pag-install, i-click ang "Kanselahin".
4. Tapos na ang wizard ng pag-install sa pagkolekta ng impormasyon at handa na para sa proseso ng pag-install, upang magpatuloy, i-click ang pindutang "Susunod". Kung nais mong baguhin ang mga setting, pagkatapos ay i-click ang pindutang "Bumalik" at gawin ang mga kinakailangang pagbabago, upang kanselahin ang pag-install, i-click ang "Kanselahin".

5. Nagsisimula ang proseso ng pag-install ng programa, na nagtatapos sa paglitaw ng "Nakumpleto Ang Bat! Setup Wizard ”at isang mensahe tungkol sa matagumpay na pag-install ng The Bat! I-click ang pindutan na "Tapusin" upang makumpleto ang pag-install.
Pag-install at pagsasaayos ng The Bat! Kung hindi ito nangyari, patakbuhin ang programa, upang gawin ito, i-click ang Start\u003e Programs\u003e The Bat. 
Upang magpatuloy, i-click lamang ang Susunod na pindutan. Kung nais mo ng sinuman ngunit maaari mong mabasa ang iyong mail sa iyong computer, i-install upang maprotektahan ang iyong data. Susunod, makabuo at maglagay ng isang password ng dalawang beses.
 Ang pinakamahalagang sandali ng setting ng programa ay darating. Kailangan mong lumikha ng isang bagong mailbox para dito, ipasok ang data mula sa dating nakarehistrong mailbox at i-click ang pindutang "Susunod".
Ang pinakamahalagang sandali ng setting ng programa ay darating. Kailangan mong lumikha ng isang bagong mailbox para dito, ipasok ang data mula sa dating nakarehistrong mailbox at i-click ang pindutang "Susunod".

Sa window ng "Papasok na mail", dapat mong ipasok ang mga kailangan mula sa iyong mailbox, kung hindi mo alam, pagkatapos ay iwanan ang lahat bilang default, at i-click ang "Susunod" upang magpatuloy.
Ang lahat ng mga setting para sa pagtanggap at pagpapadala ng mail ay madaling maitama sa paglaon.

Sa window ng "Papalabas na mail", dapat mong ipasok ang mga kailangan mula sa iyong mailbox, kung hindi mo alam pagkatapos ay iwanan ang lahat bilang default, at i-click ang "Susunod" upang magpatuloy.
Ang lahat ng mga setting para sa pagtanggap at pagpapadala ng mail ay madaling maitama sa paglaon.
Kung nais mong gamitin ang mailbox ng iyong ISP o ibang libreng mail server, dapat mong makuha ang mga mail server address mula sa kanila!

Sa window na ito, ipasok ang iyong pangalan at email address ng mailbox, i-click ang pindutang "Tapusin".
 Matapos pindutin ang handa na pindutan, dadalhin ka sa pangunahing window ng programa na may tinukoy na nakakonektang mailbox habang naka-install.
Matapos pindutin ang handa na pindutan, dadalhin ka sa pangunahing window ng programa na may tinukoy na nakakonektang mailbox habang naka-install.
 Upang mai-edit ang lahat ng data at setting, piliin ang mailing address, pagkatapos mag-click sa menu na "Mailbox", pagkatapos ay ang "Mga katangian ng mailbox".
Upang mai-edit ang lahat ng data at setting, piliin ang mailing address, pagkatapos mag-click sa menu na "Mailbox", pagkatapos ay ang "Mga katangian ng mailbox".
Pag-install at pag-configure ng The Bat! nakumpleto. Kailangan mo ng data upang makatanggap at magpadala ng mail, mahahanap mo ito sa iyong GMAIL o Yandex account sa seksyong Mga Setting.
Parami nang parami ang mga gumagamit ng ginusto ang Bat mail agent. Mayroong mahusay na mga kadahilanan para dito: isang maginhawa at madaling gamitin na interface, isang malawak na hanay ng mga setting. Paano mag-install, mag-configure at gamitin ang program na ito, matututunan mo mula sa manwal na ito.
Maaari mong i-download ang mail agent sa opisyal na website ng ritlabs. Mag-click sa pindutang "I-download". Sa bubukas na pahina, piliin ang pinakabagong bersyon ng “Ang Bat! v6.6 bersyon ng Ruso ”at i-click ang“ I-download ”. Maghintay hanggang ang file ng pag-install ay ganap na na-download sa download bar, pagkatapos ay mag-click dito. Magsisimula ang wizard sa pag-install - sundin ang mga tagubilin nito. Kapag sinimulan mo ang The Bat sa kauna-unahang pagkakataon, nag-aalok ito na bahagyang i-configure ang programa. Kung hindi mo kailangang gumana sa naiuri na impormasyon sa pamamagitan ng koreo, maaari mong balewalain ang item na "data encryption".



Upang mai-import ng programa ang lahat ng mga titik sa iyong mailbox, kapag naka-on ang Internet, mag-click sa icon na "Liham na may isang asul na pababang arrow"; kapag pinasadya mo ito, ang prompt na "Kumuha ng bagong mail" ay lalabas. Kung matagumpay ang pagpapatotoo (ang password at e-mail ay tama), lahat ng mga mensahe na hindi dati sa computer ay agad na mai-load sa programa. Maaari kang magsulat ng isang bagong liham, tumugon, ipasa ito sa parehong paraan tulad ng ginawa mo sa iyong e-mail box.
- Patakbuhin ang programa at i-configure ito gamit ang install wizard.
- Sa bintana Lumikha ng isang bagong mailbox tukuyin ang mga sumusunod na parameter ng account:
- Iyong pangalan - username (halimbawa, Alice Little);
- Email address - ang iyong mailing address sa Yandex (halimbawa, [email protected]);
- Password - ang iyong Yandex password (o kung pinagana mo ang pagpapatotoo ng dalawang-kadahilanan);
- Protocol - IMAP o POP.
Kung mayroon ka nang The Bat! at nais mong magdagdag ng isa pa, buksan Kahon → Bagong mailbox.
- Sa window ng Papasok na mail, tukuyin ang mga sumusunod na setting ng account:
- Upang makatanggap ng paggamit ng mail- IMAP - Internet Mail Access Protocol v4;
- Address ng server - imap.yandex.ru;
- Port - 993.

- Papalabas na mail server (SMTP) address - smtp.yandex.ru;
- Koneksyon - Secure sa spec. daungan (TLS);
- Port - 465;
- Paganahin ang pagpipilian Ang aking SMTP server ay nangangailangan ng pagpapatotoo.
Sa bintana Mga detalye ng account i-click ang Tapusin.

- Isabay ang server na nilikha sa server upang makakuha ng isang listahan ng mga folder. Upang magawa ito, mag-right click sa kahon ng pangalan at piliin ang I-refresh ang puno ng folder.
"," hasTopCallout ": false," hasBottomCallout ": false," area ": [(" form ":" rect "," alt ":" "," coords ":," isNumeric ": false)]))" \u003e

- Mag-right click sa pangalan ng kahon at piliin Mga katangian ng mailbox... Sa kaliwa pumunta sa menu Pamamahala sa mail... Sa kahon sa kanan, hanapin ang bloke Paggamit ng mga folder ng IMAP bilang pamantayan... Paganahin ang pagpipiliang Mga Naipadala na item at piliin ang halagang Ipinadala na Mga item mula sa listahan. Sa parehong bloke, paganahin ang pagpipiliang Recycle bin at piliin ang halagang Tinanggal na mga item mula sa listahan. Pagkatapos pumunta sa harangan Awtomatikong kumonekta sa server at itakda ang halaga kapag nagsisimula Ang Bat!.
"," hasTopCallout ": false," hasBottomCallout ": false," area ": [(" form ":" rect "," alt ":" "," coords ":," isNumeric ": false), (" form ":" straight "," alt ":" "," coords ":," isNumeric ": false), (" form ":" rect "," alt ":" "," coords ":," isNumeric ": false)])) "\u003e

- I-click ang item Pamamahala sa mail → Tanggalin at tukuyin ang natanggal na folder ng Mga Item bilang folder para sa normal at alternatibong pagtanggal. Huwag paganahin ang pagpipilian Gumamit ng alternatibong pagtanggal para sa mga lumang email at paganahin ang pagpipilian Awtomatikong pag-urong ng mga folder pagkatapos ng pag-alis ng laman ng laman.
"," hasTopCallout ": false," hasBottomCallout ": false," area ": [(" form ":" rect "," alt ":" "," coords ":," isNumeric ": false), (" form ":" straight "," alt ":" "," coords ":," isNumeric ": false), (" form ":" rect "," alt ":" "," coords ":," isNumeric ": false)])) "\u003e

- I-click ang Opsyon at paganahin ang mga pagpipilian Suriin kapag nagsisimula Ang Bat! at I-compress ang lahat ng mga folder kapag lumalabas sa The Bat!.
"," hasTopCallout ": false," hasBottomCallout ": false," area ": [(" form ":" rect "," alt ":" "," coords ":," isNumeric ": false), (" form ":" straight "," alt ":" "," coords ":," isNumeric ": false)]))"\u003e

- Mag-click sa OK upang mailapat ang mga pagbabago at i-restart ang programa.
Sa window ng Papalabas na mail, tukuyin ang mga sumusunod na setting ng account:

May mga problema ba sa The Bat!
Ang sunud-sunod na gabay na ito ay makakatulong sa iyo na i-troubleshoot ang mga problema sa iyong programa sa email.
Pumili ng isang problema:
Anong mensahe ang natanggap mo?
Kung may lilitaw na mensahe na nagsasaad na walang koneksyon sa server, subukang mag-log in sa Yandex.Mail gamit ang parehong username at password na iyong ginamit sa programa. Manu-manong ipasok ang iyong username at password, nang hindi ginagamit ang mga nakaimbak sa browser.
Tiyaking ang protokol \\ n na nais mong gamitin ay pinagana sa seksyon ng mga setting ng mga programa ng Mail. \\ N
Tiyaking natukoy mo ang mga sumusunod na parameter ng server \\\\ n sa mga setting ng programa ng mail: \\\\ n \\\\ n \\\\ n
Kung gumagamit ka ng IMAP
- \\\\ n \\\\ n
- proteksyon ng koneksyon - SSL; \\\\ n
- daungan - 993. \\\\ n
- \\\\ n \\\\ n
- proteksyon ng koneksyon - SSL; \\\\ n
- daungan - 465. \\\\ n
\\\\ n \\\\ n \\\\ n \\\\ n
Kung gumagamit ka ng POP3
\\\\ n \\\\ n \\\\ n Papasok na mail \\\\ n \\\\ n
- \\\\ n \\\\ n
- proteksyon ng koneksyon - SSL; \\\\ n
- daungan - 995. \\\\ n
- \\\\ n
- mail server address - smtp.yandex.ru; \\\\ n
- proteksyon ng koneksyon - SSL; \\\\ n
- daungan - 465. \\\\ n
\\\\ n \\\\ n \\\\ n \\\\ n \\\\ n
Para sa karagdagang impormasyon sa kung paano suriin ang mga setting ng server sa iba't ibang mga programa ng mail na n, tingnan ang seksyon.
\\\\ n ")])) \\"\u003e
Tiyaking natukoy mo ang mga sumusunod na parameter ng server \\ n sa mga setting ng programa ng mail:
Kung gumagamit ka ng IMAP
- \\ n
- mail server address - imap.yandex.ru; \\ n
- proteksyon ng koneksyon - SSL; \\ n
- daungan - 993. \\ n
- \\ n
- mail server address - smtp.yandex.ru; \\ n
- proteksyon ng koneksyon - SSL; \\ n
- daungan - 465. \\ n
\\ n \\ n \\ n \\ n
Kung gumagamit ka ng POP3
\\ n \\ n \\ n Papasok na mail \\ n \\ n
- \\ n
- mail server address - pop.yandex.ru; \\ n
- proteksyon ng koneksyon - SSL; \\ n
- daungan - 995. \\ n
- \\ n
- mail server address - smtp.yandex.ru; \\ n
- proteksyon ng koneksyon - SSL; \\ n
- daungan - 465. \\ n
\\ n \\ n \\ n \\ n \\ n
Pag-encrypt ng nailipat na data.
\\ n \\ n ")]))"\u003e
Siguraduhin na ang protokol na nais mong gamitin ay pinagana sa seksyon ng mga setting.
Tiyaking natukoy mo ang mga sumusunod na parameter ng server \\ n sa mga setting ng programa ng mail: \\ n \\ n \\ n
Kung gumagamit ka ng IMAP
\\ n \\ n \\ n Papasok na mail \\ n \\ n
- \\ n
- mail server address - imap.yandex.ru; \\ n
- proteksyon ng koneksyon - SSL; \\ n
- daungan - 993. \\ n
- \\ n
- mail server address - smtp.yandex.ru; \\ n
- proteksyon ng koneksyon - SSL; \\ n
- daungan - 465. \\ n
\\ n \\ n \\ n \\ n
Kung gumagamit ka ng POP3
\\ n \\ n \\ n Papasok na mail \\ n \\ n
- \\ n
- mail server address - pop.yandex.ru; \\ n
- proteksyon ng koneksyon - SSL; \\ n
- daungan - 995. \\ n
- \\ n
- mail server address - smtp.yandex.ru; \\ n
- proteksyon ng koneksyon - SSL; \\ n
- daungan - 465. \\ n
\\ n \\ n \\ n \\ n \\ n
Para sa karagdagang impormasyon sa kung paano suriin ang mga setting ng server sa iba't ibang mga programang \\ n mail, tingnan ang seksyong Pag-encrypt ng Naihatid na Data.
\\ n ")]))"\u003e
Tiyaking natukoy mo ang mga sumusunod na parameter ng server sa mga setting ng programa ng email:
Kung gumagamit ka ng IMAP
Papasok na mail
- mail server address - imap.yandex.ru;
- proteksyon ng koneksyon - SSL;
- daungan - 993.
- mail server address - smtp.yandex.ru;
- proteksyon ng koneksyon - SSL;
- daungan - 465.
Kung gumagamit ka ng POP3
Papasok na mail
- mail server address - pop.yandex.ru;
- proteksyon ng koneksyon - SSL;
- daungan - 995.
- mail server address - smtp.yandex.ru;
- proteksyon ng koneksyon - SSL;
- daungan - 465.
Para sa karagdagang impormasyon sa kung paano suriin ang mga setting ng server sa iba't ibang mga programa sa mail, tingnan ang seksyong Pag-encrypt ng Naihatid na Data.
Kung ang mensaheng "Kinakailangan ang pagpapatotoo" ay lilitaw, "Tinanggihan ang address ng nagpadala: Tinanggihan ang pag-access" o "Magpadala muna ng utos ng auth", ang pahintulot sa Yandex SMTP server ay hindi pinagana sa mga setting ng programa ng mail. Tiyaking pinagana ang pagpipilian Katibayan ng pag aari (para sa Outlook Express) o Pagpapatotoo ng SMTP (para sa The Bat!).
Kung may lilitaw na mensahe "Tinanggihan ang address ng pagpapadala: hindi pag-aari ng gumagamit ng auth", ang address kung saan sinusubukan mong magpadala ng isang sulat ay hindi tugma sa isa kung saan ikaw ay pinahintulutan sa SMTP server. Siguraduhin na ang address kung saan mo ginagamit sa mga setting ng pagpapahintulot sa SMTP ay tinukoy bilang bumalik address sa mga setting ng programa ng mail.
Kung may lilitaw na mensahe Pagkabigo sa pag-login o hindi pinagana ang POP3, hindi ma-access ng mailer ang mailbox gamit ang POP3 protocol. Tiyaking naipasok ang tamang password para sa mailbox at pinapagana ang pag-access ng POP3 sa seksyon ng mga setting.
Kung may lilitaw na mensahe "Tinanggihan ang mensahe sa hinala ng SPAM", ang nilalaman ng iyong mensahe ay kinilala ng Yandex.Mail bilang spam. Upang malutas ang problema, buksan ang Yandex.Mail at ipadala ang anumang isang email bilang isang pagsubok. Patunayan nito sa system na hindi ito isang robot na nagpapadala ng mga titik.
Suriin ang iyong computer para sa mga virus na may libreng antivirus software: CureIt! ni Dr.Web at Virus Removal Tool ng Kaspersky Lab.Kung ang programa ng mail ay hindi tumatanggap o hindi nagpapadala ng mga sulat, suriin ang kawastuhan ng mga setting ng iyong mail program, pati na rin ang mga setting para sa pagkonekta ng iyong computer sa Internet.
Kung gumagamit ka ng isang programa ng antivirus, firewall, o proxy server, huwag paganahin ang mga ito at suriin kung ang problema ay tumala.
Basahin ang mga sunud-sunod na tagubilin para sa paghahanap ng mga nawawalang email. Bago simulan ang trabaho.
Pumili ng isang problema:
Kapag tinanggal mo ang mga mensahe, pupunta sila sa folder ng Mga Tinanggal na Mga item at nakaimbak dito sa loob ng 30 araw. Sa panahong ito, maaari mong ibalik ang mga ito:
- Pumunta sa folder ng Mga Tinanggal na Item.
- I-highlight ang mga titik na gusto mo.
- I-click ang To folder button.
Kung higit sa isang buwan ang lumipas mula sa kanilang pagtanggal, ang mga mensahe ay hindi maibabalik - permanenteng tinanggal ang mga ito mula sa mga server ng Yandex.Mail.
Kung ang mga mensahe ay wala sa folder kung saan dapat sila naroroon, malamang na napunta sila sa ibang folder, halimbawa, sa Mga Tinanggal na Item o Spam. Kung naalala mo ang pangalan o address ng nagpadala, bahagi ng teksto ng liham o paksa - subukang maghanap ng mga titik sa lahat ng mga folder ng iyong mailbox.
Nakita mo ba ang mga titik?
Maaari mong makuha ang mga email:
- Pumunta sa folder kung saan natagpuan ang mga titik.
- I-highlight ang mga titik na gusto mo.
- I-click ang To folder button.
- Piliin ang folder kung saan mo nais na ilipat ang mga mensahe mula sa listahan - halimbawa, Inbox.
Bakit nawawala ang mga titik at kung paano ito maiiwasan
Ang folder ng Mga na-delete na mensahe ay nakaimbak ng 30 araw, sa folder ng Spam - 10 araw. Pagkatapos nito, permanenteng tatanggalin ang mga ito mula sa mga server ng Yandex. Bakit maaaring makapasok ang mga titik sa mga folder na ito nang hindi mo alam:
Ang isa pang gumagamit ay may access sa iyong mailbox
Maaaring tanggalin ang mga email ng isang gumagamit na may access sa iyong mailbox: marahil ay nakalimutan mong wakasan ang sesyon pagkatapos magtrabaho sa aparato ng iba. Upang wakasan ang sesyon, i-click ang link sa menu ng account Mag-logout sa lahat ng mga aparato... Maaari mo ring gawin ito sa pahina - gamit ang link Mag-log out sa lahat ng mga computer.
Nawawala ang mga titik sa programa ng mail
Na-configure ang isang panuntunan na nagtatanggal o gumagalaw ng mga titik. Nawawala ang mga titik sa mail program
Kung gagamitin mo ang mail program at tatanggalin ang mga letra dito, nawawala ito. Nangyayari ito dahil ang iyong programa ay na-configure gamit ang IMAP protocol - ang istraktura ng kahon sa serbisyo ay na-synchronize sa istraktura ng kahon sa programa. Upang tanggalin lamang ang mga mensahe sa programa, ngunit iwanan ang mga ito sa Yandex.Mail, maaari mong i-configure ang programa gamit ang POP3 protocol, ngunit inirerekumenda namin na huwag mo itong gawin: ang mga mensahe ay maaaring hindi mai-sync nang tama sa server.
Na-configure ang isang panuntunan na tatanggalin o ilipat ang mga mensahe Tukuyin ang mga maaasahan sa Yandex. I -port at i-link ang mga ito sa iyong account. Marahil ay isinasaalang-alang ng aming security system ang iyong account na kahina-hinala at hinarangan ang mailbox. Kadalasan nangyayari ito dahil sa ang katunayan na ang isang numero ng telepono ay hindi nakatali sa mailbox o isang kathang-isip na pangalan at apelyido ay ipinahiwatig sa Pasaporte. Karaniwan tumatagal ng ilang oras upang i-unlock.
Kung tatanggalin mo ang mga mensahe sa mail program, ngunit nasa mga folder pa rin nila ang website ng Yandex.Mail, malamang na ang iyong programa sa mail ay na-configure gamit ang POP3 na protokol. Dahil sa mga kakaibang katangian ng POP3 na protocol, ang mga mensahe sa mail program ay maaaring hindi mai-synck nang tama sa server. Inirerekumenda namin ang paggamit ng IMAP protocol upang gumana sa Yandex.Mail. Para sa impormasyon sa kung paano muling mai-configure ang iyong email client mula POP3 hanggang sa IMAP, tingnan ang Paglipat mula sa POP3.
Kung ang iyong mail program ay hindi nagpapakita ng mga ipinadalang mensahe, malamang na ang iyong mail program ay na-configure gamit ang POP3 na protokol. Dahil sa mga kakaibang katangian ng POP3 na protocol, ang mga mensahe sa mail program ay maaaring hindi mai-synck nang tama sa server. Inirerekumenda namin ang paggamit ng IMAP protocol upang gumana sa Yandex.Mail. Para sa impormasyon sa kung paano muling mai-configure ang iyong email client mula POP3 hanggang sa IMAP, tingnan ang Paglipat mula sa POP3.
Palaging ipinapahiwatig ng ulat ang dahilan para sa hindi paghahatid. Para sa pinakakaraniwang mga kadahilanan, tingnan ang artikulo ../web/letter/create.html#troubleshooting__received-report.
Kung, kapag pinapagana ang SSL na naka-encrypt sa iyong mail program, nakatanggap ka ng mga error tungkol sa isang hindi tamang sertipiko, siguraduhin na ang mail program at ang operating system ay na-configure nang tama:
- Sa isang computer (walang lag at "Mga petsa mula sa hinaharap"). Kung ang petsa ay hindi tama, maling tinutukoy ng system na ang sertipiko ay hindi pa nag-expire o nag-expire na.
- Ang lahat ay naka-install.
- Ang pag-check sa mga koneksyon ng HTTPS ay hindi pinagana sa iyong mga setting ng antivirus. Maaari mong baguhin ang mga setting ng antivirus alinsunod sa aming mga tagubilin para sa Kaspersky Internet Security at ESET NOD32 Smart Security sa seksyon ng mga error sa sertipiko ng Security.
Manwal na magdagdag ng isang sertipiko sa listahan ng mga pinagkakatiwalaang mga sertipiko (Windows)
Pansin Kung hindi ka sigurado kung mai-install mo mismo ang sertipiko, makipag-ugnay sa isang dalubhasa.
Upang magdagdag ng isang sertipiko sa listahan ng mga pinagkakatiwalaang mga sertipiko:
- I-download ang sertipiko. (Kung direktang magbubukas ang link sa iyong browser, mag-click CTRL + S at i-save ang file sa iyong computer; hindi mo kailangang kopyahin ang teksto mula sa file.)
- Buksan ang Start Menu.
- Ipasok ang certmgr.msc sa search box at pindutin ang Enter.
- Sa window ng programa, sa puno ng folder, mag-click sa folder.
- Sa kanang bahagi ng window, mag-right click sa Mga Sertipiko at piliin ang Lahat ng mga gawain → I-import.
- I-click ang "Susunod.
- I-click ang Browse button at piliin ang CA.pem file na na-download mo nang mas maaga. Mag-click sa Susunod.
- Sa seksyon Tindahan ng sertipiko Iwanan ang mga default na setting at i-click ang Susunod.
- I-click ang Tapusin.
- (Pagpipilian.) Sa pop-up na dialog, i-click ang Sumang-ayon.
- Sa puno ng folder, mag-click sa folder Mga Pinagkakatiwalaang Awtoridad ng Root Certification → Mga Sertipiko. Pagkatapos ng pag-update, sundin ang mga hakbang na ito:
- Sa menu ng programa, piliin ang item Mga Katangian -\u003e S / MIME at TLS.
- Sa yunit, itakda ang switch sa Panloob na posisyon.
- Mag-click sa OK.
- Subukang magpadala ng isang email. Kung ang error sa sertipiko ay lilitaw muli, pagkatapos ay sa parehong bloke Mga Katangian -\u003e S / MIME at TLS -\u003e Pagpapatupad ng S / MIME at mga sertipiko ng TLS itakda ang switch sa Microsoft CryptoAPI.
- I-click ang OK button.
Tandaan
- Patakbuhin ang mailssl.bat file bilang administrator.
- I-off ang SSL sa mga setting ng programa ng mail at tukuyin ang mga sumusunod na parameter ng server:
- SMTP: server - localhost, port - 25
- POP3: server - localhost, port - 110
- IMAP: server - localhost, port - 143
Kung magpapatuloy ang problema, subukang gamitin ang mga rekomendasyon mula sa mga artikulong Mail client ng Trade Administration at gmail (pagsunod sa mga rekomendasyon, palitan ang Pansin para saanman. Siguraduhing ipasok ang iyong pag-login at password nang manu-mano. Kung pipiliin mo ang pagpapatunay na katulad ng papasok na mail server, hindi gagana ang pagpapadala.
Limitasyon Sa ganitong paraan, maipapadala lamang ang mga sulat sa mga address na hinatid ng Yandex.Mail (sa yandex.ru domain o sa mga address. Ang mga mensahe ng ibang mga serbisyo sa mail ay hindi ipapadala sa pamamagitan ng server na ito sa mga mailbox ng iba pang mga serbisyo sa mail.
Kung binago mo kamakailan ang iyong password sa mailbox, tiyaking i-update mo rin ang data sa mga setting ng iyong programa sa mail. Kung ang password sa mga setting ay tama, maghintay ng ilang oras - ang mga setting ng program ng mail ay maaaring hindi mai-synchronize kaagad sa Yandex server.
Makipag-ugnay sa suporta





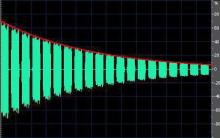
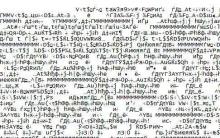




May mga problema sa isang kulay-abo na iPhone sa panahon ng pagpapatakbo
Ano ang isang "kulay-abo" na iPhone, at sulit bang bumili ng nasabing aparato
Helpline - ano ito, bakit kailangan ito, paano ito gumagana, ano ang kinokontrol?
Bakit kailangan mo ng isang helpline na Mga Dahilan upang makipag-ugnay sa isang helpline
Bakit mo kailangan ng isang helpline Ano ang ibig sabihin ng isang helpline