Existuje niekoľko možností, keď potrebujete manuálne zadať údaje do Excelu. Zadávanie údajov v jednej bunke do viacerých buniek súčasne alebo do viacerých hárkov súčasne. Údaje, ktoré zadávate, môžu byť čísla, text, dátumy alebo časy. Údaje môžete naformátovať v rôznymi spôsobmi. A existuje niekoľko možností, ktoré možno upraviť tak, aby vám uľahčili zadávanie údajov.
Táto časť sa nezaoberá tým, ako používať údajový formulár na zadávanie údajov do pracovného hárka. Ďalšie informácie o práci s údajovými formulármi: Pridávanie, úprava, vyhľadávanie a odstraňovanie riadkov pomocou údajového formulára .
Dôležité: Ak nemôžete zadať alebo upraviť údaje na pracovnom hárku, môže byť chránený náhodná zmenaúdajov. Na chránenom hárku môžete vybrať bunky na zobrazenie údajov, ale nemôžete zadať údaje do uzamknutých buniek. Vo väčšine prípadov by sa ochrana nemala odstrániť, kým nezískate povolenie od používateľa, ktorý hárok vytvoril. Ak chcete zrušiť ochranu listu, kliknite na tlačidlo. Odstráňte ochranu listu v skupine Zmeny tab Peer review. Ak bolo pri aktivovanej ochrane nastavené heslo, na zrušenie ochrany hárka je potrebné najprv zadať heslo.
Zadávanie textu alebo čísla do bunky
Vyberte bunku na hárku.
Zadajte požadované čísla alebo text, ktorý chcete zadať, a stlačte ENTER alebo TAB.
Ak chcete zadať údaje do nového riadku v bunke, vložte zalomenie riadka stlačením ALT+ENTER.
Zadávanie čísel s pevným oddeľovačom desatinných miest
Zmeňte formát čísla
V excelový formát bunky sú prezentované oddelene od údajov v bunke. Tento rozdiel v zobrazení môže mať významné dôsledky, ak sú údaje číselné. Napríklad, keď zaokrúhlite zadané číslo, zaokrúhli sa iba zobrazené číslo. Na výpočty sa používa skutočná hodnota uložená v bunke, nie formátované číslo zobrazené na obrazovke. Preto sa výpočty môžu javiť ako nepresné v dôsledku zaokrúhľovania v jednej alebo viacerých bunkách.
Po zadaní čísel do bunky môžete zmeniť formát, v akom sa zobrazia.

Formátujte čísla ako text
Pre čísla, s ktorými nechcete vykonávať výpočty, ako sú telefónne čísla, si môžete vybrať textový formát, aplikujte ho na bunky pred zadaním textu.

Ďalšie informácie
Vždy môžete položiť otázku komunite Excel Tech Community , požiadať o pomoc v komunite odpovedí a tiež navrhnúť Nová funkcia alebo zlepšenie na webovej stránke
1. Zadávanie údajov v bunky Excel
Údaje sa zadávajú vždy do aktívnej bunky, ktorá má čierny okraj. Pri prvom štarte Excel programy bunka A1 je štandardne aktívna. Ak chcete aktivovať ďalšiu bunku, musíte na ňu umiestniť rámček výberu. Môžete to urobiť kliknutím ľavým tlačidlom myši alebo presunutím rámčeka do požadovanej bunky pomocou kurzorových kláves.
Po výbere bunky do nej musíte zadať text, číslo alebo vzorec.
Číselné hodnoty môžu obsahovať číslice od 0 predtým 9 , ako aj špeciálne znaky: + - E e ()., $% /
Ak chcete zadať číselnú hodnotu do bunky, vyberte požadovanú bunku a zadajte požadovanú kombináciu čísel z klávesnice. Zadané čísla sa zobrazia v bunke aj na riadku vzorcov. Po dokončení zadávania stlačte Vstupný kľúč. Potom sa číslo zapíše do bunky. Štandardne sa po stlačení Enter aktivuje bunka umiestnená o riadok nižšie, ale pomocou príkazu "Nástroje" - "Možnosti" na karte "Upraviť" môžete po zadaní nastaviť požadovaný smer prechodu na ďalšiu bunku, alebo dokonca prechod úplne vylúčiť. Ak po zadaní čísla stlačíte ľubovoľné navigačné tlačidlo v bunke (Tab, Shift+Tab…), číslo sa v bunke zafixuje a zameranie vstupu sa presunie do susednej bunky.
Funkcie zadávania číselných hodnôt pomocou špeciálnych znakov sú nasledovné.
1. Ak potrebujete zadať záporné číslo, musíte pred číslo vložiť znamienko "-" (mínus).
2. Symbol E alebo e používa sa na vyjadrenie čísla v exponenciálnom tvare. Napríklad 5e3 znamená 5*1000, t.j. 5000.
3. Čísla v zátvorkách sa interpretujú ako záporné, aj keď pred číslom nie je znamienko mínus. Tie. (40) - pre Excel znamená -40.
4. Pri zadávaní veľkých čísel je možné pre uľahčenie prezentácie vložiť medzi skupiny číslic medzeru (23 456,00). V tomto prípade sa na riadku vzorcov nezobrazí medzera a číslo v samotnej bunke bude s medzerou.
5. Znak dolára ($) sa používa na zadanie formátu meny.
6. Ak chcete zadať formát percent, použite znak percenta (%).
7. Pomocou lomky (/) zadajte dátumy a zlomkové hodnoty. Ak Excel dokáže interpretovať hodnotu ako dátum, napríklad 1. 1., potom dátum v bunke bude 1. január. Ak potrebujete reprezentovať takéto číslo ako zlomok, musíte pred zlomok zadať nulu - 0 1/01. Zlomok bude tiež predstavovať číslo, ktoré nemožno interpretovať ako dátum, napríklad 88/32 .
Niekedy je potrebné zadávať dlhé čísla. Zároveň sa na zobrazenie v riadku vzorcov používa exponenciálny zápis s nie viac ako 15 významné postavy. Presnosť hodnoty je zvolená tak, aby bolo možné číslo zobraziť v bunke.
V tomto prípade sa hodnota v bunke nazýva vstupná alebo zobrazovaná hodnota.
Hodnota v riadku vzorcov sa nazýva uložená hodnota.
Počet zadaných číslic závisí od šírky stĺpca. Ak šírka nie je dostatočne veľká, Excel buď zaokrúhli hodnotu, alebo zobrazí ### znakov. V tomto prípade môžete skúsiť zväčšiť veľkosť bunky.
Pri zadávaní desatinných zlomkov je potrebné použiť čiarku. Čísla obsahujúce bodku, pomlčku alebo lomku Excel považuje za dátumy. Ak teda do bunky zadáte 1,5, 1/5 alebo 1-5, systém rozpozná tento záznam ako prvého mája aktuálneho roka a prevedie ho na 01. máj. Úplný dátum (vo formáte deň. mesiac. rok - 05.01.2007) je možné vidieť v riadku vzorcov po výbere bunky.
Ak potrebujete zadať dátum, ktorý obsahuje ďalší rok, musíte zadať číslo, mesiac a rok postupne cez bodku, spojovník alebo lomku, napríklad 7.8.99, 25/6/0 alebo 12–12–4 . Výsledkom je, že Excel umiestni do buniek dátumy 08/07/1999, 06/25/2000 a 12/12/2004. Dvojbodka sa používa na zadanie času. Ak teda do bunky zadáte 19:15, Excel rozpozná tento záznam ako 19:15:00. Ak chcete dokončiť zadávanie a presunúť sa do ďalšej nižšej bunky, musíte stlačiť kláves Enter alebo použiť myš alebo kurzorové klávesy na presun do ďalších buniek.
Ak je zadaný text širší ako šírka bunky, prekryje prázdne bunky vpravo, ale nevyplní ich. Ak sú v bunkách napravo údaje, napísaný text sa s nimi nebude prekrývať. Keď z bunky odstránite výberový rám, text bude „orezaný“ na šírku, ale kliknutím na bunku ho môžete vidieť celý na paneli vzorcov. Existuje však jednoduchý spôsob, ako sa zbaviť prekrytia zmenou šírky stĺpca s bunkou „zlá“. Ak to chcete urobiť, umiestnite kurzor myši na pravý okraj hlavičky stĺpca a keď to vyzerá takto, kliknite na okraj a potiahnite ho doprava, kým sa nezobrazí celý text. Ak chcete nastaviť presnú šírku stĺpca, musíte pri presúvaní okraja sledovať hodnotu v popise. Ešte jednoduchší spôsob, ako nastaviť požadovanú šírku, je vykonať na okraji hlavičky stĺpca dvojité kliknutie.
Text, ktorý sa nezmestí na šírku bunky, môžete vykresliť aj iným spôsobom – zalamovaním slov zvýšením výšky riadku. Urobíte to tak, že kliknutím vyberiete problematickú bunku a na karte Domov v skupine Zarovnanie kliknete na tlačidlo Zalomiť text. V tomto prípade sa výška riadku, v ktorom sa bunka nachádza, zväčší tak, aby sa jej skrytý obsah zobrazil celý. Pre zalomenie textu podľa slov možno výšku bunky zmeniť aj manuálne pretiahnutím cez okraj hlavičky ako v prípade stĺpca.
Pre vstup jednoduché vzorce obsahujúce iba aritmetické znamienka (+, -, *, /), musíte urobiť nasledovné:
1. Kliknutím vyberte bunku, do ktorej chcete vzorec umiestniť.
2. Zadajte znamienko rovnosti = (toto by ste mali robiť vždy pri písaní vzorcov).
3. Ďalej musíte zadať adresy buniek, ktorých hodnoty sa zúčastnia výpočtu. Ak to chcete urobiť, musíte kliknúť na prvý. V tomto prípade bude bunka zvýraznená prebiehajúcou snímkou a jej adresa sa zobrazí vo vstupnej bunke (obr. 1, vľavo).
4. Potom napíšte aritmetické znamienko z klávesnice a kliknutím vyberte druhú bunku na vloženie adresy (obr. 4, vpravo) alebo zadajte adresu z klávesnice prepnutím na Anglické rozloženie. Ďalej Stlačením klávesu Enter dokončíte zadávanie. Výsledkom je, že výsledok výpočtu sa zobrazí v bunkách.
5. V jednom vzorci je možné kombinovať niekoľko aritmetické operácie. V prípade potreby je možné použiť zátvorky, ako v prípade štandardný zápis matematické výrazy. Ak teda napríklad potrebujete pridať hodnoty dvoch buniek a potom vydeliť výsledok číslom v tretej bunke, vo forme vzorca to bude vyzerať nasledujúcim spôsobom:=(B2+C2)/D2. Pri zadávaní vzorca je potrebné kliknúť na adresy buniek alebo ich zadať ručne.

Ryža. 1 - Zadanie najjednoduchšieho vzorca
2. Úprava údajov v bunke
Úprava údajov v bunke sa vykonáva nasledovne. Ak chcete odstrániť celý obsah bunky, vyberte ju kliknutím a stlačte kláves . Ak potrebujete zadať nové údaje do vyplnenej bunky, nie je potrebné vymazávať predchádzajúce. Stačí ho vybrať a začať písať. Staré údaje budú automaticky nahradené.
Ak bunka obsahuje veľký úryvok textu alebo zložitý vzorec, potom je úplne iracionálne ich odstraňovať, aby sa vykonali zmeny. Dvakrát kliknite na bunku a umiestnite kurzor kliknutím na ňu Správne miesto ak chcete upraviť, vykonajte potrebné zmeny a stlačte Enter.
Ak potrebujete zastaviť úpravu bunky, ale úprava už začala, stačí stlačiť kláves Esc. Tým sa obnovia pôvodné údaje v bunke. Ak chcete už zrušiť spáchaný čin použite štandardnú klávesovú skratku + Z alebo tlačidlo Zrušiť na paneli rýchly prístup.
Keď zmeníte hodnoty v bunkách, na ktoré vzorec odkazuje, výsledok výpočtu v bunke obsahujúcej vzorec sa automaticky prepočíta.
3. Auto-Complete a Auto-Complete Cells
Často pri vypĺňaní tabuľky musíte zadať rovnaký text. dostupné v funkcia excel automatické dokončovanie pomáha výrazne urýchliť tento proces. Ak systém zistí, že napísaná časť textu sa zhoduje s tým, čo bolo zadané skôr v inej bunke, chýbajúcu časť nahradí a zvýrazní čiernou farbou (obr. 2). S ponukou môžete súhlasiť a kliknutím pokračovať vyplnením ďalšej bunky alebo pokračovať v písaní požadovaný text, ignorujúc výber (keď sa prvých pár písmen zhoduje) .

Ryža. 2 - Automatické dopĺňanie pri zadávaní textu
Mechanizmus automatického dopĺňania je užitočný v prípadoch, keď potrebujete do buniek zadať určitú postupnosť údajov. Predpokladajme, že potrebujete vyplniť riadok alebo stĺpec sekvenciou čísel, z ktorých každé je o určitú hodnotu väčšie (alebo menšie) ako predchádzajúce. Ak sa tomu chcete vyhnúť manuálne, môžete postupovať podľa týchto krokov:
1. Je potrebné zadať do dvoch susedných buniek prvé dve hodnoty zo série čísel, aby Excel mohol určiť ich rozdiel.
2. Označte obe bunky.
3. Presuňte ukazovateľ myši nad značku umiestnenú v pravom dolnom rohu rámčeka výberu. V tomto prípade bude mať podobu čierneho plusu.
4. Kliknite a podržte stlačené tlačidlo myši a ťahajte rám, kým sa konečná hodnota nezobrazí na popise v blízkosti ukazovateľa myši, ktorý bude umiestnený v poslednej bunke série. Rám môžete potiahnuť ľubovoľným smerom.
5. Uvoľnite tlačidlo myši, aby sa vyplnil rozsah zakrytých buniek.
Funkcia automatického dokončovania je veľmi užitočná pri kopírovaní vzorca do rozsahu buniek. Pomocou automatického dokončovania môžete zadávať vzorce do buniek v priebehu niekoľkých sekúnd. Musíte zadať iba prvý vzorec a potom ho potiahnutím rámu pre spodnú značku skopírovať do celého riadka.
V tomto prípade sa adresy buniek vo vzorcoch automaticky nahradia potrebnými (analogicky s prvým vzorcom).
Zoznam použitej literatúry
automatické dopĺňanie buniek tabuľkového editora
1. Elektronický zdroj: http://www.5byte.ru/excel/edit.php
2. Elektronický zdroj: http://www.on-line-teaching.com/excel/lsn002.html
3. Elektronický zdroj: http://www.kolomna-school7-ict.narod.ru/st40201.htm
Typy údajov
Excel umožňuje zadávať do buniek tri typy údajov: čísla, text, vzorce. Text možno použiť pre nadpisy tabuliek, vysvetlenia alebo poznámky v pracovnom hárku. Ak Excel nerozpozná typ údajov ako číselný alebo ako vzorec, údaje sa považujú za text.
Na reprezentáciu sa používajú čísla digitálne informácie a dá sa do nich vstúpiť rôznych formátov: všeobecné, peňažné, finančné, percentuálne atď. Dátum a čas možno tiež považovať za čísla.
Vzorce zadané do bunky vykonávajú výpočty, spravujú databázové operácie, kontrolujú vlastnosti a hodnoty buniek a používajú sa na vytváranie vzťahov medzi bunkami a poliami pomocou odkazov na adresy.
Akýkoľvek vzorec začína znakom ( = ). Ak je do bunky zadaný vzorec, v bunke sa predvolene zobrazí výsledok výpočtu.
Zadávanie údajov do bunky
Údaje sa zadávajú priamo do aktívnej bunky a zobrazujú sa v riadku vzorcov. Údaje je možné zadať aj do riadka vzorcov.
Zadávanie údajov
- Kliknite na bunku.
- Zadajte údaje, napríklad „Výkaz za rok 2001“.
- Stlačte kláves Zadajte.
- Ak chcete zrušiť zadanie, stlačte Esc.
Počas písania do riadka vzorcov kliknite na tlačidlo Zadajte - √ na potvrdenie a zrušenie zadania stlačte tlačidlo Zrušiť - ×.
Stlačenie kurzorových kláves alebo kliknutie na inú bunku bude mať za následok vždy uloženie zadaných údajov do aktívnej bunky pred prechodom na ďalšiu.
Text, ktorý je príliš široký a nezmestí sa do aktuálnej bunky, sa bude vizuálne prekrývať susedné bunky, aj keď v skutočnosti bude obsiahnutá v jednej bunke. Excel obmedzuje text alebo vzorce v bunke na 255 znakov.
Čísla, ktoré sú príliš veľké na zobrazenie v aktuálnej bunke, sa zobrazia ako postupnosť znakov # # # # . Ukázať číselná hodnota v bunke musíte zväčšiť šírku stĺpca (pozrite si časť „Formátovanie buniek“).
Pomocou klávesu môžete vymazať obsah bunky Odstrániť.
Výber buniek
Mnoho operácií, ako je vkladanie riadkov alebo stĺpcov, odstraňovanie, kopírovanie alebo presúvanie buniek, vyžaduje pred začatím operácie výber jednej alebo viacerých buniek.
Oblasť výberu môže byť buď samostatná bunka, alebo môže zaberať celú pracovný zošit. Aktívna bunka je vždy súčasťou výberu. Oblasť výberu musí byť obdĺžniková a môže byť definovaná ako:
- jedna alebo viac buniek;
- jeden alebo viac stĺpcov;
- jeden alebo viac riadkov;
- jeden alebo viac pracovných listov.
Tab. 17 znázorňuje niektoré možné kombinácie.
Tabuľka 17. Označenia oblastí tabuľky.
Anotácia: Prednáška skúma spôsoby zadávania a úpravy údajov v dokumentoch Microsoft Excel 2010. Uvádzajú sa základné pravidlá pre zadávanie údajov. Uvádzajú sa funkcie zadávania čísel, kalendárnych dátumov a času. Zobrazí sa možnosť použitia automatického dopĺňania pri zadávaní údajov. Ukazuje schopnosť zadávať údaje pomocou automatického dopĺňania štandardné zoznamy. Uvedený je postup vytvorenia vlastného zoznamu. Zvažujú sa spôsoby úpravy obsahu buniek. Zobrazuje možnosť kontroly pravopisu v dokumente.
Zadávanie údajov pomocou klávesnice
Všeobecné pravidlá zadávania údajov
Údaje možno zadať priamo do bunky alebo do riadka vzorcov.
Keď vstúpite nesprávna postava dá sa to odstrániť. Ak chcete vymazať znak naľavo od textového kurzora, stlačte tlačidlo zadný priestor.
Pri zadávaní údajov preložte textový kurzor v bunke nemôžete používať klávesy klávesnice. To je možné vykonať iba pomocou myši. Umiestnite kurzor myši a kliknite raz ľavým tlačidlom myši.
Štandardne sa všetky údaje v bunke zadávajú do jedného riadku. Ísť do Nový riadok(nový odsek) v bunke, musíte stlačiť kláves Zadajte po stlačení klávesu alt(obr.4.2).
Keď je bunka navrhnutá, môže byť tiež umiestnený text v niekoľkých riadkoch v bunke.
Ak chcete odmietnuť zadávanie údajov do bunky, stlačte kláves Esc alebo tlačidlo Zrušiť(krížik) v riadku vzorcov (pozri obr.4.1).
Bunka môže obsahovať až 32 767 znakov. Výnimkou sú vzorce. Dĺžka záznamu pre vzorec je 8192 znakov.
Rovnaké údaje možno zadať súčasne do niekoľkých rôznych buniek toho istého hárku. Ak to chcete urobiť, vyberte bunky, do ktorých chcete zadať údaje (nie nevyhnutne susediace), zadajte údaje a stlačte klávesy Ctrl+Enter alebo pri stlačení tlačidla ctrl, kliknite na tlačidlo Vstup vo vzorcovom riadku (pozri obr.4.1).
Rovnaké údaje je možné zadať súčasne do buniek s rovnakým názvom v rôznych hárkoch. Ak to chcete urobiť, vyberte štítky hárkov, do ktorých je potrebné zadať údaje, zadajte údaje a potvrďte zadanie.
Ak chcete vyplniť aktívnu bunku obsahom bunky umiestnenej vyššie (vyplniť nadol), môžete stlačiť kombináciu klávesov ctrl+d. Ak chcete vyplniť obsah bunky umiestnenej vľavo (vyplniť vpravo), môžete stlačiť kombináciu klávesov ctrl+r.
Microsoft Excel zvyčajne rozpozná údaje zadané do bunky (text, čísla, dátumy, časy) a automaticky nastaví vhodný formát údajov.
Ak chcete do bunky zadať akékoľvek údaje, musíte:
1) Kliknutím na bunku ju vyberte.
2) Zadajte údaje do vybranej bunky pomocou klávesnice.

Text sa zobrazí v samotnej bunke aj na riadku vzorcov.
3) Na dokončenie zadávania môžete stlačiť tlačidlo Zadajte na klávesnici alebo kliknutím ľavým tlačidlom myši na ikonu začiarknutia v riadku vzorcov. Ak sa pomýlite alebo zmeníte názor na zadávanie údajov, môžete stlačením tlačidla zrušiť Esc alebo kliknite na ikonu krížika na riadku vzorcov.


Zadávanie čísel
Malo by sa pamätať na to, že v ruskej verzii Excelu je oddeľovačom celých a zlomkových častí čiarka, v anglickej verzii je to bodka.
Číselné hodnoty v bunke môžu obsahovať číslice aj Špeciálne symboly: + - E e () . , % /
Existuje niekoľko funkcií zadávania čísel pomocou špeciálnych znakov:
1) Pre vstup záporné číslo Pred číslom je znamienko „-“ (mínus). 
2) Číslo, ktoré je uvedené v zátvorkách, program vníma ako záporné. Tie. (7) - pre Excel znamená -7.

3) Ak chcete zobraziť číslo v exponenciálnom tvare, použite symbol E alebo e. Napríklad 7e2 znamená 7 * 100, zapísané v Exceli ako 7,00E + 02 v exponenciálnom formáte a vo formáte čísla znamená 700.

4) Pre uľahčenie zadávania veľkých čísel môžete medzi číslice vložiť medzeru (987 654,00). Po stlačení klávesu Zadajte, číslo sa zobrazí s medzerami v bunke, ale v riadku vzorcov nebudú žiadne medzery.


5) Znak percenta sa používa na zadanie formátu percent.

6) Ak chcete zadať zlomkové hodnoty, môžete použiť znamienko lomítko (/) . Ak program dokáže rozpoznať zadané číslo ako dátum, napríklad 14. 11., potom sa v bunke zobrazí dátum – 14. november. Ak potrebujete toto číslo znázorniť ako zlomok, pred zadaným číslom musíte zadať nulu - 0 14/11 a potom sa v bunke zobrazia 1 a 3/11.


Číslo, ktoré Excel nedokáže rozpoznať ako dátum, napríklad 28. 14., bude vyjadrené ako zlomok.
Zadanie času.
 Ak chcete zadať čas do bunky v Exceli, musíte zadať hodiny, minúty a sekundy pomocou dvojbodky ako oddeľovača. Pri zadávaní údajov môžete použiť všetky tri komponenty a dva (ak nie sú potrebné sekundy). Ak bol čas zadaný ako hodiny a minúty, riadok vzorcov bude stále zobrazovať čas so sekundami.
Ak chcete zadať čas do bunky v Exceli, musíte zadať hodiny, minúty a sekundy pomocou dvojbodky ako oddeľovača. Pri zadávaní údajov môžete použiť všetky tri komponenty a dva (ak nie sú potrebné sekundy). Ak bol čas zadaný ako hodiny a minúty, riadok vzorcov bude stále zobrazovať čas so sekundami.
Zadanie dátumu.
Dátum sa skladá z troch častí: deň, mesiac, rok. Excel používa nasledujúce oddeľovače: spojovník(- ), lomítko (/ ), bodka (. ). Ak zadáte iba deň a mesiac, Excel automaticky nastaví aktuálny rok a dátum sa zobrazí celý na riadku vzorcov.

V Exceli je najskorší dátum 1. január 1900, od ktorého sú priradené všetky dátumy sériové číslo od 1 vyššie, teda dátum 01.01.2015 zodpovedá číslu 42005. Vďaka tomu je možné vykonávať výpočty medzi dátumami, zistiť, aký dátum bude alebo bol po určitom počte dní. Dátumy pred rokom 1900 sa považujú za text.
Zadávanie textu.
V Exceli môžete písať text do viacerých riadkov. Ak to chcete urobiť, stlačte tlačidlá Alt+Enter.

Ak je text príliš dlhý a nezmestí sa do bunky, môžete použiť príkaz Presunúť text. Na to potrebujete:
1) Vyberte bunku s obsahom, ktorý sa nezmestí

2) Na karte Domov, v skupine zarovnanie stlač tlačidlo Presunúť text

Upozorňujeme, že na rozdiel od predchádzajúceho prípadu zostal text v riadku vzorcov napísaný v jednom riadku.
3) V prípade potreby môžete zmeniť výšku riadku alebo šírku stĺpca.
Ak chcete zadať znak, ktorý nie je na klávesnici, musíte:
1) Na karte Vložiť, v skupine Symboly, vyberte príkaz Symbol.

2) V otvorenom dialógovom okne môžete vybrať požadované písmo. Na uľahčenie vyhľadávania vyberte potrebná sada postavy. Excel zobrazuje aj posledné znaky, ktoré ste použili na prilepenie.

Ak chcete vložiť vybraný symbol, dvakrát naň kliknite alebo stlačte tlačidlo Vložiť.
Úprava údajov.
Existuje niekoľko spôsobov úpravy údajov v bunke: úprava priamo v bunke alebo na riadku vzorcov.
Ak chcete upraviť v bunke:
1) Dvakrát kliknite ľavým tlačidlom myši na bunku, ktorú chcete upraviť.
2) Vykonajte potrebné zmeny v bunke.
3) Ak chcete uložiť zmeny, stlačte kláves Zadajte, na zrušenie - kľúč Esc

Ak chcete upraviť údaje v riadku vzorcov:
1) Vyberte bunku tak, že na ňu raz kliknete ľavým tlačidlom myši.
2) V riadku vzorcov kliknite ľavým tlačidlom myši na miesto úprav.
3) Zopakujte kroky 2 a 3 predchádzajúcej metódy.

Okrem uloženia a zrušenia zmeny možno použiť kľúč Vstup a kľúč Zrušiť v riadku vzorcov.



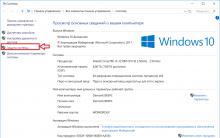
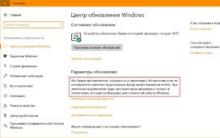
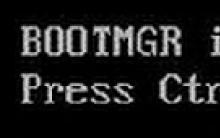





koli národný park fínsko koli národný park fínsko ako sa tam dostať
Ktoré hotely v regióne Angra dos Reis ponúkajú pekný výhľad?
Spájkovačka s reguláciou teploty
Spájkovačka s reguláciou teploty
Regulátor teploty pre spájkovačku