Tento článok bude diskutovať o tom, ako chrániť bunku v Exceli pred zmenami. Našťastie v tomto je táto možnosť dostupná tabuľkový editor prítomný. Všetky údaje, ktoré zadáte, môžete ľahko chrániť pred zásahmi niekoho iného. Ochrana buniek je tiež dobrý spôsob zachráň sa pred sebou samým. Ochranou buniek, do ktorých sa zadávajú vzorce, ich náhodne nevymažete.
Vyberte požadovaný rozsah buniek
Teraz bude poskytnutá prvá metóda, ako chrániť bunky v Exceli pred zmenami. Od druhého, ktorý bude popísaný neskôr, sa, samozrejme, príliš nelíši, no nemôže chýbať.
Takže, aby ste chránili bunky tabuľky pred opravami, musíte urobiť nasledovné:
Vyberte celú tabuľku. Najjednoduchší spôsob, ako to urobiť, je kliknúť na špeciálne tlačidlo, ktorý sa nachádza na priesečníku zvislej (číslovanie riadkov) a vodorovnej (označenie stĺpca). Môžete však použiť aj klávesové skratky stlačením CTRL+A.
Stlačte pravé tlačidlo myši (RMB).
Z ponuky vyberte "Formátovať bunky".
V zobrazenom okne prejdite na kartu „Ochrana“.
Zrušte začiarknutie políčka „Chránená bunka“.
Kliknite na tlačidlo OK.
Takže sme práve odstránili možnosť chrániť všetky bunky v tabuľke. Je to potrebné na označenie iba rozsahu alebo jednej bunky. K tomu potrebujete:
Vyberte požadované bunky pomocou normálneho roztiahnutia, pričom podržte stlačené ľavé tlačidlo myši (LMB).
Stlačte RMB.
Z ponuky znova vyberte "Formátovať bunky".
Prejdite na „Ochrana“.
Začiarknite políčko vedľa položky „Chránená bunka“.
Kliknite na tlačidlo OK.
Na vybrané bunky nasadíme ochranu
Programu sme naznačili, ktoré bunky chceme chrániť pred zmenami. To im však na ochranu nestačí. Na dosiahnutie tohto cieľa je potrebné povoliť ochranu hárkov v Exceli. Pre to:
Kliknite na kartu "Súbor".
V ponuke prejdite do časti „Informácie“.
Kliknite na ikonu „Chrániť knihu“.
V ponuke vyberte položku Chrániť aktuálny hárok.

Zobrazí sa okno, v ktorom musíte vykonať nastavenia. Postupujte podľa návodu:
Nikdy nezrušujte začiarknutie políčka „Chrániť hárok a obsah chránených buniek“.
V okne umiestnenom nižšie môžete vykonať viac flexibilné nastavenie, ale štandardne je to nastavené tak, že nikto nemôže meniť parametre.
Zadajte svoje heslo do príslušného poľa. Môže mať akúkoľvek dĺžku, ale pamätajte, že čím je zložitejšia a dlhšia, tým je spoľahlivejšia.
Kliknite na tlačidlo OK.
Po dokončení manipulácií budete vyzvaní na opätovné zadanie hesla, aby sa všetky zmeny prejavili. Teraz poznáte prvý spôsob ochrany bunky v Exceli pred zmenami.
Druhý spôsob
Druhý spôsob ochrany bunky v Exceli pred zmenami, ako je uvedené vyššie, sa príliš nelíši od prvého. Tu sú podrobné pokyny.
Rovnako ako minule odstráňte ochranu buniek z celého stola a umiestnite ho na požadované miesto.
Prejdite na „Recenzia“.
Kliknite na tlačidlo "Chrániť hárok", ktoré sa nachádza v skupine nástrojov "Zmeny".

Potom sa zobrazí známe okno, v ktorom musíte nastaviť parametre ochrany. Rovnakým spôsobom zadajte heslo, vyberte potrebné možnosti, začiarknite políčko vedľa položky „Chrániť hárok a obsah chránených buniek“ a kliknite na tlačidlo OK.
Dáta v Exceli môžu byť chránené pred vonkajšími zásahmi. Je to dôležité, pretože niekedy strávite veľa času a úsilia tvorením kontingenčnej tabuľky alebo objemové pole a iná osoba náhodne alebo úmyselne zmení alebo úplne vymaže všetky vaše diela.
Pozrime sa na spôsoby ochrany Excelový dokument a jeho jednotlivé prvky.
Ochrana bunky Excelu pred úpravami
Ako chrániť bunku v Exceli? V predvolenom nastavení sú všetky bunky v Exceli chránené. To sa dá ľahko skontrolovať: kliknite na ľubovoľnú bunku kliknite pravým tlačidlom myši, vyberte FORMÁT BUNIEK - OCHRANA. Vidíme, že je začiarknuté políčko PROTECTED CELL. To však neznamená, že sú už chránené pred zmenami.
Prečo potrebujeme tieto informácie? Faktom je, že Excel nemá funkciu, ktorá by vám umožnila chrániť jednu bunku. Môžete sa rozhodnúť chrániť hárok a potom budú všetky bunky na ňom chránené pred úpravami a inými zásahmi. Na jednej strane je to pohodlné, ale čo ak potrebujeme chrániť nie všetky bunky, ale len niektoré?
Pozrime sa na príklad. Máme jednoduchý stôl s údajmi. Túto tabuľku potrebujeme poslať na pobočky, aby predajne vyplnili kolónku PREDANÉ MNOŽSTVO a poslali späť. Aby sme sa vyhli zmenám v iných bunkách, budeme ich chrániť.
Najprv zbavme ochrany tie bunky, kde budú zamestnanci pobočky vykonávať zmeny. Vyberte D4:D11, kliknutím pravým tlačidlom myši otvorte ponuku, vyberte FORMÁT CELL a zrušte začiarknutie položky CHRÁNENÁ BUNKA.
Teraz vyberte kartu RECENZIA – PROTECT HÁR. Zobrazí sa okno s 2 začiarkavacími políčkami. Prvý z nich odstraňujeme, aby sme vylúčili akýkoľvek zásah zamestnancov pobočky okrem vyplnenia kolónky PREDANÉ MNOŽSTVO. Vytvorte heslo a kliknite na tlačidlo OK.

Pozor! Nezabudnite svoje heslo!
Teraz k rozsahu D4:D11 cudzinci Môžu zadať iba určitú hodnotu. Pretože Všetky ostatné akcie sme obmedzili, nikto nemôže zmeniť ani farbu pozadia. Všetky nástroje na formátovanie sú zapnuté horný panel nástroje nie sú aktívne. Tie. nefungujú.
Ochrana excelového zošita pred úpravami
Ak na jednom počítači pracuje viacero ľudí, potom je vhodné chrániť vaše dokumenty pred úpravou tretími stranami. Môžete si dať ochranu nielen na samostatné listy, ale aj na celú knihu.
Keď je kniha chránená, cudzinci budú môcť otvoriť dokument, vidieť zapísané údaje, ale premenovať listy, vložiť nový, zmeniť ich umiestnenie atď. Vyskúšajme.
Zachovávame predchádzajúce formátovanie. Tie. Stále povoľujeme vykonávať zmeny iba v stĺpci PREDANÉ MNOŽSTVO. Ak chcete knihu úplne ochrániť, na karte PREHĽAD vyberte možnosť CHRÁNIŤ KNIHU. Nechajte zaškrtávacie políčko vedľa položky ŠTRUKTÚRA a vymyslite si heslo.

Ak sa teraz pokúsime premenovať hárok, nebude to fungovať. Všetky tímy sivá: nefungujú.
Ochrana sa odstráni z listu a knihy pomocou rovnakých tlačidiel. Po odstránení bude systém vyžadovať rovnaké heslo.
Nedávno prišla otázka od jedného z používateľov: Ako sa chrániť špecifické bunky zo zmien?
Môcť obvyklým spôsobom, je možné použiť VBA (ale nie som zástancom riešenia VBA, pretože to nie je povolené a bude fungovať všade).
Najprv urobte bunky obranyschopné;
Vo formáte buniek, ktoré chcete chrániť, musíte začiarknuť políčko v poli „Chránená bunka“. Ak to chcete urobiť, kliknite pravým tlačidlom myši a vyberte obsahové menu„Formátovať bunky...“ a prejdite na kartu „Ochrana“.
Samotná prítomnosť tohto príznaku bunku žiadnym spôsobom nechráni, iba naznačuje, že po nastavení ochrany listu bude bunka chránená. V každom novom excelovom zošite sú všetky bunky predvolene chránené. Tu stojí za zmienku, že formát buniek môžete zmeniť naraz v celom vybranom rozsahu, ako aj v skupine nesusediacich buniek.
Po druhé, nainštalujte ochranu plechu.
Ak chcete nastaviť ochranu pracovného hárka v Exceli 2007/2010, musíte prejsť na kartu „Revízia“ v skupine „Zmeny“ a kliknúť na tlačidlo „Chrániť hárok“. V Exceli 2003 sa ochrana listu nastavuje cez položku ponuky Nástroje/Ochrana/Ochrana listu.

Existuje spôsob rýchla inštalácia ochrana pre všetky listy naraz. Až po dokončení týchto dvoch krokov nadobudne účinnosť ochrana buniek/buniek.
Ochranou buniek možno tabuľku jasne vymedziť na oblasti, ktoré je možné zmeniť, a oblasti, ktoré sa zmeniť nedajú. Ako ste už videli, je to celkom jednoduché. Jediná nepríjemnosť nastáva, keď potrebujete selektívne chrániť bunky, napríklad inštalovať ochranu iba na bunky so vzorcami, ale aj táto nepríjemnosť sa dá vyriešiť. Ak to chcete urobiť, prejdite na kartu „Domov“ a v skupine „Úpravy“ otvorte ponuku tlačidla „Nájsť a vybrať“, potom vyberte „Vybrať skupinu buniek...“ a vyberte požadovaný parameter (prečítajte si viac o výbere skupiny buniek). Po výbere všetkých potrebných buniek zostáva už len nechať bunky ochrániť a potom nastaviť ochranu listu. Pripomínam, že na označenie všetkých buniek hárka môžete použiť kombináciu klávesových skratiek Ctrl1+A alebo kliknúť na takzvanú nulovú bunku (na snímke obrazovky je nulová bunka zvýraznená červeným rámikom).

To je všetko.
Existuje ďalšia možnosť na vyriešenie rovnakého problému:
Vyberte všetky bunky a potom v ponuke Formátovať vybrať tím Bunky(CTRL+1) V štandardnom dialógovom okne, ktoré sa zobrazí, vyberte záložku Ochrana a zrušte začiarknutie políčka oproti Chránená bunka. Teraz vyberte bunky, ktoré majú byť zablokované (nesusediace bunky a rozsahy môžete vybrať pomocou kláves CTRL) a v ponuke Formátovať znova vyberte príkaz Bunky a potom začiarknite políčko vedľa položky Chránená bunka. Teraz v ponuke Nástroje vyberte položku Ochrana a príkaz Chrániť hárok. V zozname Povoliť všetkým používateľom tohto hárka: nezabudnite zrušiť začiarknutie políčka vedľa položky Zvýrazniť uzamknuté bunky a začiarknuť políčko vedľa položky Zvýrazniť odomknuté bunky zadajte požadované heslo a kliknite na tlačidlo OK.
Aby sa predišlo úmyselnému resp náhodná zmena Keď iní používatelia presunú alebo odstránia údaje v hárku, môžete uzamknúť bunky v hárku programu Excel a potom ho chrániť heslom. Povedzme, že máte tímovú zostavu a chcete, aby členovia tímu mohli pridávať údaje len do určitých buniek a nemeniť iné prvky. Ochranou hárka môžete upraviť iba určité časti hárka, čím zabránite používateľom meniť údaje v iných oblastiach hárka.
Dôležité:
Ochrana plechu nie je bezpečnostný prvok. Jednoducho zabraňuje zmene uzamknutých buniek na pracovnom hárku.
Ochrana pracovného hárka sa líši od ochrany súboru alebo zošita Excel heslo. Ďalšie informácie Pozri nižšie.
Výber prvkov hárka na uzamknutie
Tu sú prvky, ktoré môžete uzamknúť na nechránenom hárku:
Poznámka: Ovládacie prvky ActiveX, ovládacie prvky formulárov, tvary, grafy, grafické prvky SmartArt, krivky, výrezy, časové osi a niektoré ďalšie prvky sú uzamknuté hneď po ich pridaní do tabuľky. Zámok však bude fungovať iba vtedy, ak je povolená ochrana listu. Ďalšie informácie o tom, ako povoliť ochranu, nájdete v ďalšej časti.
Povolenie ochrany listu
Ochrana hárka je dvojkrokový proces: najprv musíte odomknúť bunky, ktoré používatelia potrebujú zmeniť, a potom musíte hárok chrániť heslom alebo bez neho.
Krok 1: Odomknite všetky bunky, ktoré je potrebné zmeniť
Krok 2. Chráňte list
Rozhodnite, aké akcie majú používatelia vykonať na pracovnom hárku (napríklad vkladanie alebo odstraňovanie stĺpcov alebo riadkov, úprava objektov, triedenie alebo používanie automatického filtra). Okrem toho môžete zadať aj heslo na uzamknutie hárka. Heslo nedovolí iným používateľom odstrániť ochranu z hárka - budete ho musieť zadať, aby ste ju deaktivovali.
Nižšie sú uvedené pokyny na ochranu listu.
Na zozname Povoliť všetkým používateľom tohto hárka Začiarknite políčka pri položkách, ktoré chcete, aby používatelia mohli meniť.

Parameter
Príležitosť
zvýraznenie uzamknutých buniek
Presuňte ukazovateľ na bunky, ktoré majú začiarknuté políčko Chránená bunka na karte Ochrana v dialógovom okne Formát bunky. V predvolenom nastavení majú používatelia povolené zvýrazniť chránené bunky.
zvýraznenie odomknutých buniek
Presuňte ukazovateľ na nezačiarknuté bunky Chránená bunka na karte Ochrana v dialógovom okne Formát bunky. V predvolenom nastavení môžu používatelia zvýrazniť nechránené bunky a tiež sa pohybovať medzi nechránenými bunkami v chránenom hárku pomocou klávesu TAB.
formátovanie buniek
Zmena nastavení v dialógové okná Formát bunky alebo Podmienené formátovanie. Ak podmienené formátovanie bol použitý predtým, ako bol pracovný hárok chránený, formátovanie sa zmení, keď zadáte hodnotu, ktorá spĺňa určitú podmienku.
formátovanie stĺpcov
Použite ľubovoľné príkazy na formátovanie stĺpcov vrátane zmeny šírky stĺpca alebo skrytia stĺpcov ( Domov, skupina Bunky, tlačidlo Formátovať).
formátovanie reťazcov
Použite akékoľvek príkazy na formátovanie čiar, vrátane zmeny výšky čiary alebo skrytia čiar ( Domov, skupina Bunky, tlačidlo Formátovať).
vkladanie stĺpcov
Vkladanie stĺpcov.
vkladanie riadkov
Vkladanie riadkov.
vkladanie hypertextových odkazov
Vložte nové hypertextové odkazy (aj do odomknutých buniek).
mazanie stĺpcov
Odstránenie stĺpcov.
Poznámka: Ak Odstránenie stĺpcov chránené a Vkladanie stĺpcov nie je chránený, používateľ môže vkladať stĺpce, ale nie je možné ich vymazať.
mazanie riadkov
Odstraňovanie riadkov.
Poznámka: Ak Odstraňovanie riadkov chránené a Vkladanie riadkov nie je chránený, používateľ môže vkladať riadky, ale nie je možné ich vymazať.
triedenie
Používanie príkazov na triedenie údajov (tab Údaje, skupina Triedenie a filtrovanie).
Poznámka: Používatelia nebudú môcť triediť rozsahy, ktoré obsahujú uzamknuté bunky na chránenom hárku, bez ohľadu na to, ako je toto nastavenie nakonfigurované.
pomocou automatického filtra
Pomocou rozbaľovacích šípok zmeňte filter na rozsahy pri používaní automatických filtrov.
Poznámka: Používatelia nebudú môcť použiť alebo odstrániť automatické filtre na chránenom hárku bez ohľadu na to, ako je toto nastavenie nakonfigurované.
pomocou zostáv kontingenčných tabuliek
Formátovanie, zmena rozloženia, aktualizácia údajov alebo iná úprava zostáv kontingenčných tabuliek a vytváranie zostáv.
meniace sa predmety
Splniť nasledujúce akcie:
Vykonávanie zmien grafické objekty, vrátane máp, vložených grafov, tvarov, textových polí a ovládacích prvkov, ktoré neboli odomknuté pred nastavením ochrany listu. Ak sa napríklad na pracovnom hárku nachádza tlačidlo, ktoré spúšťa makro, možno naň kliknúť, aby sa makro spustilo, ale nemožno ho odstrániť.
Vykonajte akékoľvek zmeny (napríklad formátovanie) vloženého grafu. Graf sa bude stále aktualizovať, keď sa zmenia jeho zdrojové údaje.
Pridajte alebo upravte poznámky.
meniace sa scenáre
Zobraziť skryté skripty, zmeniť skripty z zavedený zákaz zmeniť a odstrániť tieto skripty. Používatelia môžu meniť hodnoty v vymeniteľné bunky, ak bunky nie sú chránené, a pridajte nové skripty.
Používajte silné heslá pozostávajúce z veľkých a malých písmen. malými písmenami, čísla a špeciálne znaky. Nie všetky tieto znaky sa používajú v slabých heslách. Heslo musí mať aspoň 8 znakov, ale je lepšie použiť prístupovú frázu, ktorá má aspoň 14 znakov.
Je veľmi dôležité zapamätať si heslo. Ak zabudnete heslo, spoločnosť Microsoft ho nemôže obnoviť.
Na karte Preskúmanie kliknite na tlačidlo Chráňte list.

V prípade potreby môžete do poľa zadať heslo Heslo na vypnutie ochrany listu a stlačte tlačidlo OK. V dialógovom okne potvrdenie hesla Znova zadajte svoje heslo a stlačte OK.
Dôležité:
Ako zistiť, či je list chránený?
Ak je hárok chránený, príkaz Chráňte list na páske sa zmení na Odstráňte ochranu listu. Tím Odstráňte ochranu listu nájdete na karte Preskúmanie v skupine Zmeny.

Ak hárok nie je chránený, na páse s nástrojmi sa zobrazí tlačidlo „Chrániť hárok“.

Zrušte ochranu hárka programu Excel
Ak chcete odstrániť ochranu listu, postupujte takto:
Vyberte hárok, ktorého ochranu chcete odstrániť.
Vyberte Súbor > Inteligencia > Ochrana > Odstráňte ochranu listu alebo PreskúmanieZmeny > Odstráňte ochranu listu.
Ak list chránené heslom, zadajte ho do dialógového okna Ochrana plechu a stlačte tlačidlo OK.
Informácie v excelovom zošite môžete chrániť rôzne cesty. Nastavte heslo pre celú knihu, potom sa bude vyžadovať pri každom otvorení. Vložte heslo na samostatné hárky, iní používatelia potom nebudú môcť zadávať a upravovať údaje na chránených hárkoch.
Ale čo ak chcete, aby ostatní ľudia mohli normálne spolupracovať Excelový zošit a všetky stránky, ktoré sa v ňom nachádzajú, no zároveň treba obmedziť až zakázať editáciu údajov v jednotlivých bunkách. Presne o to ide porozprávame sa v tomto článku.
Ochrana zvoleného rozsahu pred modifikáciou
Po prvé, poďme zistiť, ako chrániť vybraný rozsah pred zmenami.
Ochranu buniek je možné vykonať iba vtedy, ak povolíte ochranu pre celý hárok. V predvolenom nastavení v Exceli, keď povolíte ochranu hárka, sú všetky bunky, ktoré sa na ňom nachádzajú, automaticky chránené. Našou úlohou je naznačiť nie všetko, ale rozsah, ktorý je momentálne potrebný.
Ak potrebujete, aby iný používateľ mohol upravovať celú stránku okrem jednotlivých blokov, vyberte ich všetky na hárku. Ak to chcete urobiť, kliknite na trojuholník vľavo horný roh. Potom kliknite pravým tlačidlom myši na ktorúkoľvek z nich a z ponuky vyberte možnosť Formátovať bunky.
V ďalšom dialógovom okne prejdite na kartu „Ochrana“ a zrušte začiarknutie položky "Chránená bunka". Kliknite na tlačidlo OK.
Teraz, aj keď tento hárok ochránime, zostane možnosť zadávať a meniť akékoľvek informácie v blokoch.

Potom nastavíme obmedzenia pre zmeny. Zakážme napríklad úpravu blokov, ktoré sú v rozsahu B2:D7. Vyberte zadaný rozsah, kliknite naň pravým tlačidlom myši a z ponuky vyberte „Formátovať bunky“. Ďalej prejdite na kartu „Ochrana“ a začiarknite políčko „Chránené...“. Kliknite na tlačidlo OK.

Zapnuté ďalši krok musíte povoliť ochranu pre tohto listu. Prejdite na kartu "Preskúmanie" a kliknite na tlačidlo "Chrániť hárok". Zadajte heslo a začiarknite políčka, čo s ním môžu používatelia robiť. Kliknite na tlačidlo OK a potvrďte svoje heslo.

Potom bude môcť každý používateľ pracovať s informáciami na stránke. V príklade sú päťky zadané v E4. Keď sa však pokúsite zmeniť text alebo čísla v rozsahu B2:D7, zobrazí sa hlásenie, že bunky sú chránené.

Nastavte heslo
Teraz predpokladajme, že vy sami často pracujete s týmto hárkom v Exceli a pravidelne potrebujete meniť údaje v chránených blokoch. Ak to chcete urobiť, budete musieť ochranu zo stránky neustále odstraňovať a potom ju vkladať späť. Súhlaste s tým, že to nie je príliš pohodlné.
Pozrime sa preto na možnosť, ako si v Exceli môžete nastaviť heslo pre jednotlivé bunky. V takom prípade ich budete môcť upraviť jednoduchým zadaním požadovaného hesla.
Urobme to tak, aby ostatní používatelia mohli upravovať všetko na hárku okrem rozsahu B2:D7. A vy, keď poznáte heslo, môžete upravovať bloky v B2:D7.
Vyberte teda celý hárok, kliknite pravým tlačidlom myši na ktorýkoľvek z blokov a z ponuky vyberte „Formátovať bunky“. Ďalej na karte „Ochrana“ zrušte začiarknutie políčka „Chránené...“.

Teraz je potrebné vybrať rozsah, pre ktorý bude heslo nastavené, v príklade je to B2:D7. Potom znova prejdite na „Formát bunky“ a začiarknite políčko „Protectable...“.
Ak nie je potrebné, aby iní používatelia upravovali údaje v bunkách na tomto hárku, potom tento krok preskočte.
Potom prejdite na kartu "Preskúmanie" a stlačte tlačidlo "Povoliť zmenu rozsahov". Otvorí sa príslušné dialógové okno. V ňom kliknite na tlačidlo „Vytvoriť“.

Názov rozsahu a bunky, ktoré obsahuje, sú už zadané, takže stačí zadať Heslo, potvrdiť ho a kliknúť na OK.

Vrátime sa do predchádzajúceho okna. Kliknite na „Použiť“ a v ňom „OK“. Týmto spôsobom môžete vytvoriť viacero rozsahov chránených rôznymi heslami.

Teraz musíte nastaviť heslo pre hárok. Na karte "Preskúmanie" Kliknite na tlačidlo „Protect Sheet“. Zadajte heslo a začiarknite políčka, čo môžu používatelia robiť. Kliknite na tlačidlo OK a potvrďte svoje heslo.

Pozrime sa, ako funguje ochrana buniek. V E5 predstavujeme šestky. Ak sa pokúsite odstrániť hodnotu z D5, zobrazí sa okno s výzvou na zadanie hesla. Zadaním hesla môžete zmeniť hodnotu v bunke.
Ak teda poznáte heslo, môžete zmeniť hodnoty v chránených bunkách hárku Excel.

Ochrana blokov pred nesprávnymi údajmi
Bunku v Exceli môžete chrániť aj pred nesprávnym zadaním údajov. To sa vám bude hodiť, keď potrebujete vyplniť nejaký druh dotazníka alebo formulára.
Napríklad tabuľka má stĺpec „Trieda“. Nemôže tam byť číslo väčšie ako 11 a menšie ako 1, to znamená školské triedy. Urobme, aby program vyhodil chybu, ak používateľ zadá tento stĺpecčíslo nie je od 1 do 11.
Vyberte požadovaný rozsah buniek tabuľky – C3:C7, prejdite na kartu „Údaje“ a kliknite na tlačidlo "Kontrola údajov".

V ďalšom dialógovom okne na karte „Možnosti“ v poli „Typ…“ vyberte zo zoznamu „Celé číslo“. Do poľa „Minimum“ zadáme „1“, do poľa „Maximum“ – „11“.

V tom istom okne na karte "Správa na zadanie" Zadáme správu, ktorá sa zobrazí, keď je vybratá ľubovoľná bunka z tohto rozsahu.

Na karte "Chybná správa" Zadáme správu, ktorá sa zobrazí, ak sa používateľ pokúsi zadať nesprávne informácie. Kliknite na tlačidlo OK.

Ak teraz vyberiete niečo z rozsahu C3:C7, vedľa toho sa zobrazí nápoveda. V príklade, keď sme sa pokúsili napísať „15“ v C6, objavilo sa chybové hlásenie s textom, ktorý sme zadali.

Teraz viete, ako chrániť bunky v Exceli pred zmenami a úpravami inými používateľmi a ako chrániť bunky pred nesprávnymi údajmi. Okrem toho si môžete nastaviť heslo, aby ste vedeli, ktorí určití používatelia budú môcť meniť údaje v chránených blokoch.
Ohodnoťte tento článok: (1
hodnotenie, priemer: 5,00
z 5)
Správca webu. Vyššie vzdelanie s diplomom v oblasti informačnej bezpečnosti.Autor väčšiny článkov a lekcií počítačovej gramotnosti
Súvisiace príspevky
Diskusia: 13 komentárov
Odpoveď


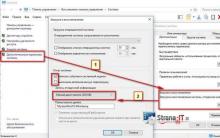


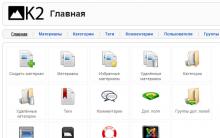





Doplnky pre Google Chrome
Ako nájsť súbory v počítači
Prečo klávesnica na mojom počítači nefunguje a čo mám robiť?
Čo je disk Yandex: ako vytvoriť cloud, používať ho a sťahovať údaje
Šifrovací algoritmus RSA. RSA šifrovanie. Popis a implementácia algoritmu RSA Technológia implementácie algoritmu RSA