V predvolenom nastavení sa dokument programu Excel pozostáva z troch listov, ale v prípade potreby môže užívateľ pridať ľubovoľný počet nových listov. V tomto článku budeme zvážiť naraz 4 spôsoby, ako pridať listy do programu Excel, rovnako ako povedať o riešení problému s zmiznutými listami. Článok bude užitočný pre všetky moderné verzie programu Excel, vrátane programu Excel 2003, 2010, 2013 a 2016.
Metóda Číslo 1. Tlačidlo pridajte list.
Vo väčšine prípadov, pridať list do dokumentu programu Excel používať panel s listu listov, ktoré sa nachádza v ľavom dolnom rohu okna. Ak venujete pozornosť tomuto panelu, uvidíte štítky listov a vpravo od nich bude malé tlačidlo na pridanie nových listov. Nižšie uvedený screenshot ukazuje, ako sa toto tlačidlo hľadá v programe Excel 2010 a Excel 2013.
Metóda # 2. Vložte tlačidlo na karte Domov.
Ak používate Excel 2007, 2010, 2013 alebo 2016, môžete tiež pridať list pomocou tlačidla "paste", ktorý je na karte Home. Ak to chcete urobiť, kliknite na šípku pod týmto tlačidlom a vyberte "Zoznam paste".

Metóda Číslo 3. Kombinácia klávesov Shift-F11.
Pomocou kombinácie klávesov Shift-F11 môžete stále potrebovať nové listy. Stačí stlačiť SHIFT-F11, kedykoľvek pohodlne pre vás a získajte nový list.

Metóda č. 4. Pridávanie hárku z kontextového menu.
Okrem toho je možné pridať nový list pomocou kontextového menu. Ak to chcete urobiť, kliknite na pravé tlačidlo myši na niektorom z už dostupných hárkov a zobrazí sa položka "Paste".

Otvorí sa okno "Vložiť", v ktorom je potrebné zvoliť "list" a kliknite na tlačidlo "OK". V dôsledku toho pridáte nový prázdny list do dokumentu programu Excel, presne to isté, ako môžete pridať pomocou tlačidla. 
Čo robiť, ak nie sú žiadne listy v programe Excel
Niekedy sa používatelia stretávajú, že v spodnej časti okna programu Excel neexistuje žiadny panel s plechom a podľa toho nie sú žiadne tlačidlá na pridanie nových listov. Vyzerá to takto ako v screenshot nižšie.

Ak ste sa stretli s takýmto problémom, potom s najväčšou pravdepodobnosťou to znamená, že displej plechu je v nastaveniach vypnutý. Ak chcete povoliť zobrazenie listu, postupujte takto:
- Ak používate Excel 2003, potom prejdite do menu "Service" a otvorte "Parametre". Ďalej kliknite na kartu Zobraziť a zapnite funkciu "Show Sheet Labels"
- Ak používate Excel 2007, musíte kliknúť na tlačidlo "Office" a otvorte parametre programu Excel. Ďalej prejdite na časť "Rozšírená" a zapnite funkciu "Show Sheet Labels"
- Ak používate Excel 2010 alebo novšiu verziu, kliknite na tlačidlo File a otvorte tlačidlo "Parametre". Ďalej prejdite na časť "Rozšírená" a zapnite funkciu "Show Sheet Labels"
Nižšie uvedený screenshot ukazuje, ako to vyzerá v programe Excel 2010.

Po vykonaní vyššie uvedeného sa vráťte do dokumentu. S najväčšou pravdepodobnosťou, teraz sa listy budú zobrazené normálne a vedľa nich budú tlačidlo na pridanie nového listu.
Zmizli listy v dolnej časti? Pri práci v programe Excel je situácia pomerne často výskyt, pri ktorej zmiznú tlačidlá zmeny listu. Je mimoriadne nepríjemné, pretože rýchle prepínanie medzi listu je dôležitou a pohodlnou funkciou. Príčiny problému sa môžu líšiť. Môže byť vyriešený rôznymi metódami.
Po prvé, je potrebné skontrolovať, či je začiarkavacie políčko nastavené na položke "Show Sheet Labels".
Pre Excel 2010:
1. Prejdite na kartu "Súbor";
2. Vyberte "Parametre";
3. Potom musíte prejsť na kartu "Rozšírené" a nájsť nahrávanie "Show Sheet Labels".
Pre Excel 2007:
1. Stlačte tlačidlo Office v ľavom hornom rohu;
2. V dolnej časti otvoreného menu zvoľte "Excel" parametre;
3. Prejdite na kartu "Rozšírená" a hľadáte záznam "Show Sheet Labels".
Pre Excel 2003:
1. Stlačte tlačidlo "Súbor";
2. Prejdite na kartu "Parametre" a potom vyberte možnosť "Zobraziť";
3. Hľadáme funkciu "Labels".
Uistite sa, že začiarkavacie políčko v požadovanom bode je označené, postupujte podľa iného riešenia problému.
Štítky plechov môžu ABY ABY, ak sa zmenili veľkosti okien. Táto situácia sa môže vyskytnúť, ak ste v rovnakom čase otvorili niekoľko dokumentov. Skontrolujte, či sa okná neprekrývajú.

Štítky môžu zmiznúť v prípade, že expanzia obrazovky sa líši od rozšírenia obrazovky, kde sa naposledy otvorí dokument.
Ak používate Excel 2007, prepínacie tlačidlá medzi listumi môžu zmiznúť po pridaní nových makrá a príkazov.
Tlačidlá prepínača sa môžu prekrývať s dolným posuvníkom. Musíte sa starostlivo pozrieť do spodnej časti dokumentu a uistite sa, že posuvník sa neprekročí prepínacie tlačidlá medzi listami.

Požadovaný list môže byť tiež skrytý.
Ak chcete zobraziť, potrebujete:
1. Stlačte pravé tlačidlo myši na ktoréhokoľvek z viditeľných listov;
List Excel vám umožňuje vytvoriť obrovské stoly z tisícov riadkov a stĺpcov (v roku 2016 verzii stĺpcov viac ako 16 tisíc, struny viac ako milión). Ale často takéto objemy nie sú potrebné, ale umiestnenie na niekoľkých listoch je veľmi. Z tohto článku sa naučíte, ako problém vyriešiť prílohy alebo odstránenie listov).
Pri načítaní programu sa vytvorí pracovná kniha, ktorá sa skladá z takéhoto počtu listov, ktoré sú predvolené. Napríklad vo verzii 2007, tri listy av roku 2016 - jeden. Pridať chýbajúci list môže byť najviac v mnohých smeroch:
- kliknite na tlačidlo tlačidlo Vedľa názvu existujúceho listu;
- využiť tlačidlo pravej myši a tím Vložiť;

- všimnite si druhý poradie listov v tomto uskutočnení (zoznam2 môže byť presunutý za list1 len pri pohybe ikon na pracovnej ploche);

- použite príkazové menu Vložiť Na karte hlavný (Nový list bude pred ktorým už bol);

- opäť použite pravé tlačidlo myši, ale vyberte príkaz presunúť alebo kopírovaťa je dôležité v dialógovom okne, aby ste skontrolovali políčko vytvoriť kópiu A vyberte položku prejsť na koniec (Potom sa nový list zvýši na prvú);

- všimnite si názov listu, ak chcete, vždy sa dá zmeniť;

- stlačte v rovnakom čase Posunúť. a F.11 (Metóda pre fanúšikov).
Pri vykonávaní to by sa zdalo jednoduché, úlohy v "zaslúženej" verziách programu Excel sa stretáva s jedným obtiažnosťou: Niekedy sa nezobrazia mená listov na obrazovke. V tomto prípade musíte len nasadiť okno stola.
Štvrtý spôsob, ako pridať listy si zaslúži niekoľko ďalších slov. Existujú výpočty, ktoré sa opakujú od mesiaca do mesiaca. Tabuľkové hlavičky sa uložia, vzorce sú rovnaké, iba hodnoty ukazovateľov sa menia. V tomto prípade je vhodnejšie vytvoriť tabuľku na jednom hárku, potom získať požadované množstvo svojich kópií na rôznych listoch, plechy na premenovanie a reorganizovať potrebné spôsoby, a potom odstrániť hodnoty ukazovateľov pre obdobie ktoré neprišli.
V prednej časti môžete získať aj opačnú úlohu: Odstráňte extra listy. Znova existuje niekoľko spôsobov:
- tlačidlo pravej myši Na štítku listu otvorte kontextové menu a vyberte si Vymazať;
- použite príkazové menu Vymazať Na karte hlavný.
Ak potrebujete okamžite urýchliť a vložiť alebo vymazať nejaký Listy, potom ich musíte zvýrazniť (kliknite na požadovaný štítok). Ak ich vyberiete s kľúčom Posunúť.Potom je všetko v skupine medzi prvými a poslednými vyhradenými listami a ak používa Cttrl, iba tie, ktoré sa vykonávajú.

V tomto článku ste sa zoznámili s jednoduchými technikami, ale tieto vedomosti vám pomôžu pracovať v racionálnom a pohodlnom.
V tejto poznámke zvážte príklad programu Excel 2007pridanie nových listov do zošite, kopírovanie existujúceho listu, ako aj vytváranie listov mená.
Ako vložiť nový prázdny zoznam do knihy Excel?
Ak chcete vložiť nový list, stačí na výber položky menu "Prilepiť ...", alebo kliknite na tlačidlo Ďalej okamžite pre posledný list pracovnej knihy. Ďalším spôsobom, ako pridať nový list do programu WorkBoard, je stlačiť klávesnicu klávesnice SHIP + F11. Môžete tiež nakonfigurovať vytvorenie kníh s ľubovoľným počtom listov, ak nie ste spokojní so štandardnými tromi listu. Môžete to urobiť nasledovne, stlačte tlačidlo Office, potom zvoľte "Excel" "Možnosti" a v časti "Základná" vyberte skupinu "pri vytváraní kníh". V stĺpci "Počet listov" Nastavte požadovanú hodnotu.
Ako skopírovať List Excel alebo vytvoriť jeho presnú kópiu?
Aby ste vytvorili kópiu listu v programe Excel 2007, musíte vybrať list, ktorý chcete kopírovať, a kliknite na IT kliknite pravým tlačidlom myši, vyberte položku "Move / Copy ...".

Ako zmeniť názov alebo premenovať list programu Excel Workbook?
Ak chcete premenovať hárok, musíte kliknúť pravým tlačidlom myši na štítok požadovaného hárku a vybrať z kontextového menu položky "Premenovať", navyše môžete jednoducho kliknúť na ľavé tlačidlo myši na požadovanom skratke listov a jeho názov Buďte dostupní na zmenu (okrem tých prípadov, keď sú nainštalované štruktúra a okná).
Vyššie opísané akcie sa týkajú štandardných nástrojov programu Excel a sú dosť pri práci s knihami, ktoré majú malý počet listov. Pre hromadné pridanie pracovných listov, vloženie veľkého počtu kópií, ako aj na vytvorenie plechov s zadanými menami, je vhodné použiť nástroje VBA.
Ako vložiť prázdne listy do knihy opakovane?
Ako vytvoriť veľa kópií listu? Ako pridať listy s menami z buniek do knihy
Pri práci so súbormi obsahujúcimi mnoho listov, alebo ak je to potrebné, pravidelne replikovať, vytvorte mnoho kópií daného listu, napríklad pri vytváraní príjmov v programe Excel, alternatíva k štandardnému, manuálne pridávanie alebo kopírovanie plechov môže slúžiť makro (nadstavba) . Uvedené makro vám umožní automaticky vložiť požadovaný počet nových listov, vytvoriť zadaný počet kópií vybratého hárku a tiež umožňuje vytvárať nové listy a priradiť ich názvy na základe buniek.
S cieľom využiť tento nástroj je potrebné nainštalujte doplnok do počítača, Zavolajte dialógové okno nadstavby a nastavte sa na IT zdrojové údaje pre program.
video na prácu s doplnkom

 add-in (Makro) na pridanie nových listov a existujúcich kópií
add-in (Makro) na pridanie nových listov a existujúcich kópií
Môžete vybrať jednu z dostupných možností:
1. Vložte nové listy v danom množstve
Užívateľ je nastavený na požadovaný počet listov, možnosť vkladania listov je vybratá a spustí sa program, výsledkom je pracovná kniha s daným množstvom prázdnych listov.
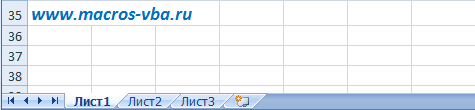
2. Skopírujte aktívny čas
Kopírovaný list je zvolený, analógiou s predchádzajúcou položkou, požadovaný počet kópií sú v dôsledku programu nastavené zadaný počet kópií aktívneho hárku v knihe.
3. Priraďte nové listy podľa mien z buniek.
Namiesto vytvárania nových listov so štandardným názvom "List1", "hárok2", "list3" a tak ďalej, a potom ich premenovať, stráviť veľa času na túto operáciu, môžete vopred vytvoriť zoznam mien v zošitom hárku a potom v dialógovom okne vyberte rozsah s požadovanými názvami a spustite program. Pred vytvorením plechov s názvami z hodnôt buniek sa tieto hodnoty kontrolujú na dodržiavanie požiadaviek na názvy plechov, ktoré.
Pri tlači tabuľkách a ďalších údajov je dokument programu Excel často prípad, keď údaje presahujú hranice listu. Je obzvlášť nepríjemné, ak sa tabuľka nezmestí vodorovne. V tomto prípade budú mená reťazcov na jednej strane vytlačeného dokumentu a oddelené stĺpce na strane druhej. Ešte viac sklamanie, ak trochu nemá dostatok miesta na úplne umiestnenie tabuľky na stránke. Existuje však výjazd z tejto pozície. Poďme zistiť, ako dáta na jednom liste rôznymi spôsobmi.
Vytlačte na jeden list
Pred prechodom na riešenie otázky, ako dať údaje na jeden list, mali by ste sa rozhodnúť, či to urobíte vôbec. Malo by sa zrejmé, že väčšina týchto spôsobov, z ktorých sa bude diskutovať nižšie, naznačuje zníženie rozsahu, aby sa zmestili na jeden tlačený prvok. Ak je limit listov relatívne malý, je to celkom prijateľné. Ak však významné množstvo informácií nehodí, potom pokus o umiestnenie všetkých údajov na jeden list môže viesť k tomu, že sa znížia toľko, že sa stanú nečitateľným. V tomto prípade, v tomto prípade, najlepší výstup bude stránkou na papieri väčší formát, lepidlá alebo nájsť inú cestu von.
Takže užívateľ musí určiť, či stojí za to sa pokúsiť prispôsobiť údaje alebo nie. Poskytneme popisu špecifických spôsobov.
Metóda 1: Zmena orientácie
Táto metóda je jednou z možností opísaných tu, v ktorých sa nemusíte uchýliť k zníženiu stupnice. Je však vhodné len vtedy, ak má dokument malý počet riadkov, alebo pre používateľa nie je taký dôležitý, že sa zmestí do jednej dĺžky stránky, a to bude stačiť, že údaje budú umiestnené na ploche plechu v šírke.


K dispozícii je tiež alternatívna verzia zmeny orientácie listov.
- Prejdite na kartu "Súbor". Potom prejdite na časť "Print". V centrálnej časti okna, ktorý otvoril okno, je blok tlače. Kliknite na názov "Orientácia kníh". Potom zoznam s možnosťou vybrať inú možnosť. Vyberte názov "Načítavacia orientácia".
- Ako vidíme, v prípravnej oblasti, po vyššie uvedených akciách, list zmenil orientáciu na krajine a teraz sú všetky údaje plne zahrnuté do tlačovej oblasti jedného prvku.

Okrem toho môžete zmeniť orientáciu prostredníctvom okna parametra.
- Byť v karte "Súbor", v časti "Print" kliknutím na položku Nastavenia "Stránky", ktoré sa nachádza v dolnej časti nastavení. V okne okna môžete tiež získať prostredníctvom ďalších možností, ale podrobne budeme hovoriť podrobne o popise metódy 4.
- Spustí sa okno parametra. Prejdite na jeho kartu s názvom "Stránka". V bloku nastavení "Orientácia" usporiadame prepínač z polohy "Kniha" do polohy "Landscape". Potom kliknite na tlačidlo "OK" v dolnej časti okna.

Orientácia dokumentu sa zmení, a preto je rozšírená oblasť tlačeného prvku.
Lekcia: Ako vytvoriť krajinný list v exale
Metóda 2: Posun hraníc buniek
Niekedy sa stane, že plechový priestor sa používa neefektívny. To znamená, že v niektorých stĺpcoch je prázdne miesto. Tým sa zvyšuje veľkosť stránky na šírku, a preto ho zobrazuje mimo hraníc jedného tlačeného listu. V tomto prípade má zmysel znížiť veľkosť buniek.

- Zorganizujeme kurzor na paneli súradníc na hranici stĺpcov vpravo od tohto stĺpca, ktorý považujete za možné znížiť. V tomto prípade by sa mal kurzor zmeniť na kríž so šípkami zameranými na dve strany. Zatvorte ľavé tlačidlo myši a presuňte hranicu doľava. Tento pohyb pokračuje, kým hranica nedosiahne údaje bunky stĺpca, ktorá je vyplnená viac ako iné.
- Takáto operácia sa vykonáva so zvyškom stĺpcov. Potom sa výrazne zvyšuje pravdepodobnosť, že všetky údaje tabuliek sa zmestia na jeden tlačený prvok, pretože samotná tabuľka sa stáva oveľa kompaktnejšou.

Ak je to potrebné, takáto operácia môže byť vykonaná s riadkami.
Nevýhodou tejto metódy je, že nie je vždy uplatniteľná, ale len v prípadoch, keď bol pracovný list programu Excel použitý neefektívny. Ak sa údaje nachádzajú ako je to možné, ale stále nie sú umiestnené na tlačený prvok, potom v takýchto prípadoch musíte použiť iné možnosti, o ktorých budeme hovoriť.
Metóda 3: Nastavenia tlače
Pri tlači na jednu položku je možné vykonať všetky údaje, môžete tiež v nastaveniach tlače pomocou škálovania. V tomto prípade je však potrebné zvážiť, že sa samotné údaje znížia.
- Prejdite na kartu "Súbor". Potom prejdite na časť "Print".
- Potom znova venujte pozornosť bloku tlače v centrálnej časti okna. V spodnej časti sa nachádza pole Nastavenia mierky. Štandardne musí existovať parameter "aktuálny". Kliknite na zadané pole. Otvorí sa zoznam. Vyberte si v ňom poloha "Zadajte list pre jednu stránku".
- Potom, znížením rozsahu, všetky dáta v aktuálnom dokumente budú umiestnené na jednom tlačenom prvku, ktoré možno pozorovať v okne náhľadu.

Tiež, ak neexistuje žiadna povinná potreba znížiť všetky riadky na jednom hárku, môžete vybrať "enter stĺpce na stránku" v parametroch škálovania. V tomto prípade budú údaje tabuľky horizontálne zamerané na jeden potlačený prvok, ale vo vertikálnom smere nebudú takéto obmedzenie.

Metóda 4: Okno Nastavenia stránky
Umiestnenie Dáta na jednom tlačenom prvku môžu používať aj okno, ktoré sa nazýva "Nastavenia stránky".

Rovnako ako v predchádzajúcej metóde, v okne Parameter môžete vykonať nastavenia, v ktorých budú údaje umiestnené na hárku len v horizontálnom smere a vo zvislom limite nebude. Na tieto účely sa vyžaduje preskupiť prepínač na polohu "Post viac ako na" v poli "strana" V šírke "Nastavte hodnotu" 1 "a pole" Výška "Nechajte prázdne.
Lekcia: Ako stránka v exterele
Ako vidíte, je tu pomerne veľký počet spôsobov, ako ubytovať všetky údaje pre tlač na jednej stránke. Okrem toho sú opísané možnosti v podstate veľmi odlišné. Relevantnosť používania každej metódy by mal byť diktovaný konkrétnymi okolnosťami. Napríklad, ak necháte príliš veľa prázdneho priestoru v stĺpcoch, potom najoptimálnejšou možnosťou sa jednoducho presunie svoje hranice. Aj v prípade, že problém nie je vložiť tabuľku na jeden potlačený prvok v dĺžke, ale len na šírku, potom môže zmysel myslieť na zmenu orientácie na krajinu. Ak tieto možnosti nie sú vhodné, môžete použiť metódy spojené so znížením mierky, ale v tomto prípade sa zníži veľkosť údajov.
Sme radi, že by ste vám mohli pomôcť vyriešiť problém.
Opýtajte sa na vašu otázku v komentároch, pričom podrobne prehrávajte podstatu problému. Naši špecialisti sa budú snažiť odpovedať čo najrýchlejšie.
Pomôže vám tento článok?
| Tu môžete získať odpovede na otázky na otázky Microsoft Excel | 57928 | 473912 | ||
| 44519 | 357829 | |||
| Najlepšie obľúbené témy zo základného fóra | 14 | 80 | ||
| Ak ste šťastný majiteľ Mac 😉 | 218 | 1064 | ||
| Sekcia zaplatený Otázky, projekty a úlohy a vyhľadávanie pre nich výkonných umelcov. | 2113 | 13474 | ||
| Ak ste si stiahli alebo zakúpili doplnok PLEX pre Microsoft Excel Excel a máte otázky alebo priania - ste tu. | 315 | 1600 | ||
| 812 | 11802 | |||
| Diskusia o funkčnosti, pravidlách atď. | 269 | 3467 | ||
Teraz na fóre (hostia: 867, užívatelia: 3, z nich skryté: 1),
Dnes oslavuje narodeniny (53), (50), (33), (26), (25), (39), (22)
Celkovo registrovaní užívatelia: 83372
Zúčastniť sa na diskusii: 31947
Celková Top: 106188
- Stlačte šípku, ktorá ukazuje šípku v poli Link, v pravom článku.
Takže znížite konsolidačné okno a zmeňte jeho názov na "konsolidáciu - odkaz".
- V niektorých verziách programu Excel táto šípka šedá a čierna. V iných verziách má ten malý obdĺžnik, v ktorom sa nachádza červená šípka.
- Kliknite na tlačidlo Pridať.
V poli "Zoznam rozsahov" sa zobrazia vybrané súbory údajov.
- Ak chcete zlúčiť iné listy, pridajte údaje do rovnakej metódy ako pri prvom dvoch listoch.
Dvakrát kliknite na knihu, aby ste ho otvorili v programe Excel. Táto kniha by mala obsahovať aspoň 2 listy, ktoré chcete kombinovať.
Stlačením tlačidla + vytvorte prázdny list. Toto tlačidlo je v spodnej časti knihy, vpravo od zoznamu listov.
Zvýraznite bunku A1. Ak chcete zvýrazniť, kliknite naň.
Kliknite na kartu Údaje v hornej časti okna, medzi kartami "Formula" a "Recenzia".
Kliknite na konsolidáciu. Táto možnosť sa nachádza na paneli s nástrojmi v skupine "Práca s údajmi". Po tom sa na obrazovke objaví okno konsolidácie.
Kliknite na sumu v rozbaľovacej ponuke "Function". Toto je prvá rozbaľovacia ponuka v okne "Konsolidácia".
Vyberte údaje na prvý list. Ak to chcete urobiť, kliknite na názov listu v dolnej časti obrazovky a potom stlačte ľavé tlačidlo myši a vyberte údaje, ktoré chcete kombinovať. Údaje budú teraz obklopené bodkovanou čiarou.
Kliknite na šípku v okne "Konsolidation - Data". Opäť uvidíte konsolidačné okno.
Kliknite na tlačidlo Pridať do pravého tlačidla na pole "Zoznam rozsahov". Teraz ste pripravení kombinovať vyhradené údaje s údajmi na inom liste.
Stlačte šípku nahor v poli Link. Ako predtým, to povedie k zníženiu okna "Konsolidácia" a zmení svoj názov na "konsolidáciu - odkaz".
Zvýraznite údaje o druhom hárku. Kliknite na názov listu v dolnej časti knihy a potom vyberte údaje, ktoré chcete kombinovať.
Kliknite na šípku v okne "Konsolidation - Link".
Začiarknite políčko vedľa možnosti "Podpisy horného reťazca" a "Hodnoty ľavého stĺpca". Toto sa musí vykonať v ľavom dolnom rohu okna "Konsolidácia".
Kliknite na tlačidlo OK. Vyhradené údaje budú kombinované a zobrazené na novom hárku.


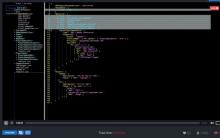


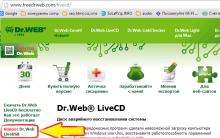





Voľný Windows Programy Stiahnite si zadarmo Antivirus AVG program
Ako urobiť anténu na televíziu s vlastnými rukami (55 fotografií): Tipy, kresby a inštalačné schémy Ako urobiť televíziu anténu v krajine
Kovový detektor Koschei Urob si sám
Návod na použitie detektora kovu Lethy A250
Minelab Safari alebo Garrett na Pro