Bez rekordéra moderný počítač vyzerá trochu nudne. Staňte sa neprístupnými veľké číslo služby, od jednoduchého záznamu zvuku a končiace možnosťou bežnej komunikácie v rovnakom „Skype“. Niektorí začínajúci používatelia jednoducho nevedia, ako zapnúť mikrofón v počítači so systémom Windows 7. Pokúsime sa ich to naučiť, bez toho, aby sme zachádzali príliš do podrobností. Pokyny budú krátke, ale podrobné. Ako v učebni na základný vojenský výcvik.
Pripojenie mikrofónu k počítaču znamená robiť dve veci: fyzicky pripojiť zariadenie k systémovej jednotke a nakonfigurovať softvérová podpora zariadenia vo Windows 7.
Všetky tieto manipulácie je potrebné zvážiť postupne, čo v skutočnosti teraz urobíme. Všimnite si, že niektoré typy drahých štúdiových zariadení sú pripojené k počítaču neobvyklým spôsobom - nie priamo, ale prostredníctvom stredného zosilňovača - ale týmto nuansám sa nebudeme venovať. Ľudia, ktorí si kupujú také sofistikované vybavenie, zvyčajne veľmi dobre vedia, čo robia. Budeme predpokladať, že ste získali bežný mikrofón, ktorý používajú najpokročilejší používatelia a nie tak používatelia.
Fyzické pripojenie zariadenia k systémovej jednotke
Ak chcete fyzicky pripojiť mikrofón k počítaču, musíte rozvinúť jeho kábel a zapojiť zástrčku do špeciálne navrhnutého konektora na externom paneli grafickej karty. Toto je kruhový konektor s ikonou mikrofónu alebo Line In. Spravidla takéto hniezdo vyniká ružová - niečo ako obrázok nižšie:
 Existujú aj iné označenia, ale je to pomerne zriedkavé. Týmto spôsobom informujete Windows o vzhľade nového zariadenia v systéme, ktoré sa operačný systém snaží nezávisle identifikovať a nainštalovať jeho ovládače. Spravidla s tým nie sú žiadne problémy a na uľahčenie práce s mikrofónom musíme správne nakonfigurovať prenos zvuku. Čo urobíme ďalej.
Existujú aj iné označenia, ale je to pomerne zriedkavé. Týmto spôsobom informujete Windows o vzhľade nového zariadenia v systéme, ktoré sa operačný systém snaží nezávisle identifikovať a nainštalovať jeho ovládače. Spravidla s tým nie sú žiadne problémy a na uľahčenie práce s mikrofónom musíme správne nakonfigurovať prenos zvuku. Čo urobíme ďalej.
Konfigurácia zariadenia
Nestačí ho pripojiť k počítaču, musíte tiež nakonfigurovať zariadenie. Ako nastaviť mikrofón v systéme Windows 7? Je to pomerne ľahké:

To sú všetky informácie o tom, ako nastaviť mikrofón v systéme Windows 7.
Teraz si všetka veľká popularita získava komunikáciu cez internet. Okrem toho to môže byť nielen chat alebo správy, ale môže to byť aj video komunikácia. Musíte uznať, že je celkom pohodlné, keď pri komunikácii nielen vidíte partnera, ale aj počujete jeho hlas. Môžete okamžite pochopiť intonáciu a pochopiť náladu človeka.
Ak odídeš štandardné nastavenia pre mikrofón v počítači s operačným systém Windows 7, potom ťa tvoj partner bude veľmi zle počuť. Predtým už tento web uverejňoval články: prečo nemusí mikrofón v programe Skype fungovať alebo prečo v programe Skype nie je žiadny zvuk.
Dnes sa pokúsime zistiť, čo je potrebné urobiť, aby sme mohli nastaviť mikrofón v systéme Windows 7. Koniec koncov, je to pre nás užitočné nielen pre komunikáciu v programe Skype.
Správne pripojenie
Začnime kontrolou, či je mikrofón správne pripojený k počítaču. Predný panel systémová jednotka zásuvka, ktorú potrebujeme, nemusí byť pripojená k základnej doske. Preto pripojte zástrčku od mikrofónu k zadnej časti systémovej jednotky, konektor je často ružovej alebo červenkastej farby.
Skontrolujte vodičov


Prejdite do sekcie "Správca zariadení"... Vpravo hore v poli Zobrazenie vyberte „Veľké ikony“.


V okne správcu zariadenia položku rozbaľte „Zvuk ... zariadenia“... Potom kliknite na nainštalované zariadenie kliknite pravým tlačidlom myši myšou a zvoľte „Vlastnosti“.


Vo vlastnostiach vyzeráme tak, že v sekcii „Stav zariadenia“ bolo napísané „Zariadenie funguje normálne“... Ak sa tam píše: nie sú nainštalované žiadne ovládače alebo nie je vybraný žiadny ovládač, musíte ovládače preinštalovať.
Ak to chcete urobiť, prejdite na oficiálnu webovú stránku základná doska a odtiaľ si ich stiahnite. Ak máte notebook, choďte na web výrobcu, zadajte model notebooku a hľadajte tam ovládače. Ovládače môžete nájsť a nainštalovať aj pomocou bezplatného programu Driver Pack Solution.


Nástroje systému Windows
Teraz prejdime k nastaveniu mikrofónu na štandard windows nástroje... Pravým tlačidlom myši kliknite na ikonu hlasitosti v zásobníku a vyberte položku „Zapisovače“.


Na karte „Nahrávanie“ sa otvorí okno „Zvuk“. Tu vyberte pripojený mikrofón pomocou myši a kliknite na „Vlastnosti“.


Ak v tomto okne nemáte zobrazený mikrofón, kliknite pravým tlačidlom myši na prázdne miesto v okne a začiarknite dve položky: Zobraziť zakázané zariadenia a Zobraziť odpojené zariadenia.




Vo vlastnostiach na karte Všeobecné môžete zmeniť názov a ikonu mikrofónu. V sekcii „Ovládač“ kliknutím na „Vlastnosti“ zobrazíte informácie o nainštalované ovládače... V dolnej časti rozbaľovacieho zoznamu vyberte možnosť „Use this device“.


Na karte „Počúvať“ môžete začiarknutím políčka skontrolovať činnosť mikrofónu „Počúvajte s toto zariadenie» a kliknete na „Použiť“. V takom prípade budete z reproduktorov počuť svoj hlas. Tu môžete tiež zvoliť zariadenie na prehrávanie zvuku.


Na karte „Úrovne“ nastavte posúvač hlasitosti mikrofónu na 100 a Zisk mikrofónu o +20,0 dB. Ak nastavíte vyššiu hodnotu pre zosilnenie, potom budú zvuky počas rozhovoru veľmi dobre počuť.


Nemám kartu „Vylepšenia“, ale ak ju máte, začiarknite políčko vedľa "Redukcia hluku".
Na karte „Dodatočne“ sú nastavené parametre bitovej šírky, vzorkovacej frekvencie a výlučného režimu. Ak si nie ste istí, čo potrebujete, je lepšie nechať to tak, ako to je, alebo zvoliť „Predvolené“. Pred zatvorením okna Vlastnosti kliknite na tlačidlo Použiť a OK.


To je všetko - mikrofón sme nakonfigurovali v systéme Windows 7. Ak problémy pretrvávajú, skúste pripojiť mikrofón k inému počítaču a skontrolujte stav samotného zariadenia.
Páči sa mi to
Páči sa mi to
Tweet
Ľudia niekedy majú takúto situáciu - kúpili si mikrofón, ktorý však nefunguje ani v programe Skype, ani kdekoľvek inde, alebo znie príliš potichu. V tejto príručke vám ukážem, ako nastaviť mikrofón v systémoch Windows 10 a starších - 8, 7, Vista, XP.
Pozor! Ak chcete nastaviť mikrofón na nahrávanie zvuku a z výslednej nahrávky vyťažiť maximum, prečítajte si
Kam pripojiť mikrofón
Mikrofón musí byť zapojený do zásuvky farba ružová ... Menej často červená. Ak máte stolný počítač, je vhodné pripojiť sa k ružovému konektoru umiestnenému na zadnej strane počítača - takto bude zvuk lepší.
Pripojenie cez predný panel môže spôsobiť rušenie, snímanie a hlasný zvuk, cez zadné bude lepšie.
Niektorí si položia otázku pri pohľade na fotografiu vyššie: „Prečo potrebujete modrý konektor?“ Odpoveď je, že toto je vstup pre záznam zo zdrojov s amplitúdou signálu 0,5 - 1 V,môžete k nemu pripojiť výstup z magnetofónu, gitary, syntetizátora atď., ktorý má výstup pre slúchadlá alebo reproduktory. Pohodlné na nahrávanie zvuku napríklad zo starých gramofónov a magnetofónov na digitalizáciu starých nahrávok.
Ak máte viac konektorov (zvuková karta s podporou systémov viacerých reproduktorov), princíp je rovnaký - hľadajte ružový konektor alebo ikonu mikrofónu.
Nastavenie mikrofónu v systéme Windows 10-7
Kliknite pravým tlačidlom myši na ikonu reproduktora vedľa hodín - Záznamové zariadenia:

V okne, ktoré sa otvorí, vyberte Nahrávanie„A pozri, či je mikrofón označený“ predvolené zariadenie„. Ak to tak nie je (ako na obrázku nižšie), kliknite pravým tlačidlom myši na linku mikrofónu a kliknite na položku ponuky „ Použiť ako predvolené„, Potom znova kliknite pravým tlačidlom myši -“ Použiť predvolené komunikačné zariadenie«.

Poznámka: Ak máte webovú kameru alebo videokameru s mikrofónom, ktorý je pripojený pomocou USB konektora spolu s kamerou, musíte nastaviť mikrofón webovej kamery ako predvolené zariadenie - bude to riadok s názvom modelu webovej kamery alebo jeho výrobcu. To isté sa musí urobiť, ak máte pripojenú externú zvukovú kartu - vyberte ju, nie internú.
Potom dvakrát kliknite na ten istý riadok mikrofónu. Okno " Vlastnosti: Mikrofón„. K dispozícii bude 5 alebo viac kariet, v závislosti od ovládača zvuková karta, pre nás sú dôležité iba tri. Poviem vám o nich podrobnejšie, pretože to vám umožní, ak nie je ideálne, potom aspoň upraviť zvuk normálne.
Možno nebudete mať niektoré z bodov popísaných v mojom článku, nedá sa s tým nič robiť. Počet kariet, efektov, ovládacích prvkov závisí od ovládača a schopností zvukovej karty.
1) Na karte „ Počúvať„Možno bude užitočné skontrolovať Počúvajte z tejto jednotky„Aby bol zvuk zaznamenaný z mikrofónu reprodukovaný reproduktormi. Pohodlné pre karaoke, ale v v ostatných prípadoch nedávajte pretože to spoločný dôvod pískanie reproduktorov, keď je pripojený mikrofón (zvuk „slučky“).
2) „ Úrovne»Je zodpovedný za hlasitosť zvuku. Odporúčam nastaviť horný posúvač na maximum (úplne doprava) a dolný ( Zisk mikrofónu) o +10,0 dB - tieto nastavenia sú vhodné pre väčšinu mikrofónov.

Ak sa neskôr ukáže, že zvuk je príliš hlasný, potom najskôr znížte hodnotu dolného posúvača, ak to nepomohlo - až potom horný. Zisk mikrofónu nemusí byť prítomný, všetko závisí od ovládača zvukovej karty.
3) „ Vylepšenia„Zodpovedá za zvukové filtre:
- Odstránenie konštantnej zložky - povolenie tejto položky pomáha pri „dusení“, nepochopiteľnom zvuku, keď je mikrofón príliš citlivý. Týmto sa efektívne zníži nastavenie úrovne mikrofónu z predchádzajúcej karty.
- Redukcia hluku - znižuje hlučnosť. Užitočné pre zlý mikrofón alebo cudzie rušenie. Odporúča sa zapnúť ho, iba ak skutočne ruší hluk. aj keď filter odstraňuje hluk, zvuk sa stáva „ako z plechovky“. Najlepšie je odstrániť hluk zo zvuku po nahrávaní so vstupným šumovým filtrom
- Tvarovanie lúča - ak máte dva mikrofóny a sú umiestnené zodpovedajúcim spôsobom, zapnutie tohto filtra pomôže znížiť zvuk okolitého priestoru. Zapnite ho, iba ak máte dva mikrofóny a rozumiete tomu, čo robíte.
- Zrušenie ozveny - funkcia potlačí ozvenu, ktorá sa vyskytne pri hraní reproduktora zosilnený zvuk od mikrofónu. Ak nahrávate zvuk, odporúčam vám vypnúť túto možnosť, vypnúť reproduktory a nahrávať v tichosti bez tohto filtra.
Osobne potlačenie šumu povoľujem iba pri komunikácii v Skype, pre nahrávanie, filtre deaktivujem úplne.
Rada: ak po nastavení začujete zvuk z mikrofónu z reproduktorov a v nastaveniach mikrofónu na karte „Počúvať“ nie je začiarknutie, prejdite na kartu „Prehrávanie“ v okne „Zvuk“, dvakrát kliknite na položku „Reproduktory“ a na kartu „Úrovne“. vykonajte tieto nastavenia:

Nastavenie mikrofónu v systéme Windows XP
V systéme Windows XP je konfigurácia mikrofónu trochu nepríjemná.
Štart - Ovládací panel - kliknite na ikonu " Zvuky a zvukové zariadenia„. Ak takúto ikonu nemáte, v ľavom hornom rohu okna Ovládací panel kliknite na odkaz „ Prepnite na klasické zobrazenie„. V "" okne prejdite na Zvuk„. Tu musíte stlačiť tlačidlo Záznam zvuku - hlasitosť:

Poznámka: Ak máte dve alebo viac zvukových kariet, musíte v časti „Predvolené zariadenie“ zvoliť požadovanú zvukovú kartu. Stlačili sme teda „ Objem“, Zobrazí sa okno, kde to budeme musieť urobiť:

Naznačíme teda, odkiaľ bude zvuk vychádzať a s akou hlasitosťou.
Zavrieť toto okno, vrátiť sa k „ Vlastnosti: Zvuky a zvukové zariadenia„A stlačte tlačidlo“ Objem„V kapitole“ Prehrať zvuk„. Okno " Objem„, Existuje menu“ Parametre» - « Vlastnosti„. V okne, ktoré sa otvorí, sem vložte začiarknutie:

Kliknite na OK, vráťte sa do okna " Objem„A postav sa na daw“ Vypnuté»V časti Mikrofón:

Pri tomto nastavení nebude zvuk z mikrofónu reprodukovaný reproduktormi. Ak chcete spievať karaoke, bohužiaľ budete musieť zrušiť začiarknutie políčka a nastaviť hlasitosť na maximum.
Nastavenie mikrofónu v aplikácii Skype
Ak ste nastavili mikrofón správne, potom väčšinu programov nemusíte nastavovať, pretože už budú vedieť, odkiaľ a ako majú brať zvuk. Okrem niektorých praštěných programov, ako je Skype.
V okne skype programy tlačiť Nástroje - Možnosti:

AT ďalšie okno ísť do Nastavenia zvuku a uistite sa, že je vybratý mikrofón:

Používatelia sa často stretávajú s problémom cudzieho šumu pri nahrávaní zvuku cez mikrofón pripojený k počítaču. Nepríjemné môže byť aj pískanie, hučanie a syčanie počas komunikácie, napríklad cez Skype. Ako sa môžete vyhnúť takýmto problémom? Existuje niekoľko metód. Patria sem primitívne aj zložitejšie, ktoré zahŕňajú použitie softvéru a hardvéru.
Prečo mikrofón vydáva hluk
Cudzie zvuky je možné počuť pri práci so zabudovaným komponentom, ako aj pri komunikácii alebo nahrávaní zvuku pomocou drahého zariadenia. Toto sú vlastnosti membrán, ktoré sú inštalované v mikrofónoch počas ich výroby. Vnímajú nielen reč používateľa, ale aj hluk jednotky operačného systému, hučanie chladničky, syčanie televízora.
Ďalším dôvodom slabého výkonu mikrofónu je pomalá rychlosť spojenia. Ak prebieha komunikácia na internete prostredníctvom agenta Mail.ru alebo Údaje Skype prenášané pomaly, budú počuť nielen zvuky, ale dôjde k úplnej strate komunikácie.
Tretím dôvodom je banálna porucha prístroja. Ak zariadenie nedokáže správne fungovať z dôvodu poruchy, nemožno sa vyhnúť problémom.
Chyby softvér a nesprávne nastavenie samotným používateľom najčastejšie vedú k tomu, že mikrofón je hlučný. Príčina problémov je pochopiteľná - nemožnosť pracovať so softvérom „zvukovej čistoty“.
Techniky znižovania hluku
Všetky metódy na prekonanie šumu mikrofónu možno zhruba rozdeliť na:
- Primitívne;
- Hardvér s použitím príslušného softvéru.
Prvým krokom je identifikácia „slabého miesta“. Je vhodné začať kontrolou zariadenia a skontrolovať, či funguje. Takéto činy sú niečo medzi tým primitívne operácie a vážna manipulácia. Pre to:
- Ak ste si istí, že mikrofón je fyzicky správne pripojený k počítaču, kliknite na tlačidlo „Štart“;
- Do vyhľadávacieho poľa zadajte „zvukový záznam“;
- Stlačíme Enter.
Potom sa zobrazí okno s indikátorom a tlačidlom „Spustiť nahrávanie“. Ďalej:
- Klikneme na príslušné tlačidlo;
- Povieme pár fráz;
- Šetríme zvukový súbor, počúvať to.
Ak je počuť všetko, čo bolo povedané, mikrofón funguje.
Primitívne metódy
Môžete skúsiť a jednoduché manipulácie... Vhodné je vypnúť napríklad hlučný ventilátor, televízor, rádio. Ak mikrofón nie je zabudovaný v počítači, môžete ho presunúť ďalej od počítača. Pri rozprávaní zostaňte v blízkosti zariadenia.
Ďalšia možnosť: je vhodné pokúsiť sa nasadiť penovú guľu na mikrofón. To môže každý z nás vidieť, keď sa novinár reportujúci o novinkách zobrazí v televízii.
Pomalé pripojenie
Keď hovoríte v sieti pomocou IP telefónie, narazíte na problémy tohto plánu, pretože pripojenie je pomalé. Môžete sa pokúsiť zvýšiť rýchlosť zastavením sťahovania akýchkoľvek súborov alebo iných programov. Ak je rýchlosť spočiatku obmedzená, existuje iba jedna cesta von - zmena poskytovateľa.
Používanie softvéru
Začíname pracovať so softvérom, kliknite pravým tlačidlom myši na manipulátor v obraze reproduktora v dolnom rohu displeja a vyberte možnosť „Rekordéry“.
V okne, ktoré sa objaví, kliknite na názov mikrofónu, kde je zelená vlajka, kliknite na „Vlastnosti“. Ďalej: v sekcii „Ovládač“ znova kliknite na „Vlastnosti“, čo umožní zistiť, či je s ovládačom všetko v poriadku. Ak nie, bude potrebné nainštalovať ovládač.

Ďalej: prejdite na kartu „Počúvať“, označte príslušnú položku, postupne kliknite na „Použiť“ a „OK“. Teraz počujeme všetko, čo hovoríme do mikrofónu.

Ideme na „Úrovne“. Existujú dva posúvače, ktoré sa pohybujú a snažíme sa hluk úplne zbaviť. Prvý posúvač je zvyčajne nastavený na 100%, druhý na 10 dB.
Prejdite do časti „Rozšírené“, zvýšte frekvenciu, vráťte sa do časti „Úrovne“, skúste „zosilniť mikrofón“. Ak je potom hladina hluku rovnaká, experimentujeme ďalej.
Ako nastaviť mikrofón v programe Skype
Ak je Skype kvôli komunikácii ťažko komunikovateľný, skontrolujte nastavenia. Pre to:
- Spustíme program;
- V ponuke „Nástroje“ vyberte „Nastavenia“ a potom - „Nastavenia zvuku“;
- V sekcii „Mikrofón“ vyberte postupne všetky zariadenia z rozbaľovacieho zoznamu.
Po výbere požadovaného zariadenia sa používateľovi zobrazí zelený pruh oproti položke „Hlasitosť“. To isté urobíme v sekcii Reproduktory, zmeny uložíme.
Konfigurácia v programe Mail.ru Agent
Po spustení softvéru urobíme nasledovné:
- V ponuke nájdeme položku „Nastavenia programu“;
- V okne, ktoré sa zobrazí, prejdite na kartu „Hlas a video“ a vyberte položku. Automatické ladenie zvukové parametre “;
- V zozname zariadení vyberte požadované;
- Ak mikrofón nie je veľmi citlivý, začiarknite políčko vedľa položky „Zisk mikrofónu“.
P.S.
Existuje mnoho spôsobov potlačenia šumu mikrofónu. Vo veľkej väčšine prípadov používatelia dosiahnu požadovaný efekt. Malo by sa pamätať na to, že ak je primitívna metóda bezmocná, neznamená to, že všetky ostatné akcie sú zbytočné. Musíte sa len pokúsiť nakonfigurovať softvér a hardware.
wd-x.ru
Niekoľko slov o tom, ako odstrániť hluk mikrofónu
Používatelia počítačov a ľudia zo šoubiznisu neraz čelili problému, ktorý ich dlho nútil skladať puzzle a hľadať spôsoby, ako ich vyriešiť. O čom to hovoríme? O hluku a spätná väzbaktoré sa vyskytujú pri použití mikrofónu. Nezáleží na tom, či je zariadenie zabudované vo vašom notebooku alebo drahom záznamovom zariadení. Vzhľadom na ich fyzikálne vlastnosti membrána, ktorá zachytáva zvuk, tak či onak, vníma interferenciu. To sa stáva nepríjemným momentom pri rozhovore prostredníctvom IP telefonovania, nahrávaní zvuku alebo len pri vystupovaní na pódiu. Dnes sa pokúsime zistiť, ako odstrániť šum v mikrofóne.

Potrebné nástroje
Najprv sa pozrime na metódy, ako zabrániť hluku pri používaní počítača. Preto musí mať užívateľ:
- základné zručnosti práce so zvukovým manažérom;
- zručnosť používať program na záznam zvuku;
- schopnosť prispôsobiť program prenosu hlasu (Skype, Google Hangouts, ooVoo atď.).
Ďalej je uvedený návod, ako potlačiť hluk mikrofónu.
Prečo je počuť hluk?
Existuje niekoľko dôvodov, prečo dochádza k rušeniu. Prvá vec, ktorú treba pochopiť: rôzne programy na PC fyzicky nemôže generovať šum. To znamená, že v drvivej väčšine prípadov vznikajú vinou samotného používateľa. Jedna z najbežnejších príčin hluku počas používania rôzne služby IP telefónia je zlá kvalita internetového pripojenia. Aj keď hlasové programy zvyčajne nevyžadujú silný komunikačný kanál, musíte mať aspoň priemernú rýchlosť pripojenia. Príčinou je nielen „slabý“ internet zlá kvalita zvuk, ale aj časté odpojenia. Ako v takom prípade odstrániť hluk z mikrofónu? Odpoveď je veľmi jednoduchá - zvýšte rýchlosť svojho pripojenia. Za týmto účelom musíte počas komunikačnej relácie vypnúť sťahovanie mediálnych súborov a torrentov. Ak je rýchlosť spojenia spočiatku nízka, potom má zmysel prepnúť na rýchlejšiu. tarifný plán alebo zmeniť poskytovateľa.
Hluky spôsobené chybným mikrofónom

Ďalšou najbežnejšou príčinou sú problémy so samotným zariadením. Najskôr skontrolujte, či mikrofón funguje správne. Ak pracujete s mikrofónom pre počítač, musíte spustiť akýkoľvek program na nahrávanie zvuku ( jednoduchá utilita súčasť systému Windows). Za toto v prostredie Windows XP by mal ísť do "Štart" - "Programy" - "Príslušenstvo" a v sekcii "Zábava" nájsť program "Záznam zvuku". Ak máte nainštalovaný Windows 7 alebo 8, je to ešte jednoduchšie. Kliknite na tlačidlo „Štart“ a do vyhľadávacieho poľa zadajte slovo „zvuková nahrávka“. Spustite program. Zaznamenáva krátku časť vášho rozlíšenia a potom kontroluje kvalitu zvuku.
Ak sú na nahrávke počuť zvuky, musíte sa vysporiadať so samotným mikrofónom. Správne rozhodnutie môže to byť použitie iného zariadenia. Pokiaľ to však nie je po ruke, vystačíte si s improvizovanými prostriedkami. Okolo mikrofónu musíte vyrobiť penovú alebo kožušinovú guľu (ako reportér televíznych správ). Tiež sa uistite, že mikrofón nie je pri rozprávaní príliš ďaleko. Ak sa nachádza mimo zónu jeho citlivosti, pravdepodobnosť interferencie sa výrazne zvyšuje.
Chyba v ovládačoch a nastaveniach

Konečným zdrojom hluku sú softvérové \u200b\u200bchyby. Ako odstrániť hluk v mikrofóne, ak sú dva predchádzajúca metóda nezmestilo sa? Musíte preinštalovať ovládače zvukovej karty. Disk sa zvyčajne dodáva s základná doska (ak je karta zabudovaná) alebo v škatuli s zvuková karta... Pre zvukové karty Realtek môžete povoliť potlačenie šumu a ozveny. Ak to chcete urobiť, prejdite na kartu „Mikrofón“ na ovládacom paneli zvuku, kde začiarknite políčka oproti zodpovedajúcim parametrom.
Ďalším efektívnym riešením môže byť zníženie citlivosti mikrofónu, pretože je možné, že jednoducho zachytí oveľa viac, ako by malo. Za týmto účelom musíte v použitom programe telefonovania cez internet nájsť ponuku „Nastavenia zvuku“. V okne, ktoré sa otvorí, upravte posúvač hlasitosti (možno ho máte v maximálnej polohe).
Predvádzanie na pódiu alebo nahrávanie

Ako odstrániť hluk z mikrofónu pri hovorení alebo práci v počítači nahrávacie štúdio? Pred vystúpením naživo by ste mali prednastavenie mikrofón. Za týmto účelom na mixážnom pultu zvoľte optimálny pomer regulátory citlivosti a objemu. Šum sa často vyskytuje, pretože jazdec sily vstupného signálu je príliš vysoký. To znamená, že má zmysel znížiť citlivosť signálu.
Ak sa zbavíš cudzie zvuky zlyhali a sú počuť na nahrávke, pomôže tu program na potlačenie šumu mikrofónu. Jeho algoritmus spoľahlivo odstráni celé zvukové spektrum, ktoré je menšie ako zadaná hlasitosť. Teda z zvuková stopa hluk sa odstráni, zatiaľ čo hlasové a hudobné nástroje zostanú nedotknuté. Teraz viete, ako odniesť hluk pozadia mikrofón.
fb.ru
Ako odstrániť hluk v mikrofóne
Mnoho používateľov sa pri práci s mikrofónom môže stretnúť s nežiaducim šumom, ktorý sprevádza samotný proces komunikácie cez mikrofón. Existuje niekoľko dôvodov pre vznik týchto zvukov, od nesprávneho nastavenia mikrofónu po operačný systéma predtým externé zdroje hluk, na zníženie ktorého vplyvu softvérom môže to byť dosť ťažké. V tomto článku vám ukážem, ako odstrániť hluk v mikrofóne, aké sú príčiny takýchto zvukov a ako sa ich môžete zbaviť.

Odstránime cudzí hluk v mikrofóne
Príčiny hluku mikrofónu
Predtým, ako sa pozrieme na pokyny, ako sa zbaviť hluku v mikrofóne, stojí za to zaoberať sa príčinami takéhoto hluku. Môžu to byť nasledujúce:

Takže po určení príčin vzhľadu šumu určíme spôsoby, ako odstrániť hluk v mikrofóne.
Ako odstrániť hluk v mikrofóne - riešenia

V okne vlastností „Mikrofón“, ktoré sa otvorí, prejdite na kartu „Spresnenie“ a nastavte predvolený formát na úroveň „2 kanály, 16 bitov, 44 100 Hz“.
Vyberáme správne nastavenie

Záver
AT tento materiál Popísal som príčiny hluku a interferencie v mikrofóne a zameral som sa tiež na spôsoby odstránenia hluku v mikrofóne. Vo väčšine prípadov sú rôzne zvuky mikrofónu spôsobené nesprávnym nastavením samotného mikrofónu, lacnosťou použitého zariadenia a tiež nie optimálnymi ovládačmi. Na zníženie úrovne šumu odporúčam použiť celý komplex vyššie uvedených tipov, pomôže to znížiť hladinu nežiaduceho šumu na minimum a zabezpečiť slušnú kvalitu zvuku.
SdelaiComp.ru
Ako odstrániť hluk v mikrofóne
Pri používaní mikrofónu sa používatelia často stretávajú s problémom jeho šumu. Vŕzganie, hučanie, hluk je možné odstrániť niekoľkými spôsobmi, pretože dôvody sú rôzne.
Príčiny hluku mikrofónu
Šum v mikrofóne môže pôsobiť rušivo ako počas nahrávania, tak aj počas komunikácie. Bez ohľadu na cenu zariadenia, či je zabudované alebo pripojené. Hlavné príčiny hluku mikrofónu sú:
- nedostatočná rýchlosť Rušenie internetového pripojenia;
- štrukturálny znak zariadenie, membrána zachytáva okolité zvuky, napríklad počítačové komponenty, zvuky prevádzky domáce prístroje;
- nesprávne nastavenie zariadenie;
- rozbitý mikrofón.

Spôsoby eliminácie šumu mikrofónu
Najskôr je potrebné skontrolovať výkon mikrofónu, čo je potrebné:
- zapnite počítač;
- v ľavom dolnom rohu kliknite na tlačidlo „Štart“;
- o vyhľadávacia lišta zadajte "zvukový záznam";
- otvorte nájdenú aplikáciu na nahrávanie zvuku.
Toto je aplikácia na nahrávanie zvuku. V okne, ktoré sa otvorí, vyberte:
- "Spustiť nahrávanie";
- hovorte pár slov do mikrofónu;
- kliknite na "Uložiť záznam";
- prehrať uloženú nahrávku.
Ak pri počúvaní počujete na nahrávke svoj hlas, mikrofón funguje. Túto techniku \u200b\u200bvykonajte znova, keď sú domáce spotrebiče vypnuté. Ak táto metóda nefunguje, skúste nasadiť na mikrofón paralonovú guľu, aby ste ju chránili pred cudzími zvukmi. Pri nahrávaní zvuku hovorte blízko mikrofónu.
Často problém hluku v mikrofóne, keď online konverzácia je nízka rýchlosť pripojenia na internet. Ak chcete vyriešiť tento problém, musíte:
- prestať sťahovať súbory (ak existujú);
- zastaviť spustenie programov;
- zvýšiť rýchlosť internetu;
- nahradiť poskytovateľa.
Je možné, že problém šumu v mikrofóne súvisí so softvérovým nastavením. To si vyžaduje:
- v pravom dolnom rohu na paneli úloh kliknite ľavým tlačidlom myši na ikonu hlasitosti;
- z vyššie uvedeného vyberte "Rekordéry";
- vo vyskakovacom okne kliknite pravým tlačidlom myši na mikrofón, vyberte možnosť „Vlastnosti“;

- na kartách vyberte možnosť „Počúvať“;

- kliknite na „Použiť“ a potom na „OK“;
- prejdite na kartu „Úrovne“ a upravte 2 posúvače;
- na karte „Rozšírené“ môžete upraviť frekvenciu a dosiahnuť tak čistý zvuk v mikrofóne.

Nastavenie mikrofónu v aplikácii Skype
Ak je počas konverzácie cez Skype v mikrofóne hluk, musíte:
- spustiť Skype;
- na kartách zvoľte „Nástroje“ z obsahové menu zvoľte "Nastavenia";
- v rozbaľovacom okne zvoľte "Nastavenia zvuku";
- v rozbaľovacom zozname vyberte mikrofón alebo reproduktor;
- uložte nastavenia.

Nastavenie mikrofónu v agente Mail.ru
Ak chcete nakonfigurovať mikrofón v agentovi, musíte:
- spustiť aplikáciu;
- v pravom dolnom rohu otvoreného programu zvoľte „Menu“;
- v rozbaľovacej ponuke spustite „Nastavenia programu“ a potom „Hlas a video“;
- nastavujeme mikrofón.

Existuje mnoho spôsobov, ako sa zbaviť hluku mikrofónu. Ak vám prvá metóda nevyhovovala, nezúfajte a použite ďalšiu. Ak mikrofón nie je poškodený, je možné ho upraviť.
SovetClub.ru
12






Ako nastaviť mikrofón v systémoch Windows 7 a XP. Čo robiť, ak mikrofón nefunguje v systéme Windows 7?
Ak čelíte problému nastavenie mikrofónu vo Windows 7, neviete, ako prísť na to, ako to spojiť a čo robiť všeobecne v tejto situácii, potom je tento článok pre vás. Teraz sa na postup pozrieme bližšie nastavenie mikrofónu na W indows 7 systémoch a Windows XP, s príkladmi vám ukážeme, ako a čo konfigurovať a kam sa pripojiť. A tiež sa budeme zaoberať situáciou, keď je mikrofón v systéme Windows 7 nakonfigurovaný, ale z nejakého dôvodu nefunguje.
Ako nastaviť mikrofón na W indows 7
Pred pokračovaním v nastavovaní mikrofónu sa uistite, či máte nainštalovaný zvukové ovládače... Ak to chcete urobiť, musíte prejsť do správcu zariadení a venovať pozornosť položke zvukové videá a herné zariadenia:
V systéme Windows 7:
V systéme Windows XP:

Po skontrolovaní, či máte nainštalované zvukové ovládače, môžete pokračovať v nastavovaní mikrofónu na sedmičke.
Najskôr je potrebné pripojiť zástrčku mikrofónu k počítaču. Existujú dve možnosti pripojenia mikrofónu k počítaču: pripojenie k vstavanej zvukovej karte a pripojenie k samostatnej, ak je k dispozícii.
Pripojenie mikrofónu k zabudovanému zvukovému vstupu:

Pripojenie k offline zvukovej karte:

Po pripojení mikrofónu k počítaču pokračujte v jeho nastavovaní v systéme Windows 7. Najskôr musíte otvoriť ponuku Štart a vybrať položku ovládacieho panela:

Tu ideme do zvukovej sekcie:

V okne, ktoré sa otvorí, prejdite na kartu nahrávania a dvakrát kliknite na mikrofón alebo ho označte a stlačte tlačidlo vlastnosti:

V okne vlastností mikrofónu, ktoré sa otvorí, by mala byť položka aplikácie zariadenia nastavená na „Použiť toto zariadenie (zapnuté)“:

Potom musíte prejsť na kartu Úrovne a upraviť hlasitosť mikrofónu a jeho zosilnenie:

Po týchto jednoduchých nastaveniach by mal mikrofón fungovať. Ak nastaviť mikrofón v systéme Windows 7 Ak ste neuspeli, budete musieť vykonať ďalšie systémové nastavenia, o ktorých si povieme niečo neskôr, po zvážení nastavenia mikrofónu v systéme Windows XP.
Ako nastaviť mikrofón v systéme XP
V zásade, ak už viete, ako nastaviť mikrofón v systéme Windows 7, potom vykonávanie rovnakých krokov v operačnom systéme XP nie je absolútne žiadny problém. V skutočnosti musíte postupovať rovnako. Prejdite na začiatok a znova vyberte ovládací panel:

v okne, ktoré sa otvorí, vyberte položku zvuky a zvukové zariadenia:

v ďalšom okne prejdite na kartu Reč. Tu v teréne „Nahrávanie reči“ stlačte tlačidlo hlasitosti:

a v zobrazenom okne nastavení zapnite začiarkavacie políčko „Vybrať“ v poli „Mikrofón“ a tiež nastavte maximálnu hlasitosť:

zavri okno a klikni na check:

Spustíte sprievodcu kontrolou zvukových zariadení. V tomto okne kliknite na ďalšie tlačidlo:

Potom otvoríte okno, v ktorom môžete skontrolovať, či váš mikrofón funguje a či z neho prijíma signál do počítača. Ak to chcete urobiť, stačí hovoriť do mikrofónu a ak všetko funguje, úroveň signálu sa zobrazí v stupnici záznamu:


Mikrofón nefunguje v systéme Windows 7. Čo mám robiť?
Takže ak mikrofón v systéme Windows 7 nefunguje pre vás, potom musíte najskôr skontrolovať na inom počítači alebo notebooku. Možno je dôvodom práve nefunkčný mikrofón, ale ak ste presvedčení, že mikrofón funguje, mali by ste ho hľadať iba v nastaveniach operačného systému. Najskôr môžete preinštalovať zvukové ovládače. Ak váš počítač má zvuk audio soundmax board, môžete si stiahnuť ovládače z našej webovej stránky, môžete si tiež stiahnuť ovládač pre zvukové karty Realtek Aktualizácia ovládačov zvukových zariadení a pokus o opätovnú konfiguráciu mikrofónu. Pre viac jemné doladenie mikrofón, začiarknite všetky dostupné karty v jeho vlastnostiach. Všetky nastavenia mikrofónu v systéme Windows 7 by mali byť zobrazené na fotografii nižšie:







Potom sme ešte raz skontrolovali správnosť pripojenia mikrofónu k počítaču. Možno ste ho práve pripojili k nesprávnemu konektoru, a preto mikrofón nefunguje. Uistite sa, že ste ho pripojili správne! Ak ste urobili všetko správne a vykonali správne nastavenia mikrofónu vo Windows 7, potom vám určite bude fungovať všetko !!!
Okrem toho môžete diagnostikovať počítač na prehrávanie zvuku. Viac sa o tom dočítate v článku


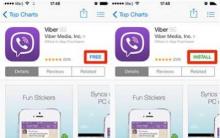








Ako úplne odstrániť AVG z počítača
Úplne odstráňte antivírus AVG z počítača
Počítač nevidí alebo nečíta jednotku USB flash
Ako odstrániť ochranu proti zápisu z jednotky USB flash - pokyny krok za krokom
Softvérová oprava jednotky USB Flash pomocou nástroja SK6211