Flash disky Kingston sú spoľahlivé a odolné, no nevyhýbajú sa ani rôznym poruchám. Niekedy disk naozaj "zomrie" a nie je možné ho obnoviť. Častejšie existujú situácie, keď je možné jednotku USB flash oživiť pomocou špeciálneho nástroja na firmvér.
Najčastejšie sa pokazia flash disky Kingston dt100g2 a datatraveler.
Je možné obnoviť USB flash disk
Známky, že disk je možné obnoviť:
- Po pripojení flash disku sa zobrazí upozornenie, že bolo zistené nové zariadenie.
- Systém vás vyzve na formátovanie vymeniteľného disku.
- Jednotka sa neotvorí, ale zobrazí sa v prieskumníkovi.
- Pri čítaní a zapisovaní údajov sa vyskytujú chyby.
Tieto problémy sú odstránené firmvérom ovládača alebo formátovaním média, ale ak sú na jednotke flash dôležité informácie, pred vykonaním akýchkoľvek postupov obnovy sa musíte pokúsiť "vytiahnuť". Na extrakciu alebo vyhnutie sa strate súborov, ktoré potrebujete, použite obnovovací program, ako je Recuva.
Vyhľadajte program pre firmvér ovládača
Na obnovenie budete potrebovať špeciálny nástroj pre flash disk Kingston. Aby ste sa nepomýlili a nahrali správny program, potrebujete poznať model ovládača pohonu.
Metóda 1
Potrebné informácie si môžete pozrieť na webovej stránke flashboot.ru v sekcii iFlash pomocou hodnôt VID a PID flash disku ako filtra.
- Pripojte disk k počítaču.
- Otvorte správcu zariadení (kliknite pravým tlačidlom myši na ikonu "Počítač" - Správa).
- Nájdite „Veľkokapacitné pamäťové zariadenie USB“.
- Kliknite pravým tlačidlom myši a otvorte vlastnosti.

- Prejdite do časti Podrobnosti a vyberte vlastnosť ID hardvéru.
Metóda 2
Ďalším spôsobom, ako získať potrebné informácie, je stiahnuť nástroj Flash Drive Information Extractor a kliknúť na tlačidlo Získať údaje. Výkaz bude obsahovať riadky „VID“ a „PID“; použite ich hodnotu na nájdenie pomôcky, ktorá dokáže správne obnoviť flash disk Kingston Datatraveler.

Program si môžete stiahnuť v sekcii "Súbory" na webovej stránke flashboot.ru. Ak tu nie je žiadny nástroj, skúste ho nájsť na iných webových zdrojoch. 
Nástroje na obnovu
Potrebný program nájdete aj bez modelu ovládača – stačí zadať do vyhľadávača dotaz „kingston recovery utility“. Vo výsledkoch uvidíte viacero utilít, medzi ktorými sa určite nájdu programy ako Phison Preformat, AlcorMP AU698x RT atď.
Problém je v tom, že programy na obnovu flash disku Kingston fungujú len vtedy, ak sú kompatibilné s ovládačom nainštalovaným na disku. Preto, ak si stiahnete prvý dostupný nástroj na opravu, nemusí detekovať pripojené médium.
Keď sa nájde požadovaný program, môžete začať s jeho obnovou. Nezabudnite si pozrieť pokyny, ktoré by mali byť zabalené do archívu spolu s pomôckou na obnovenie - program má možno špeciálne poradie práce. Všeobecný postup obnovy vyzerá takto:

Nemusíte robiť nič iné: program sám opraví chyby a vráti flash disk do použiteľného stavu. Týmto je obnova flash disku Kingston dokončená; ak firmvér ovládača nepomohol vyriešiť problém, potom by sa mala hľadať príčina nesprávnej činnosti medzi chybami hardvéru.
Existuje niekoľko riešení na vytváranie záloh údajov:
- Aplikácie zabudované do operačného systému... Microsoft Windows poskytuje metódy zálohovania údajov, ktoré zahŕňajú ukladanie súborov a údajov na externé alebo vstavané pamäťové médium. Všetky moderné verzie systému Windows už obsahujú možnosť v prípade potreby vytvoriť záložnú kópiu potrebných súborov alebo celého pevného disku. Funkcie poskytované systémom Windows sú úplné a nezávislé a ich cieľom je zaistiť, že nebudete musieť používať služby alebo programy tretích strán.
- Manuálne kopírovanie údajov... Vždy môžete použiť starú osvedčenú metódu vytvárania záložnej kópie dát – ručné skopírovanie dát na externé pamäťové médium. Je to dlhá doba, no ak pracujete s malým množstvom dát, toto riešenie môže byť pre vás celkom prijateľné.
- Online služby... V poslednej dobe si čoraz väčšiu obľubu získava najmodernejší spôsob zálohovania dát – ide o početné online služby. Spoločnosti, ktoré poskytujú zálohy vašich súborov priamo na internet. Malá aplikácia na pozadí nainštalovaná v počítači vytvára kópie potrebných údajov a ukladá ich na vzdialený server. Objemy poskytované týmito spoločnosťami na ukladanie vašich súborov v bezplatnej verzii však neumožňujú ich použitie ako integrované riešenie. Často ponúkaný priestor na zálohovanie dát nepresahuje 10 GB, takže o vytváraní záložnej kópie celého pevného disku sa netreba baviť. Takéto služby sú skôr zamerané na zálohovanie samostatného počtu súborov.
- Zobrazovanie disku... Je to najkompletnejšie riešenie zálohovania dát pre pokročilých používateľov. Tento spôsob zahŕňa použitie programu tretej strany na vytvorenie obrazu celého disku, ktorý je možné v prípade potreby nasadiť na iné pamäťové médium. Pomocou tohto riešenia môžete v krátkom čase získať prístup ku všetkým dátam, ktoré boli na disku v čase jeho zálohy: dokumentom, programom a mediálnym súborom.
Modely flash diskov Mirex pre 64 GB, 32 GB, 16 GB, 8 GB, 4 GB, 2 GB:
- ARTON;
- BINAR;
- RYTIER;
- ZAJÍC;
- RAKETA TMAVÁ;
- DRAK;
- PRÍSTAV;
- CHROMATICKÉ;
- OTOČNÝ Nôž;
- Krab;
Existuje niekoľko riešení na vytváranie záloh údajov:
- Aplikácie zabudované do operačného systému... Microsoft Windows poskytuje metódy zálohovania údajov, ktoré zahŕňajú ukladanie súborov a údajov na externé alebo vstavané pamäťové médium. Všetky moderné verzie systému Windows už obsahujú možnosť v prípade potreby vytvoriť záložnú kópiu potrebných súborov alebo celého pevného disku. Funkcie poskytované systémom Windows sú úplné a nezávislé a ich cieľom je zaistiť, že nebudete musieť používať služby alebo programy tretích strán.
- Manuálne kopírovanie údajov... Vždy môžete použiť starú osvedčenú metódu vytvárania záložnej kópie dát – ručné skopírovanie dát na externé pamäťové médium. Je to dlhá doba, no ak pracujete s malým množstvom dát, toto riešenie môže byť pre vás celkom prijateľné.
- Online služby... V poslednej dobe si čoraz väčšiu obľubu získava najmodernejší spôsob zálohovania dát – ide o početné online služby. Spoločnosti, ktoré poskytujú zálohy vašich súborov priamo na internet. Malá aplikácia na pozadí nainštalovaná v počítači vytvára kópie potrebných údajov a ukladá ich na vzdialený server. Objemy poskytované týmito spoločnosťami na ukladanie vašich súborov v bezplatnej verzii však neumožňujú ich použitie ako integrované riešenie. Často ponúkaný priestor na zálohovanie dát nepresahuje 10 GB, takže o vytváraní záložnej kópie celého pevného disku sa netreba baviť. Takéto služby sú skôr zamerané na zálohovanie samostatného počtu súborov.
- Zobrazovanie disku... Je to najkompletnejšie riešenie zálohovania dát pre pokročilých používateľov. Tento spôsob zahŕňa použitie programu tretej strany na vytvorenie obrazu celého disku, ktorý je možné v prípade potreby nasadiť na iné pamäťové médium. Pomocou tohto riešenia môžete v krátkom čase získať prístup ku všetkým dátam, ktoré boli na disku v čase jeho zálohy: dokumentom, programom a mediálnym súborom.
Modely flash diskov SmartBuy pre 64 GB, 32 GB, 16 GB, 8 GB, 4 GB, 2 GB:
- Lesklý;
- koruna;
- V-strih;
- Lara;
- kobra;
- kremeň;
- kliknite;
- Poklop;
- kométa;
- Paean;
- koruna;
V súčasnosti sú najpopulárnejšími zariadeniami na ukladanie digitálnych informácií USB kľúče a pamäťové karty microSD. Takmer každá materiálna vec, flash disk, bohužiaľ, nie je výnimkou, má tendenciu sa časom zhoršovať a strácať výkon, čo vedie k strate alebo poškodeniu údajov na ňom. V tomto článku sa pozrieme na programy a štandardné nástroje operačného systému Windows 7 a 10 na obnovu flash diskov a pamäťových kariet ako takých, ako aj dát na nich uložených.
Obnova súborového systému RAW flash disku
Jednotka Flash, ktorá sa potrebuje obnoviť z formátu RAW, je jedným z najbežnejších problémov týkajúcich sa systému súborov na jednotke Flash. Dozviete sa, ako obnoviť súborový systém jednotky Flash, prečítaním si nižšie uvedeného sprievodcu. Zvážte postupnosť akcií:
- Otvorte ponuku Štart a začnite písať frázu „vytvoriť a“. Kliknite raz ľavým tlačidlom myši na ikonu systémovej pomôcky „Vytvoriť a naformátovať oblasti pevného disku“, ktorá sa zobrazí.
- V otvorenom okne programu "Správa diskov" nájdite disk, ktorého veľkosť pamäte zodpovedá pamäti jednotky, ktorú chcete obnoviť. Systém na ňom zobrazí údaje ako nedistribuované. V našom prípade ide o zariadenie s názvom „Disk 1“.

- Kliknite pravým tlačidlom myši na preškrtnuté miesto a v rozbaľovacom zozname vyberte možnosť „Vytvoriť jednoduchý zväzok“.

- Uvíta vás „Sprievodca jednoduchým objemom“. Kliknite na tlačidlo Ďalej>.

- V ďalšom okne sa zobrazí výzva na zadanie veľkosti zväzku. Ak chcete využiť všetok dostupný úložný priestor, číslo v položke „Simple Volume Size (MB)“ sa musí zhodovať s počtom megabajtov v riadku „Maximum Size (MB)“. Kliknite na Ďalej>.

- V ďalšom okne môžete priradiť písmeno jednotky A - Z. Po výbere kliknite znova na Ďalej>.

- V tomto okne ponechajte všetko nezmenené, okrem parametra "Označenie hlasitosti". Tu môžete určiť názov, ktorý flash disk dostane po naformátovaní. Najjednoduchšie je dodržať tento princíp: názov firmy výrobcu a objem zariadenia. Ak ste museli obnoviť 16 GB flash disk od spoločnosti Kingston, mali by ste to nazvať „Kingston 16 GB“.

- V poslednom okne sa zobrazia parametre nastavené pre nový zväzok. Kliknite na tlačidlo Dokončiť.

Pripravený. Teraz môžete otvoriť údaje na jednotke pomocou vstavaného "Prieskumníka". V správe diskov bude zariadenie zvýraznené modrou farbou, čo znamená, že funguje správne. 
Ako obnoviť naformátovaný USB flash disk
Proces obnovy jednotky USB Flash závisí od toho, ako bola naformátovaná. Ak išlo o rýchle vyčistenie, potom bude ľahké vrátiť súbory späť na disk. Hĺbkové čistenie zahŕňa dôkladnejšie odstránenie informácií, čo vedie k ťažkostiam pri obnove. Pokyny nižšie sú vhodné aj pre používateľov, ktorí sa zaujímajú o to, ako obnoviť poškodený USB flash disk a ako obnoviť USB flash disk bez formátovania. Poďme sa na to pozrieť bližšie:
- Stiahnite si a nainštalujte softvér Ontrack EasyRecovery Proffesional 12.
- V hlavnom okne vyberte možnosť „Všetko“ a kliknite na tlačidlo Ďalej.

- Kliknite na jednotku, ktorú chcete obnoviť, a potom na položku Skenovať.

- Program spustí skenovanie. Čakacia doba bude závisieť od úložnej kapacity disku.

- Po dokončení kontroly aplikácia zobrazí okno so sumárom zistených informácií.

- Vyberte súbory, ktoré chcete obnoviť, a kliknite na tlačidlo Obnoviť.

- Kliknite na tlačidlo Prehľadávať.

- V okne Prieskumník systému Windows vyberte umiestnenie na uloženie súboru. Dôležité: Súbory nemôžete okamžite uložiť do zariadenia, z ktorého boli obnovené.

- Kliknite na tlačidlo Začať ukladať.

Pripravený. Súbory sú teraz obnovené a sú pripravené na ďalšiu prácu.
Ako obnoviť microSD
Uvedenie microSD karty do funkčného stavu je identické s rovnakým procesom pre flash disk, len musíte použiť špeciálny program určený na prácu so zariadeniami MicroSD. Nižšie sú uvedené pokyny na obnovenie jednotky microSD vo formáte SD Card Formatter:

Disk microSD je teraz pripravený na použitie.
Obnova údajov z pamäťovej karty microSD
Keďže pamäťové karty sú v podstate rovnaké flash disky, ale určené na prácu v mobilných zariadeniach – tabletoch, mobilných telefónoch, rekordéroch atď., obnova dát z nich môže byť vykonaná pomocou rovnakých nástrojov, aké sa používajú pre flash disky. Jednou z takýchto bezplatných aplikácií je Disk Drill. Zvážte, ako to funguje:
- Stiahnite si najnovšiu verziu Disk Drill z oficiálnej webovej stránky a nainštalujte ju.
- Po spustení programu nájdite svoju pamäťovú kartu a kliknite na tlačidlo Obnoviť oproti nej.

- Disk Drill začne hľadať odstránené súbory na disku, takže budete musieť chvíľu počkať, kým sa dokončí.

- Po dokončení Disk Drill zobrazí všetky nájdené súbory zoradené podľa priečinkov s ich typom údajov: zvuk, fotografie, dokumenty a ďalšie. Začiarknite políčka a kliknite na tlačidlo Obnoviť. V predvolenom nastavení sa obnovené súbory uložia do adresára „My Documents“. Ak chcete zmeniť cestu, kliknite na otvorený priečinok vedľa tlačidla Obnoviť.

- Disk Drill zobrazí okno s informáciou o hmotnosti uložených dokumentov a ich počte.

Teraz môžete použiť svoje novo získané súbory.
Obnova flash diskov SanDisk
SanDisk nikdy nevydal oficiálny program na opravu svojich flashových zariadení. Ak však potrebujete obnoviť flash disk Sandisk, na internete existuje veľa nástrojov, z ktorých jeden, nástroj HP USB Disk Storage Format Tool, bude popísaný nižšie. Postupnosť akcií bude nasledovná:

Obnova údajov z flash diskov SanDisk
Pokúsime sa vrátiť dáta z flash diskov SanDisk pomocou R.saver. Zvážte postupnosť akcií:

Po dokončení procesu môžete použiť obnovené údaje.
Obnova informácií z flash diskov Transcend
Takmer všetci známi výrobcovia flash diskov majú rovnakú situáciu s dostupnosťou špeciálneho softvéru na prácu s nimi - bohužiaľ chýba. Našťastie existuje veľa programov tretích strán, ktoré fungujú rovnako dobre so všetkými zariadeniami od akéhokoľvek výrobcu. V tejto príručke odpovieme na otázku, ako obnoviť flash disk Transcend pomocou programu Recuva od Piriform, tvorcov CCleaner. Zvážte jej prácu:
- Stiahnite si aplikáciu Recuva z oficiálnej webovej stránky vývojára.
- V hornej časti okna vyberte svoj USB flash disk a kliknite na „Skenovať“.

- Po týchto akciách sa na obrazovke zobrazí indikátor priebehu a približný čas čakania pred dokončením skenovania disku.

- Zo zoznamu, ktorý sa zobrazí, vyberte tie, ktoré potrebujete, a kliknite na Obnoviť.

- V systéme Windows "Explorer" zadajte umiestnenie na disku, kam chcete uložiť údaje.

- Program zobrazí okno s informáciami o uložených dokumentoch. Kliknite na tlačidlo OK.

Teraz môžete pokračovať v používaní údajov, ktoré sú pre vás dôležité.
Formátovanie jednotiek Flash Transcend
Na uvedenie jednotky Flash do prevádzkyschopného stavu vo väčšine prípadov postačí jedno naformátovanie úložiska údajov. Na tento účel v nižšie uvedenej príručke použijeme bezplatný softvér „AOMEI Partition Assistant Standard“. Postupnosť akcií bude nasledovná:
- Po inštalácii a spustení AOMEI Partition Assistant Standard vyberte v okne programu svoj flash disk a na ľavej strane rozhrania nájdite operáciu „Formátovať oblasť“ a kliknite na ňu.

- V zobrazenom okne môžete zmeniť názov jednotky Flash. Ak to chcete urobiť, do poľa „Štítok sekcie“ zadajte akýkoľvek iný názov. Kliknutím na tlačidlo OK pripravíte úložisko údajov na formátovanie.

- V ľavom hornom rohu vyberte "Použiť".

- Okno čakajúcich operácií obsahuje popis zmien alebo nástrojov, ktoré sa použijú na zariadení. Pokračujte kliknutím na tlačidlo Prejsť.

- V ďalšom poli vyberte možnosť Áno.

- Teraz AOMEI Partition Assistant začne formátovať USB kľúč. Počkaj chvíľu.

- Po dokončení práce s vaším zariadením aplikácia zobrazí okno, v ktorom sa povie, že formátovanie bolo úspešné. Kliknite na tlačidlo OK.

Teraz môžete pokračovať v práci s jednotkou flash.
Obnovte kartu microSD v telefóne s Androidom
Vzhľadom na neustály vývoj mobilných operačných systémov nie sú v niektorých situáciách svojimi schopnosťami horšie ako ich desktopové náprotivky. Keďže takmer každý telefón či tablet má slot na microSD kartu, bolo by zvláštne nenachádzať vstavané systémové nástroje na prácu s ním. Nižšie uvedený materiál vám povie, ako naformátovať pamäťovú kartu iba pomocou jedného mobilného telefónu v systéme Android. Zvážte postupnosť akcií:
- Otvorte na svojom zariadení ponuku nastavení.
- Nájdite položku s názvom „Memory“ alebo niečo podobné. Choďte do toho.

- Vyberte možnosť „Vymazať kartu SD“.

- Otvorí sa pomôcka na čistenie a formátovanie vymeniteľného úložiska. Kliknite na červené tlačidlo Jasné a formátované.

- Karta sa vymaže. Počas formátovania ho neodstraňujte a počkajte, kým sa dokončí.

- Teraz je vaše zariadenie pripravené na použitie a obslužný program vás o tom nepochybne informuje. Kliknite na tlačidlo Dokončiť.

Teraz môžete pokračovať v používaní smartfónu, akoby sa nič nestalo.
Záver
V našom informačnom veku je potrebné uchovávať digitálne informácie. Na tento účel sa používajú USB kľúče a pamäťové karty microSD. Ale postupom času, ako každá vec, sa môžu zhoršiť, čo vedie k strate informácií, ktoré sú na nich uložené. Tento článok popisuje, ako obnoviť takéto jednotky a údaje na nich.
Podobné videá


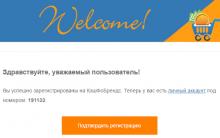


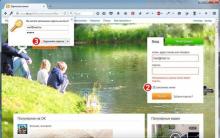
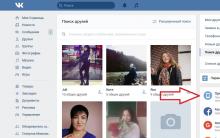




Kde nájsť stiahnuté súbory z internetu v počítači
Vytvorenie hesla a overenie spoľahlivosti
Ako si vytvoriť vlastné emotikony na svojom smartfóne Vytvorte si vlastný emotikon
ako zobraziť heslo pre wifi
Dočasná pošta Ako rýchlo vytvoriť poštovú schránku